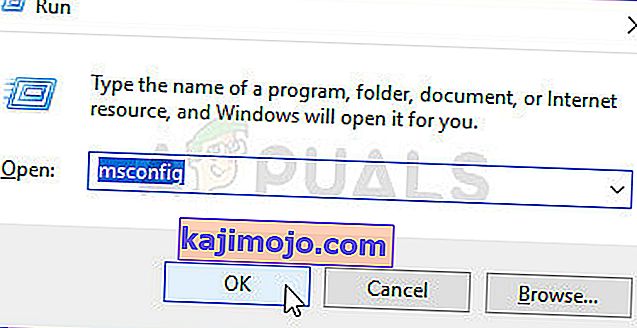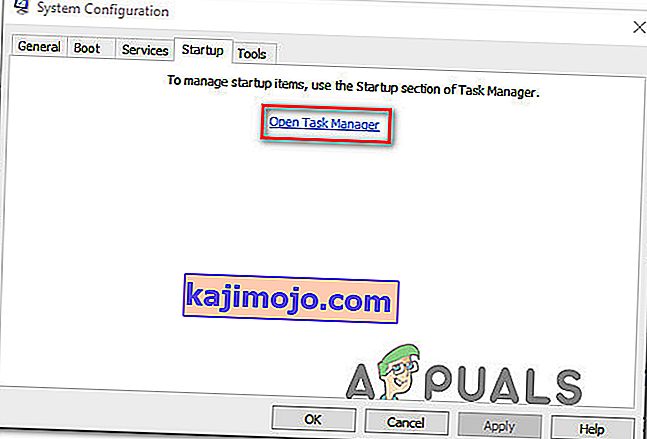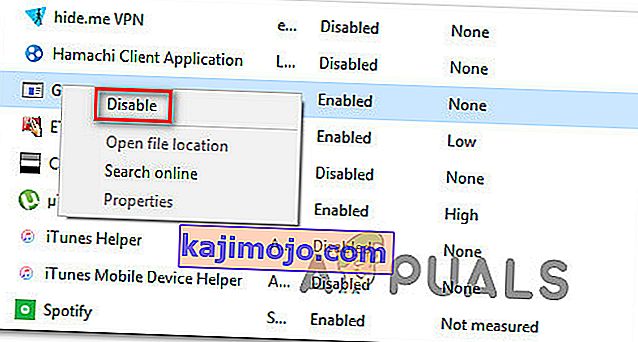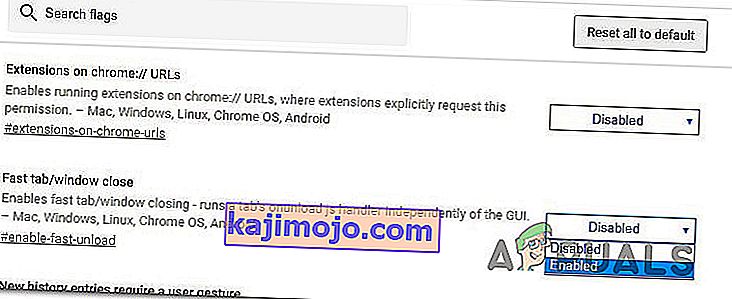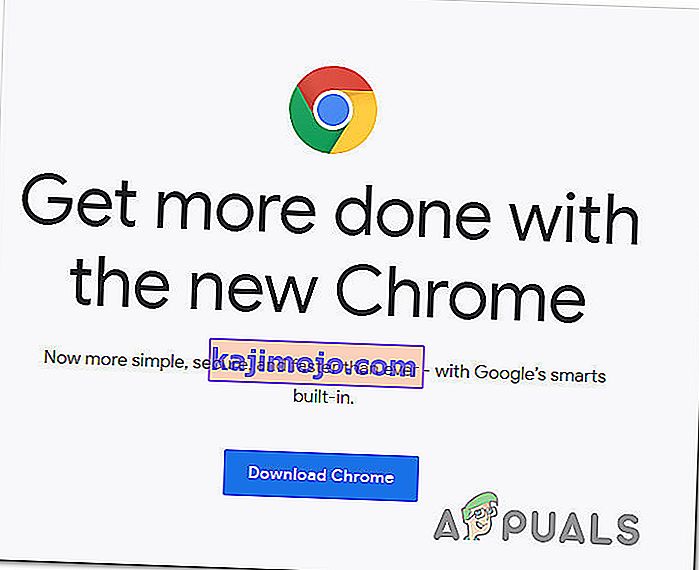Ορισμένοι χρήστες των Windows 10 ενοχλούνται από το γεγονός ότι το πρόγραμμα περιήγησης Google Chrome ανοίγει αυτόματα σε κάθε εκκίνηση του συστήματος. Οι επηρεαζόμενοι χρήστες αναζητούν ενεργά έναν τρόπο που θα αποτρέψει την εκκίνηση του προγράμματος περιήγησης ιστού μετά από κάθε ακολουθία εκκίνησης. Η διαδικασία αποτροπής του ανοίγματος του chrome σε κάθε εκκίνηση μπορεί να φαίνεται απλή, αλλά αρκετοί επηρεασμένοι χρήστες ανέφεραν ότι η διαδικασία του Chrome εξακολουθεί να ξεκινά αυτόματα ακόμα και μετά την απενεργοποίηση της αυτόματης εκκίνησης μέσω των ρυθμίσεων του προγράμματος περιήγησης και από τη Διαχείριση εργασιών.
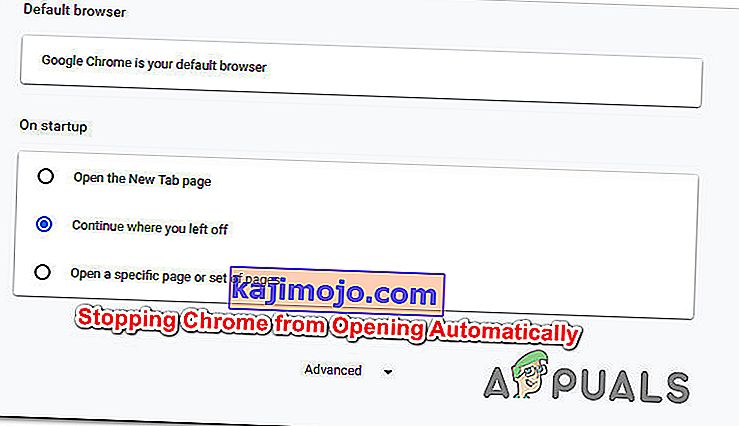
Τι προκαλεί το Google Chrome να ανοίγει αυτόματα;
Διερευνήσαμε αυτό το συγκεκριμένο ζήτημα εξετάζοντας διάφορες αναφορές χρηστών και τις στρατηγικές επιδιόρθωσης που έχουν αναπτύξει οι περισσότεροι επηρεαζόμενοι χρήστες, προκειμένου να αποτρέψει το άνοιγμα του Google Chrome σε κάθε εκκίνηση του συστήματος.
Με βάση αυτά που συλλέξαμε, υπάρχουν διάφοροι λόγοι για τους οποίους αυτό το ζήτημα θα παρουσιαστεί στα Windows 10 με το Google Chrome:
- Το Chrome επιτρέπεται να εκτελείται σε κάθε εκκίνηση - Ο κύριος λόγος για τον οποίο το Chrome θα εκτελείται σε κάθε εκκίνηση είναι ότι επιτρέπεται από τον διαχειριστή εκκίνησης των Windows. Εάν η έκδοση του Chrome είναι αρκετά παλιά, θα μπορείτε να αποτρέψετε το άνοιγμα του προγράμματος περιήγησης σε κάθε εκκίνηση απενεργοποιώντας το κλειδί εκκίνησής του.
- Το Chrome έχει ρυθμιστεί για ανάκτηση καρτελών - Από προεπιλογή, το Google Chrome έχει ρυθμιστεί να ανοίγει ξανά όλες τις κλειστές καρτέλες κάθε φορά που ξεκινάτε το πρόγραμμα περιήγησης. Ευτυχώς, μπορείτε να αλλάξετε αυτήν τη συμπεριφορά αρκετά εύκολα τροποποιώντας μια συγκεκριμένη ρύθμιση.
- Το Chrome έχει ρυθμιστεί να εκτελεί εφαρμογές φόντου - Σε περίπτωση που το πρόγραμμα περιήγησής σας επιτρέπεται να εκτελεί εφαρμογές φόντου, ενδέχεται να παρατηρήσετε ότι ορισμένες διαδικασίες που σχετίζονται με το πρόγραμμα περιήγησης ξεκινούν αυτόματα μαζί με κάθε εκκίνηση του συστήματος. Σε αυτήν την περίπτωση, μπορείτε να επιλύσετε το πρόβλημα μεταβαίνοντας στο μενού Ρυθμίσεις και αποτρέποντας την εκτέλεση εφαρμογών στο παρασκήνιο από το Chrome.
- Εκκίνηση Τα εγκεκριμένα στοιχεία αναγκάζουν το Chrome να ανοίξει - Εάν είστε θύμα ενός αεροπειρατή προγράμματος περιήγησης ή έχετε εγκαταστήσει κατά λάθος ορισμένα σκιερά PuPs (πιθανώς ανεπιθύμητα προγράμματα), είναι πιθανό να έχετε κάποια εγκεκριμένα για εκκίνηση στοιχεία που αναγκάζουν το Chrome να ανοίγει ξεκίνα. Μπορείτε να το διορθώσετε χρησιμοποιώντας τον Επεξεργαστή Μητρώου για να διαγράψετε τα άγνωστα πλήκτρα Εκτέλεσης.
- Το Fast tab / windows close είναι ενεργοποιημένο στο Chrome - Υπάρχει μια συγκεκριμένη πειραματική λειτουργία στο Chrome που είναι γνωστό ότι προκαλεί αυτό το συγκεκριμένο πρόβλημα. Εάν έχετε κλείσει το παράθυρο γρήγορης / καρτέλας από το παράθυρο Πειραματικές δυνατότητες, θα πρέπει να το απενεργοποιήσετε εάν θέλετε να αποτρέψετε το άνοιγμα του Chrome σε κάθε εκκίνηση του συστήματος.
- Το Chrome έχει παραβιαστεί από κακόβουλο λογισμικό - Ενδέχεται επίσης να αντιμετωπίζετε αυτό το πρόβλημα εάν αντιμετωπίζετε κακόβουλο λογισμικό. Ορισμένοι εισβολείς προγράμματος περιήγησης είναι γνωστό ότι αναγκάζουν το Chrome να ανοίγει περιοδικά σε μια προσπάθεια να κατευθύνει τον χρήστη σε ορισμένους κακόβουλους ιστότοπους.
Εάν αυτήν τη στιγμή προσπαθείτε να επιλύσετε αυτό το συγκεκριμένο πρόβλημα και να αποτρέψετε το Google Chrome να ανοίγει αυτόματα σε κάθε εκκίνηση, αυτό το άρθρο θα σας παράσχει πολλά βήματα αντιμετώπισης προβλημάτων.
Παρακάτω, θα βρείτε μια συλλογή μεθόδων που έχουν χρησιμοποιήσει άλλοι χρήστες που αντιμετωπίζουν το ίδιο πρόβλημα για να επιλύσουν το πρόβλημα. Για τα καλύτερα αποτελέσματα, ακολουθήστε τις μεθόδους με τη σειρά που παρουσιάζονται.
Σημείωση : Όλες οι παρακάτω μέθοδοι μπορούν να αναπαραχθούν σε προγράμματα περιήγησης Chromium και Canary.
Μέθοδος 1: Απενεργοποίηση του Chrome από την καρτέλα Εκκίνηση
Εάν αρχίζετε να ψάχνετε τρόπους για να αποτρέψετε το άνοιγμα του Chrome σε κάθε εκκίνηση συστήματος, αυτή θα πρέπει να είναι η πρώτη σας στάση. Πρέπει να ξεκινήσετε την αναζήτησή σας διασφαλίζοντας ότι τα Windows δεν μπορούν να σταματήσουν τη διαδικασία από μόνα τους. Η καρτέλα εκκίνησης είναι ένα μενού που λειτουργεί θαυμάσια σε περιπτώσεις όπου θέλετε να αποτρέψετε ένα πρόγραμμα να καταναλώσει τους πόρους του συστήματός σας σε κάθε εκκίνηση.
Ακολουθεί ένας γρήγορος οδηγός για την απενεργοποίηση του Google Chrome από την καρτέλα Εκκίνηση:
- Πατήστε το πλήκτρο Windows + R για να ανοίξετε ένα παράθυρο διαλόγου Εκτέλεση . Στη συνέχεια, πληκτρολογήστε "msconfig" και πατήστε Enter για να ανοίξετε την οθόνη System Configuration .
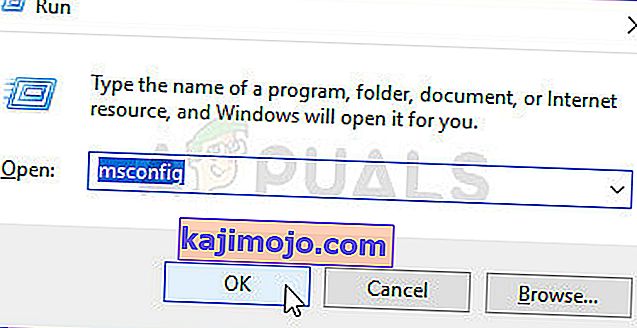
- Μέσα στο παράθυρο System Configuration , επιλέξτε την καρτέλα Startup και κάντε κλικ στο Open Task Manager .
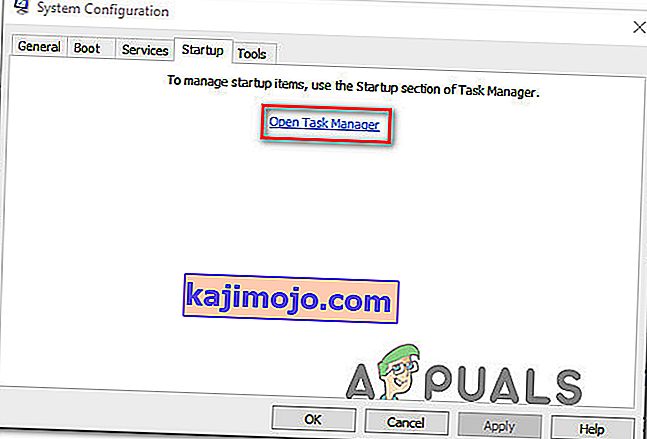
- Εάν δεν μεταφερθείτε απευθείας στην καρτέλα Εκκίνηση , κάντε κλικ σε εσάς. Στη συνέχεια, μετακινηθείτε προς τα κάτω στη λίστα εφαρμογών και κάντε δεξί κλικ στο Google Chrome. Στη συνέχεια, κάντε κλικ στο Απενεργοποίηση για να αποτρέψετε την εκκίνηση της διαδικασίας του Google Chrome κατά την επόμενη εκκίνηση του συστήματος.
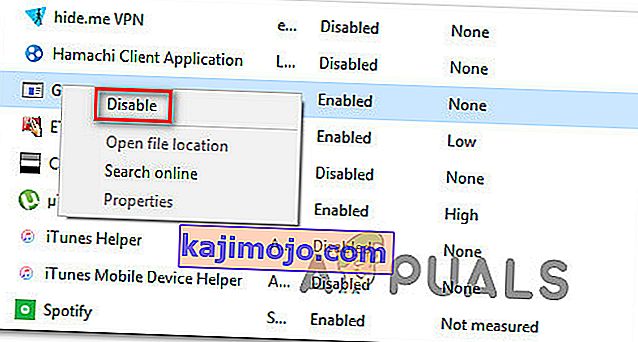
Εάν έχετε ήδη δοκιμάσει αυτήν τη μέθοδο χωρίς επιτυχία ή το Google Chrome δεν υπάρχει στη λίστα των στοιχείων εκκίνησης, μεταβείτε στην επόμενη μέθοδο παρακάτω.
Μέθοδος 2: Αποτροπή του Chrome να πάρει από εκεί που σταματήσατε
Εάν ενοχλείτε το γεγονός ότι το Chrome ανοίγει αυτόματα όλες τις τελευταίες σελίδες που ανοίξατε κάθε φορά που ξεκινάτε το πρόγραμμα περιήγησης, υπάρχει μια γρήγορη λύση για αυτό. Λάβετε υπόψη ότι το Chrome έχει διαμορφωθεί από προεπιλογή για να αποθηκεύει και να ανακτά αυτόματα τις καρτέλες που αφέθηκαν ανοιχτές κατά το τελευταίο κλείσιμο του προγράμματος περιήγησης.
Ευτυχώς, είναι πολύ εύκολο να αλλάξετε αυτήν την προεπιλεγμένη συμπεριφορά. Να τι πρέπει να κάνετε:
- Ανοίξτε το Google Chrome και κάντε κλικ στο κουμπί ενέργειας στην επάνω δεξιά γωνία της οθόνης (κουμπί δράσης).
- Από το μενού που εμφανίστηκε πρόσφατα, κάντε κλικ στις Ρυθμίσεις από τη λίστα.
- Μέσα στο μενού Ρυθμίσεις, μετακινηθείτε προς τα κάτω στην καρτέλα Εκκίνηση .
- Μόλις φτάσετε εκεί, αλλάξτε την εναλλαγή από το Συνέχεια όπου σταματήσατε για να ανοίξετε τη σελίδα Νέα καρτέλα .
- Δεν χρειάζεται να αποθηκεύσετε τη διαμόρφωση. Απλά πρέπει να κλείσετε το Google Chrome και η ρύθμιση θα αποθηκευτεί.
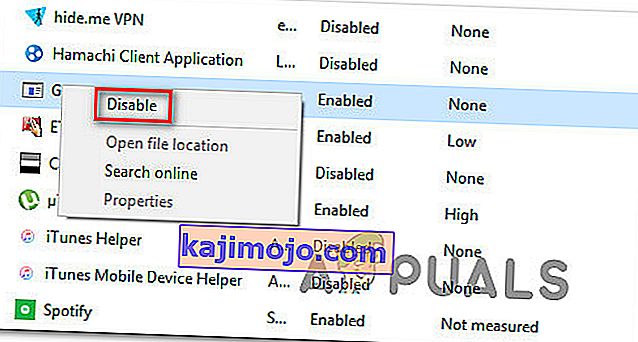
Εάν αυτή η μέθοδος δεν ήταν εφαρμόσιμη στο σενάριό σας, μεταβείτε στην επόμενη μέθοδο παρακάτω.
Μέθοδος 3: Αποτροπή του Chrome από την εκτέλεση εφαρμογών στο παρασκήνιο
Εάν δεν βλέπετε στην πραγματικότητα τις καρτέλες Google να εμφανίζονται αυτόματα, αλλά γνωρίζετε ότι εκτελείται μια διαδικασία παρασκηνίου Chrome επειδή βλέπετε ότι οι πόροι του συστήματός σας διατηρούνται απασχολημένοι, μπορείτε να επιλύσετε το πρόβλημα πολύ εύκολα εμποδίζοντας το πρόγραμμα περιήγησης να εκτελεί εφαρμογές φόντου όταν είναι κλειστό.
Αυτό δεν θα επηρεάσει καμία λειτουργικότητα του προγράμματος περιήγησης και θα καταλήξετε να απελευθερώσετε ορισμένους πόρους συστήματος που μπορούν να χρησιμοποιηθούν αλλού. Να τι πρέπει να κάνετε:
- Ανοίξτε το Google Chrome και κάντε κλικ στο κουμπί δράσης (κουμπί μενού) στην επάνω δεξιά γωνία της οθόνης.
- Από το μενού που εμφανίστηκε πρόσφατα, κάντε κλικ στις Ρυθμίσεις.
- Μέσα στο μενού ρυθμίσεων, μετακινηθείτε προς τα κάτω στο κάτω μέρος της οθόνης και κάντε κλικ στο μενού για προχωρημένους για να κάνετε τις κρυφές επιλογές ορατές.
- Κάντε κύλιση προς τα κάτω στην καρτέλα Σύστημα και βεβαιωθείτε ότι η εναλλαγή που σχετίζεται με τη συνέχιση της εκτέλεσης εφαρμογών στο παρασκήνιο όταν το Google Chrome είναι κλειστό δεν είναι επιλεγμένο .
- Επανεκκινήστε τον υπολογιστή σας και δείτε εάν το Google Chrome εξακολουθεί να κάνει αυτόματη εκκίνηση.
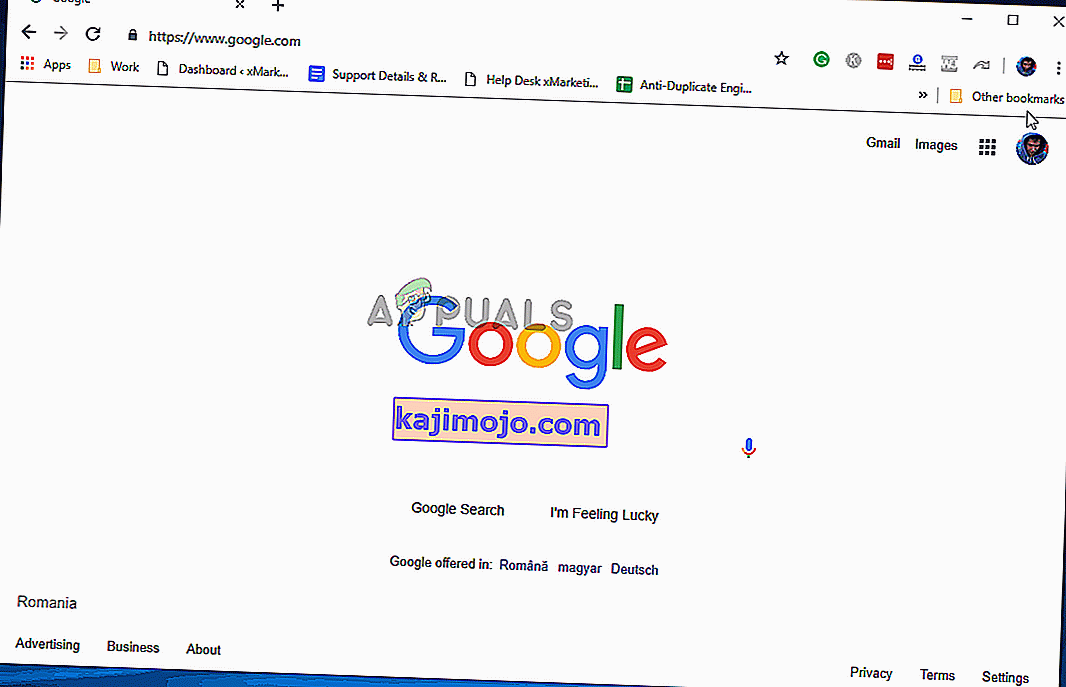
Εάν εξακολουθείτε να αντιμετωπίζετε το ίδιο μήνυμα σφάλματος, μεταβείτε στην επόμενη μέθοδο παρακάτω.
Μέθοδος 4: Αποτροπή ανοίγματος του Google Chrome μέσω του Registry Editor
Όπως αποδεικνύεται, στις περισσότερες περιπτώσεις, ο λόγος για τον οποίο το Google Chrome επιμένει στην αυτόματη εκκίνηση ακόμα και όταν σας ζητηθεί να κάνετε κάτι διαφορετικό, υπάρχει μεγάλη πιθανότητα να προκληθεί από ένα ή περισσότερα στοιχεία εγκεκριμένης εκκίνησης από την αυτόματη εκκίνηση του Google Chrome.
Οι πιθανότητες είναι ότι ο φάκελος αυτόματης εκκίνησης του G oogle Chrome περιέχει ορισμένους ιστότοπους που εφαρμόζονται από ορισμένα PUP (Πιθανώς ανεπιθύμητα προγράμματα) που προσπαθούν να ανακατευθύνουν σε συγκεκριμένους ιστότοπους.
Εάν αυτό το σενάριο ισχύει, ακολουθήστε τι πρέπει να κάνετε:
- Πατήστε το πλήκτρο Windows + R για να ανοίξετε ένα παράθυρο διαλόγου Εκτέλεση. Στη συνέχεια, πληκτρολογήστε "regedit" και πατήστε Enter για να ανοίξετε το Registry Editor . Όταν σας ζητηθεί από το UAC (Έλεγχος λογαριασμού χρήστη) , κάντε κλικ στο Ναι για να εκχωρήσετε δικαιώματα διαχειριστή.

- Μόλις μπείτε στον Επεξεργαστή Μητρώου, χρησιμοποιήστε το αριστερό παράθυρο για να μεταβείτε στην ακόλουθη τοποθεσία:
Υπολογιστής \ HKEY_CURRENT_USER \ Λογισμικό \ Microsoft \ Windows \ CurrentVersion \ Explorer \ StartupApproved \ Run
Σημείωση: Μπορείτε είτε να το κάνετε χειροκίνητα είτε απλά να επικολλήσετε την τοποθεσία μέσα στη γραμμή πλοήγησης και να πατήσετε Enter .
- Με επιλεγμένο το πλήκτρο Εκτέλεση, μετακινηθείτε στο δεξιό τμήμα του παραθύρου και ελέγξτε τυχόν στοιχεία που δεν αναγνωρίζετε.
- Κάντε δεξί κλικ> Διαγραφή κάθε στοιχείου που φαίνεται ύποπτο και δεν φαίνεται να ανήκει σε κανένα πρόγραμμα που εγκαταστήσατε.
- Μόλις τελειώσετε με αυτό το κλειδί μητρώου, μεταβείτε στην ακόλουθη τοποθεσία χρησιμοποιώντας το αριστερό πλαίσιο ή τη γραμμή πλοήγησης:
Υπολογιστής \ HKEY_CURRENT_USER \ Λογισμικό \ Microsoft \ Windows \ CurrentVersion \ Run
- Μόλις φτάσετε στο δεύτερο πλήκτρο Run, μεταβείτε στο δεξί πλήκτρο και διαγράψτε όλες τις τιμές που δεν αναγνωρίζετε.
- Κλείστε τον Επεξεργαστή Μητρώου, επανεκκινήστε τον υπολογιστή σας και δείτε αν το Google Chrome σταματά να ανοίγει αυτόματα σε κάθε εκκίνηση.

Εάν εξακολουθείτε να αντιμετωπίζετε το ίδιο πρόβλημα, προχωρήστε στην επόμενη μέθοδο παρακάτω.
Μέθοδος 5: Απενεργοποίηση γρήγορης καρτέλας / κλεισίματος παραθύρου στο Chrome
Όπως αποδεικνύεται, η αυτόματη εκκίνηση του Chrome μπορεί επίσης να προκληθεί από μια πειραματική λειτουργία που ονομάζεται Fast tab / window close. Αυτό το πράγμα μπορεί να ενεργοποιηθεί ή να απενεργοποιηθεί μόνο από το μενού Πειραματικές δυνατότητες του Chrome . Αυτό το μενού είναι κρυμμένο από προεπιλογή, δεν θα μπορούσε να το ενεργοποιήσει κατά λάθος, εκτός κι αν βρεθήκατε στο μενού Σημαίες .
Σημείωση: Αυτή η μέθοδος δεν ισχύει πλέον εάν χρησιμοποιείτε την πιο πρόσφατη έκδοση του Chrome. Το κλείσιμο Γρήγορης καρτέλας / παραθύρου αφαιρέθηκε από το μενού Πειραματικές δυνατότητες του Chrome.
Εάν πιστεύετε ότι αυτό το σενάριο μπορεί να εφαρμοστεί και το Fast tab / windows close ενδέχεται να είναι ενεργοποιημένο εντός των πειραματικών δυνατοτήτων, ακολουθεί ένας γρήγορος οδηγός για την απενεργοποίηση αυτής της επιλογής:
- Ανοίξτε το Google Chrome, πληκτρολογήστε "chrome: // flags" μέσα στη γραμμή πλοήγησης και πατήστε Enter για να ανοίξετε το κρυφό μενού.
- Εάν σας ζητηθεί από το παράθυρο επιβεβαίωσης, κάντε κλικ στο Ναι για να αποκτήσετε πρόσβαση στις πειραματικές δυνατότητες.

- Μέσα στο πειραματικό μενού, χρησιμοποιήστε τη λειτουργία αναζήτησης για αναζήτηση " Ενεργοποίηση γρήγορης καρτέλας / κλεισίματος παραθύρων " ή " # ενεργοποίηση-γρήγορης εκφόρτωσης ".
- Μόλις ανακαλύψετε τη λειτουργία, ορίστε το αναπτυσσόμενο μενού που σχετίζεται με αυτήν σε Απενεργοποιημένη.
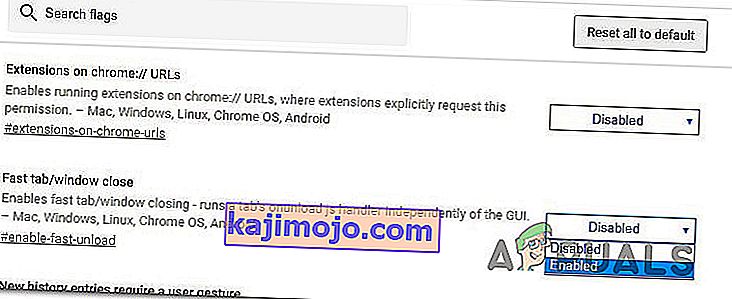
- Επανεκκινήστε τον υπολογιστή σας και δείτε εάν το Google Chrome εξακολουθεί να ανοίγει από μόνο του.
Εάν εξακολουθείτε να αντιμετωπίζετε το ίδιο πρόβλημα, προχωρήστε στην επόμενη μέθοδο παρακάτω.
Μέθοδος 6: Δημιουργία προγράμματος εντοπισμού εργασιών για το Chrome
Εάν έχετε φτάσει τόσο μακριά και το Google Chrome εξακολουθεί να είναι αρκετά πεισματάρης για εκκίνηση σε κάθε εκκίνηση συστήματος, μπορείτε να διασφαλίσετε ότι το Chrome σκοτώνεται κάθε φορά που θέλει να ανοίξει δημιουργώντας ένα αρχείο .bat που σκοτώνει αυτόματα το chrome.exe και το τοποθετεί μέσα το φάκελο εκκίνησης.
Ακολουθεί ένας γρήγορος οδηγός για το πώς να το κάνετε αυτό:
- Πατήστε το πλήκτρο Windows + R για να ανοίξετε ένα παράθυρο διαλόγου Εκτέλεση . Στη συνέχεια, πληκτρολογήστε "σημειωματάριο" και πατήστε Enter για να ανοίξετε την εφαρμογή Σημειωματάριο .
- Μέσα στην εφαρμογή σημειωματάριο, επικολλήστε την ακόλουθη γραμμή κώδικα:
Εργασία εργασίας / IM chrome.exe / F
- Μόλις ο κωδικός είναι στη θέση του, μεταβείτε στο Αρχείο> Αποθήκευση ως και ονομάστε το αρχείο ό, τι θέλετε. Μπορείτε να αφήσετε το Αποθήκευση ως τύπου σε έγγραφα κειμένου , αλλά το σημαντικό μέρος εδώ είναι να διασφαλίσει ότι θα αλλάξει την επέκταση από .txt σε .bat .
- Κάντε κλικ στο κουμπί Αποθήκευση για να αποθηκεύσετε το αρχείο .bat και κλείστε την εφαρμογή Σημειωματάριο.
- Πατήστε το πλήκτρο Windows + R για να ανοίξετε άλλο παράθυρο διαλόγου Εκτέλεση . Αυτή τη φορά, πληκτρολογήστε " shell: startup " και πατήστε Enter για να ανοίξετε το φάκελο Startup .
- Μέσα στο φάκελο εκκίνησης, απλώς επικολλήστε το αρχείο .bat που δημιουργήσατε προηγουμένως. Αυτό θα διασφαλίσει ότι η εργασία που δημιουργήσαμε προηγουμένως θα εκτελείται σε κάθε εκκίνηση του συστήματος, η οποία καταλήγει να σκοτώνει τη διαδικασία του Chrome προτού έχει την ευκαιρία να ανοίξει την κύρια εφαρμογή.
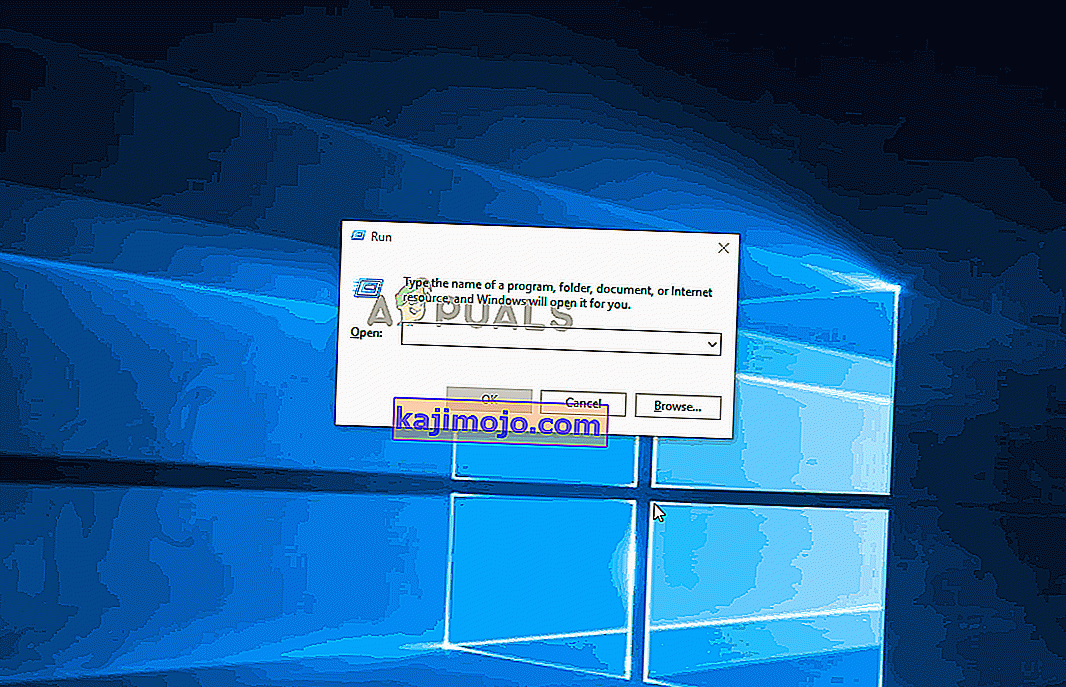
Μέθοδος 7: Εξάλειψη της πιθανότητας ενός εισβολέα προγράμματος περιήγησης
Όπως ανέφεραν ορισμένοι χρήστες, αυτό το συγκεκριμένο ζήτημα μπορεί επίσης να προκύψει εάν το πρόγραμμα περιήγησής σας έχει παραβιαστεί από κακόβουλο λογισμικό που προσπαθεί να σας κατευθύνει σε συγκεκριμένους ιστότοπους. Συχνά, οι εισβολείς του προγράμματος περιήγησης θα προσθέσουν ένα κλειδί AutoRun που θα αναγκάσει το μολυσμένο πρόγραμμα περιήγησης να ανοίγει σε κάθε εκκίνηση του συστήματος.
Εάν αυτό το σενάριο ισχύει, μπορείτε να επιλύσετε το πρόβλημα με την απεγκατάσταση του τρέχοντος προγράμματος περιήγησης Chrome, πραγματοποιώντας σάρωση κακόβουλου λογισμικού και επανεγκαθιστώντας μια καθαρή έκδοση του Chrome. Δείτε πώς μπορείτε να το κάνετε αυτό:
- Πατήστε το πλήκτρο Windows + R για να ανοίξετε ένα παράθυρο διαλόγου Εκτέλεση . Στη συνέχεια, πληκτρολογήστε "appwiz.cpl" και πατήστε Enter για να ανοίξετε προγράμματα και δυνατότητες .

- Μέσα στο παράθυρο Προγράμματα και δυνατότητες , μετακινηθείτε προς τα κάτω στη λίστα εφαρμογών και εντοπίστε το Google Chrome. Μόλις το δείτε, κάντε δεξί κλικ πάνω του και επιλέξτε Κατάργηση εγκατάστασης.

- Μόλις καταργηθεί η εγκατάσταση του Chrome, επανεκκινήστε τον υπολογιστή σας.
- Μόλις ολοκληρωθεί η επόμενη εκκίνηση, χρησιμοποιήστε αυτόν τον οδηγό ( εδώ ) για να σαρώσετε και να αφαιρέσετε τυχόν αεροπειρατές που ενδέχεται να έχουν μολύνει τον υπολογιστή σας.
- Όταν ολοκληρωθεί η σάρωση ασφαλείας, επανεκκινήστε τον υπολογιστή σας ξανά.
- Κατά την επόμενη εκκίνηση, επισκεφτείτε αυτόν τον σύνδεσμο ( εδώ ) για λήψη και εγκατάσταση της πιο πρόσφατης έκδοσης του Chrome.
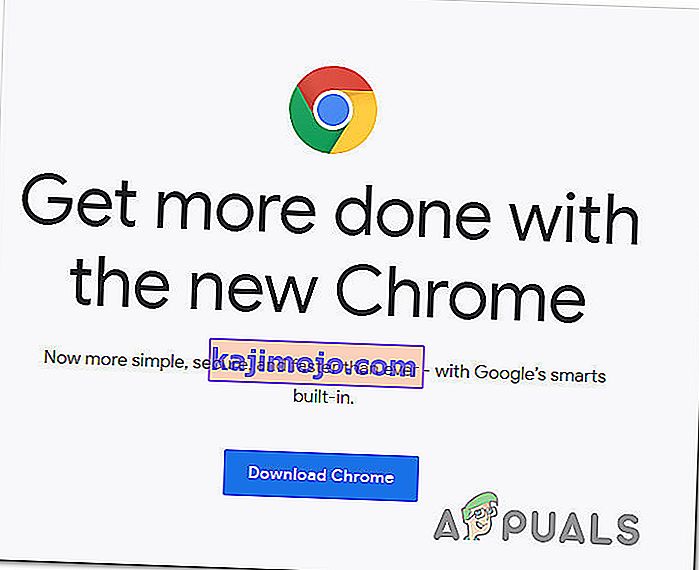
Αφού ακολουθήσετε τα παραπάνω βήματα, θα πρέπει να έχετε επιτύχει ένα καθαρό περιβάλλον για το Google Chrome. Εάν το ζήτημα προκλήθηκε προηγουμένως από πρόγραμμα εισβολής προγράμματος περιήγησης, το πρόβλημα πρέπει τώρα να επιλυθεί.