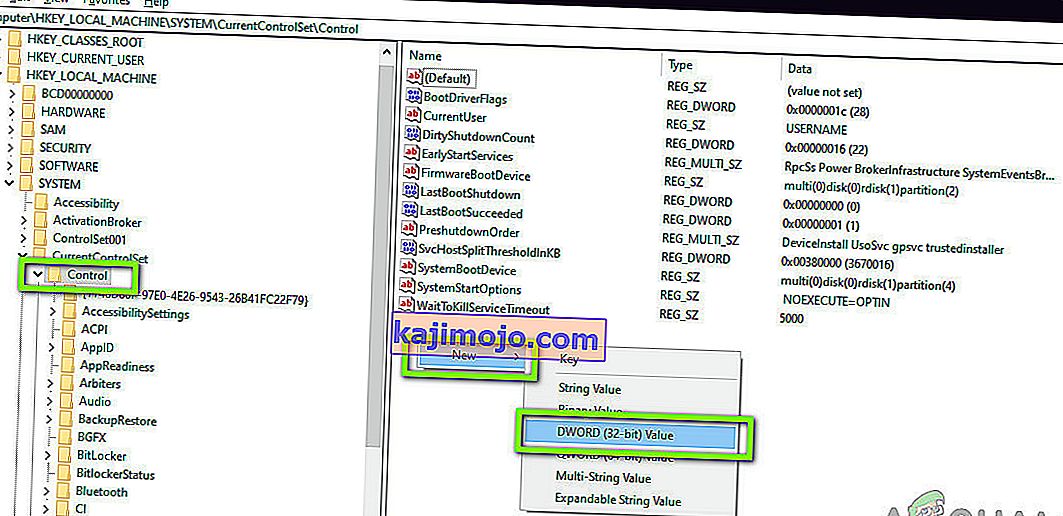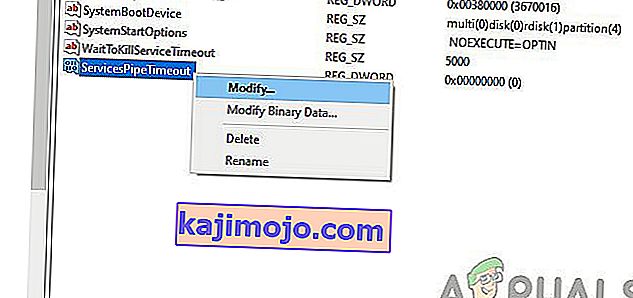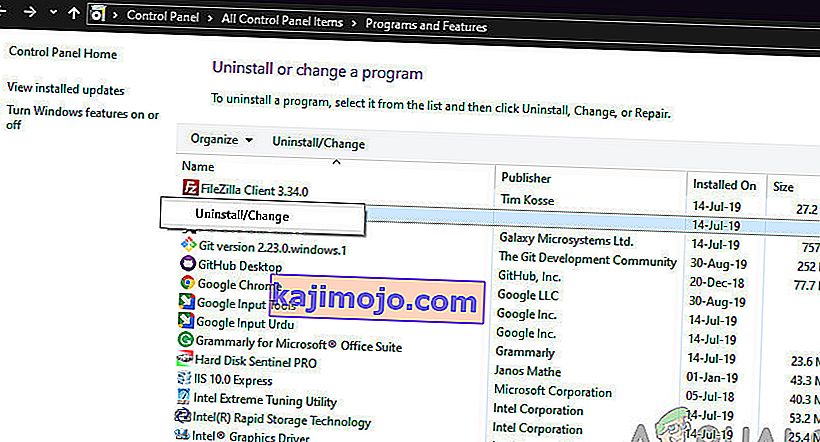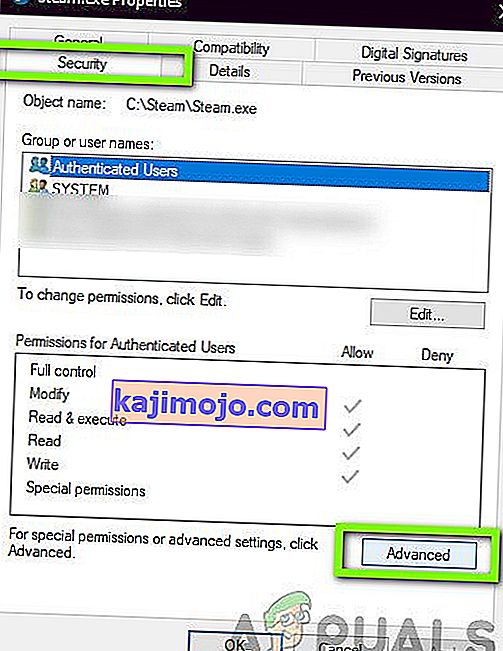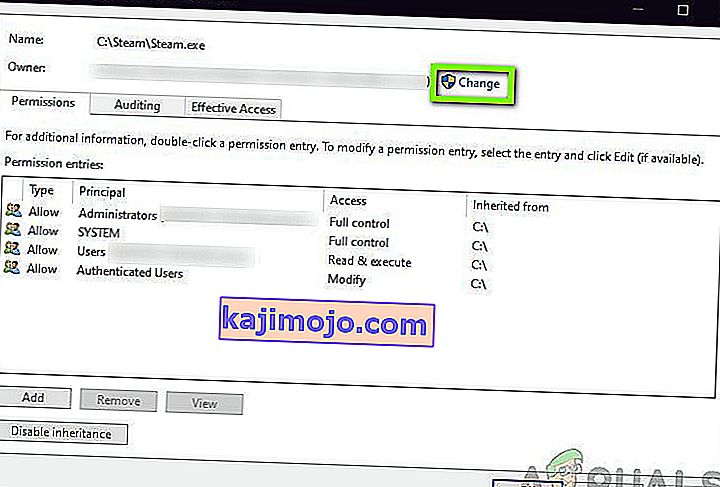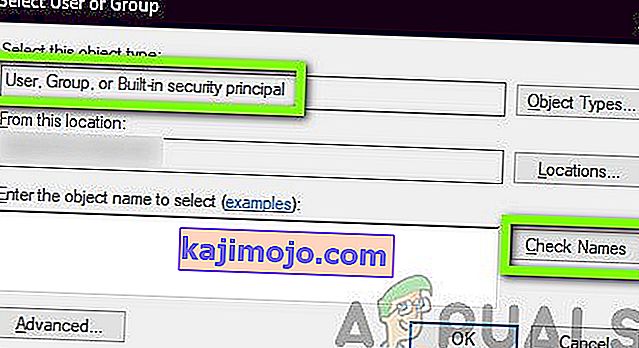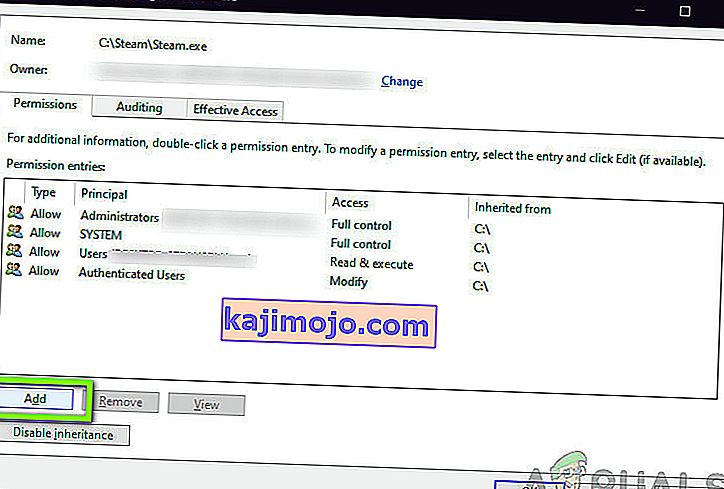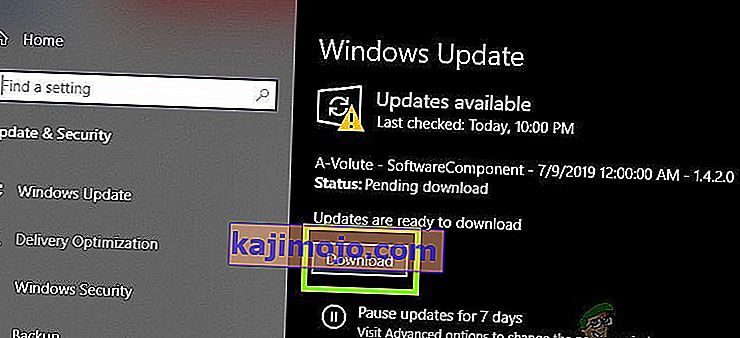Οι χρήστες αντιμετωπίζουν το μήνυμα σφάλματος 1053 το οποίο αναφέρει "Η υπηρεσία δεν ανταποκρίθηκε εγκαίρως στην αίτηση ελέγχου ή ελέγχου." Αυτό το μήνυμα σφάλματος είναι η αιτία ενός χρονικού ορίου που προκύπτει μετά την έναρξη ενός αιτήματος για την έναρξη μιας υπηρεσίας, αλλά δεν ανταποκρίθηκε στο παράθυρο ώρας.

Υπάρχουν πολλές παραλλαγές του μηνύματος σφάλματος που κυμαίνονται από ζητήματα στις υπηρεσίες Windows έως την αδυναμία εκκίνησης προσαρμοσμένων υπηρεσιών (συμπεριλαμβανομένων παιχνιδιών και άλλου λογισμικού τρίτων). Συναντήσαμε επίσης περιπτώσεις όπου οι Προγραμματιστές αντιμετώπισαν αυτό το πρόβλημα όταν ανέπτυξαν το προσαρμοσμένο λογισμικό τους. Εδώ σε αυτό το άρθρο, θα εξετάσουμε όλες τις παραλλαγές του μηνύματος σφάλματος και θα συζητήσουμε τι θα μπορούσε να γίνει για την επίλυση του προβλήματος μια για πάντα.
Τι προκαλεί το σφάλμα 1053 στα Windows;
Αφού λάβαμε αρχικές αναφορές από χρήστες, ξεκινήσαμε την έρευνά μας και ρίξαμε μια βαθιά ματιά σε όλες τις ενότητες που εμπλέκονται στη μηχανική της έναρξης ως υπηρεσίας. Μετά τη συλλογή όλων των αποτελεσμάτων και τον συγχρονισμό τους με τις απαντήσεις των χρηστών, καταλήξαμε στο συμπέρασμα ότι το πρόβλημα προέκυψε για πολλούς διαφορετικούς λόγους. Μερικά από αυτά αναφέρονται παρακάτω:
- Ρυθμίσεις χρονικού ορίου: Τα Windows, από προεπιλογή, έχουν μια ρύθμιση χρονικού ορίου η οποία εάν δεν τηρείται από εφαρμογές, τα αναγκάζει να ακυρώσουν και να κλείσουν. Εάν η υπηρεσία που προσπαθείτε να ξεκινήσετε χρειάζεται πολύ περισσότερο χρόνο για να ανταποκριθεί, τότε θα σκοτωθεί. Εδώ, μπορούμε να αλλάξουμε τη ρύθμιση χρονικού ορίου χειραγώγηση του μητρώου.
- Λείπει αρχείο DLL: Μια άλλη παρουσία του σφάλματος παρουσιάζεται όταν έχετε ένα αρχείο DLL που λείπει στον υπολογιστή σας, το οποίο χρησιμοποιείται και από πολλές άλλες εφαρμογές. Εάν αυτό το αρχείο DLL βρίσκεται σε διένεξη ή δεν υπάρχει καθόλου, θα εμφανιστεί το μήνυμα σφάλματος.
- Αρχεία συστήματος που είναι κατεστραμμένα / λείπουν: Μια άλλη περίπτωση για τον οποίο παρουσιάζεται αυτό το ζήτημα είναι επειδή υπάρχουν κατεστραμμένα ή λείπουν αρχεία συστήματος στον υπολογιστή σας. Εάν η ίδια η εγκατάσταση των Windows δεν είναι σωστή και έχει προβλήματα, θα αντιμετωπίσετε πολλά προβλήματα, όπως το μήνυμα σφάλματος που συζητείται.
- Ξεπερασμένα Windows: Η Microsoft αναγνώρισε επίσημα αυτό το μήνυμα σφάλματος στον επίσημο ιστότοπό τους και μάλιστα κυκλοφόρησε μια προσωρινή επείγουσα επιδιόρθωση για την επίλυση του προβλήματος. Ωστόσο, πρόσφατα κατάργησαν την επείγουσα επιδιόρθωση και έδωσαν οδηγίες στους χρήστες να κάνουν αναβάθμιση στην πιο πρόσφατη επανάληψη των Windows.
- Χρήση έκδοσης έκδοσης (για προγραμματιστές): Εάν προσπαθείτε να ξεκινήσετε υπηρεσίες σε μια έκδοση εντοπισμού σφαλμάτων των Windows, είναι πιθανό να εμφανιστεί αυτό το μήνυμα σφάλματος. Οι εκδόσεις εντοπισμού σφαλμάτων δεν είναι σταθερές και δεν έχουν όλες τις λειτουργίες σε σύγκριση με τις εκδόσεις εκδόσεων.
- Λείπουν πλαίσια (για προγραμματιστές): Η ασυμβατότητα των πλαισίων είναι επίσης υπεύθυνη για την πρόκληση του μηνύματος σφάλματος. Το πλαίσιο στο οποίο προσπαθείτε να εκτελέσετε την υπηρεσία και η ίδια η υπηρεσία σας πρέπει να βρίσκονται στο ίδιο πλαίσιο.
- Ένα ζήτημα στην υπηρεσία DB (για προγραμματιστές): Μια άλλη περίπτωση όπου ενδέχεται να αντιμετωπίσετε αυτό το μήνυμα σφάλματος είναι όπου υπάρχει πρόβλημα με τη διαμόρφωση του έργου. Οι λεπτομέρειες του διακομιστή πρέπει να διορθωθούν, ώστε η υπηρεσία να μην έχει πρόβλημα πρόσβασης.
- Κατεστραμμένη εγκατάσταση: Μια άλλη συνηθισμένη περίπτωση όπου ενδέχεται να αντιμετωπίσετε αυτό το μήνυμα σφάλματος είναι όπου η εγκατάσταση της εφαρμογής σας (η οποία ζητά την υπηρεσία) είναι κάπως κατεστραμμένη. Η επανεγκατάσταση βοηθά εδώ.
- Κακές διαμορφώσεις δικτύου: Οι υπηρεσίες επικοινωνούν συνεχώς με το δίκτυό σας. Εάν οι διαμορφώσεις του δικτύου σας δεν είναι καλές, οι υπηρεσίες ενδέχεται να μην είναι σε θέση να εκτελέσουν τις εργασίες τους και ως εκ τούτου να προκαλέσουν το μήνυμα σφάλματος υπό συζήτηση.
- Πρόσβαση διαχειριστή: Η υπηρεσία που προσπαθείτε να ξεκινήσετε (ή ένα τρίτο μέρος προσπαθεί να ξεκινήσει) πρέπει να ξεκινήσει ως διαχειριστής εάν καταναλώνει πόρους συστήματος που δεν προορίζονται για κανονική χρήση.
Πριν προχωρήσουμε με τις λύσεις, βεβαιωθείτε ότι έχετε συνδεθεί ως διαχειριστής στον υπολογιστή σας και έχετε ενεργή σύνδεση στο Διαδίκτυο. Επίσης, ακολουθήστε τη λύση από την αρχή και επεξεργαστείτε ανάλογα.
Λύση 1: Αλλαγή ρυθμίσεων χρονικού ορίου μέσω μητρώου
Το πρώτο πράγμα που πρέπει να δοκιμάσουμε είναι να αλλάξουμε τις ρυθμίσεις χρονικού ορίου των υπηρεσιών σας μέσω του προγράμματος επεξεργασίας μητρώου. Κάθε φορά που μια υπηρεσία ζητείται να ξεκινήσει, ένα χρονόμετρο ξεκινά με μια προκαθορισμένη τιμή. Εάν η υπηρεσία δεν ξεκινήσει εντός αυτού του χρονικού πλαισίου, το μήνυμα σφάλματος προωθεί την αναφορά. Εδώ σε αυτήν τη λύση, θα μεταβούμε στο μητρώο του υπολογιστή σας και θα αλλάξουμε την τιμή. Εάν δεν υπάρχει, θα δημιουργήσουμε ένα νέο κλειδί για αυτό.
- Πατήστε Windows + R, πληκτρολογήστε " regedit " στο πλαίσιο διαλόγου και πατήστε Enter.
- Μόλις μεταβείτε στο πρόγραμμα επεξεργασίας μητρώου, μεταβείτε στην ακόλουθη διαδρομή αρχείου:
HKEY_LOCAL_MACHINE \ SYSTEM \ CurrentControlSet \ Control \
- Τώρα, αναζητήστε το κλειδί του "ServicesPipeTimeout". Εάν το βρείτε ήδη εκεί, μπορείτε να μεταβείτε στην άμεση επεξεργασία. Ωστόσο, εάν δεν βρείτε την καταχώριση, επιλέξτε Control , κάντε δεξί κλικ σε οποιοδήποτε διάστημα υπάρχει στη δεξιά πλευρά της οθόνης και επιλέξτε New> DWORD
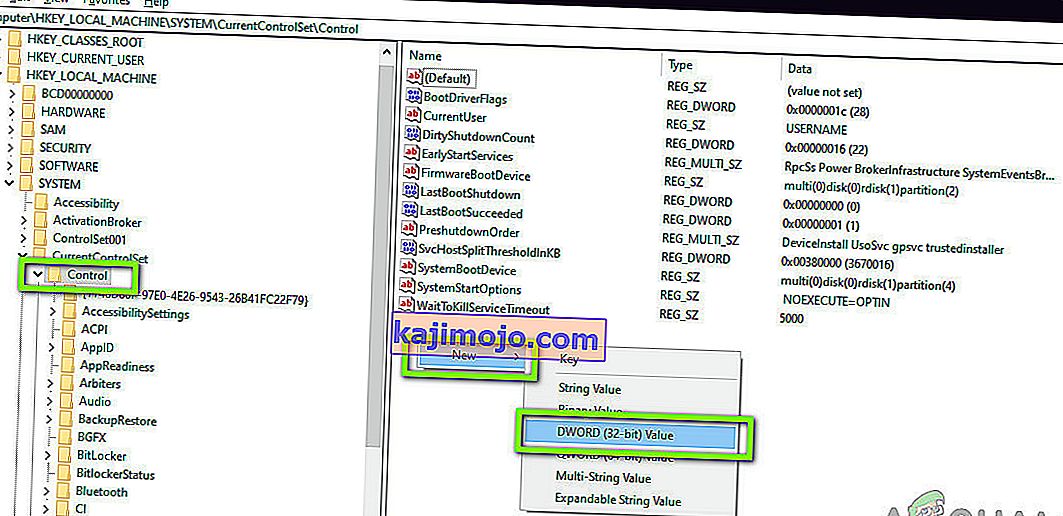
- Ονομάστε το κλειδί ως " ServicesPipeTimeout " και ορίστε την τιμή ως 180000 (Μπορείτε επίσης να κάνετε δεξί κλικ στην τιμή και να κάνετε κλικ στην επιλογή Τροποποίηση εάν η επιλογή για να ορίσετε την τιμή δεν ήρθε στην περίπτωσή σας.
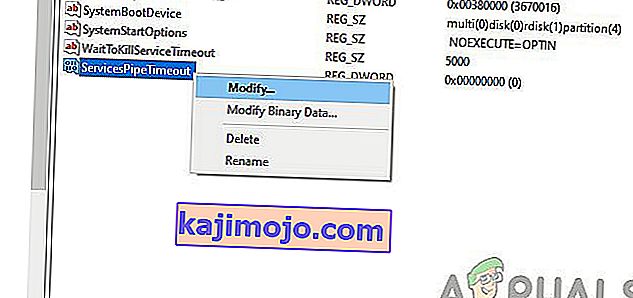
- Αποθηκεύστε τις αλλαγές και βγείτε. Επανεκκινήστε πλήρως τον υπολογιστή σας και, στη συνέχεια, δοκιμάστε να ξεκινήσετε την υπηρεσία. Ελέγξτε εάν το πρόβλημα έχει επιλυθεί.
Λύση 2: Έλεγχος για καταστροφή αρχείων συστήματος
Ένα άλλο πράγμα που πρέπει να δοκιμάσετε προτού προχωρήσουμε σε πιο τεχνικές και προηγμένες μεθόδους είναι να ελέγξετε εάν το σύστημα έχει καταστροφή ή όχι. Εάν λείπουν αρχεία στα Windows σας και κατά κάποιο τρόπο είναι κατεστραμμένα, ενδέχεται να μην λειτουργούν ορισμένες σημαντικές λειτουργικές μονάδες. Ως αποτέλεσμα, θα αντιμετωπίσετε το μήνυμα σφάλματος 1053. Σε αυτήν τη λύση, θα χρησιμοποιήσουμε τον έλεγχο αρχείων συστήματος του παραθύρου που ελέγχει όλη τη δομή του αρχείου συστήματος σας και συγκρίνει τη δομή με αυτήν ενός νέου αντιγράφου που υπάρχει στο διαδίκτυο. Εάν υπάρχει ασυμφωνία, τα αρχεία θα αντικατασταθούν αναλόγως.
- Πατήστε Windows + S, πληκτρολογήστε "γραμμή εντολών" στο πλαίσιο διαλόγου, κάντε δεξί κλικ στην εφαρμογή και επιλέξτε Εκτέλεση ως διαχειριστής .
- Μόλις εμφανιστεί μια γραμμή εντολών με αναβαθμισμένα δικαιώματα, εκτελέστε τις ακόλουθες εντολές μία προς μία και βεβαιωθείτε ότι ολοκληρώθηκαν
sfc / scannow DISM / Online / Cleanup-Image / RestoreHealth

- Η τελευταία εντολή διορθώνει τυχόν ζητήματα που διαγνώζει ο ελεγκτής αρχείων συστήματος κατά την εκτέλεση της σάρωσης. Επανεκκινήστε εντελώς τον υπολογιστή σας μετά την εκτέλεση των εντολών και ελέγξτε αν το πρόβλημα επιλύθηκε για πάντα.
Λύση 3: Επανεγκατάσταση της εφαρμογής (εάν υπάρχει)
Μια άλλη χρήσιμη μέθοδος για την εξάλειψη του μηνύματος σφάλματος 1053 είναι η επανεγκατάσταση της εφαρμογής που ζητά την υπηρεσία. Κανονικά, οι εφαρμογές τρίτων που είναι εγκατεστημένες από εξωτερική πηγή (εξαιρουμένου του Microsoft Store) ενδέχεται να έχουν στοιχεία που λείπουν ή παλιά, τα οποία ζητούν κάποια υπηρεσία στα Windows.
Εδώ, αυτό που μπορείτε να κάνετε είναι να μεταβείτε στον επίσημο ιστότοπο και να κατεβάσετε μια νέα έκδοση της εφαρμογής. Μετά την απεγκατάσταση της τρέχουσας έκδοσης, μπορείτε να την εγκαταστήσετε. Ακολουθεί η μέθοδος για την απεγκατάσταση μιας εφαρμογής στα Windows.
- Πατήστε Windows + R, πληκτρολογήστε " appwiz.cpl " στο πλαίσιο διαλόγου και πατήστε Enter.
- Μόλις μεταβείτε στη διαχείριση εφαρμογών, αναζητήστε την εφαρμογή, κάντε δεξί κλικ σε αυτήν και επιλέξτε Κατάργηση εγκατάστασης .
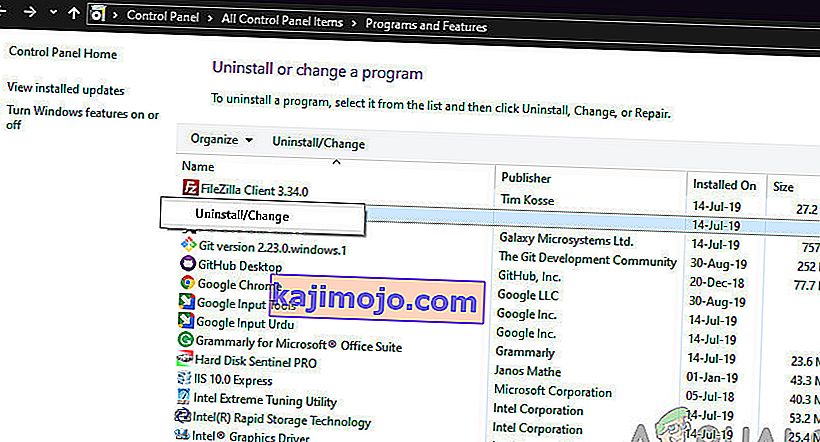
- Επανεκκινήστε τον υπολογιστή σας και μετά προχωρήστε στη διαδικασία επανεγκατάστασης.
Λύση 4: Επαναφορά της προσωρινής μνήμης δικτύου και των ρυθμίσεων
Εάν χρησιμοποιείτε μια υπηρεσία που συνδέεται στο Διαδίκτυο και εκτελεί κάποια εργασία εκεί, συνιστάται να ελέγξετε αν όλες οι πρίζες και οι άλλες διαμορφώσεις δικτύου είναι άθικτες και δεν προκαλούν προβλήματα. Εάν είναι, η υπηρεσία σας ενδέχεται να μην είναι σε θέση να συνδεθεί στο Διαδίκτυο για την εκτέλεση των καθηκόντων της και ως εκ τούτου να προκαλέσει δυσκολίες.
Σε αυτήν τη λύση, θα μεταβούμε στη γραμμή εντολών ως διαχειριστής και θα επαναφέρουμε τις διαμορφώσεις δικτύου από εκεί. Εάν είναι επιτυχής, το μήνυμα σφάλματος θα εκριζωθεί.
Σημείωση: Αυτό θα διαγράψει όλες τις προσαρμοσμένες ρυθμίσεις που έχετε ορίσει χειροκίνητα.
- Πατήστε Windows + R, πληκτρολογήστε " γραμμή εντολών " στο πλαίσιο διαλόγου, κάντε δεξί κλικ στην εφαρμογή και επιλέξτε " Εκτέλεση ως διαχειριστής ".
- Μόλις εμφανιστεί μια γραμμή εντολών με αναβαθμισμένα δικαιώματα, εκτελέστε τις ακόλουθες εντολές μία προς μία:
netsh winsock επαναφορά ipconfig / renew

- Μετά την επαναφορά του δικτύου σας, βεβαιωθείτε ότι έχετε πρόσβαση στο διαδίκτυο ελέγχοντας μέσω του προγράμματος περιήγησής σας και δείτε εάν το πρόβλημα έχει επιλυθεί.
Λύση 5: Απόκτηση κυριότητας της εφαρμογής
Μια άλλη σπάνια περίπτωση που συναντήσαμε δεν ήταν η κυριότητα της εφαρμογής προκάλεσε την εφαρμογή να μην εκτελέσει σωστά την υπηρεσία. Αυτό έχει νόημα σαν εάν η εφαρμογή δεν έχει αρκετή αυξημένη πρόσβαση, δεν θα είναι σε θέση να στείλει / να διαβάσει την απάντηση σε / από μια υπηρεσία (ειδικά εάν είναι μια υπηρεσία συστήματος). Σε αυτό το άρθρο, θα μεταβούμε στο εκτελέσιμο της εφαρμογής και μετά θα αλλάξουμε την ιδιοκτησία στο όνομα χρήστη μας. Εάν είναι επιτυχής, αυτό θα επιλύσει το πρόβλημα του λάθους 1053
- Εντοπίστε το αρχείο / φάκελο της εφαρμογής. Κάντε δεξί κλικ και επιλέξτε Ιδιότητες .
- Μεταβείτε στην καρτέλα "Ασφάλεια" και κάντε κλικ στο "Για προχωρημένους " που βρίσκεται στο κάτω μέρος της οθόνης, όπως μπορείτε να δείτε στην παρακάτω εικόνα.
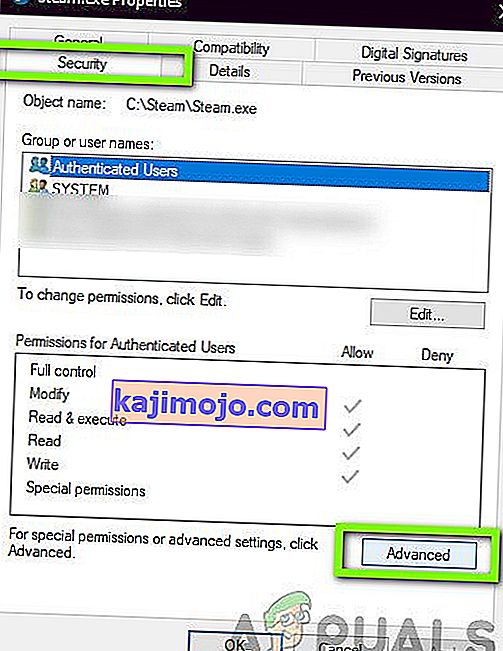
- Κάντε κλικ στο κουμπί " Αλλαγή " που υπάρχει στην προηγούμενη οθόνη. Θα είναι ακριβώς μπροστά από την αξία του κατόχου. Εδώ θα αλλάξουμε τον κάτοχο αυτού του φακέλου από την προεπιλεγμένη τιμή στον λογαριασμό του υπολογιστή σας.
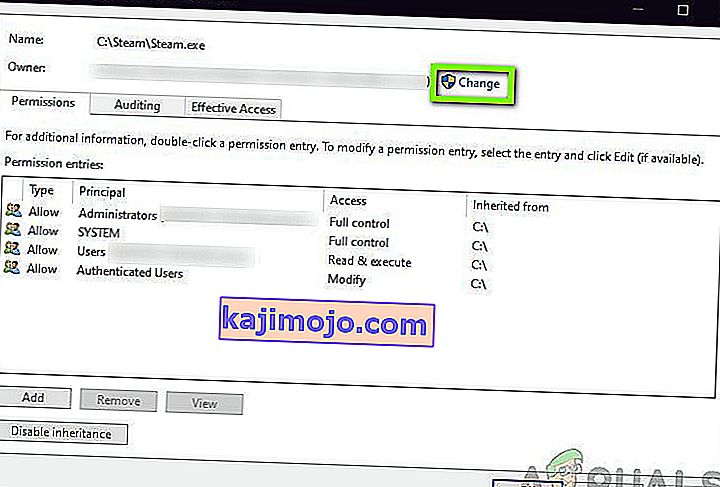
- Τώρα εισαγάγετε το όνομα του λογαριασμού χρήστη σας στο κενό διάστημα και κάντε κλικ στο " Έλεγχος ονομάτων" . Τα Windows θα αναφέρουν αυτόματα όλους τους λογαριασμούς που είναι επιτυχημένοι σε αυτό το όνομα.
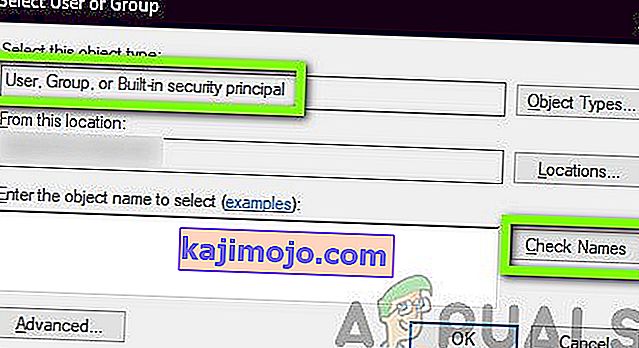
Εάν δεν μπορείτε να βρείτε το όνομα του λογαριασμού σας χρησιμοποιώντας αυτήν τη μέθοδο, μπορείτε να δοκιμάσετε να το επιλέξετε μη αυτόματα από τη λίστα των διαθέσιμων ομάδων χρηστών. Κάντε κλικ στο "Advanced" και όταν εμφανιστεί το νέο παράθυρο, κάντε κλικ στο "Find Now". Θα εμφανιστεί μια λίστα στο κάτω μέρος της οθόνης που θα αποτελείται από όλες τις ομάδες χρηστών στον υπολογιστή σας. Επιλέξτε το λογαριασμό σας και πατήστε "OK". Όταν επιστρέψετε στο μικρότερο παράθυρο, πατήστε ξανά "OK".

- Τώρα ελέγξτε τη γραμμή " Αντικατάσταση κατόχου σε δευτερεύοντα κοντέινερ και αντικείμενα ". Αυτό θα διασφαλίσει ότι όλοι οι φάκελοι / αρχεία εντός του φακέλου αλλάζουν επίσης την ιδιοκτησία τους. Με αυτόν τον τρόπο δεν θα χρειαστεί να συνεχίσετε όλες τις διαδικασίες ξανά και ξανά για τυχόν υποκαταλόγους που υπάρχουν. Εκτός από αυτό, σας προτείνουμε επίσης να ενεργοποιήσετε την επιλογή " Αντικατάσταση όλων των καταχωρήσεων δικαιωμάτων θυγατρικού αντικειμένου με κληρονομικές καταχωρήσεις δικαιωμάτων από αυτό το αντικείμενο "
- Τώρα κλείστε το παράθυρο Ιδιότητες αφού κάνετε κλικ στο " Εφαρμογή " και ανοίξτε το ξανά μετά. Μεταβείτε στην καρτέλα ασφαλείας και κάντε κλικ στο "Για προχωρημένους ".
- Στο παράθυρο δικαιωμάτων, κάντε κλικ στο " Προσθήκη " που βρίσκεται στο κάτω μέρος της οθόνης.
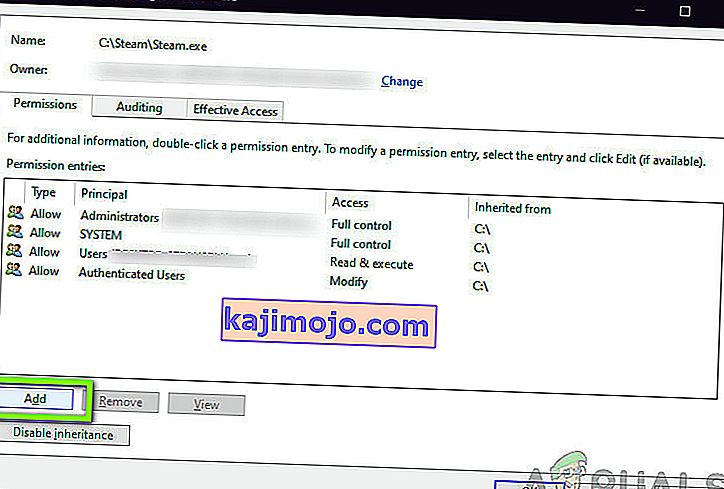
- Κάντε κλικ στο " Επιλογή αρχής ". Ένα παρόμοιο παράθυρο θα εμφανιστεί όπως έκανε στο βήμα 4. Επαναλάβετε το βήμα 4 όταν το κάνει. Τώρα ελέγξτε όλη την άδεια (δίνοντας πλήρη έλεγχο) και πατήστε " OK ".
- Ελέγξτε τη γραμμή " Αντικαταστήστε όλες τις καταχωρήσεις δικαιωμάτων παιδικού αντικειμένου με κληρονομικές καταχωρήσεις δικαιωμάτων από αυτό το αντικείμενο " και πατήστε Εφαρμογή
- Κλείστε τα αρχεία και επανεκκινήστε πλήρως τον υπολογιστή σας. Τώρα, δοκιμάστε να ξεκινήσετε την εφαρμογή και ελέγξτε αν το πρόβλημα επιλύθηκε για πάντα.
Λύση 6: Ενημέρωση των Windows στην πιο πρόσφατη έκδοση
Ένα άλλο πράγμα που πρέπει να δοκιμάσετε είναι να ελέγξετε αν έχετε εγκαταστήσει την ενημερωμένη έκδοση των Windows στον υπολογιστή σας ή όχι. Η Microsoft κυκλοφορεί ενημερώσεις για τη στόχευση νέων αλλαγών στο λειτουργικό σύστημα και για την υποστήριξη επιπλέον λειτουργιών. Ορισμένες ενημερώσεις έχουν «κρίσιμο» χαρακτήρα και πρέπει να εγκατασταθούν το συντομότερο δυνατό. Εάν καμία από αυτές τις "κρίσιμες" ενημερώσεις δεν εγκατασταθεί, θα αντιμετωπίσετε προβλήματα.
- Πατήστε Windows + S για να ξεκινήσετε τη γραμμή αναζήτησης, γράψτε Ενημέρωση στο πλαίσιο διαλόγου και ανοίξτε τις ρυθμίσεις Ενημέρωση.
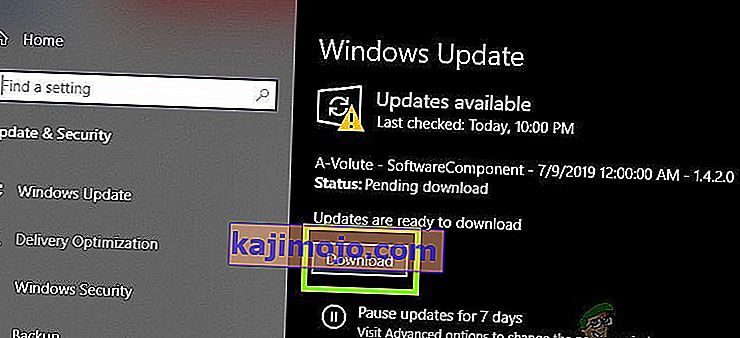
- Μόλις μεταβείτε στις ρυθμίσεις ενημέρωσης, κάντε κλικ στο Έλεγχος για ενημερώσεις . Ο υπολογιστής θα συνδεθεί τώρα με διακομιστές της Microsoft και θα δει εάν υπάρχει διαθέσιμη ενημέρωση. Εάν έχουν ήδη επισημανθεί ενημερώσεις, εκτελέστε τις αμέσως.
Μπόνους: Συμβουλές για προγραμματιστές
Εάν είστε προγραμματιστής και προσπαθείτε να ξεκινήσετε μια υπηρεσία στα Windows, υπάρχουν εκατοντάδες τεχνικές που πρέπει να κάνετε ακριβείς για να δημιουργήσετε και να λάβετε απάντηση από την υπηρεσία. Εδώ σε αυτήν τη λύση μπόνους, θα παραθέσουμε μερικές από τις πιο δημοφιλείς αιτίες του σφάλματος 1053 στον αναπτυσσόμενο κόσμο και τις λύσεις τους.
- Βεβαιωθείτε ότι τα .NET Frameworks είναι συγχρονισμένα: Εάν η εφαρμογή / υπηρεσία που προσπαθείτε να ξεκινήσετε βρίσκεται σε άλλο Πλαίσιο από αυτό της φιλοξενίας, θα αντιμετωπίσετε προβλήματα. Βεβαιωθείτε ότι τα πλαίσια είναι συγχρονισμένα.
- Χρήση έκδοσης έκδοσης: Οι προγραμματιστές συνήθως τείνουν να χρησιμοποιούν την έκδοση εντοπισμού σφαλμάτων για να δοκιμάσουν διάφορες υπηρεσίες και τις λειτουργίες τους. Ωστόσο, σημειώθηκε ότι η μη εκτέλεση της υπηρεσίας στην έκδοση έκδοσης προκαλεί πολλά προβλήματα.
- Για να εντοπίσετε σφάλματα κατά την εκκίνηση της υπηρεσίας σας (για να λάβετε περισσότερες πληροφορίες), εισαγάγετε τον κωδικό που αναφέρεται παρακάτω στην κορυφή της μεθόδου OnStart () της υπηρεσίας σας:
ενώ (! System.Diagnostics.Debugger.IsAttached) Thread.Sleep (100);
Αυτό που θα κάνει είναι να σταματήσει η υπηρεσία, ώστε να μπορείτε να συνδέσετε γρήγορα το πρόγραμμα εντοπισμού σφαλμάτων Visual Studio μέσω εντοπισμού σφαλμάτων> Attack
- Αντιγράψτε το DLL έκδοσης ή λάβετε το αρχείο DLL από τη λειτουργία απελευθέρωσης αντί για τη λειτουργία εντοπισμού σφαλμάτων και επικολλήστε το μέσα στο φάκελο εγκατάστασης. Αυτό θα λύσει τυχόν προβλήματα εάν σχετίζονται με το αρχείο DLL.
- Βεβαιωθείτε ότι η βάση δεδομένων στην οποία έχει πρόσβαση η υπηρεσία / εφαρμογή σας έχει ρυθμιστεί σωστά. Εάν υπάρχουν προβλήματα με την ίδια τη βάση δεδομένων (ή άλλα διαπιστευτήρια), θα εμφανιστεί το μήνυμα σφάλματος. Μια καλή πρακτική είναι να ελέγξετε ξανά όλες τις ενότητες και να βεβαιωθείτε ότι όλες οι παράμετροι και οι μεταβλητές έχουν ρυθμιστεί σωστά.