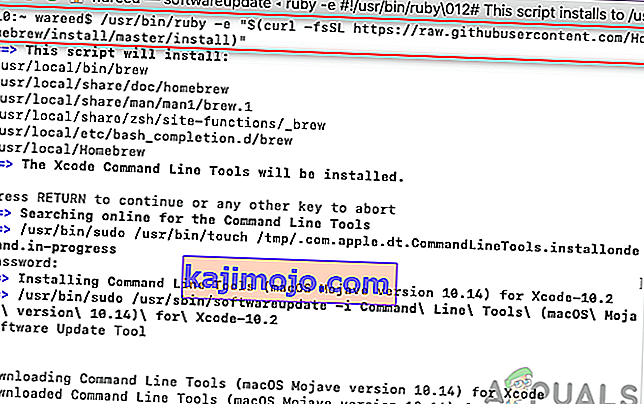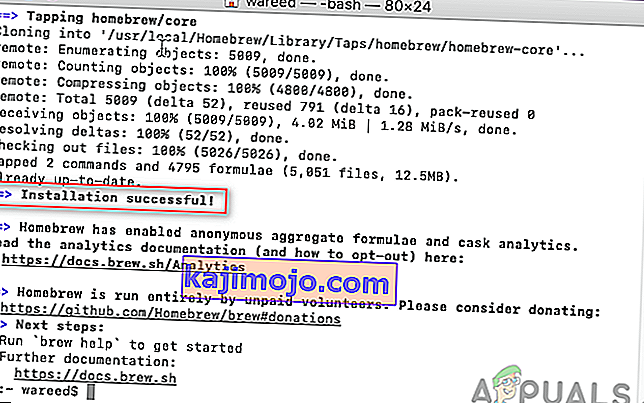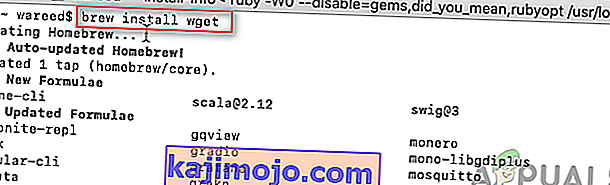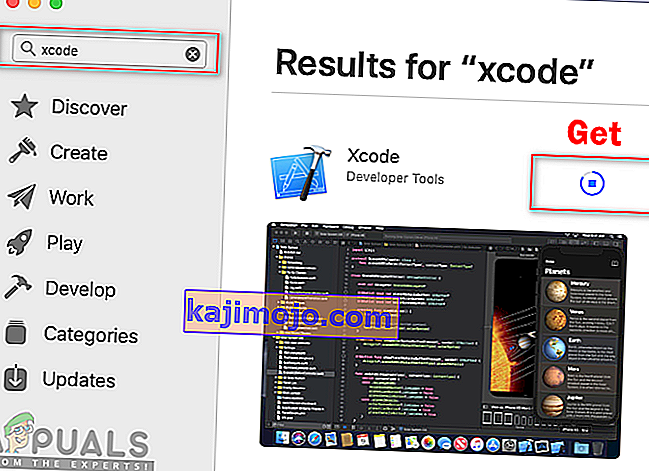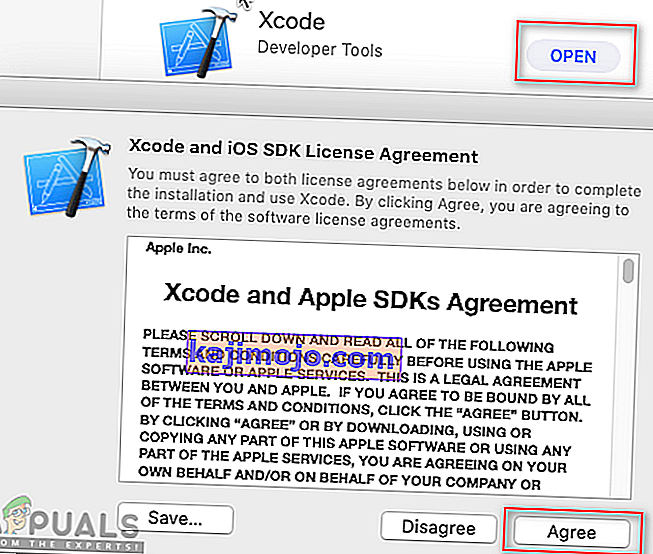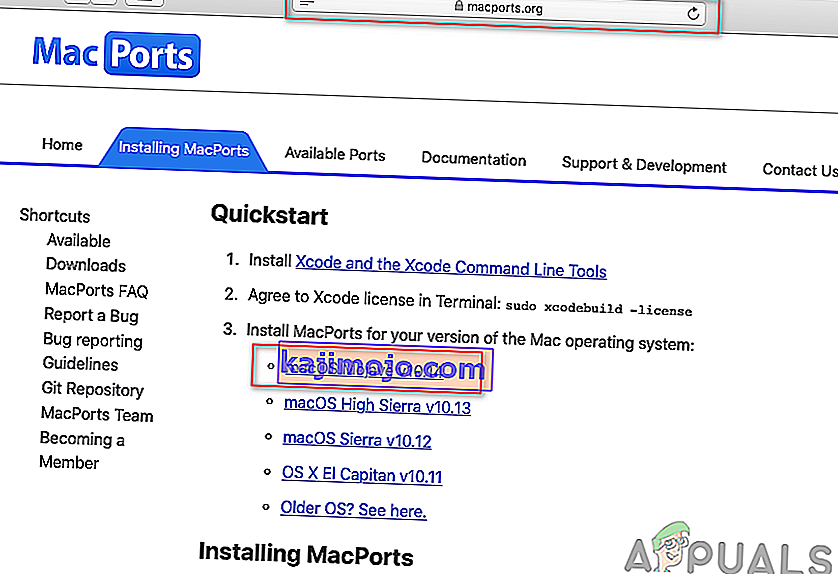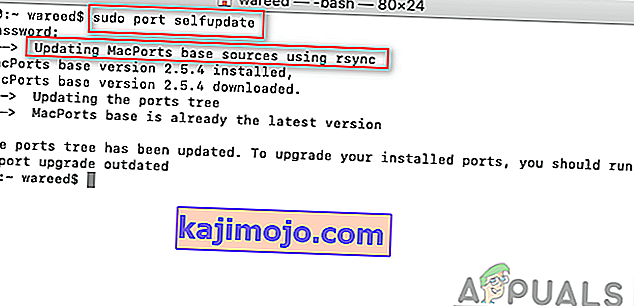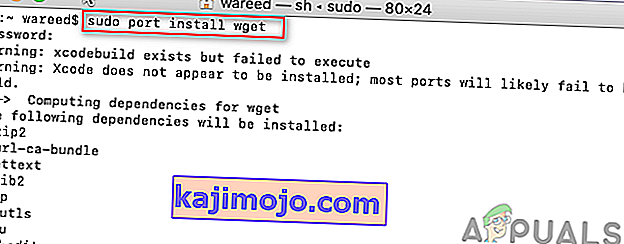Το μεγαλύτερο μέρος του Debian χρησιμοποιεί σύστημα συσκευασίας dpkg το οποίο παρέχει προγράμματα και εφαρμογές για εγκατάσταση. Λόγω αυτού του συστήματος συσκευασίας, οι χρήστες δεν χρειάζεται να δημιουργήσουν προγράμματα από τους πηγαίους κωδικούς. Το εργαλείο που απαιτείται για την αλληλεπίδραση με αυτό το σύστημα συσκευασίας είναι το APT (Advanced Package Tool). Ωστόσο, μερικές φορές, αυτό το εργαλείο APT δεν θα λειτουργεί σε macOS και δεν δίνει σφάλμα " sudo: apt-get: command not found ".

Τι προκαλεί το σφάλμα «εντολή sudo apt-get not found» στο macOS;
Όποτε υπάρχει σφάλμα " εντολή δεν βρέθηκε " στο τερματικό σας, αυτό σημαίνει ότι η εντολή που προσπαθείτε να χρησιμοποιήσετε για συγκεκριμένη εφαρμογή ή βιβλιοθήκη δεν είναι διαθέσιμη. Εάν η εφαρμογή ή το βοηθητικό πρόγραμμα δεν είναι εγκατεστημένο στο σύστημά σας, τότε όλες οι εντολές ή οι λειτουργίες που σχετίζονται με αυτό το βοηθητικό πρόγραμμα δεν θα λειτουργήσουν. Όλοι γνωρίζουμε ότι οι εντολές στο Terminal του Linux και macOS είναι 99% ίδιες. Ωστόσο, δεν σημαίνει ότι τόσο το Linux όσο και το macOS θα χρησιμοποιούν τους ίδιους διαχειριστές και βοηθητικά προγράμματα για την εγκατάσταση και τη διαχείριση των πακέτων. Συμπερασματικά, οι εντολές APT δεν είναι διαθέσιμες για macOS.
Εναλλακτικές λύσεις APT για macOS
Οι εντολές APT χρησιμοποιούνται για λήψη, ενημέρωση ή αναβάθμιση εφαρμογών μέσω του Terminal. Ωστόσο, αυτή η επιλογή ισχύει μόνο για μερικούς διανομείς του Debian Linux. Έτσι, το macOS έχει λίγες εναλλακτικές λύσεις που λειτουργούν το ίδιο με το APT. Αυτές οι εναλλακτικές λύσεις χρησιμοποιούνται για την ίδια εργασία του APT και συνοδεύονται από μερικά διαφορετικά / καλύτερα χαρακτηριστικά.
Μέθοδος 1: Εγκατάσταση του Homebrew σε macOS
Η εντολή « apt-get » προορίζεται για την εγκατάσταση πακέτων σε συστήματα Linux. Το Homebrew είναι το αντίστοιχο για το Mac. Είναι ο διαχειριστής πακέτων που οι περισσότεροι άνθρωποι αισθάνονται άνετα με τη χρήση του. Homebrew εγκαθιστά τα πακέτα με τις δικές τους κατάλογο και στη συνέχεια συμβολικές συνδέσεις τα αρχεία τους σε / χρήστης / τοπικό . Μπορείτε να εγκαταστήσετε την εντολή homebrew και run για να εγκαταστήσετε πακέτα ακολουθώντας τα παρακάτω βήματα:
- Κρατήστε πατημένο το πλήκτρο Command και πατήστε Space για να ανοίξετε το Spotlight και, στη συνέχεια, πληκτρολογήστε Terminal και Enter .

- Αρχικά, πρέπει να εγκαταστήσετε το εργαλείο γραμμής εντολών Xcode χρησιμοποιώντας την ακόλουθη εντολή:
xcode-select - εγκατάσταση

- Μετά την εγκατάσταση του εργαλείου Xcode, πληκτρολογήστε τώρα / αντιγράψτε την ακόλουθη εντολή για να εγκαταστήσετε το Homebrew σε macOS:
ruby -e "$ (curl -fsSL //raw.githubusercontent.com/Homebrew/install/master/install)"
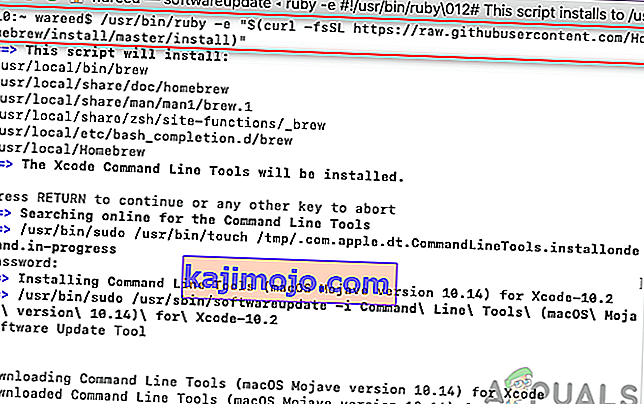
- Η εγκατάσταση θα ζητήσει επιβεβαίωση για το κλειδί Return (Enter) και τον κωδικό πρόσβασης .
- Θα λάβετε το επιτυχές μήνυμα εγκατάστασης για σωστή εγκατάσταση του εργαλείου όπως φαίνεται παρακάτω:
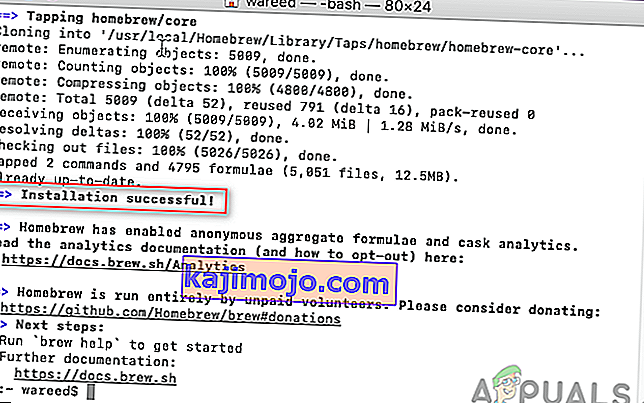
- Τώρα χρησιμοποιώντας το Homebrew , πληκτρολογήστε την ακόλουθη εντολή για να εγκαταστήσετε οποιοδήποτε πακέτο θέλετε να εγκαταστήσετε:
όνομα εγκατάστασης παρασκευής
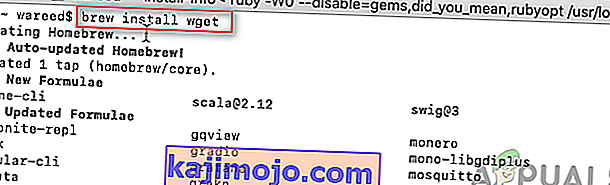
Σημείωση : Το όνομα στην εντολή μπορεί να είναι το όνομα πακέτου που προσπαθείτε να εγκαταστήσετε στο macOS σας.
- Η εντολή Brew θα εγκαταστήσει με επιτυχία το πακέτο στο σύστημά σας.
Μέθοδος 2: Εγκατάσταση MacPorts σε macOS
Το λογισμικό MacPorts χρησιμοποιείται για την κατάρτιση, εγκατάσταση και διαχείριση λογισμικού ανοιχτού κώδικα. Τα MacPorts θα εγκαταστήσουν αυτόματα τυχόν απαιτούμενες εξαρτήσεις για τη δεδομένη θύρα που προσπαθεί να εγκαταστήσει ο χρήστης. Είναι εύκολο στη χρήση. Μπορείτε να εγκαταστήσετε, να κατεβάσετε ή να συντάξετε μια εφαρμογή και μια βιβλιοθήκη χρησιμοποιώντας μία μόνο εντολή. Το MacPorts παρέχει επίσης αναβαθμίσεις και απεγκαταστάσεις για τις εγκατεστημένες θύρες. Μπορείτε να το εγκαταστήσετε ακολουθώντας προσεκτικά τα παρακάτω βήματα:
- Ανοίξτε το App Store από το Dock και αναζητήστε Xcode στο πλαίσιο αναζήτησης. Κάντε κλικ στο Λήψη και εγκατάσταση του Xcode. Να είστε υπομονετικοί, θα χρειαστεί λίγος χρόνος για να εγκατασταθεί, επειδή το μέγεθος είναι περίπου 6 GB.
Σημείωση : Θα ζητήσει όνομα χρήστη και κωδικό πρόσβασης για τον λογαριασμό που χρησιμοποιείτε στο App Store.
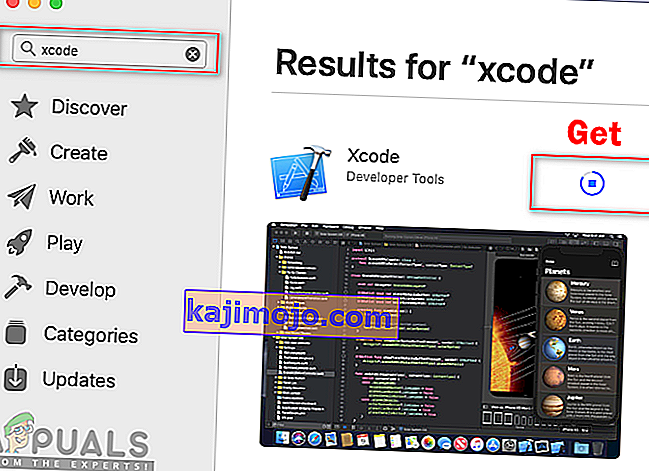
- Μπορείτε να συμφωνήσετε με τη συμφωνία του Xcode ανοίγοντας την εφαρμογή από το App Store ή το Dock και κάνοντας κλικ στο κουμπί Συμφωνώ .
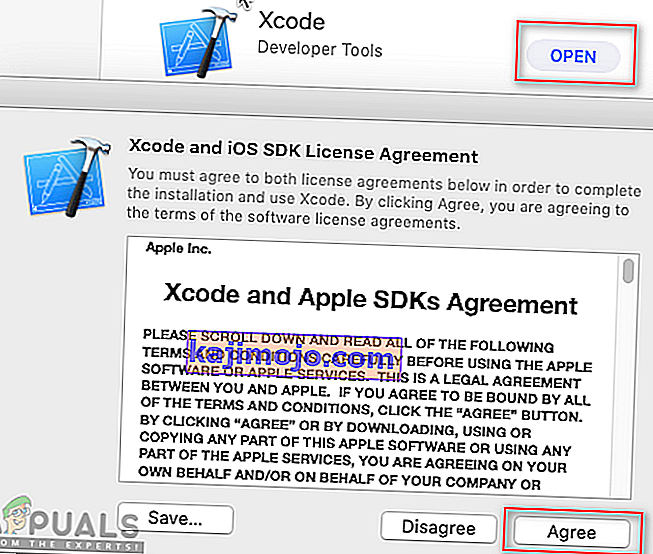
Ή πληκτρολογώντας την ακόλουθη εντολή στο Terminal για να συμφωνήσετε με τις συμφωνίες.
sudo xcodebuild - άδεια
- Κρατήστε πατημένο το πλήκτρο Command και πατήστε Space για να ανοίξετε το Spotlight και, στη συνέχεια, πληκτρολογήστε Terminal και

- Πληκτρολογήστε την ακόλουθη εντολή για να εγκαταστήσετε το εργαλείο γραμμής εντολών Xcode :
xcode-select - εγκατάσταση

- Τώρα κατεβάστε MacPorts για το λειτουργικό σας σύστημα που χρησιμοποιείτε από εδώ: MacPorts
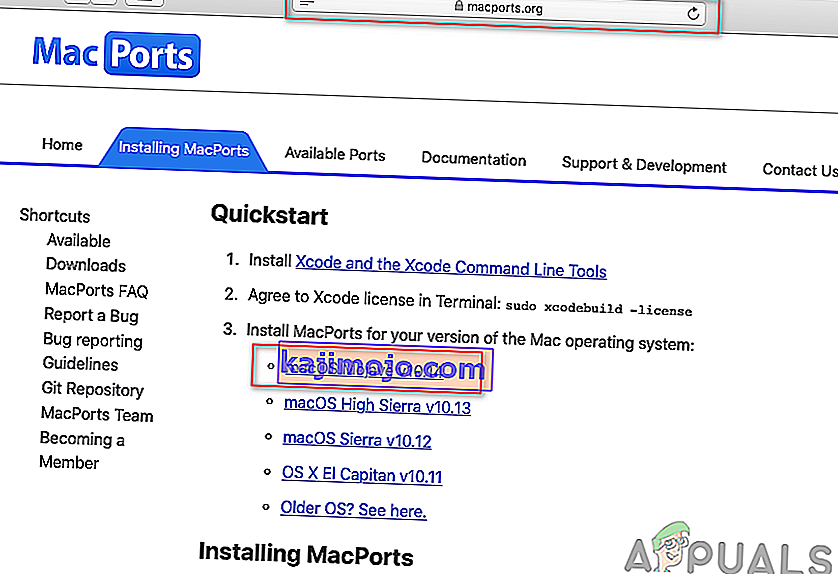
- Μετά τη λήψη, ανοίξτε το ληφθέν αρχείο και εγκαταστήστε το λογισμικό ακολουθώντας τη διαδικασία εγκατάστασης / βήματα και παρέχοντας τον κωδικό πρόσβασης εάν σας ζητηθεί
- Μόλις ολοκληρωθεί η εγκατάσταση, επανεκκινήστε το Terminal και πληκτρολογήστε την ακόλουθη εντολή:
αυτόματη ενημέρωση θύρας sudo
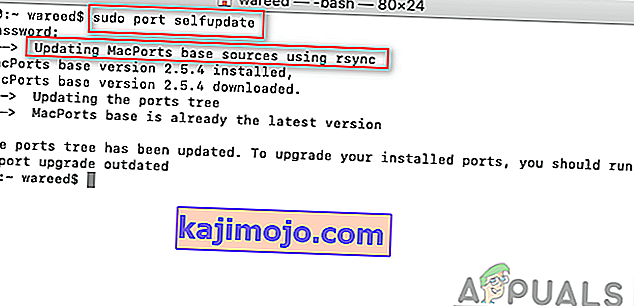
Σημείωση : Το MacPorts εγκαθίσταται με επιτυχία εάν δείτε το μήνυμα " Ενημέρωση βασικών πηγών MacPorts χρησιμοποιώντας το rsync ". Ωστόσο, εάν δεν βλέπετε αυτό το μήνυμα, τότε πρέπει να το εγκαταστήσετε ξανά σωστά.
- Τώρα μπορείτε να εγκαταστήσετε οποιοδήποτε πακέτο χρησιμοποιώντας την ακόλουθη εντολή:
όνομα εγκατάστασης θύρας sudo
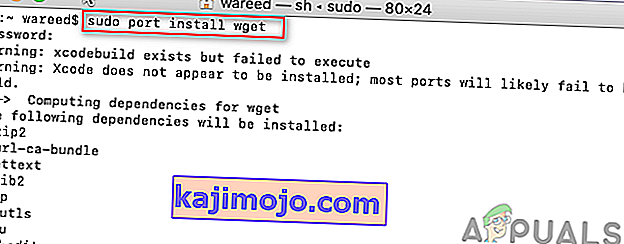
Σημείωση : Το όνομα στην εντολή μπορεί να είναι το όνομα πακέτου που προσπαθείτε να εγκαταστήσετε στο macOS σας.