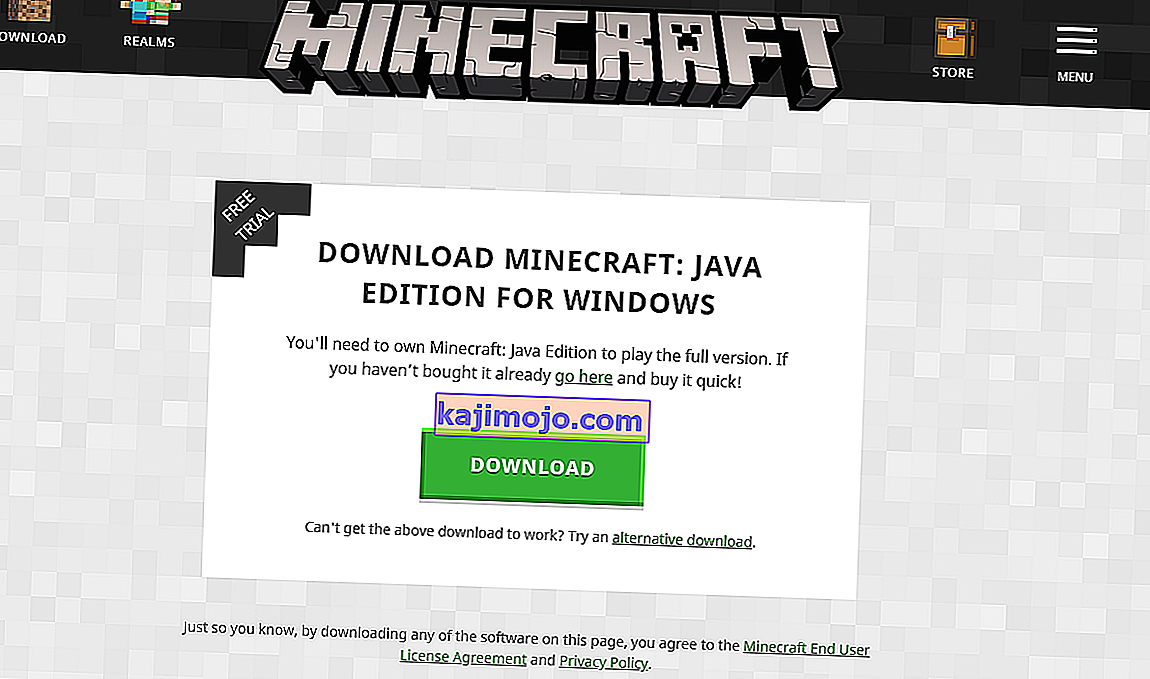Κάποιοι παίκτες φέρεται να παρατηρούν ένα σφάλμα ενώ παίζουν Minecraft όπου δεν μπορούν να ακούσουν ήχο από το παιχνίδι. Μπορούν να ακούσουν τον ήχο μέσω των Windows και άλλων εφαρμογών, αλλά τίποτα από το παιχνίδι.

Ο ήχος που εξαφανίζεται από το Minecraft δεν είναι νέο ζήτημα και αναφέρεται ότι συμβαίνει κυρίως όταν οι παίκτες ενημερώνουν το παιχνίδι τους στο πιο πρόσφατο patch που είναι διαθέσιμο από τους προγραμματιστές. Αυτό είναι ένα συνεχιζόμενο ζήτημα και συχνά εμφανίζεται κάθε τόσο. Δεν υπάρχει τίποτα να ανησυχείτε γιατί αυτό είναι συνήθως ένα σφάλμα ή κάποιες μικρές εσφαλμένες διαμορφώσεις που έρχονται σε αντίθεση με τις ρυθμίσεις του παιχνιδιού.
Τι προκαλεί το Sound να μην λειτουργεί στο Minecraft;
Εξετάσαμε αυτό το ζήτημα αναλύοντας πολλές διαφορετικές περιπτώσεις μέσω διαφόρων αναφορών χρηστών και διορθώσεων που χρησιμοποιήθηκαν για την επίλυση του ζητήματος. Με βάση την έρευνα και τον πειραματισμό μας, υπάρχουν αρκετοί ένοχοι που είναι γνωστό ότι προκαλούν αυτό το συγκεκριμένο ζήτημα. Μερικά από αυτά αναφέρονται παρακάτω:
- Επιλογές ήχου σε διένεξη: Κάθε παιχνίδι διαθέτει τις δικές του επιλογές ήχου και μηχανισμούς που λειτουργούν συγχρονισμένοι με τις επιλογές που υπάρχουν στα Windows. Εάν υπάρχει κάποια διαμόρφωση στα Windows που δεν υποστηρίζεται από το παιχνίδι, ο ήχος δεν θα μεταδοθεί σωστά.
- Το Minecraft είναι σε σίγαση: Κάθε εφαρμογή έχει το δικό της μίκτη ήχου. Ο μίκτης ήχου ελέγχει βασικά την εκπομπή ήχου από διαφορετικές εφαρμογές ταυτόχρονα και έχει την επιλογή να χαμηλώσει, να αυξήσει ή να κάνει σίγαση. Είναι πιθανό το Minecraft να είναι σε σίγαση από το μίκτη ήχου.
- Ρυθμίσεις οικογένειας Windows: Εάν έχετε ενεργοποιήσει τις ρυθμίσεις οικογένειας των Windows στον υπολογιστή σας, υπάρχει πιθανότητα το Minecraft να αποκλείεται από τη μετάδοση ήχου σύμφωνα με τα πρωτόκολλα που είναι αποθηκευμένα. Θα πρέπει να εκχωρήσουμε στο παιχνίδι τα κατάλληλα δικαιώματα για να διορθώσουμε το πρόβλημα.
- Επίπεδα Mipmap: Τα επίπεδα Mipmap είναι ένας μηχανισμός στο Minecraft που σας επιτρέπει να επιλέξετε το σωστό επίπεδο ανάλογα με τις ανάγκες σας. Ωστόσο, είναι γνωστό ότι προκαλούν σφάλματα και προκαλούν παράξενα προβλήματα όπως αυτό που συζητείται. Η απλή ανανέωσή τους επιλύει το πρόβλημα.
- Βελτιώσεις: Τα Windows έχουν την επιλογή να προσθέσουν βελτιώσεις ήχου στον υπολογιστή σας. Αυτές οι βελτιώσεις, παρόλο που βελτιστοποιούν την ποιότητα ήχου του υπολογιστή σας, είναι γνωστό ότι προκαλούν διάφορα προβλήματα με τα παιχνίδια. Η απενεργοποίησή τους είναι ο μόνος τρόπος για την αποφυγή προβλημάτων.
- Ατελής εγκατάσταση: Υπάρχει επίσης πιθανότητα το Minecraft να εγκατασταθεί ακατάλληλα και να λείπουν ορισμένα σημαντικά αρχεία. Επίσης, ο κατάλογος θα μπορούσε να έχει καταστραφεί ειδικά εάν μετακινηθεί από τη μία θέση στην άλλη.
- Παιχνίδι σε κατάσταση σφάλματος: Το Minecraft είναι πολύ γνωστό ότι πηγαίνει σε καταστάσεις σφάλματος λόγω τόσων πολλών πρόσθετων και λειτουργικών μονάδων που λειτουργούν το ένα δίπλα στο άλλο. Μια απλή ανανέωση της κονσόλας επιλύει το πρόβλημα, επειδή όλες οι προσωρινές διαμορφώσεις επαναφέρονται.
- Προγράμματα οδήγησης ήχου: Εάν όλες οι παραπάνω μέθοδοι δεν φαίνεται να είναι το πρόβλημα, υπάρχει μεγάλη πιθανότητα τα προγράμματα οδήγησης ήχου να μην λειτουργούν όπως αναμένεται και να προκαλούν προβλήματα με το παιχνίδι. Η επανεγκατάσταση ή η ενημέρωσή τους είναι ο μόνος τρόπος για να βγείτε από αυτό το χάος.
Σημείωση: Αυτό το άρθρο στοχεύει τρόπους επίλυσης του προβλήματος μόνο όταν ο ήχος από το Minecraft δεν εκπέμπει. Εάν δεν μπορείτε να ακούσετε τον ήχο από οποιαδήποτε εφαρμογή υπολογιστή, συνιστάται να δείτε το άρθρο μας Διόρθωση: Windows 10 Χωρίς ήχο
Λύση 1: Ανανέωση του παιχνιδιού και των υφών του
Η πρώτη λύση που πρόκειται να δοκιμάσουμε είναι να ανανεώσουμε το παιχνίδι και τις υφές του. Όπως ίσως γνωρίζετε ήδη, το Minecraft χρησιμοποιεί εκατοντάδες διαφορετικές υφές όπου καθεμία από αυτές συνδέεται με έναν μοναδικό ήχο και τον τρόπο με τον οποίο ο ήχος πρέπει να μεταδίδεται κάθε φορά που ένας παίκτης αλληλεπιδρά με το αντικείμενο. Εάν κάποιο από αυτά βρίσκεται σε κατάσταση σφάλματος, το παιχνίδι δεν θα παράγει ήχο.
Θα πρέπει να ξεκινήσετε πατώντας F3 + S στο πληκτρολόγιό σας. Εάν αυτό δεν λειτουργήσει, πατήστε το πλήκτρο F3 + T . Αυτές οι εντολές επαναφορτώνουν τις υφές, τα μοντέλα, τους ήχους και άλλα περιεχόμενα πακέτων πόρων που συνδέονται με το παιχνίδι Minecraft. Μια πλήρης επαναφόρτωση συνήθως επιλύει το ζήτημα του ήχου όταν κάποια από τις ενότητες βρίσκεται σε κατάσταση σφάλματος ή δεν είχε αρχικοποιηθεί σωστά.

Να είστε εξαιρετικά υπομονετικοί όταν οι υφές εφαρμόζονται ξανά, καθώς αυτό είναι ένα κουραστικό έργο. Αφού φορτωθεί σωστά η οθόνη, ελέγξτε εάν έχει επιλυθεί το πρόβλημα του ήχου.
Λύση 2: Έλεγχος εάν το Minecraft έχει απενεργοποιηθεί κατά λάθος
Όπως όλα τα άλλα παιχνίδια, το Minecraft έχει επίσης την επιλογή ενός ξεχωριστού μίκτη έντασης στον υπολογιστή. Ένας μίκτης έντασης σάς επιτρέπει να ελέγχετε την ένταση του ήχου από πολλές διαφορετικές εφαρμογές ή προγράμματα. Εάν κατά τύχη, το Minecraft ήταν σε σίγαση, δεν θα μπορούσατε να ακούσετε κανέναν ήχο εκτός από αυτόν που παράγεται από άλλες εφαρμογές. Σε αυτήν τη λύση, θα μεταβούμε στο μίκτη έντασης και θα ελέγξουμε εάν πράγματι το Minecraft είχε τεθεί σε σίγαση.
- Κάντε δεξί κλικ στο εικονίδιο ήχων που υπάρχει στην επιφάνεια εργασίας σας και επιλέξτε Open Volume Mixer .

- Μόλις ανοίξει ο μίκτης έντασης, ελέγξτε αν υπάρχει ένα μίνι παράθυρο Minecraft.

- Αφού εντοπίσετε το μίκτη έντασης, βεβαιωθείτε ότι έχετε αυξήσει την ένταση του Minecraft στο έπακρο. Αφού ο μίκτης έντασης είναι στο αποκορύφωμά του, δοκιμάστε να ξεκινήσετε το παιχνίδι και ελέγξτε αν μπορείτε να ακούσετε τον ήχο τέλεια.
Λύση 3: Έλεγχος ήχου στο Minecraft
Υπάρχουν επίσης αρκετές περιπτώσεις όπου ο ήχος μέσα στο Minecraft είναι σιωπηλός ή χαμηλωμένος σε τέτοιο βαθμό που το παιχνίδι δεν παράγει καθόλου ήχο. Αυτό είναι ένα πολύ κοινό σενάριο και υπάρχουν στιγμές όπου ο έλεγχος ήχου του παιχνιδιού μειώνεται από προεπιλογή. Σε αυτήν τη λύση, θα μεταβούμε στις ρυθμίσεις του παιχνιδιού και θα βεβαιωθούμε ότι οι ρυθμίσεις δεν έχουν ρυθμιστεί σωστά.
- Εκκινήστε το Minecraft στον υπολογιστή σας και κάντε κλικ στο Επιλογές όταν η οθόνη φορτωθεί πλήρως. Εάν έχετε εγκαταστήσει το Minecraft από το κατάστημα Windows, κάντε κλικ στην επιλογή Ρυθμίσεις (το κουμπί Επιλογές δεν θα είναι διαθέσιμο).

- Τώρα όταν εμφανιστούν οι επιλογές του παιχνιδιού, κάντε κλικ στο Music and Sounds . Εάν έχετε κατεβάσει το Minecraft από το κατάστημα Windows, κάντε κλικ στο Audio .

- Τώρα βεβαιωθείτε ότι κάθε ρύθμιση έχει ρυθμιστεί στο 100% . Αυτό περιλαμβάνει όλες τις επιλογές ήχου όπως Μουσική, καιρός, μπλοκ κ.λπ.

- Αφού αλλάξετε τις ρυθμίσεις, επιλέξτε Τέλος . Τώρα επανεκκινήστε το παιχνίδι σας και ελέγξτε αν μπορείτε να ακούσετε τον ήχο σωστά χωρίς προβλήματα.
Λύση 4: Αλλαγή επιπέδων χαρτογράφησης
Η χαρτογράφηση μειώνει την ποιότητα των απομακρυσμένων υφών στο παιχνίδι σας. Μειώνει το τρεμόπαιγμα και ψευδώνυμο στην ίδια την υφή. Τα επίπεδα χαρτογράφησης καθορίζουν ότι το παιχνίδι θα θολώσει τις υφές σε σύγκριση με την τοποθεσία σας (όπου βρίσκεστε) στο χάρτη. Παρόλο που αυτή η επιλογή δεν έχει καμία σχέση με το παιχνίδι, υπάρχουν αρκετές αναφορές ότι η αλλαγή αυτής της επιλογής έλυσε το ζήτημα αμέσως και ο ήχος μεταδίδεται ξανά. Σε αυτήν τη λύση, θα μεταβούμε στις ρυθμίσεις του παιχνιδιού και θα αλλάξουμε τα επίπεδα του χάρτη.
- Εκκινήστε το Minecraft και κάντε κλικ στο Επιλογές .
- Μόλις ανοίξουν οι επιλογές, επιλέξτε Ρυθμίσεις βίντεο .

- Τώρα εντοπίστε το mipmap Θα δείτε ένα ρυθμιστικό. Πρέπει να το μετακινήσετε για να αλλάξετε τα επίπεδα χαρτογράφησης. Αλλάξτε το σε 4 και επανεκκινήστε το παιχνίδι σας. Εάν αυτό δεν λειτουργεί, δοκιμάστε να το αλλάξετε σε άλλο επίπεδο και, στη συνέχεια, ελέγξτε ξανά.

- Μόλις ανακαλύψετε το σωστό επίπεδο χαρτογράφησης όπου δεν υπάρχει πρόβλημα, αποθηκεύστε τις αλλαγές σας και απολαύστε το παιχνίδι.
Λύση 5: Αλλαγή του ήχου σε στερεοφωνικό
Μια άλλη ενδιαφέρουσα περίπτωση που συναντήσαμε ήταν όπου ο ήχος, αν ορίστηκε να περιβάλλει, έκανε το Minecraft να μην λειτουργεί σωστά και να μην μεταδίδει ήχο. Αυτό φαίνεται σαν ένα σφάλμα εσωτερικά στο παιχνίδι, επειδή όλα τα παιχνίδια έχουν τη δυνατότητα να μεταδίδουν ήχο χωρίς να εξαρτάται από οποιαδήποτε επιλεγμένη ρύθμιση ήχου. Εδώ σε αυτήν τη λύση, θα μεταβούμε στις ρυθμίσεις ήχου και θα αλλάξουμε τη ρύθμιση σε Stereo αντί για Surround.
- Πατήστε Windows + S, πληκτρολογήστε " ήχος " στο πλαίσιο διαλόγου και ανοίξτε την εφαρμογή.
- Μόλις κάνετε ρυθμίσεις ήχου, κάντε κλικ στο ηχείο εξόδου σας και κάντε κλικ στο Διαμόρφωση που υπάρχει στην κάτω αριστερή πλευρά της οθόνης.

- Επιλέξτε την επιλογή Στερεοφωνικό και πατήστε Επόμενο .

- Ολοκληρώστε τη ρύθμιση. Μπορείτε να αφήσετε τις προεπιλεγμένες ρυθμίσεις και να συνεχίσετε να πατάτε Επόμενο.
- Αφού αλλάξουν οι ρυθμίσεις ήχου, επανεκκινήστε τον υπολογιστή σας και ελέγξτε αν το πρόβλημα έχει επιλυθεί και μπορείτε να ακούσετε το Minecraft τέλεια.
Λύση 6: Απενεργοποίηση βελτιώσεων ήχου
Ορισμένα προγράμματα οδήγησης ήχου χρησιμοποιούν βελτιώσεις σε μια προσπάθεια να βελτιώσουν την ποιότητα του ήχου σας. Εάν αυτές οι ιδιότητες δεν είναι συμβατές με το Minecraft, αυτό μπορεί να οδηγήσει σε ορισμένα σημαντικά προβλήματα. Μπορούμε να προσπαθήσουμε να απενεργοποιήσουμε τις βελτιώσεις ήχου και να επιλυθεί ο έλεγχος του ήχου. Δεν εκτελούν αυτή τη λειτουργία όλα τα προγράμματα οδήγησης ήχου. Μπορεί να έχουν μετονομαστεί η καρτέλα Βελτιώσεις ως sound blaster. Σε αυτήν την περίπτωση, μπορούμε να προσπαθήσουμε να απενεργοποιήσουμε όλα τα εφέ στον ήχο.
- Πατήστε το κουμπί Windows + R για να ξεκινήσετε το Run In στο παράθυρο διαλόγου, πληκτρολογήστε " Control Panel " για να ξεκινήσετε την εφαρμογή.
- Μόλις βρεθείτε στον πίνακα ελέγχου, πληκτρολογήστε " ήχος " στη γραμμή αναζήτησης που βρίσκεται στην επάνω δεξιά πλευρά της οθόνης. Ανοίξτε τις επιλογές ήχου την επιστροφή στο αποτέλεσμα αναζήτησης.
- Μόλις ανοίξουν οι επιλογές ήχου, κάντε κλικ στη συσκευή ήχου που είναι συνδεδεμένη στον υπολογιστή σας. Κάντε δεξί κλικ και επιλέξτε Ιδιότητες .

- Τώρα κατευθυνθείτε στην καρτέλα Βελτιώσεις και καταργήστε την επιλογή όλων των ενεργοποιημένων βελτιώσεων (μπορείτε επίσης να επιλέξετε το πλαίσιο που λέει "Απενεργοποίηση όλων των βελτιώσεων").
- Τώρα επιλέξτε την καρτέλα Για προχωρημένους και καταργήστε την επιλογή της αποκλειστικής λειτουργίας όπου επιτρέπεται στις εφαρμογές να παρακάμψουν τις ρυθμίσεις. Αποθηκεύστε τις αλλαγές σας και βγείτε.

- Τώρα δοκιμάστε να εξάγετε ήχο από το Minecraft και ελέγξτε αν το πρόβλημα έχει επιλυθεί
Λύση 7: Επανεγκατάσταση προγραμμάτων οδήγησης ήχου
Εάν δεν λειτουργούν όλες οι παραπάνω μέθοδοι, μπορούμε να προσπαθήσουμε να επανεγκαταστήσουμε τα προγράμματα οδήγησης ήχου και να δούμε αν το κάνουν. Τα προγράμματα οδήγησης ήχου είναι τα κύρια συστατικά που χρησιμοποιούνται για τη σύνδεση μεταξύ του υλικού ήχου και του λειτουργικού συστήματος. Εάν τα προγράμματα οδήγησης είναι προβληματικά και δεν λειτουργούν σωστά, είτε δεν θα μπορείτε να ακούσετε καθόλου ήχο ή θα έχετε ενδιάμεσα προβλήματα (όπως αυτό που συζητάτε). Σε αυτήν τη λύση, θα επανεγκαταστήσουμε τα προγράμματα οδήγησης ήχου και θα ελέγξουμε εάν το πρόβλημα επιλύεται.
Πρώτον, θα δοκιμάσουμε απλώς Απενεργοποίηση και Ενεργοποίηση προγραμμάτων οδήγησης ήχου. Εάν αυτό δεν λειτουργεί, θα προσπαθήσουμε να εγκαταστήσουμε τα προεπιλεγμένα προγράμματα οδήγησης. Εάν τα προεπιλεγμένα προγράμματα οδήγησης δεν λειτουργούν επίσης, θα ενημερώσουμε τα προγράμματα οδήγησης στην πιο πρόσφατη έκδοση και θα δούμε αν αυτό διορθώνει το πρόβλημα.
- Πατήστε Windows + R, πληκτρολογήστε " devmgmt. msc "στο πλαίσιο διαλόγου και πατήστε Enter.
- Μόλις διαχειριστείτε τη συσκευή, επεκτείνετε την κατηγορία των εισόδων και εξόδων ήχου , κάντε δεξί κλικ στη συσκευή ήχου και επιλέξτε Απενεργοποίηση συσκευής .

- Τώρα, περιμένετε λίγα δευτερόλεπτα πριν ενεργοποιήσετε ξανά τη συσκευή. Τώρα ελέγξτε αν το πρόβλημα επιλυθεί.
Εάν η απλή ενεργοποίηση / απενεργοποίηση της συσκευής ήχου δεν λειτουργεί, θα προχωρήσουμε και θα εγκαταστήσουμε τα προεπιλεγμένα προγράμματα οδήγησης ήχου.
- Κάντε δεξί κλικ στο υλικό ήχου και επιλέξτε Κατάργηση εγκατάστασης συσκευής .

- Τώρα κάντε δεξί κλικ οπουδήποτε στην οθόνη και επιλέξτε Σάρωση για αλλαγές υλικού . Ο υπολογιστής δεν θα πραγματοποιήσει σάρωση για υλικό που δεν είναι εγκατεστημένο και θα βρει τη μονάδα ήχου. Θα εγκαταστήσει αυτόματα τα προεπιλεγμένα προγράμματα οδήγησης.
Τώρα ελέγξτε αν μπορείτε να ακούσετε τον ήχο του Minecraft σωστά. Εάν εξακολουθείτε να μην μπορείτε, κάντε δεξί κλικ στο υλικό ήχου και επιλέξτε Ενημέρωση προγράμματος οδήγησης . Στη συνέχεια, μπορείτε να ζητήσετε μια αυτόματη ενημέρωση. Μπορείτε επίσης να μεταβείτε στον ιστότοπο του κατασκευαστή σας και να κατεβάσετε τα πιο πρόσφατα προγράμματα οδήγησης ήχου και να τα εγκαταστήσετε ανάλογα στον υπολογιστή σας.
Λύση 8: Επανεγκατάσταση του Minecraft
Εάν καμία από τις παραπάνω μεθόδους δεν λειτουργεί στον υπολογιστή σας και εξακολουθείτε να μην μπορείτε να παράγετε έξοδο ήχου από το Minecraft, θα πρέπει να προχωρήσετε και να επανεγκαταστήσετε ολόκληρο το παιχνίδι. Βεβαιωθείτε ότι αποθηκεύετε την πρόοδό σας και δημιουργείτε αντίγραφα ασφαλείας τυχόν αρχείων που ενδέχεται να χρειαστείτε στο μέλλον. Επίσης, βεβαιωθείτε ότι έχετε συνδεθεί ως διαχειριστής στον υπολογιστή σας.
- Πατήστε Windows + R, πληκτρολογήστε " appwiz. cpl "στο πλαίσιο διαλόγου και πατήστε Enter.
- Μόλις διαχειριστείτε την εφαρμογή, εντοπίστε το Minecraft , κάντε δεξί κλικ πάνω του και επιλέξτε Κατάργηση εγκατάστασης .
Μπορείτε επίσης να απεγκαταστήσετε το παιχνίδι εκτελώντας το πρόγραμμα απεγκατάστασης από τον κατάλογο φακέλων. Βεβαιωθείτε ότι έχετε επίσης διαγράψει όλα τα αρχεία mod και προσωρινά αρχεία ρύθμισης.
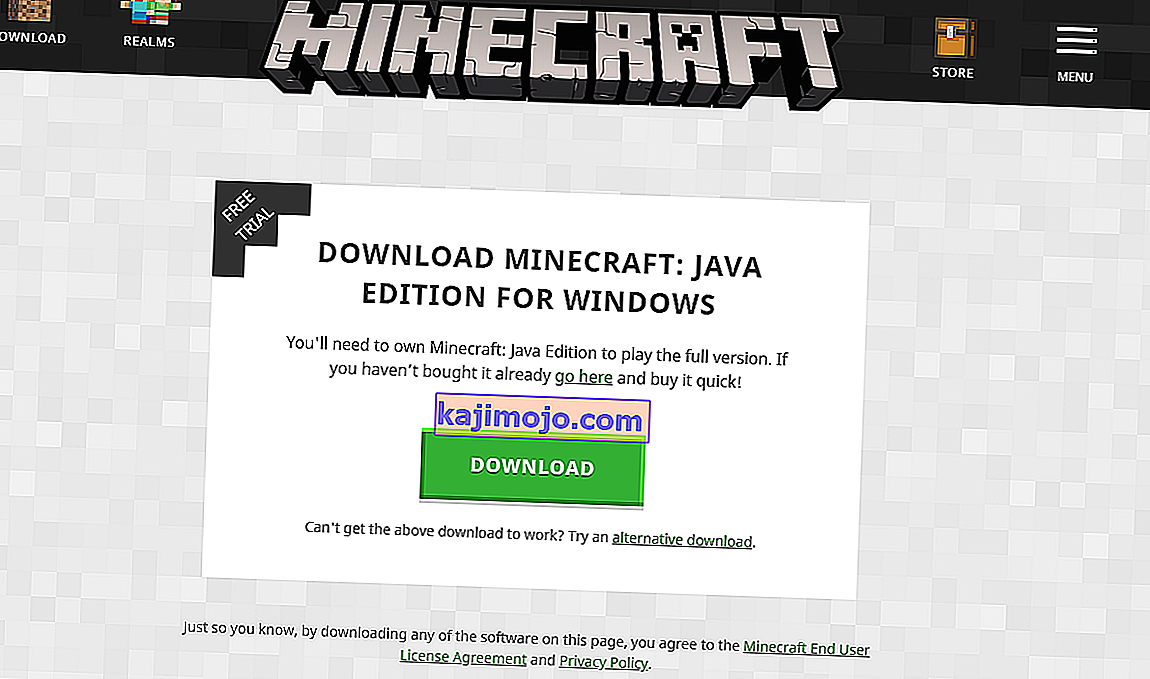
- Τώρα μεταβείτε στον επίσημο ιστότοπο του Minecraft, εισαγάγετε τα διαπιστευτήρια και κατεβάστε ξανά το παιχνίδι. Μετά την εγκατάσταση, ξεκινήστε το παιχνίδι και ελέγξτε αν το πρόβλημα έχει επιλυθεί.