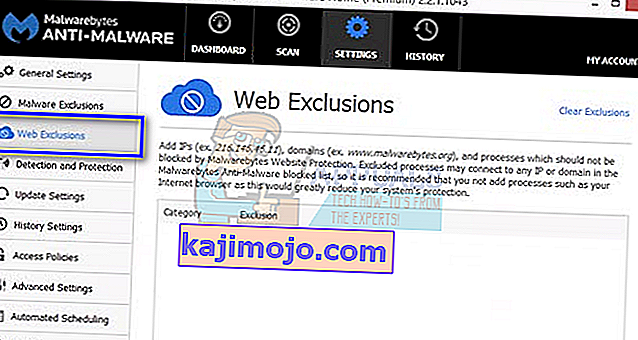Το μήνυμα σφάλματος "Να επιτρέπεται στο Chrome να έχει πρόσβαση στο δίκτυο στις ρυθμίσεις τείχους προστασίας ή προστασίας από ιούς" δεν είναι το κύριο σφάλμα . Εμφανίζεται με τη μορφή προτάσεων κάθε φορά που προκύπτει ένα σημαντικό σφάλμα (όπως ERR_CONNECTION_TIMED_OUT κ.λπ.) στο Google Chrome.
Εδώ θα συζητήσουμε πώς μπορείτε να προσθέσετε chrome στη λίστα επιτρεπόμενων στο λογισμικό προστασίας από ιούς, καθώς και στο τείχος προστασίας των Windows. Τι κάνουν στην πραγματικότητα το Antivirus και το Firewall; Παρακολουθούν τη διαδικτυακή σας δραστηριότητα και τα πακέτα που αποστέλλονται ή λαμβάνονται για να βεβαιωθείτε ότι δεν υπάρχουν απειλές στον υπολογιστή σας. Μερικές φορές αυτός ο «έλεγχος» μπορεί να προκαλέσει σοβαρά προβλήματα κατά την περιήγησή σας στο Διαδίκτυο.
Ακολουθούν ορισμένα από τα σημαντικότερα θέματα που μπορείτε να αναζητήσετε σε σχέση με το σφάλμα σας:
DNS_PROBE_FINISHED_BAD_CONFIG
ERR_NAME_NOT_RESOLVED

Επιπλέον, μπορείτε να ελέγξετε όλα τα άλλα μεγάλα σφάλματα που εμφανίζονται στο πρόγραμμα περιήγησης Google Chrome πληκτρολογώντας το όνομα σφάλματος στη γραμμή αναζήτησης και πατώντας αναζήτηση .
Για να επιλύσουμε το υπό συζήτηση θέμα θα εξετάσουμε πώς να προσθέσουμε το Chrome στη λίστα εξαιρέσεων σε όλα τα σημαντικά προγράμματα προστασίας από ιούς. Δεν μπορούμε να τα ξεπεράσουμε όλα αυτά, αλλά θα πάρετε μια ιδέα πώς να δείτε τα παραδείγματα παρακάτω.
Προσθήκη εξαίρεσης στο Τείχος προστασίας των Windows
Αρχικά θα ξεκινήσουμε προσθέτοντας μια εξαίρεση στο Τείχος προστασίας των Windows. Το τείχος προστασίας είναι ένα σύστημα ασφαλείας δικτύου που παρακολουθεί και ελέγχει την εισερχόμενη και εξερχόμενη κίνηση βάσει ορισμένων προκαθορισμένων κανόνων ασφαλείας. Δημιουργεί ένα εμπόδιο μεταξύ ενός αξιόπιστου εσωτερικού δικτύου και μη αξιόπιστων εξωτερικών δικτύων (όπως το Διαδίκτυο). Δεν είναι συνηθισμένο το τείχος προστασίας των Windows να αποκλείει ορισμένες προσβάσεις στο Διαδίκτυο που ενδέχεται να περιλαμβάνουν το Chrome. Ας ρίξουμε μια ματιά στο πώς να το προσθέσετε στη λίστα επιτρεπόμενων.
- Πατήστε Windows + S, πληκτρολογήστε " τείχος προστασίας " στο πλαίσιο διαλόγου και ανοίξτε την εφαρμογή.
- Μόλις βρίσκεστε στις ρυθμίσεις του τείχους προστασίας, κάντε κλικ στο " Να επιτρέπεται μια εφαρμογή ή μια λειτουργία μέσω του τείχους προστασίας του Windows Defender ".

- Εδώ όλες οι εφαρμογές που είναι εγκατεστημένες στον υπολογιστή σας θα εμφανίζονται μαζί με την κατάσταση είτε είναι αποκλεισμένες είτε όχι. Βεβαιωθείτε ότι το Google Chrome είναι επιλεγμένο .

Μπορείτε επίσης να απενεργοποιήσετε προσωρινά το τείχος προστασίας εάν αντιμετωπίζετε προβλήματα με την προσθήκη της εξαίρεσης. Απλώς επιστρέψτε στην κύρια σελίδα και κάντε κλικ στο " Ενεργοποίηση ή απενεργοποίηση του τείχους προστασίας του Windows Defender ". Από εδώ μπορείτε να απενεργοποιήσετε το Τείχος προστασίας τόσο για ιδιωτικά όσο και για δημόσια δίκτυα.

Σημείωση: Απενεργοποιήστε το Τείχος προστασίας με δική σας ευθύνη. Το Appuals δεν θα φέρει καμία ευθύνη για οποιαδήποτε ζημιά, ανεξάρτητα από την περίπτωση.
Προσθήκη εξαίρεσης στο Avast Antivirus
Η Avast Software είναι μια τσεχική πολυεθνική εταιρεία που έχει την έδρα της στην Πράγα της Τσεχίας. Αναπτύσσουν λογισμικό προστασίας από ιούς και παρέχουν επίσης λογισμικό ασφαλείας στο διαδίκτυο. Ιδρύθηκε το 1988 από τους Eduard Kucera και Pavel Baudis. Το 2016, η Avast είχε περίπου 400 εκατομμύρια χρήστες που χρησιμοποιούν το λογισμικό προστασίας από ιούς.
Στο Avast μπορείτε να προσθέσετε καθολικές εξαιρέσεις σε αρχεία. Οι καθολικές εξαιρέσεις σημαίνουν ότι εξαιρούνται από κάθε είδους ασπίδες και σαρώσεις που αναλύουν τη δραστηριότητα των αρχείων και των εφαρμογών και καραντίνα εάν φαίνονται επιβλαβείς. Εκτός από τις καθολικές εξαιρέσεις, υπάρχει ένας άλλος τρόπος αντιμετώπισης που είναι να προσθέσετε μια εξαίρεση στο " Web ασπίδα ". Θα εξαιρέσουμε τον ιστότοπο από την ασπίδα ιστού, αλλά εάν δεν λειτουργεί, προσθέστε το Chrome ως παγκόσμια εξαίρεση.
- Επιλέξτε την καρτέλα " Ενεργή προστασία " και κάντε κλικ στο " Προσαρμογή " που υπάρχει μπροστά από το Web Shield.

- Τώρα κάντε κλικ στο " Εξαιρέσεις " και προσθέστε τον ιστότοπο που δίνει το πρόβλημα.

Επιπλέον, εάν γίνεται κουραστικό προσθέτοντας μια εξαίρεση, ξανά και ξανά, μπορείτε να απενεργοποιήσετε εντελώς την ασπίδα ιστού και να δείτε αν αυτό κάνει το τέχνασμα.
Προσθήκη αποκλεισμού στον Windows Defender
Το Windows Defender είναι ένα στοιχείο anti-malware των Microsoft Windows. Κυκλοφόρησε για πρώτη φορά ως δωρεάν πρόγραμμα antispyware στα Windows XP και συμπεριλήφθηκε αργά σε όλες τις εκδόσεις των Windows που ακολούθησαν (Windows Vista, Windows 7 και Windows 10). Για να εξαιρέσετε το Chrome από το Windows Defender, ακολουθήστε τα παρακάτω βήματα.
- Κάντε κλικ στο κουμπί Windows και στη γραμμή αναζήτησης πληκτρολογήστε "Windows Defender ". Μεταξύ όλων των επιλογών, θα υπάρχει μια εφαρμογή με το όνομα " Windows Defender Security Center ". Ανοίξτε το.
- Με το άνοιγμα, θα βρείτε μια λίστα με τις διαθέσιμες επιλογές στο νέο παράθυρο. Επιλέξτε "Προστασία από ιούς και απειλές ".

- Μόλις μπείτε στο μενού, μεταβείτε στις Ρυθμίσεις προστασίας ιών και απειλών . Τα Windows ενδέχεται να σας ζητήσουν να επιτρέψετε στον διαχειριστή πρόσβαση να χρησιμοποιήσει αυτήν τη δυνατότητα. Εάν ναι, πατήστε Ναι.

- Αφού μπείτε στο απαιτούμενο μενού, θα πρέπει να αναζητήσετε το παράθυρο με την ένδειξη " Προσθήκη ή κατάργηση εξαιρέσεων ". Κάντε κλικ σε αυτό και θα μεταβείτε σε ένα μενού όπου μπορείτε να προσθέσετε εξαιρέσεις. Μπορείτε να εξαιρέσετε φακέλους, επεκτάσεις, ακόμη και αρχεία. Σε αυτήν την περίπτωση, θα εξαιρέσουμε ολόκληρο το φάκελο Chrome που βρίσκεται στον κατάλογο που τον κατεβάσατε.

- Κάντε κλικ στην επιλογή που λέει " Εξαίρεση φακέλου " και μεταβείτε στον κατάλογό σας Chrome. Η προεπιλεγμένη θέση για το φάκελο Chrome θα πρέπει να είναι " C: \ Program Files (x86) \ Google ". Μόλις φτάσετε στην τοποθεσία, επιλέξτε το φάκελο και αποθηκεύστε τις αλλαγές.
Malwarebytes
Το Malwarebytes είναι ένα λογισμικό προστασίας από κακόβουλο λογισμικό που αναπτύχθηκε από την Malwarebytes Corporation. Κυκλοφόρησε για πρώτη φορά τον Ιανουάριο του 2016. Είναι επίσης διαθέσιμο σε μια δωρεάν έκδοση που σαρώνει και αφαιρεί το κακόβουλο λογισμικό όταν το ξεκινάτε χειροκίνητα. Θεωρείται ως ένα από τα αναδυόμενα προϊόντα anti-malware με το σύνθημά τους της εφαρμογής να είναι εύκολο και απλό στη χρήση.
- Ανοίξτε το παράθυρο Malwarebytes κάνοντας κλικ στο εικονίδιο στη γραμμή εργασιών που βρίσκεται στην κάτω δεξιά πλευρά της οθόνης ή κάνοντας κλικ στο αρχείο εκκίνησης του προγράμματος.
- Μόλις ανοίξει το πρόγραμμα, κάντε κλικ στην καρτέλα Εξαιρέσεις κακόβουλου λογισμικού που βρίσκεται στην αριστερή πλευρά του παραθύρου.

- Σε αυτήν την καρτέλα, θα βρείτε μια επιλογή που λέει " Προσθήκη φακέλου ". Κάντε κλικ σε αυτό και θα μεταβείτε στην Εξερεύνηση αρχείων από όπου μπορείτε να επιλέξετε τον κατάλογο Chrome σας εύκολα. Η προεπιλεγμένη θέση για το φάκελο Chrome θα πρέπει να είναι " C: \ Program Files (x86) \ Google ". Μόλις φτάσετε στην τοποθεσία, επιλέξτε το φάκελο και αποθηκεύστε τις αλλαγές.
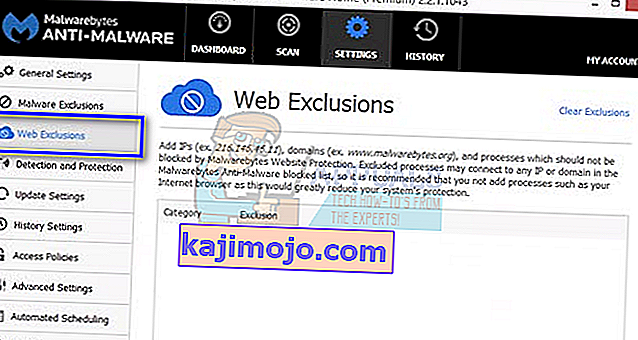
Σημείωση: Μπορείτε πάντα να προσθέσετε τις εξαιρέσεις ιστού πρώτα όπως κάναμε με το Avast Antivirus. Προσθέτοντας καθολικές εξαιρέσεις (που είμαστε), το Chrome θα αγνοηθεί εντελώς.