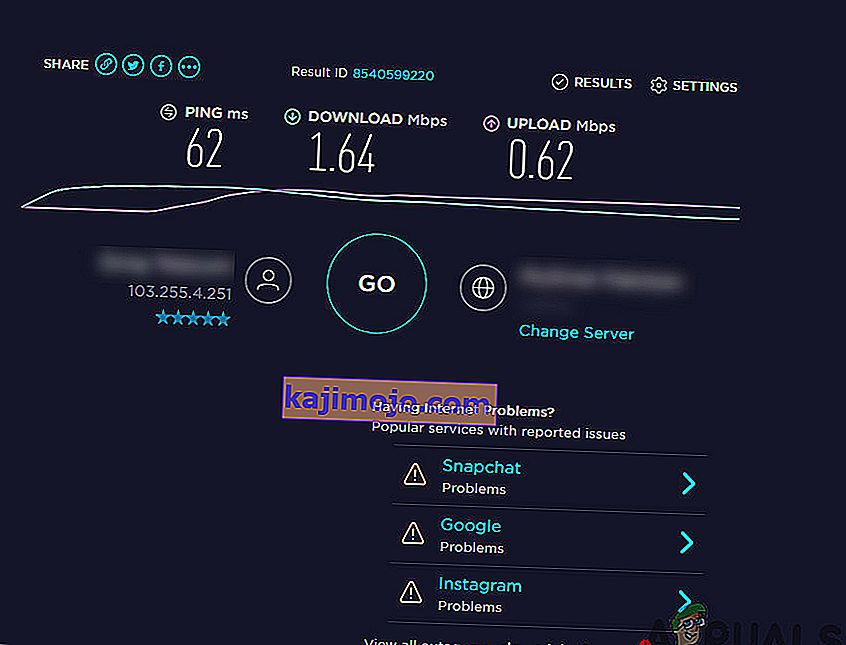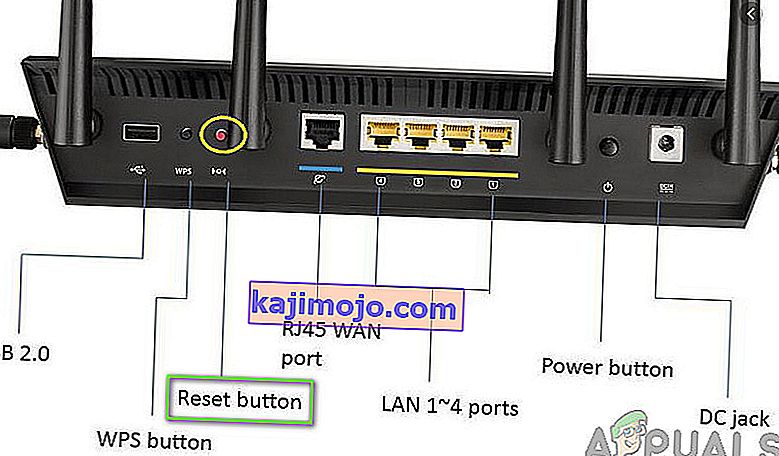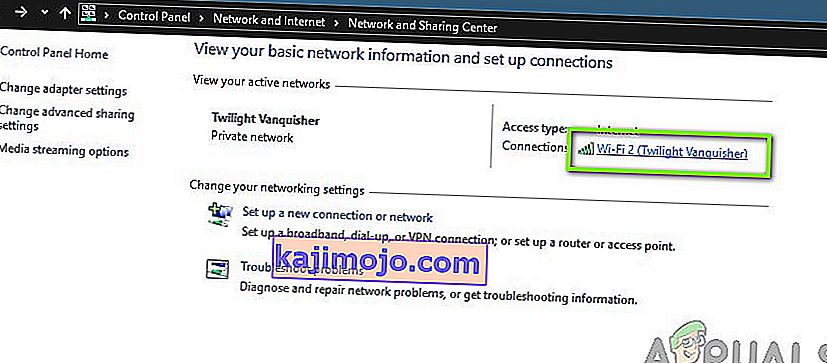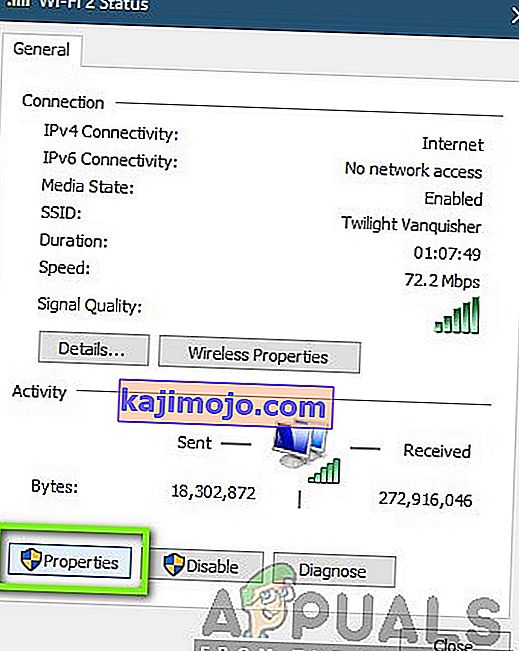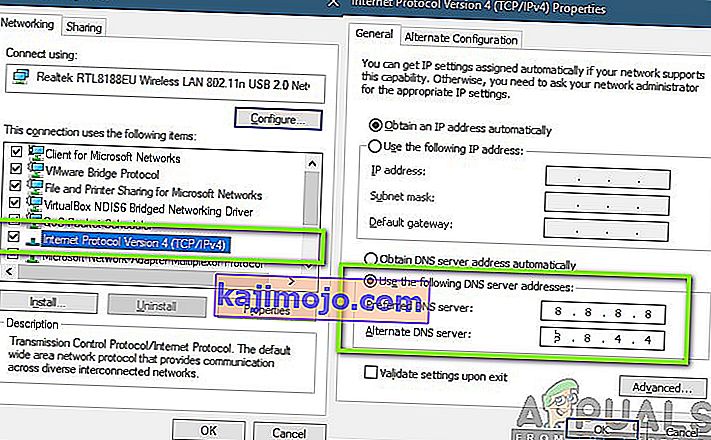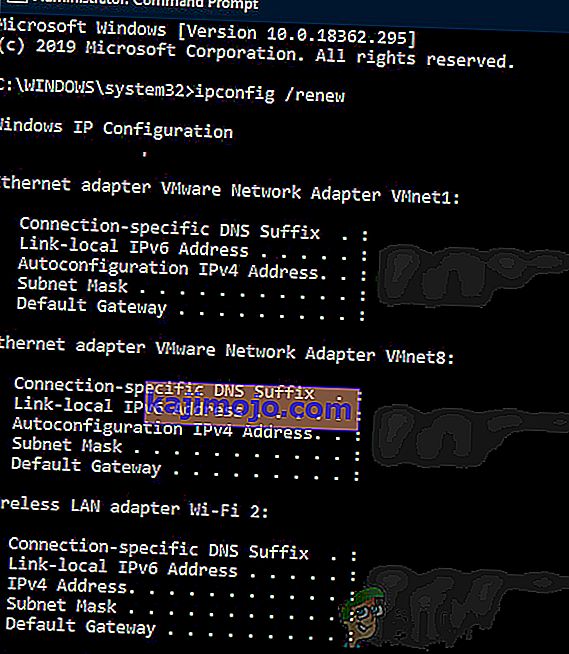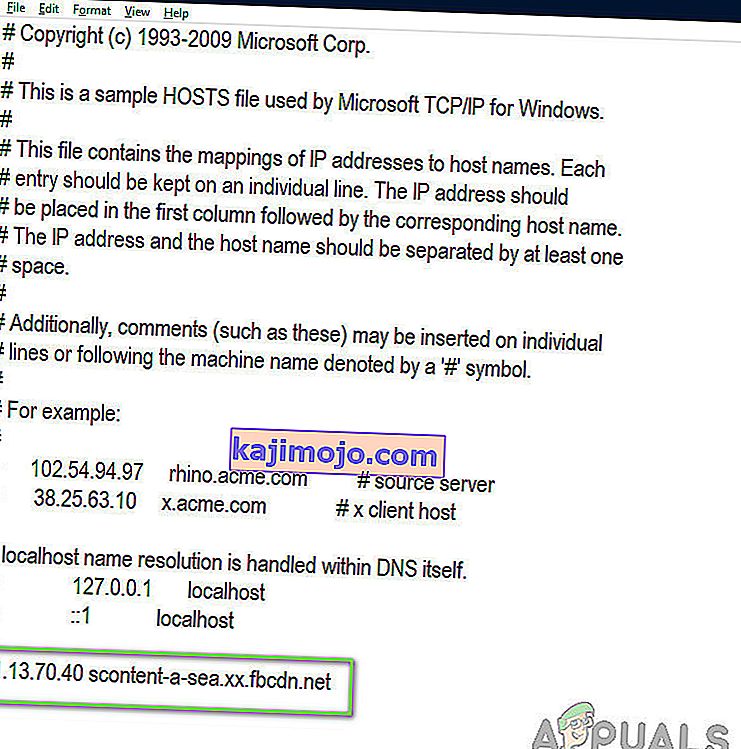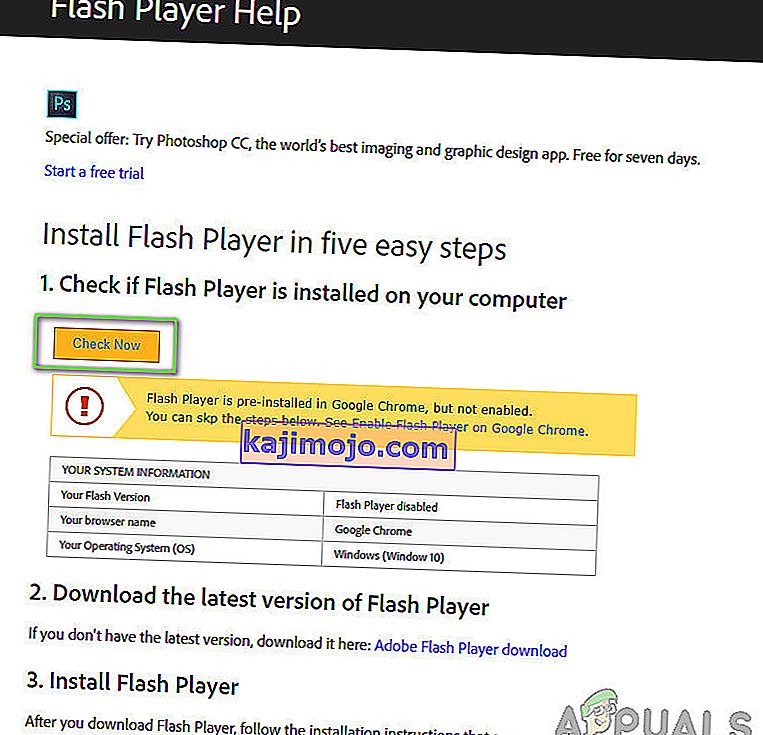Το Facebook είναι μια από τις πρώτες πλατφόρμες κοινωνικών μέσων που εμφανίστηκαν πριν από μια δεκαετία και από τότε ανέβηκε στην κορυφή. Έχει αποκτήσει πολλές άλλες πλατφόρμες, όπως το Instagram, το Snapchat κ.λπ.

Οι χρήστες σε όλο τον κόσμο αντιμετώπισαν προβλήματα όπου οι εικόνες του Facebook αρνήθηκαν να φορτώσουν. Μπορεί να είναι είτε σε συσκευές Android είτε σε προγράμματα περιήγησης ιστού. Επισήμως, το Facebook δεν έχει δημοσιεύσει επίσημη δήλωση σχετικά με το πρόβλημα, αλλά το εντοπίσαμε σε πολλές αιτίες. Σε αυτό το άρθρο, θα εξετάσουμε όλους τους λόγους για τους οποίους παρουσιάζεται αυτό το ζήτημα και ποιες είναι οι πιθανές λύσεις για την επίλυση του προβλήματος.
Τι προκαλεί τη μη φόρτωση των εικόνων στο Facebook;
Εξετάσαμε αρκετές περιπτώσεις χρηστών και αφού κάναμε κάποια έρευνα από εμάς, καταλήξαμε στο συμπέρασμα ότι το ζήτημα προέκυψε για πολλούς διαφορετικούς λόγους, αλλά οι περισσότερες από αυτές σχετίζονται με το δίκτυο στον υπολογιστή σας. Μερικοί από τους λόγους για τους οποίους το Facebook ενδέχεται να μην φορτώνει εικόνες είναι αλλά δεν περιορίζονται σε:
- Κακό DNS: Οι διακομιστές DNS εκτελούν καθοριστικό ρόλο στην επίλυση των ονομάτων κεντρικών υπολογιστών διαφορετικών αιτημάτων. Εάν το DNS δεν λειτουργεί στον υπολογιστή σας, δεν θα μπορείτε να φορτώσετε εικόνες ή σε ορισμένες περιπτώσεις, το Facebook σας ενδέχεται επίσης να μην λειτουργεί.
- Κακή σύνδεση στο Διαδίκτυο: Αυτή η αιτία δεν χρειάζεται πολλές εξηγήσεις. Εάν έχετε κακή σύνδεση στο Διαδίκτυο στον υπολογιστή σας, οι εικόνες θα παραμείνουν σε άπειρη σειρά φόρτωσης.
- Προσωρινή μνήμη δικτύου: Όπως και όλες οι άλλες λειτουργικές μονάδες σε άλλες συσκευές, η προσωρινή μνήμη δικτύου εκτελεί καθοριστικό ρόλο στην εκτέλεση όλων των εφαρμογών που σχετίζονται με το δίκτυο. Εάν η προσωρινή μνήμη του δικτύου σας είναι κάπως κατεστραμμένη ή έχει κακά δεδομένα, ενδέχεται να έρχεται σε διένεξη με τα νέα επερχόμενα δεδομένα από το Facebook και οι εικόνες δεν θα φορτωθούν
- Αρχείο κεντρικών υπολογιστών : Το αρχείο κεντρικών υπολογιστών είναι υπεύθυνο για τον τοπικό χειρισμό των κεντρικών υπολογιστών στον υπολογιστή σας. Εάν το αρχείο κεντρικού υπολογιστή σας δεν περιέχει κατάλληλες καταχωρίσεις για το Facebook, οι εικόνες δεν θα φορτωθούν επ 'αόριστον.
- Δωρεάν Facebook: Σε ορισμένα δίκτυα, το Facebook παρέχεται δωρεάν χωρίς να καταναλώνει δεδομένα από το σχέδιό σας, υπό την προϋπόθεση ότι δεν κάνετε λήψη εικόνων. Εάν η ελεύθερη λειτουργία είναι ενεργοποιημένη, οι εικόνες δεν θα φορτωθούν.
- Απενεργοποιημένες εικόνες: Ορισμένα προγράμματα περιήγησης όπως ο Firefox έχουν τη δυνατότητα να αποκλείουν τις εισερχόμενες εικόνες εάν είναι ενεργοποιημένη μια συγκεκριμένη ιδιότητα. Εδώ, μπορούμε να ελέγξουμε τις ιδιότητες και να βεβαιωθούμε ότι δεν έχει ενεργοποιηθεί κάτι τέτοιο.
- Flash player: Παρόλο που το Facebook δεν χρησιμοποιεί τακτικά το Flash player για τις λειτουργίες του, σε ορισμένες περιπτώσεις, μπορεί. Η εγκατάσταση και η ενεργοποίηση του Flash player μπορεί να σας βοηθήσει.
- Αποκλειστές διαφημίσεων : Οι αποκλειστές διαφημίσεων λειτουργούν ακούραστα στο πρόγραμμα περιήγησής σας για να διασφαλίσουν ότι όλες οι διαφημίσεις αποκλείονται. Ωστόσο, σε ορισμένες περιπτώσεις, κατά τη διάρκεια της διαδικασίας η εφαρμογή αποκλείει τις εικόνες του Facebook. Η απενεργοποίηση του αποκλεισμού διαφημίσεων μπορεί να βοηθήσει.
- Διακοπή διακομιστή: Σε σπάνιες περιπτώσεις, η υπηρεσία από το ίδιο το Facebook αντιμετωπίζει διακοπές λειτουργίας είτε λόγω απροσδόκητων προβλημάτων στους διακομιστές είτε λόγω συντήρησης. Μπορείτε να ελέγξετε τις καταστάσεις διακομιστή εδώ για επιβεβαίωση.
Πριν ξεκινήσουμε με τις λύσεις, βεβαιωθείτε ότι δεν έχετε συνδεθεί ως διαχειριστής και έχετε αποθηκεύσει όλη τη δουλειά σας, καθώς θα επανεκκινήσουμε πολύ τον υπολογιστή σας. Επίσης, βεβαιωθείτε ότι έχετε τα διαπιστευτήρια του λογαριασμού σας.
Προαπαιτούμενο: Έλεγχος σύνδεσης στο Διαδίκτυο
Το πρώτο βήμα για την επίλυση του προβλήματος των εικόνων του Facebook που δεν φορτώνονται είναι να βεβαιωθείτε ότι έχετε ενεργή σύνδεση στο Διαδίκτυο. Εάν υπάρχουν κάποια προβλήματα με το δίκτυό σας και ο πελάτης του Facebook δεν είναι σε θέση να συνδεθεί με τον διακομιστή εικόνων του, δεν θα μπορείτε να φορτώσετε καθόλου εικόνες ή βίντεο. Σε αυτήν τη λύση, θα σας δώσουμε μερικές εύχρηστες συμβουλές που μπορείτε να εφαρμόσετε για να βεβαιωθείτε ότι έχετε καλή σύνδεση στο Διαδίκτυο.
- Δοκιμάστε να συνδέσετε κάποια άλλη συσκευή στο ίδιο δίκτυο και να δείτε εάν φορτώνονται οι εικόνες του Facebook. Εάν είναι, αυτό σημαίνει ότι υπάρχει κάποιο πρόβλημα με κάθε συσκευή σας.
- Δοκιμάστε να κάνετε μια δοκιμή ταχύτητας και ελέγξτε την ταχύτητα του τρέχοντος διαδικτύου σας. Αυτό θα σας δώσει μια ιδέα εάν πρέπει να εξετάσετε το ενδεχόμενο αλλαγής του δικτύου σας ή όχι.
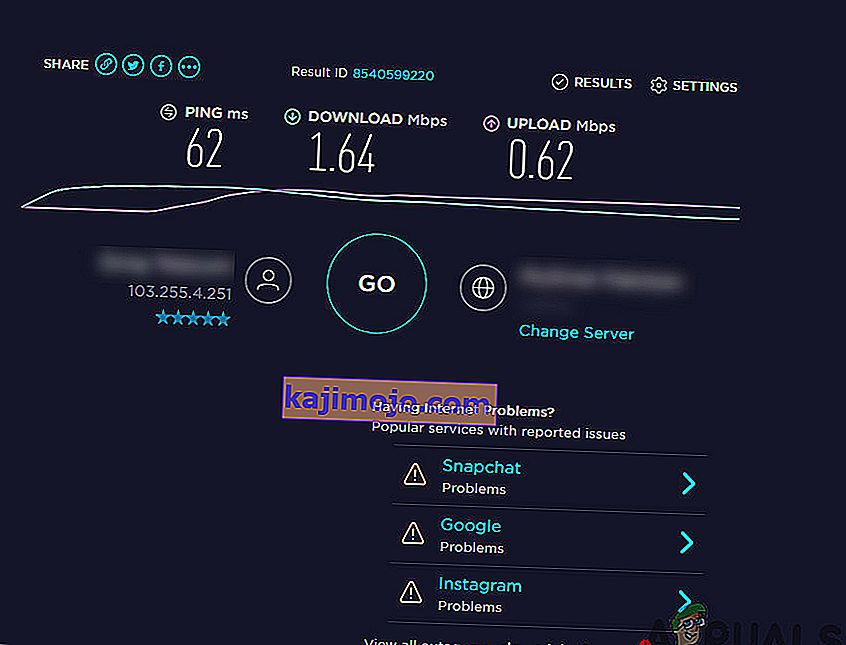
- Εάν χρησιμοποιείτε οργανωτικό ή δημόσιο Διαδίκτυο, συνιστάται να μεταβείτε σε ιδιωτικό. Συνήθως, τα ανοιχτά και δημόσια διαδικτυακά δίκτυα έχουν περιορισμένη πρόσβαση, γεγονός που προκαλεί στους ιστότοπους όπως το Facebook να μην λειτουργούν σωστά.
Εάν αυτές οι συμβουλές δεν λειτουργούν και εξακολουθείτε να μην μπορείτε να φορτώσετε εικόνες Facebook, θα πρέπει να εξετάσετε το ενδεχόμενο επαναφοράς του δρομολογητή σας, αλλά να το κάνετε μετά την εκτέλεση των άλλων λύσεων. Παρακάτω είναι η μέθοδος για το πώς να το κάνετε, αλλά θα πρέπει να επιστρέψετε σε αυτήν μετά την εκτέλεση όλων των άλλων λύσεων.
Πριν προχωρήσουμε για επαναφορά του δρομολογητή σας, βεβαιωθείτε ότι έχετε αποθηκεύσει όλες τις διαμορφώσεις εκ των προτέρων. Κάθε δρομολογητής έχει συνήθως ρυθμίσεις που αποθηκεύονται από τον ISP σας για πρόσβαση στο δίκτυό του. Εδώ, πρέπει να πλοηγηθείτε στη διεύθυνση IP που σχετίζεται με το δρομολογητή σας. Αυτό υπάρχει είτε στο πίσω μέρος της συσκευής είτε στο κουτί του δρομολογητή σας. Αυτό μπορεί να είναι κάτι σαν «192.168.1.2». Εάν δεν βρείτε τη σχετική διεύθυνση, Google το μοντέλο του δρομολογητή σας και αποκτήστε την IP από εκεί.
- Αναζητήστε ένα κουμπί στο πίσω μέρος του δρομολογητή σας και πατήστε το για περίπου 6 δευτερόλεπτα έως ότου ο δρομολογητής σβήσει και αναβοσβήνει το φως του για να δείξει ότι έχει γίνει επαναφορά.
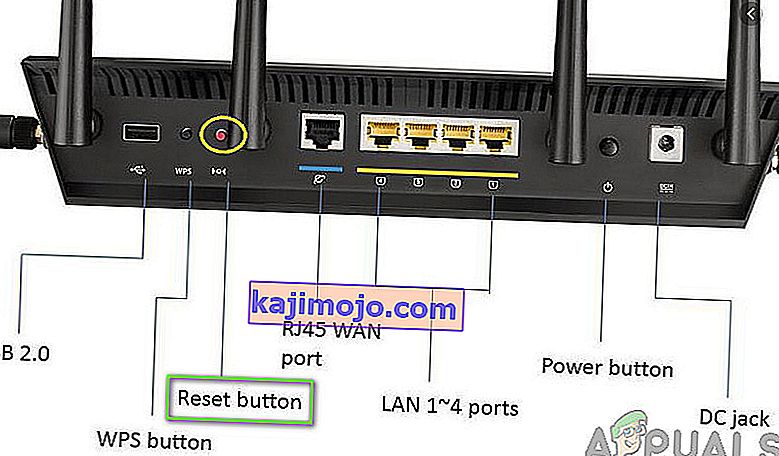
- Τώρα συνδεθείτε στο δρομολογητή και εισαγάγετε ξανά τις διαμορφώσεις. Τώρα δοκιμάστε να συνδεθείτε στο Facebook και δείτε αν το πρόβλημα έχει επιλυθεί για πάντα.
Λύση 1: Έλεγχος κατάστασης διακομιστή
Ένα σημαντικό βήμα που πρέπει να δοκιμάσετε προτού προχωρήσουμε σε άλλες τεχνικές λεπτομέρειες είναι να ελέγξετε εάν οι διακομιστές Facebook είναι σε λειτουργία. Οι διακομιστές που είναι εκτός λειτουργίας δεν είναι τίποτα νέο με τεράστιες πλατφόρμες κοινωνικών μέσων. Στην πραγματικότητα, συναντήσαμε πολλές περιπτώσεις που εμφανίστηκαν περιοδικά.

Μια άλλη περίπτωση που συναντήσαμε ήταν όπου η κατάσταση του διακομιστή έδειξε ότι οι διακομιστές ήταν σε λειτουργία, αλλά στην πραγματικότητα δεν ήταν. Μπορείτε πάντα να ελέγχετε την επίσημη κατάσταση του διακομιστή, αλλά βεβαιωθείτε ότι ελέγχετε και άλλα διάφορα φόρουμ και αναζητάτε χρήστες που έχουν παρόμοια κατάσταση. Εάν βρείτε κάτι, αυτό πιθανώς σημαίνει ότι υπάρχει διακοπή από το backend και το ζήτημα πιθανότατα θα επιλυθεί μέσα σε λίγες ώρες.
Λύση 2: Έλεγχος έκδοσης του Facebook
Το Facebook διαθέτει μια δυνατότητα δωρεάν Facebook για αρκετούς παρόχους δικτύου. Σε αυτήν τη λειτουργία, οι χρήστες θα μπορούν να δουν όλες τις τελευταίες δημοσιεύσεις των ατόμων που ακολουθούν, αλλά δεν θα μπορούν να δουν φωτογραφίες που εμφανίζονται.

Αυτό είναι ένα πολύ γνωστό χαρακτηριστικό που βελτίωσε την εμπειρία χρήστη αρκετά, αλλά, όπως λέει η επικεφαλίδα, δεν υπάρχουν διαθέσιμες φωτογραφίες στη λειτουργία Δωρεάν. Ως εκ τούτου, εάν χρησιμοποιείτε αυτήν τη λειτουργία, κάντε κλικ στο Εμφάνιση φωτογραφιών . Όλες οι φωτογραφίες θα είναι πλέον ορατές.
Λύση 3: Έλεγχος για εικόνες με ειδικές ανάγκες
Ένα άλλο πράγμα που πρέπει να ελέγξετε πριν προχωρήσουμε είναι να βεβαιωθείτε ότι οι εικόνες δεν είναι απενεργοποιημένες στο πρόγραμμα περιήγησής σας. Εάν είναι, όχι μόνο δεν θα μπορείτε να βλέπετε εικόνες στο Facebook, δεν θα μπορείτε να δείτε εικόνες.
Εάν αντιμετωπίσετε αυτήν τη συμπεριφορά, θα πρέπει να ελέγξετε με την τεκμηρίωση του υπολογιστή σας και να δείτε ποιες επιλογές μπορείτε να τροποποιήσετε για να απενεργοποιήσετε την επιλογή. Για παράδειγμα, στο Google Chrome, μπορείτε να αναζητήσετε εικόνες και όταν εμφανιστεί η επιλογή, βεβαιωθείτε ότι το Εμφάνιση όλων είναι ενεργοποιημένο. Επανεκκινήστε τον υπολογιστή σας αφού το κάνετε και δείτε εάν αυτό διορθώνει το πρόβλημα.
Λύση 4: Ρύθμιση του DNS της Google
Εάν καμία από τις παραπάνω μεθόδους δεν λειτουργεί και εξακολουθείτε να μην μπορείτε να φορτώσετε εικόνες στο Facebook, μπορούμε να δοκιμάσουμε να αλλάξουμε τον διακομιστή DNS σας. Οι διακομιστές ονομάτων τομέα χρησιμοποιούνται με φειδώ όταν περιηγείστε στην πλατφόρμα, αλλά εάν ο υπολογιστής δεν μπορεί να συνδεθεί σε αυτούς, θα αντιμετωπίσετε παράξενα ζητήματα, συμπεριλαμβανομένης της φόρτωσης των εικόνων.
Όταν αλλάζουμε το διακομιστή DNS σας σε δημόσιο DNS της Google, οι αλλαγές θα αντικατοπτρίζουν όλες τις άλλες εφαρμογές στον υπολογιστή σας, αλλά μην ανησυχείτε, αυτός ο διακομιστής DNS λειτουργεί συνήθως όλη την ώρα.
- Πατήστε Windows + R, πληκτρολογήστε " πίνακας ελέγχου " στο πλαίσιο διαλόγου και πατήστε Enter.
- Μόλις μπείτε στον πίνακα ελέγχου, κάντε κλικ στην υποκατηγορία « Δίκτυο και Διαδίκτυο ».
- Επιλέξτε "Κέντρο δικτύου και κοινής χρήσης " από το επόμενο παράθυρο.
- Όλα τα δίκτυα στα οποία είναι συνδεδεμένος ο υπολογιστής σας θα εμφανίζονται εδώ. Κάντε κλικ στην τρέχουσα σύνδεση που χρησιμοποιείτε για να ανοίξετε το Favebook.
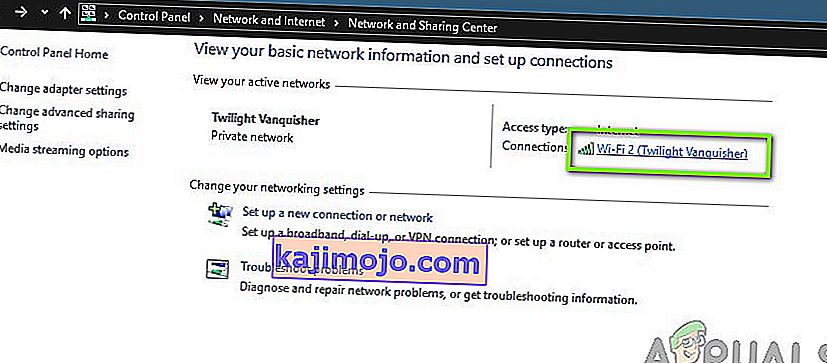
- Τώρα κάντε κλικ στο " Properties " που υπάρχει στο κάτω μέρος του μικρού παραθύρου που εμφανίζεται.
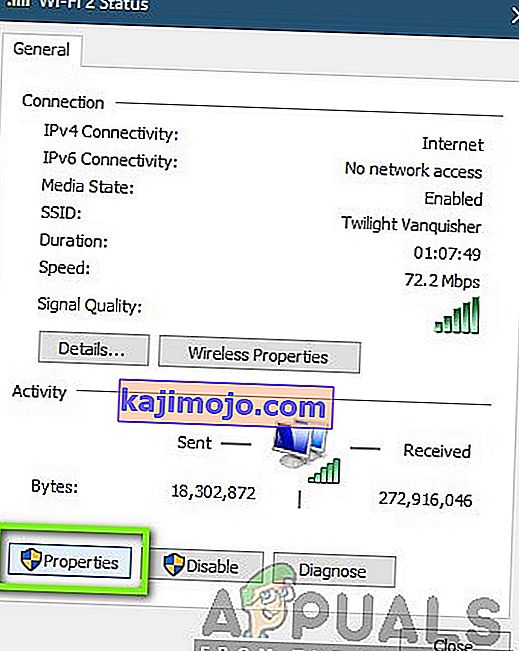
- Κάντε διπλό κλικ στο " Internet Protocol Version 4 (TCP / IPv4) " για να αλλάξουμε τον διακομιστή DNS.
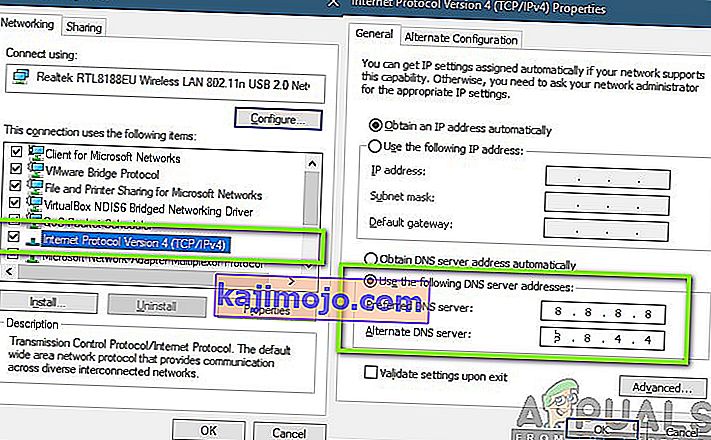
- Κάντε κλικ στο " Χρησιμοποιήστε τις ακόλουθες διευθύνσεις διακομιστή DNS: " ώστε τα παρακάτω πλαίσια διαλόγου να γίνουν επεξεργάσιμα. Τώρα ορίστε τις τιμές ως εξής:
Προτιμώμενος διακομιστής DNS: 8.8.8.8 Εναλλακτικός διακομιστής DNS: 8.8.4.4
- Πατήστε OK για αποθήκευση αλλαγών και έξοδο. Επανεκκινήστε σωστά τον υπολογιστή σας και περιμένετε λίγα δευτερόλεπτα πριν ξεκινήσετε το παιχνίδι. Ελέγξτε αν αυτό έλυσε το πρόβλημά μας.
Λύση 5: Επαναφορά της προσωρινής μνήμης δικτύου και των ρυθμίσεων
Όλα όσα συνδέονται στο Διαδίκτυο χρησιμοποιούν την προσωρινή μνήμη δικτύου και τις διαμορφώσεις του για να λειτουργούν σωστά. Εάν οι διαμορφώσεις του δικτύου σας και η προσωρινή μνήμη είναι κάπως κατεστραμμένες ή έχουν κακά δεδομένα, θα αντιμετωπίσετε πολλά προβλήματα, όπως η μη φόρτωση εικόνων Facebook.
Αυτό που μπορούμε να κάνουμε εδώ είναι η επαναφορά των ρυθμίσεων δικτύου και της προσωρινής μνήμης και να δούμε αν αυτό λειτουργεί. Θα επαναφέρουμε επίσης τις ρυθμίσεις DHCP.
Σημείωση: Αυτό θα διαγράψει όλες τις προσαρμοσμένες ρυθμίσεις που έχετε ορίσει χειροκίνητα.
- Πατήστε Windows + R, πληκτρολογήστε " γραμμή εντολών " στο πλαίσιο διαλόγου, κάντε δεξί κλικ στην εφαρμογή και επιλέξτε " Εκτέλεση ως διαχειριστής ".
- Μόλις αυξηθεί η γραμμή εντολών, εκτελέστε τις ακόλουθες εντολές μία προς μία:
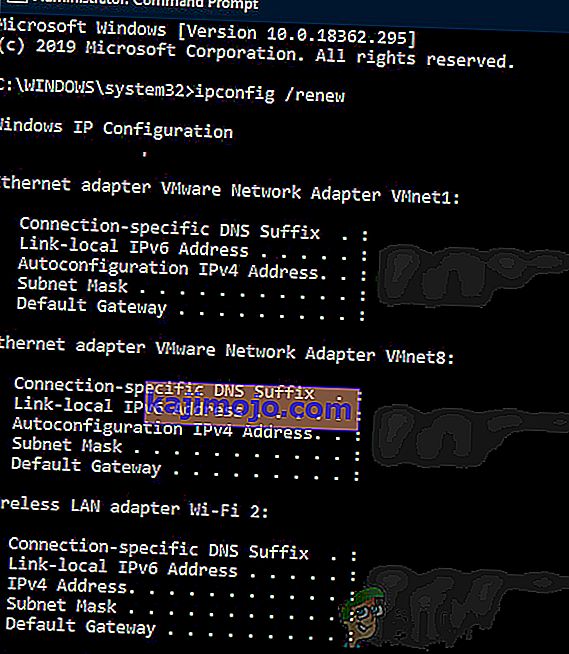
ipconfig / release ipconfig / renew ipconfig / flushdns netsh winsock reset net stop dhcp net start dhcp netsh winhttp reset proxy
- Επανεκκινήστε πλήρως τον υπολογιστή σας μετά την επαναφορά του δικτύου σας και ελέγξτε εάν το πρόβλημα έχει επιλυθεί.
Λύση 6: Αλλαγή του αρχείου Hosts
Κάθε υπολογιστής διαθέτει ένα αρχείο κεντρικών υπολογιστών που επιτρέπει τη χαρτογράφηση των ονομάτων κεντρικού υπολογιστή σε διευθύνσεις IP κάθε φορά που ο υπολογιστής σας συνδέεται στο Διαδίκτυο. Σύμφωνα με πολλούς χρήστες, υπήρχε μια λύση όπου η προσθήκη μιας συγκεκριμένης καταχώρησης έλυσε χειροκίνητα το πρόβλημα των εικόνων του Facebook που δεν φορτώνονται αμέσως.
Σημείωση: Σας συνιστούμε να δημιουργήσετε ένα αντίγραφο του υπάρχοντος αρχείου Hosts σε περίπτωση που κάτι πάει στραβά, ώστε να μπορείτε να το αντικαταστήσετε εύκολα.
- Πατήστε Windows + S, πληκτρολογήστε " γραμμή εντολών " στο πλαίσιο διαλόγου, κάντε δεξί κλικ στην εφαρμογή και επιλέξτε Εκτέλεση ως διαχειριστής .
- Τώρα, εκτελέστε την ακόλουθη εντολή:
notepad.exe c: \ WINDOWS \ system32 \ drivers \ etc \ host
- Όταν το αρχείο Host είναι ανοιχτό στο Σημειωματάριο, κάντε κλικ στο Ctrl + F και πληκτρολογήστε την ακόλουθη πρόταση στο τέλος των σχολίων:
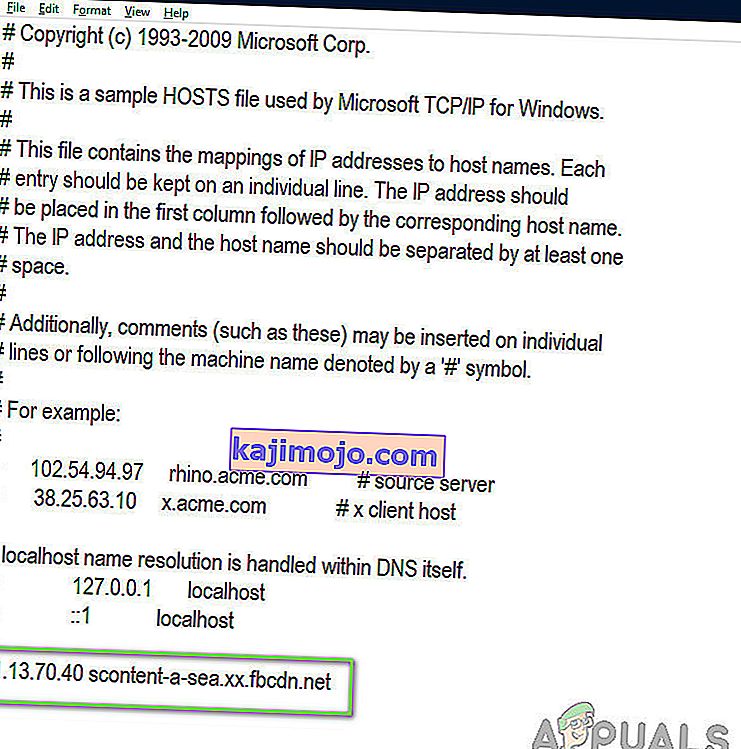
31.13.70.40 scontent-a-sea.xx.fbcdn.net
- Βεβαιωθείτε ότι ακολουθείτε τη μορφή αυστηρά όπως φαίνεται. Αποθηκεύστε τις αλλαγές και βγείτε. Επανεκκινήστε τον υπολογιστή σας και ελέγξτε αν το πρόβλημα έχει επιλυθεί.
Λύση 7: Εγκατάσταση του Adobe Flash Player
Το Adobe Flash player αναφέρεται ότι χρησιμοποιείται πολύ με φειδώ στις εφαρμογές μας σήμερα. Ακόμα κι αν είναι απενεργοποιημένο στο Chrome από προεπιλογή, συναντήσαμε πολλές περιπτώσεις όπου η ενεργοποίηση / εγκατάσταση του λύνει το πρόβλημα. Το πρόγραμμα αναπαραγωγής Flash δεν παρέχει επιβάρυνση στον υπολογιστή σας. Στην πραγματικότητα, υπήρχε μια εποχή που χρησιμοποιείται εκτενώς σε όλες τις εφαρμογές εδώ και εκεί. Παρακάτω είναι η μέθοδος για να ελέγξετε αν έχετε ήδη το πρόγραμμα αναπαραγωγής και αν όχι, πώς να το εγκαταστήσετε.
- Μεταβείτε στον επίσημο ιστότοπο του Adobe Flash. Μόλις βρεθείτε στον ιστότοπο, κάντε κλικ στο Έλεγχος τώρα . Θα σας πει εάν έχετε εγκαταστήσει το Flash player ή όχι.
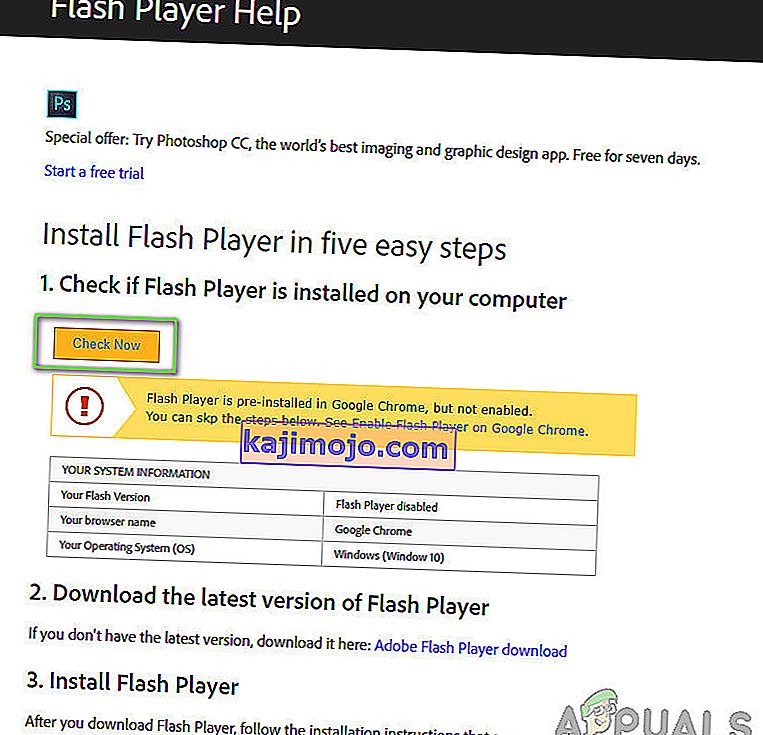
- Εάν δεν έχετε εγκαταστήσει το Flash Player, μπορείτε να το κατεβάσετε εύκολα κάνοντας κλικ στο σύνδεσμο λήψης. Επιπλέον, εάν είναι απενεργοποιημένο, μπορείτε να το ενεργοποιήσετε κάνοντας κλικ και στον σύνδεσμο.
- Αφού ολοκληρώσετε την ενεργοποίηση του Flash Player, φορτώστε ξανά το πρόγραμμα περιήγησής σας και δείτε εάν το ζήτημα επιλύθηκε για πάντα.
Λύση 8: Απενεργοποίηση αποκλεισμών διαφημίσεων
Οι αποκλειστές διαφημίσεων βελτιώνουν κάπως την εμπειρία περιήγησής σας καταργώντας όλες τις διαφημίσεις που βλέπετε στον υπολογιστή σας. Έχουν έναν ενσωματωμένο μηχανισμό που παρακολουθεί όλη την επισκεψιμότητα και στη συνέχεια μεταβιβάζει τη φιλτραρισμένη έκδοση με τις διαφημίσεις που έχουν αφαιρεθεί. Παρόλο που επεκτάσεις όπως αυτές μπορεί να βελτιώσουν την εμπειρία σας, υπάρχουν περιπτώσεις όπου προκαλούν προβλήματα όπως οι εικόνες του Facebook δεν λειτουργούν.

Για να ελέγξετε τις επεκτάσεις του προγράμματος περιήγησής σας στο Chrome, πληκτρολογήστε " chrome: // extensions " στη γραμμή διευθύνσεων και πατήστε Enter. Μπορείτε να απενεργοποιήσετε την επέκταση αποκλεισμού διαφημίσεων καταργώντας την επιλογή " ενεργοποίηση ". Αυτό θα απενεργοποιήσει αυτόματα την επέκταση από την πραγματοποίηση αλλαγών στη διεπαφή χρήστη. Επανεκκινήστε το πρόγραμμα περιήγησής σας και ελέγξτε εάν ο μηχανισμός αναζήτησης λειτουργεί σωστά.
Σημείωση : Δοκιμάστε να απενεργοποιήσετε κάθε επέκταση. Αυτό μπορεί να βοηθήσει στην αντιμετώπιση προβλημάτων εάν κάποια συγκεκριμένη εφαρμογή προκαλεί το πρόβλημα.