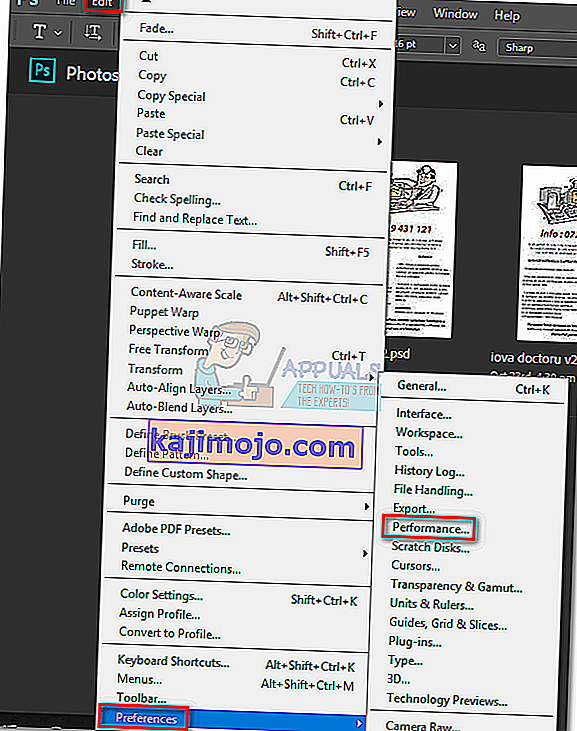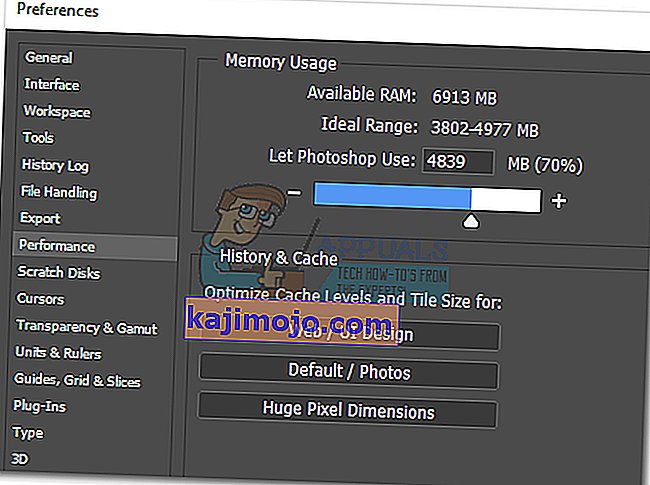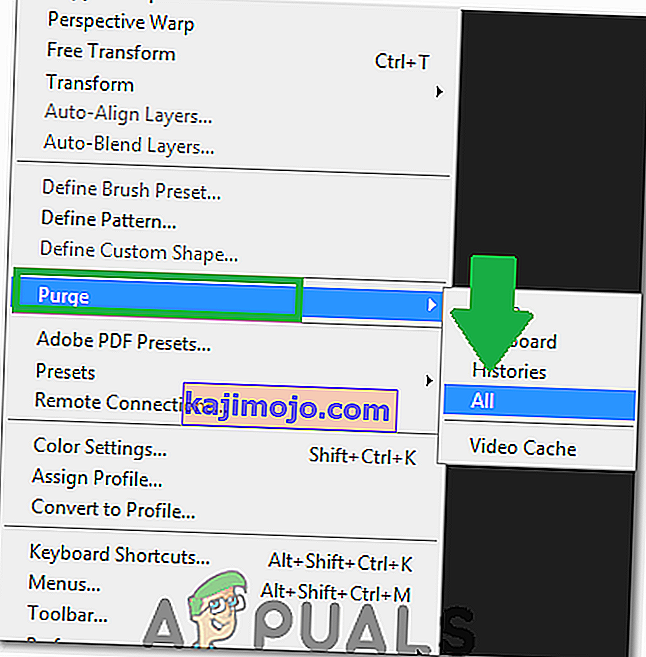Το Photoshop είναι μια απίστευτα ισχυρή εφαρμογή. Ακόμα κι αν είστε οπαδός του Corel Draw, πιθανότατα θα παραδεχτείτε ότι ορισμένες δυνατότητες του Photoshop είναι απλά ανώτερες. Αλλά ενώ το περιβάλλον εργασίας χρήστη του Photoshop είναι υπερβολικά διαισθητικό, το ίδιο δεν μπορεί να ειπωθεί για την αντιμετώπιση σφαλμάτων του Photoshop.

Μέχρι στιγμής, το πιο συνηθισμένο σφάλμα του Photoshop είναι το " scratch scratch is full ". Μερικοί χρήστες το λαμβάνουν όταν προσπαθούν να ξεκινήσουν το Photoshop, άλλοι όταν προσπαθούν να ολοκληρώσουν μια συγκεκριμένη ενέργεια. Γιατί όμως συμβαίνει αυτό και πώς μπορούμε να διορθώσουμε αυτό το ζήτημα;
Τι προκαλεί το σφάλμα δίσκου γρατσουνιών;
Πριν φτάσουμε στις πιθανές διορθώσεις που θα αφαιρέσουν αυτό το σφάλμα, είναι σημαντικό να κατανοήσουμε τι είναι πραγματικά ένας δίσκος γρατσουνιών.
Όλα τα προγράμματα της Adobe όπως το Photoshop ή το After Effects χρειάζονται χώρο εργασίας για την αποθήκευση προσωρινών αρχείων έργου. Εάν το Photoshop, (ή άλλο πρόγραμμα) δεν έχει αρκετή μνήμη RAM για να αποθηκεύσει κάτι προσωρινά, χρησιμοποιεί χώρο στο σκληρό δίσκο ως προσωρινή θήκη εικονικής μνήμης. Αυτός ο χώρος στον σκληρό δίσκο αναφέρεται ως δίσκος μηδέν.
Το Photoshop είναι κάτι περισσότερο από ικανό να δημιουργήσει ένα βουνό αρχείων temp εάν εργάζεστε με μεγάλα στοιχεία, οπότε μην κάνετε γρήγορα να κατηγορήσετε τον υπολογιστή σας. Εάν τόσο η μνήμη RAM όσο και ο δίσκος μηδέν γεμίσουν με προσωρινά αρχεία, θα εμφανιστεί ένα σφάλμα "Ο δίσκος γρατσουνίσματος είναι πλήρης ", το οποίο μπορεί επίσης να σας εμποδίσει να δημιουργήσετε νέα αρχεία.
Εάν λάβετε σφάλματα "Ο δίσκος ξυστό είναι πλήρης " κατά την εκκίνηση του Photoshop ή κατά την εκτέλεση συγκεκριμένων ενεργειών, υπάρχουν μερικές πιθανές διορθώσεις που αποδείχθηκαν αποτελεσματικές. Παρακάτω έχετε μια συλλογή από μεθόδους που αποδείχθηκαν αποτελεσματικές στην αφαίρεση του σφάλματος "Ο δίσκος γρατσουνιών είναι πλήρης" . Ακολουθήστε κάθε οδηγό προκειμένου να βρείτε μια λύση που να λειτουργεί στην περίπτωσή σας.
Πριν συνεχίσετε: Βεβαιωθείτε ότι δεν ρυθμίζετε την ανάλυση της κενής σελίδας / εικόνας σε κάτι παράλογο, όπως 1920 × 1080 ίντσες. Μερικές φορές οι χρήστες συγχέουν τις ίντσες και τα εικονοστοιχεία και ορίζουν την ανάλυση σε ίντσες αντί να το ορίζουν σε εικονοστοιχεία που είναι πολύ παράλογο μήκος. Βεβαιωθείτε ότι έχετε ορίσει την ανάλυση σε pixel και όχι σε ίντσες.
Μέθοδος 1: Ελευθερώστε αρκετό χώρο στο δίσκο
Πριν κάνετε οτιδήποτε άλλο, βεβαιωθείτε ότι έχετε αρκετό χώρο στο διαμέρισμα της μονάδας δίσκου όπου βρίσκεται ο δίσκος γρατσουνιών. Η πιο συνηθισμένη αιτία του σφάλματος "δίσκος γρατσουνιών είναι πλήρης" είναι η έλλειψη ελεύθερου χώρου στη μονάδα δίσκου που φιλοξενεί το δίσκο γρατσουνιών. Εάν δεν το ρυθμίσετε μόνοι σας, η μονάδα δίσκου C: / επιλέγεται αυτόματα για χρήση ως δίσκος γρατσουνιών. Εάν δεν είστε σίγουροι ποια μονάδα δίσκου χρησιμοποιείται ως δίσκος γρατσουνιών, ανοίξτε το Photoshop και μεταβείτε στην επιλογή Επεξεργασία> Προτιμήσεις> Δίσκοι γρατσουνίσματος.
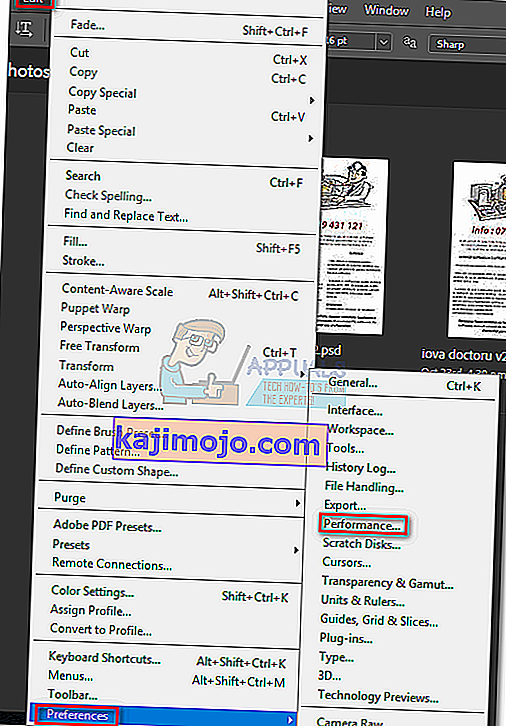
Μόλις μεταβείτε στο μενού Προτιμήσεις , επιβεβαιώστε ποιες μονάδες αποθήκευσης χρησιμεύουν ως δίσκος γρατσουνιών και βεβαιωθείτε ότι διαθέτει τουλάχιστον 40 GB ελεύθερου χώρου. Εάν δεν έχει πρόσβαση, αποκτήστε πρόσβαση στη μονάδα δίσκου σας και ξεκινήστε να καταργείτε ανεπιθύμητα αρχεία έως ότου ελευθερώσετε αρκετό χώρο.
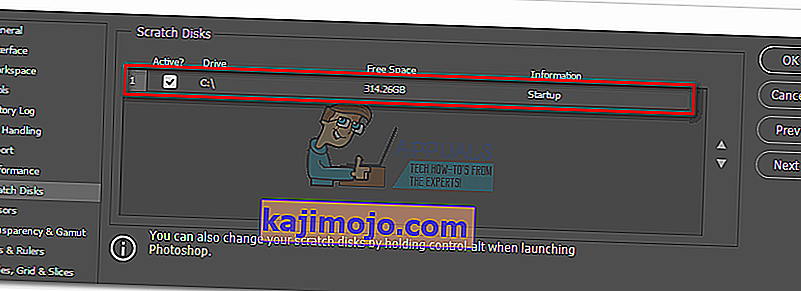
Μέθοδος 2: Διαγραφή προσωρινών αρχείων
Εάν έχετε τη συνήθεια να κλείσετε το Photoshop με δύναμη χωρίς να του δώσετε αρκετό χρόνο για να κλείσετε σωστά τα έργα, θα αφήσει πίσω ένα μεγάλο κομμάτι προσωρινών αρχείων. Εάν το κάνετε αρκετές φορές, ο φάκελος temp θα γεμίσει με αρχεία που σχετίζονται με το Photoshop.
Τα καλά νέα είναι ότι τα αρχεία του Photoshop μπορούν να αναγνωριστούν και να διαγραφούν εύκολα. Συνήθως, το όνομά τους ξεκινά με ~ PST ή Photoshop Temp (σε νεότερες εκδόσεις). Μπορείτε να τα διαγράψετε με ασφάλεια χωρίς κίνδυνο να επηρεαστεί το σύστημά σας. Ο φάκελος temp βρίσκεται στο C: / > Χρήστες> "YourUser"> AppData> Local> Temp.
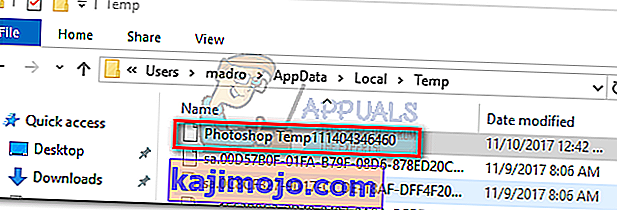
Μέθοδος 3: Αλλαγή της θέσης του δίσκου μηδέν
Σε περίπτωση που photoshop εκπομπές σας, το « scratch δίσκος είναι γεμάτος » λάθος πριν να καταφέρει να μπει στις ρυθμίσεις, υπάρχει ένα τακτοποιημένο συντόμευση που μπορείτε να χρησιμοποιήσετε για αλλαγή προτιμήσεων Scratch Disk . Για να το χρησιμοποιήσετε, ξεκινήστε το Photoshop και μόλις εμφανιστεί το παράθυρο πατήστε και κρατήστε πατημένο το CTRL + Alt ή πατήστε Cmd + OPT σε Mac . Σύντομα θα δείτε το μενού " Προτιμήσεις δίσκου γρατσουνιών ".
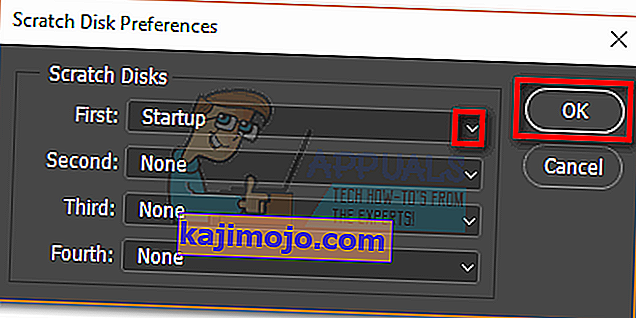
Επιλέξτε άλλο διαμέρισμα από το αναπτυσσόμενο μενού κοντά στο First και πατήστε Ok . Το Photoshop σας πρέπει να ξέρει την επανεκκίνηση χωρίς να εμφανίζει το σφάλμα "Ο δίσκος γρατσουνιών είναι πλήρης ".
Μέθοδος 4: Αύξηση της μνήμης RAM που επιτρέπεται από το Photoshop
Μια άλλη επιδιόρθωση που μπορεί να εξαφανίσει το μήνυμα σφάλματος είναι να επιτρέψει στο Photoshop περισσότερη RAM Από προεπιλογή, το Photoshop είναι προγραμματισμένο να αντλεί το 60% της συνολικής μνήμης RAM, αλλά μπορείτε να το χρησιμοποιήσετε ακόμη περισσότερο. Δείτε πώς:
- Ανοίξτε το Photoshop και μεταβείτε στην επιλογή Επεξεργασία> Προτιμήσεις και κάντε κλικ στο Performance.
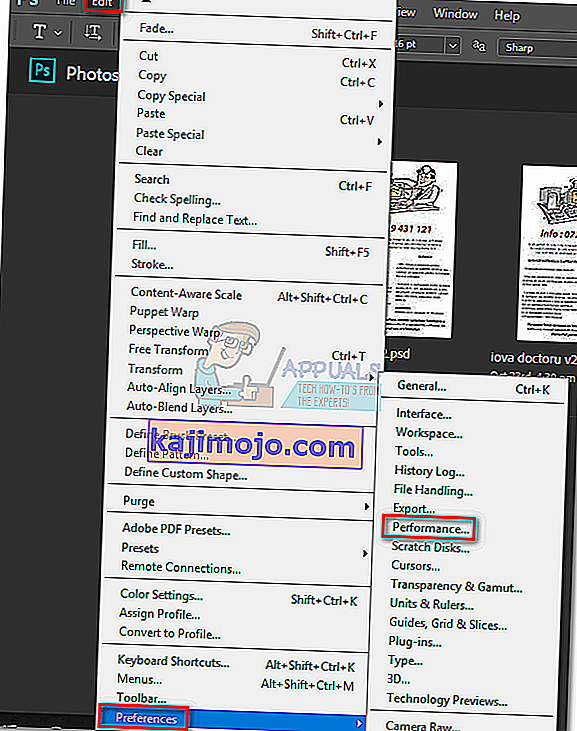
- Μόλις μεταβείτε στο μενού απόδοσης, προσαρμόστε τα ρυθμιστικά στη χρήση μνήμης για να αυξήσετε τη μνήμη RAM στην οποία επιτρέπεται η πρόσβαση στο Photoshop. Μην το ορίσετε για το όριο του 80% , καθώς μπορεί να κάνει τον υπολογιστή σας πιο αργό.
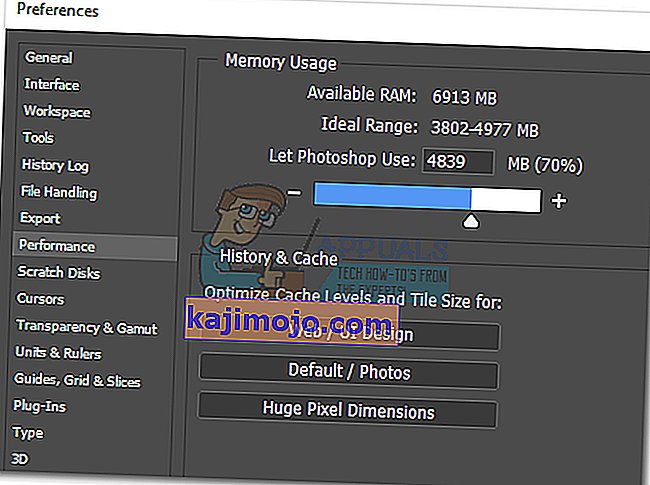
Μέθοδος 5: Προσαρμογή των δίσκων γρατσουνιών
Οι έμπειροι "photoshopers" μερικές φορές θα δημιουργήσουν ένα ειδικό διαμέρισμα σκληρού δίσκου ειδικά για να αποτρέψουν ένα τέτοιο ζήτημα. Παρόλο που το Photoshop είναι σε θέση να λειτουργεί τέλεια με την προεπιλεγμένη διαμόρφωση δίσκου μηδέν, ενδέχεται να απαλλαγείτε από το σφάλμα επιτρέποντας στο Photoshop να χρησιμοποιεί άλλα διαμερίσματα.
Από προεπιλογή, μόνο το C: / drive έχει επιλεγεί για χρήση ως δίσκος γρατσουνιάς, αλλά μπορείτε να επιτρέψετε σε όλα τα διαμερίσματα σας να μοιραστούν αυτό το φορτίο. Για να το κάνετε αυτό, μεταβείτε στην επιλογή Επεξεργασία> Προτιμήσεις και κάντε κλικ στο Scratch Disk.
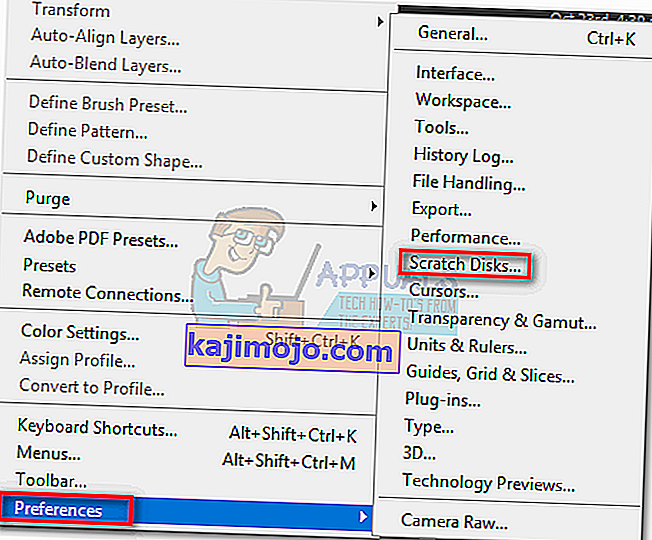
Μόλις φτάσετε στην καρτέλα Scratch Disks , επιλέξτε το πλαίσιο κοντά σε κάθε διαμέρισμα για να τα ενεργοποιήσετε ως δίσκοι scratch. Στη συνέχεια, κάντε κλικ στο Ok και επανεκκινήστε το Photoshop.

Μέθοδος 6: Εκκαθάριση προσωρινής μνήμης
Ενώ εργάζεστε σε έργα, ίσως έχετε προσθέσει πολλά επίπεδα σε μια εικόνα ή κάνατε πολλή επεξεργασία, καθώς όλοι γνωρίζουμε ότι μπορείτε εύκολα να αναιρέσετε τα προηγούμενα βήματα και να πειραματιστείτε με την εικόνα. Αλλά η αποθήκευση αυτών των βημάτων που εκτελεί καταλαμβάνει πολύ χώρο στους δίσκους γρατσουνιών και εάν εργάζεστε με ένα τεράστιο έργο, αυτά τα βήματα μπορεί να καταλαμβάνουν gigabytes χώρου. Επομένως, σε αυτό το βήμα, θα εκκαθαρίσουμε αυτήν την προσωρινή μνήμη, αλλά λάβετε υπόψη ότι τα βήματα αναίρεσης θα φύγουν και δεν θα μπορείτε να επιστρέψετε σε παλαιότερη έκδοση της εικόνας. Για να το κάνετε αυτό, ακολουθήστε τα παρακάτω βήματα.
- Ανοίξτε το παράθυρο του Photoshop στο οποίο εργάζεστε αυτήν τη στιγμή.
- Στον επάνω δίσκο, κάντε κλικ στην επιλογή "Επεξεργασία" και επιλέξτε το κουμπί "Εκκαθάριση" .
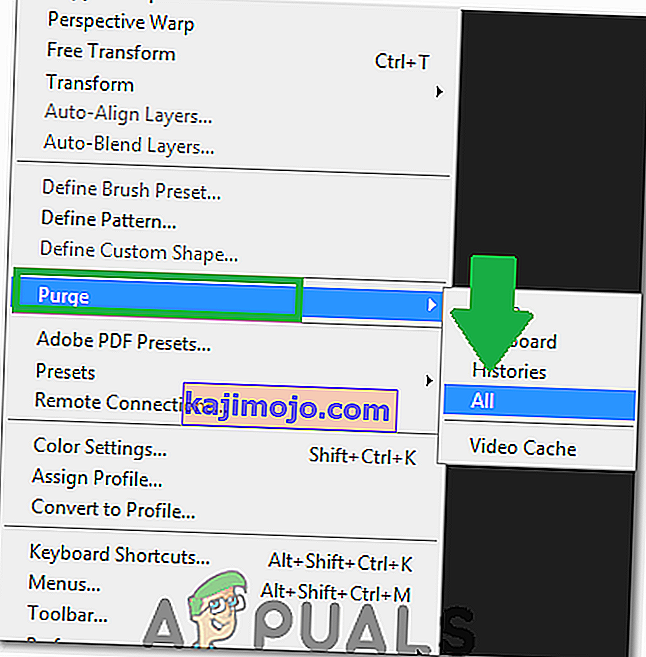
- Υπάρχουν μερικές επιλογές εδώ. Αυτά εξηγούνται ως εξής.
Αναίρεση: Διαγράφει το αρχείο των αλλαγών σας και διαγράφοντας δεν θα μπορείτε να αναιρέσετε τις αλλαγές σας. Πρόχειρο: Διαγράφει το πρόχειρο από τα πράγματα που ίσως έχετε αντιγράψει. Δεν θα μπορείτε να επικολλήσετε οτιδήποτε έχετε αντιγράψει μέχρι στιγμής εάν το καταργήσετε. Ιστορικό: Διαγράφει το ιστορικό των αλλαγών σας στην εικόνα. Οι αλλαγές παραμένουν, αλλά δεν θα μπορείτε να αναζητήσετε τις αλλαγές που έχετε κάνει σε μια εικόνα. Όλα: Διαγράφει όλη την προσωρινή μνήμη. Cache βίντεο: Διαγράφει όλη την προσωρινή μνήμη βίντεο που μπορεί να έχετε στο κατάστημα. Η διαγραφή αυτού δεν θα σας επιτρέψει να επαναφέρετε τις αλλαγές που πραγματοποιήθηκαν σε ένα βίντεο.
- Κάντε κλικ στην επιλογή που θέλετε να διαγράψετε και επιβεβαιώστε την προειδοποίηση.
- Ελέγξτε αν το πρόβλημα παραμένει.