Το σφάλμα "Το σύστημα διαμόρφωσης απέτυχε να αρχικοποιηθεί" παρουσιάζεται όταν το σύστημα δεν μπορεί να ξεκινήσει σωστά οποιαδήποτε εφαρμογή στόχου και αντιμετωπίζει ένα τέτοιο σφάλμα. Στην πραγματικότητα, αυτό το μήνυμα σφάλματος είναι πολύ γενικό και βασίζεται σε διάφορα διαφορετικά σενάρια και περιπτώσεις.
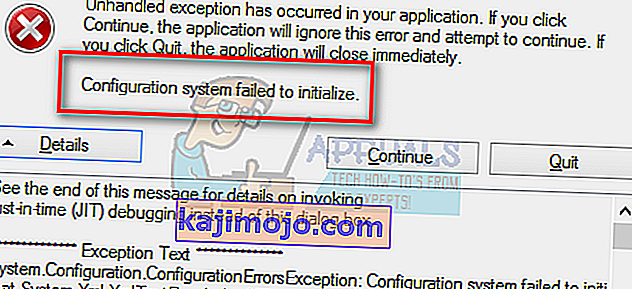
Συνήθως εμφανίζεται όταν προσπαθείτε να εκτελέσετε μια νέα εφαρμογή ή κατά την εκκίνηση του υπολογιστή σας. Είναι ένα πολύ συνηθισμένο σφάλμα και οι επιδιορθώσεις κυμαίνονται από την απεγκατάσταση κάποιας εφαρμογής έως την αλλαγή των αρχείων διαμόρφωσης. Ορισμένες εφαρμογές τρίτων είναι επίσης γνωστό ότι προκαλούν πρόβλημα. Έχουμε καταγράψει έναν αριθμό διαφορετικών λύσεων. Ρίξε μια ματιά.
Σημείωση: Εάν αυτό το σφάλμα παρουσιάζεται λόγω του πλαισίου .NET, συνιστάται να το απεγκαταστήσετε και να κάνετε λήψη της πιο πρόσφατης έκδοσης από τον επίσημο ιστότοπο της Microsoft πριν ακολουθήσετε όλες τις λύσεις που αναφέρονται παρακάτω.
Λύση 1: Τρέχοντας Έλεγχος αρχείων συστήματος
Αυτό το σφάλμα ενδέχεται να δημιουργηθεί λόγω κακών διαμορφώσεων που υπάρχουν στον υπολογιστή σας. Κάθε φορά που ο υπολογιστής σας αντιμετωπίζει αυτά τα σφάλματα, δεν μπορεί να προχωρήσει με τη λειτουργία που εκτελεί. εξ ου και το μήνυμα σφάλματος. Μπορούμε να δοκιμάσουμε να εκτελέσουμε τη σάρωση SFC και να ελέγξουμε εάν υπάρχουν παραβιάσεις ακεραιότητας. Εάν υπάρχουν, μπορούμε να εκτελέσουμε την εντολή DISM για να τις διορθώσουμε.
- Πατήστε Windows + R για να ξεκινήσετε την εφαρμογή Εκτέλεση. Πληκτρολογήστε " taskmgr " στο πλαίσιο διαλόγου και πατήστε Enter για να ξεκινήσετε τη διαχείριση εργασιών του υπολογιστή σας.
- Τώρα κάντε κλικ στην επιλογή Αρχείο που υπάρχει στην επάνω αριστερή πλευρά του παραθύρου και επιλέξτε " Εκτέλεση νέας εργασίας " από τη λίστα των διαθέσιμων επιλογών.
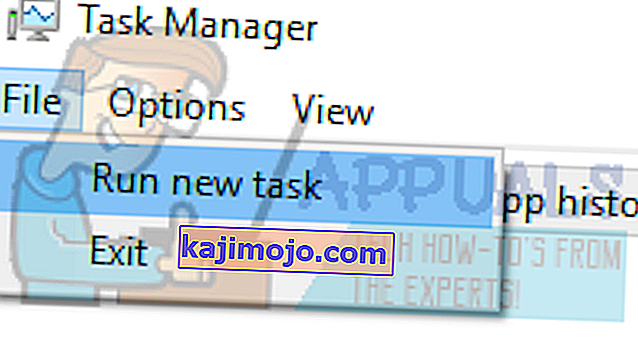
- Τώρα πληκτρολογήστε " PowerShell " στο πλαίσιο διαλόγου και επιλέξτε την επιλογή κάτω από την οποία αναφέρεται " Δημιουργία αυτής της εργασίας με δικαιώματα διαχειριστή ".
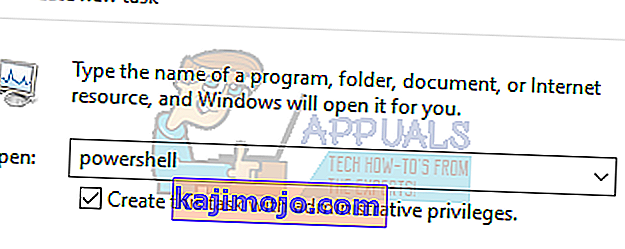
- Μόλις φτάσετε στο Windows Powershell, πληκτρολογήστε " sfc / scannow " και πατήστε Enter . Αυτή η διαδικασία μπορεί να διαρκέσει λίγο καθώς όλα τα αρχεία των Windows σαρώνονται από τον υπολογιστή και ελέγχονται για κατεστραμμένες φάσεις.

- Εάν αντιμετωπίσετε ένα σφάλμα όπου τα Windows δηλώνουν ότι βρήκε κάποιο σφάλμα αλλά δεν μπόρεσαν να το επιδιορθώσουν, πρέπει να πληκτρολογήσετε " DISM / Online / Cleanup-Image / RestoreHealth " στο PowerShell. Αυτό θα κατεβάσει τα κατεστραμμένα αρχεία από τους διακομιστές ενημέρωσης των Windows και θα αντικαταστήσει τα κατεστραμμένα. Λάβετε υπόψη ότι αυτή η διαδικασία μπορεί επίσης να καταναλώσει κάποιο χρόνο ανάλογα με τη σύνδεσή σας στο Διαδίκτυο. Μην ακυρώνετε σε κανένα στάδιο και αφήστε το να τρέξει.
Εάν εντοπίστηκε σφάλμα και επιδιορθώθηκε χρησιμοποιώντας τις παραπάνω μεθόδους, επανεκκινήστε τον υπολογιστή σας και ελέγξτε αν το σφάλμα εξακολουθεί να εμφανίζεται.
Λύση 2: Έλεγχος των αρχείων διαμόρφωσης
Μπορούμε να ελέγξουμε εάν αυτό το σφάλμα δημιουργείται από τα αρχεία διαμόρφωσης του Microsoft Framework. Το .net framework περιέχει μια βιβλιοθήκη μεγάλης κλάσης και παρείχε επίσης διαλειτουργικότητα γλώσσας σε πολλές διαφορετικές εφαρμογές και γλώσσες. Πολλές εφαρμογές εξαρτώνται από αυτό για την εκτέλεση και την εκτέλεση εργασιών στο λειτουργικό σύστημα των Windows.
- Μεταβείτε στην ακόλουθη διαδρομή αρχείου:
C: \ Windows \ Microsoft.NET \ Framework64 \ v2.0.50727 \ CONFIG
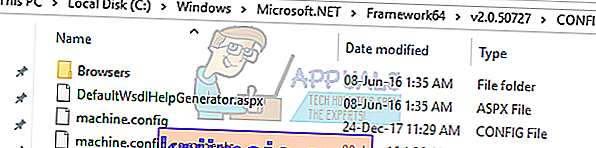
- Κάντε δεξί κλικ στο αρχείο config της εφαρμογής της οποίας παρουσιάζεται το σφάλμα και επιλέξτε Επεξεργασία (Μπορείτε να χρησιμοποιήσετε το Σημειωματάριο ++ για πιο καθαρή προβολή του αρχείου διαμόρφωσης αντί να χρησιμοποιήσετε το προεπιλεγμένο σημειωματάριο).
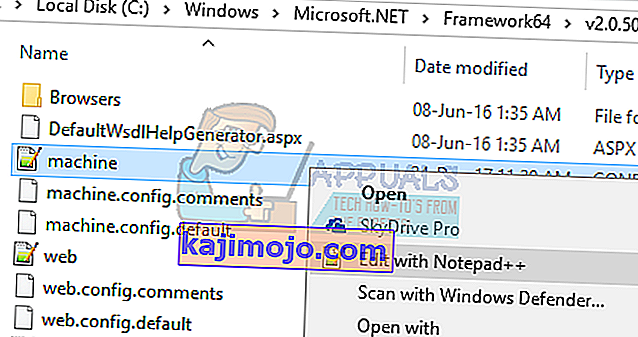
- Μόλις μπείτε στο αρχείο config, βεβαιωθείτε ότι το πρώτο παιδί με τον τίτλο είναι "configSections ". Εάν λαμβάνετε ένα σφάλμα, ενδέχεται να μην συμβαίνει αυτό. Εάν είναι, καταργήστε το στοιχείο διαμόρφωσης που υπάρχει μεταξύ του γονικού τίτλου "διαμορφώσεις" και του θυγατρικού τίτλου "configSections".
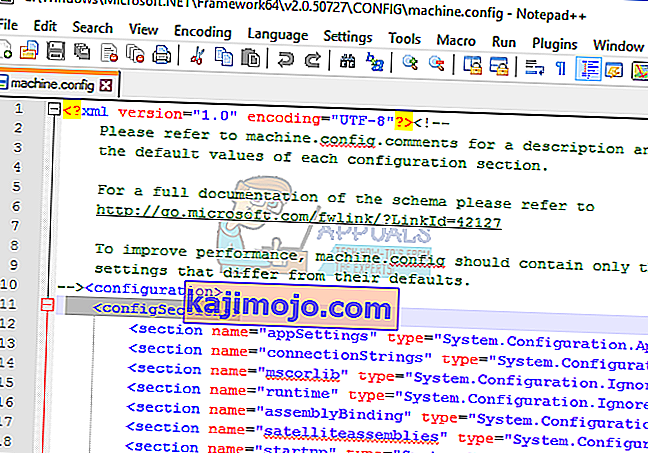
- Επανεκκινήστε τον υπολογιστή σας και ελέγξτε αν αυτό λύνει το πρόβλημα που έχετε.
Λύση 3: Διαγραφή του αρχείου διαμόρφωσης της εφαρμογής
Μπορεί να υπάρχει μια περίπτωση όπου το αρχείο διαμόρφωσης της εφαρμογής που σας δίνει το σφάλμα είναι κατεστραμμένο. Σε αυτήν την περίπτωση, μπορούμε να διαγράψουμε τις διαμορφώσεις και να προσπαθήσουμε να ξεκινήσουμε ξανά την εφαρμογή. Όταν ξεκινήσει η εφαρμογή, η εφαρμογή θα δημιουργήσει αυτόματα νέα αρχεία διαμόρφωσης και ελπίζουμε ότι θα λειτουργήσει όπως αναμενόταν.
- Προχωρήστε στις ακόλουθες διαδρομές αρχείων:
C: \ Users \\ AppData \ Local
C: \ Users \\ AppData \ Περιαγωγή
- Και στις δύο περιπτώσεις, διαγράψτε το αρχείο διαμόρφωσης εφαρμογής. Μπορείτε να διαγράψετε ή να μετακινήσετε ολόκληρο το φάκελο σε μια νέα θέση και να μετονομάσετε τον (σε περίπτωση που θέλετε να τον αντικαταστήσετε ξανά). Επανεκκινήστε τον υπολογιστή σας και ελέγξτε αν αυτό έκανε κάποια διαφορά.
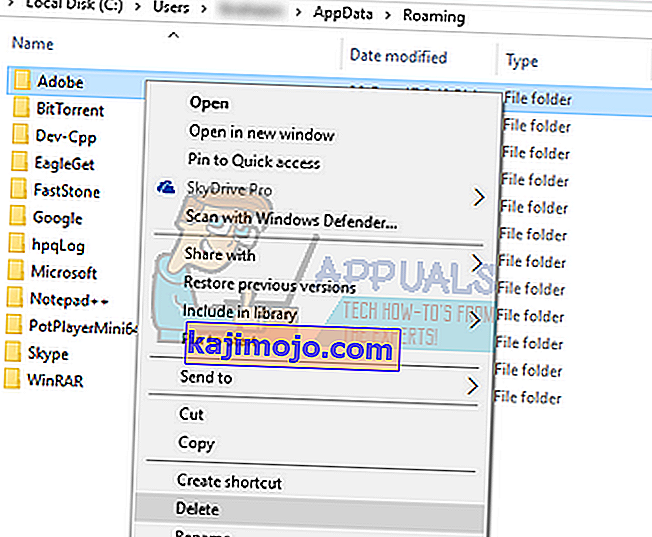
Λύση 4: Εκτέλεση καθαρής εκκίνησης και απεγκατάσταση ανεπιθύμητων εφαρμογών
Μπορούμε να δοκιμάσουμε το Clean Booting στον υπολογιστή σας. Αυτή η εκκίνηση επιτρέπει στον υπολογιστή σας να ενεργοποιηθεί με ένα ελάχιστο σύνολο προγραμμάτων οδήγησης και προγραμμάτων. Μόνο τα απαραίτητα είναι ενεργοποιημένα ενώ όλες οι άλλες υπηρεσίες είναι απενεργοποιημένες. Στη συνέχεια, μπορείτε να ξεκινήσετε την εφαρμογή και να ελέγξετε εάν ενεργοποιείται όπως απαιτείται. Εάν συμβαίνει αυτό, μπορείτε να ενεργοποιήσετε όλες τις εφαρμογές / υπηρεσίες μία προς μία και να προσδιορίσετε ποια από αυτές προκαλούσε το πρόβλημα. Μόλις προσδιορίσετε την εφαρμογή που προκάλεσε το πρόβλημα, μπορείτε να την απεγκαταστήσετε.
Σημείωση: Υπάρχουν πολλά σχόλια από τους χρήστες που δηλώνουν ότι υπήρχαν εφαρμογές όπως "σύντροφος Ιστού", "adware διαφημίσεων" κ.λπ. που προκαλούσαν το πρόβλημα.
- Πατήστε Windows + R για να ξεκινήσετε την εφαρμογή Εκτέλεση. Πληκτρολογήστε " msconfig " στο πλαίσιο διαλόγου και πατήστε Enter.
- Μεταβείτε στην καρτέλα Υπηρεσίες που υπάρχει στο πάνω μέρος της οθόνης. Ελέγξτε τη γραμμή που λέει " Απόκρυψη όλων των υπηρεσιών της Microsoft ". Μόλις κάνετε κλικ σε αυτό, όλες οι υπηρεσίες που σχετίζονται με τη Microsoft θα απενεργοποιηθούν αφήνοντας πίσω όλες τις υπηρεσίες τρίτων.
- Τώρα κάντε κλικ στο κουμπί " Απενεργοποίηση όλων " που υπάρχει στο κάτω μέρος στην αριστερή πλευρά του παραθύρου. Όλες οι υπηρεσίες τρίτων θα απενεργοποιηθούν.
- Κάντε κλικ στο Εφαρμογή για αποθήκευση αλλαγών και έξοδο.
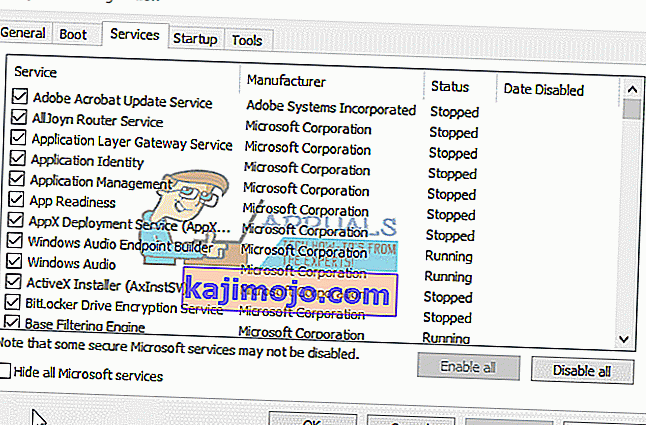
- Τώρα μεταβείτε στην καρτέλα Startup και κάντε κλικ στην επιλογή " Open Task Manager ". Θα ανακατευθυνθείτε στον διαχειριστή εργασιών όπου θα εμφανίζονται όλες οι εφαρμογές / υπηρεσίες που εκτελούνται κατά την εκκίνηση του υπολογιστή σας.
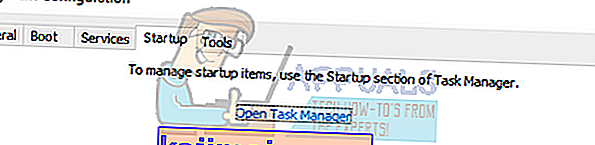
- Επιλέξτε κάθε υπηρεσία μία προς μία και κάντε κλικ στην επιλογή " Απενεργοποίηση " στην κάτω δεξιά πλευρά του παραθύρου.
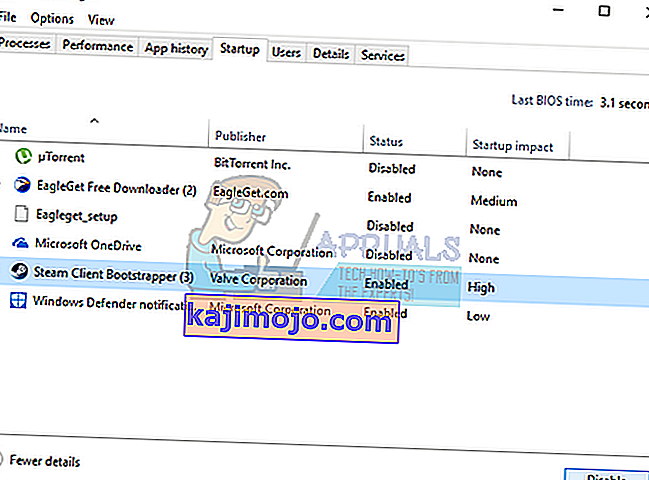
- Τώρα επανεκκινήστε τον υπολογιστή σας και ελέγξτε αν το σφάλμα εξακολουθεί να εμφανίζεται. Εάν όχι, αυτό σημαίνει ότι υπήρχε ένα εξωτερικό πρόγραμμα που προκαλούσε το πρόβλημα. Αναζητήστε τα εγκατεστημένα προγράμματα και προσδιορίστε ποια εφαρμογή προκαλεί τα προβλήματά σας.
Λύση 5: Δημιουργία νέου τοπικού λογαριασμού
Εάν δεν λειτουργούν όλες οι παραπάνω λύσεις, μπορούμε να δοκιμάσουμε να δημιουργήσουμε έναν νέο τοπικό λογαριασμό στον υπολογιστή σας και να ελέγξουμε εάν το σφάλμα παραμένει και εκεί. Ένας τοπικός λογαριασμός είναι ένας λογαριασμός που δεν σχετίζεται με το email της Microsoft. Περιέχει μόνο όνομα χρήστη και κωδικό πρόσβασης. Ελέγχουμε ζητήματα σε έναν τοπικό λογαριασμό για να βεβαιωθούμε ότι ο τρέχων λογαριασμός στον οποίο λειτουργείτε δεν είναι κατεστραμμένος ή έχει οριστεί λανθασμένες διαμορφώσεις. Εάν το σφάλμα δεν βρίσκεται στον νέο τοπικό λογαριασμό, μπορείτε να μεταφέρετε τα δεδομένα σας εκεί και να διαγράψετε αυτόν τον τρέχοντα λογαριασμό με ασφάλεια. Μπορείτε να μάθετε περισσότερα σχετικά με τον τρόπο δημιουργίας ενός νέου τοπικού λογαριασμού διαβάζοντας //appuals.com/your-microsoft-account-wasnt-changed-to-a-local-account-0x80004005/.
