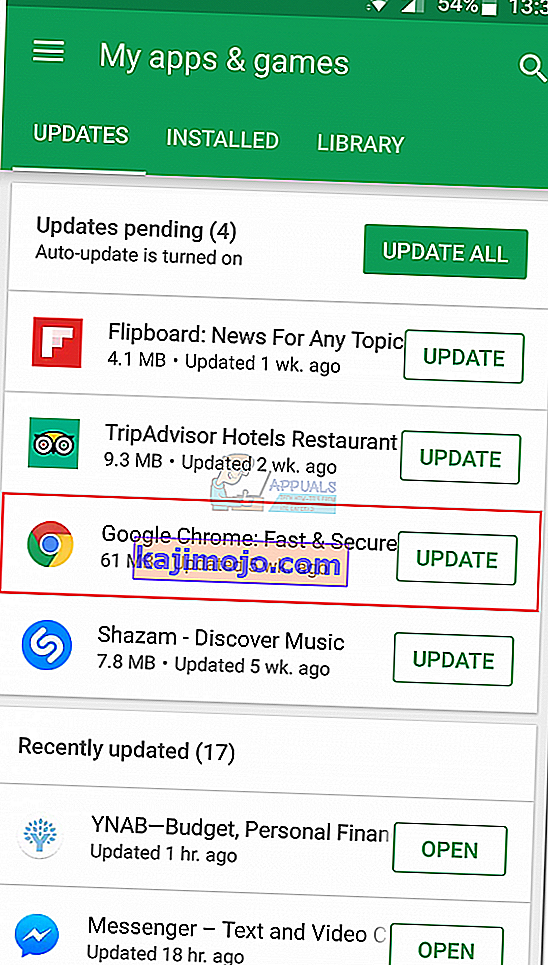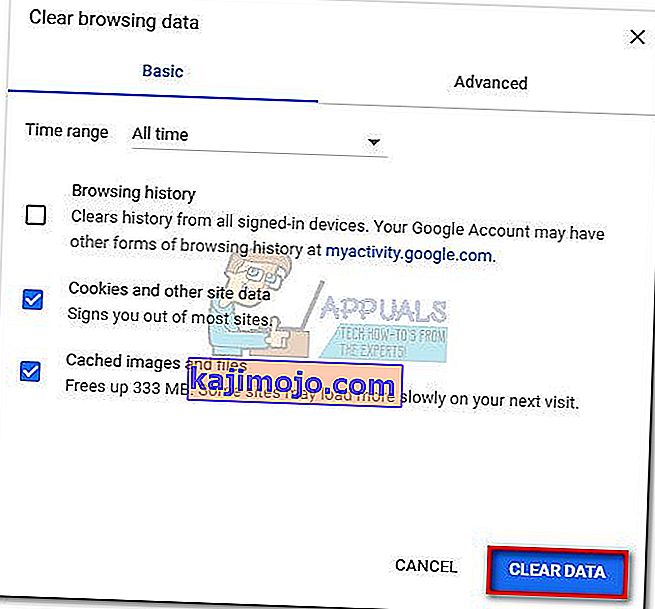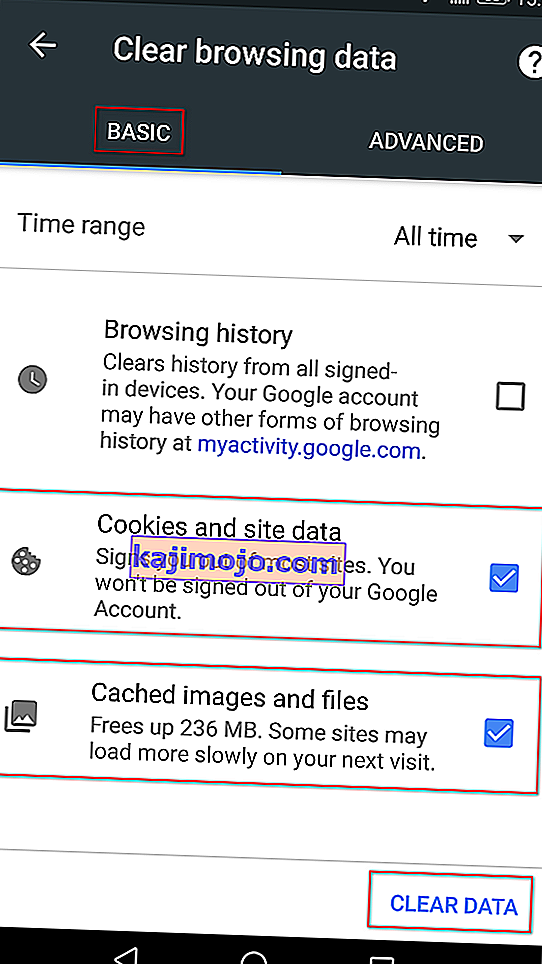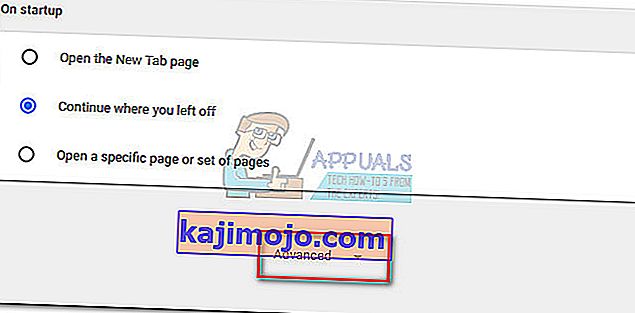Οι χρήστες θα συναντήσουν το σφάλμα "Σφάλμα φόρτωσης πολυμέσων: Δεν ήταν δυνατή η αναπαραγωγή του αρχείου" όταν προσπαθούν να παρακολουθήσουν ένα βίντεο σε έναν ιστότοπο περιεχομένου βίντεο που φιλοξενείται αυτόματα. Το ζήτημα παρουσιάζεται κυρίως όταν προσπαθείτε να φορτώσετε ένα αρχείο σε μη υποστηριζόμενη μορφή χρησιμοποιώντας το JW Player. Τις περισσότερες φορές, το σφάλμα ενεργοποιείται όταν ο JW Player έχει την ευθύνη φόρτωσης ενός βίντεο .wmv ή .mov που δεν χρησιμοποιεί τον κωδικοποιητή βίντεο H264 .
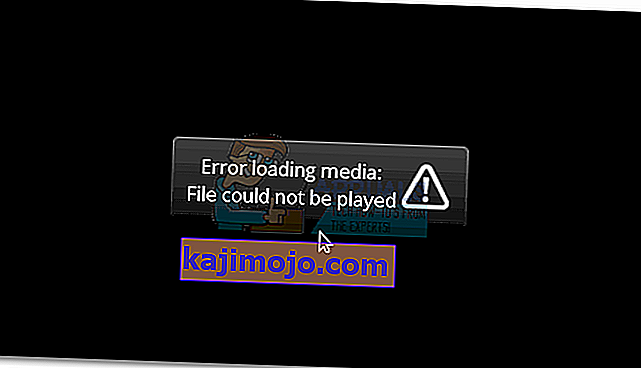
Παρόλο που το ζήτημα αντιμετωπίζεται συνήθως τόσο σε εκδόσεις υπολογιστών όσο και σε κινητές συσκευές του Chrome, το σφάλμα δεν είναι αποκλειστικό σε αυτό το πρόγραμμα περιήγησης - Το πρόβλημα είναι επίσης γνωστό ότι εμφανίζεται στο Firefox και στο Safari. Όπως αποδεικνύεται, το ζήτημα προκαλείται είτε από εσφαλμένη ρύθμιση παραμέτρων του ενσωματωμένου προγράμματος αναπαραγωγής πολυμέσων είτε προκαλείται από ορισμένα cookie του προγράμματος περιήγησης ή από την προσθήκη (επέκταση).
Τι είναι το JWPlayer;
Το JW Player είναι το πιο δημοφιλές πρόγραμμα αναπαραγωγής πολυμέσων στον κόσμο με 20 δισεκατομμύρια μηνιαίες ροές. Επειδή είναι εξαιρετικά ελαφρύ, λειτουργεί αρκετά καλά σε όλα τα προγράμματα περιήγησης (ακόμη και παλιές εκδόσεις) και ενσωματώνεται απρόσκοπτα σε κάθε δίκτυο διαφημίσεων, έχει γίνει η προτιμώμενη επιλογή για όλους τους σημαντικούς ιστότοπους που διαθέτουν περιεχόμενο βίντεο που φιλοξενείται μόνοι σας.
Αν και είναι αναμφισβήτητα το πιο σταθερό πρόγραμμα αναπαραγωγής πολυμέσων για ενσωματωμένα βίντεο, μια εσφαλμένη διαμόρφωση ενδέχεται να αναγκάσει το πρόγραμμα αναπαραγωγής JW να φορτώσει ένα αρχείο βίντεο που δεν υποστηρίζεται από το πρόγραμμα αναπαραγωγής πολυμέσων. Αυτό θα ενεργοποιήσει το σφάλμα φόρτωσης πολυμέσων: Δεν ήταν δυνατή η αναπαραγωγή αρχείου . Εάν το σφάλμα είναι λάθος που έκανε ο διαχειριστής ιστού, ο τελικός χρήστης έχει πολύ λίγα μέσα για την επίλυση του προβλήματος.
Δεν ήταν δυνατή η αναπαραγωγή του σφάλματος φόρτωσης πολυμέσων
Εάν αυτήν τη στιγμή αντιμετωπίζετε αυτό το ζήτημα, θα πρέπει να ξεκινήσετε καθορίζοντας εάν πρόκειται για πρόβλημα αναπαραγωγής πολυμέσων ή εάν το πρόγραμμα περιήγησής σας προκαλεί το πρόβλημα.
Μπορείτε να το κάνετε εύκολα ανοίγοντας το ίδιο ακριβώς URL σε διαφορετικό πρόγραμμα περιήγησης. Εάν αντιμετωπίσετε το ίδιο σφάλμα, πιθανότατα μπορείτε να υποθέσετε ότι το πρόβλημα είναι πέρα από τον έλεγχό σας. Το καλύτερο που πρέπει να κάνετε σε αυτήν την περίπτωση είναι να επικοινωνήσετε με τον διαχειριστή ιστού του αντίστοιχου ιστότοπου και να ζητήσετε έρευνα σχετικά με το ζήτημά σας.
Σε περίπτωση που το βίντεο παίζει καλά σε διαφορετικό πρόγραμμα περιήγησης, θα πρέπει να ακολουθήσετε ορισμένα βήματα αντιμετώπισης προβλημάτων για να εντοπίσετε το πρόβλημα. Παρακάτω έχετε μια συλλογή μεθόδων που επέτρεψαν στους χρήστες του Chrome να ξεπεράσουν το σφάλμα Σφάλμα φόρτωσης πολυμέσων Δεν ήταν δυνατή η αναπαραγωγή του αρχείου .
Εάν αυτήν τη στιγμή αντιμετωπίζετε αυτό το ζήτημα και κατηγορείτε το πρόγραμμα περιήγησης Chrome για αυτό, αντιμετωπίστε τα προβλήματα χρησιμοποιώντας τις παρακάτω μεθόδους. Ακολουθήστε κάθε πιθανή λύση προκειμένου να βρείτε μια βιώσιμη λύση.
Σημείωση: Λάβετε υπόψη ότι ανάλογα με την πλατφόρμα, δεν θα ισχύουν όλες οι μέθοδοι.
Μέθοδος 1: Ενημερώστε το Chrome στην πιο πρόσφατη έκδοση
Εάν στο παρελθόν αποφασίσατε ότι το σφάλμα εμφανίζεται μόνο με το Chrome, ξεκινήστε βεβαιωθείτε ότι διαθέτετε την πιο πρόσφατη έκδοση. Το JW Player ενημερώνει τακτικά τη λίστα με υποστηριζόμενες μορφές, αλλά ενδέχεται να μην λειτουργούν σωστά εάν χρησιμοποιείτε μια παλιά έκδοση του Chrome.
Χρήστες υπολογιστών
Κανονικά, το Chrome έχει διαμορφωθεί για αυτόματη λήψη και εφαρμογή των ενημερώσεων στο παρασκήνιο κάθε φορά που κλείνετε και ανοίγετε ξανά το πρόγραμμα περιήγησης. Αλλά αν δεν το κλείσετε για λίγο, ενδέχεται να έχετε μια εκκρεμή ενημέρωση Ακολουθεί ένας γρήγορος οδηγός για τη μη αυτόματη ενημέρωση του Chrome σε υπολογιστή:
- Στο Chrome, μεταβείτε στο μενού ενεργειών (εικονίδιο με τρεις κουκκίδες) στην επάνω δεξιά γωνία.
- Κάντε κλικ στο Ενημέρωση Google Chrome .
Σημείωση: Εάν δεν βλέπετε αυτήν την καταχώριση, βρίσκεστε στην πιο πρόσφατη έκδοση.
- Μόλις ολοκληρωθεί η λήψη της ενημέρωσης, κάντε κλικ στο κουμπί Επανεκκίνηση . Το Chrome θα ξεκινήσει αυτόματα με την πιο πρόσφατη έκδοση.
Χρήστες Android
Όπως συμβαίνει με τους υπολογιστές, το Chrome πρέπει να ενημερώνεται αυτόματα κάθε φορά που μια νέα έκδοση διατίθεται σε Android. Ωστόσο, αυτή η διαδικασία ενδέχεται να διακοπεί από τη ρύθμιση του Google Play Store. Από προεπιλογή, το Play Store εμποδίζει τη λήψη ενημερώσεων εφαρμογών από μια σύνδεση δεδομένων κινητής τηλεφωνίας. Εάν δεν έχετε συνδεθεί σε δίκτυο Wi-Fi για λίγο, ενδέχεται να μην έχετε την πιο πρόσφατη έκδοση. Δείτε πώς μπορείτε να ενημερώσετε το Chrome στη συσκευή σας Android:
- Ανοίξτε την εφαρμογή Play Store και πατήστε το μενού δράσης (επάνω αριστερή γωνία).
- Μεταβείτε στην ενότητα Οι εφαρμογές και τα παιχνίδια μου για να δείτε μια λίστα με όλες τις διαθέσιμες ενημερώσεις που αναφέρονται στην ενότητα Ενημερώσεις .
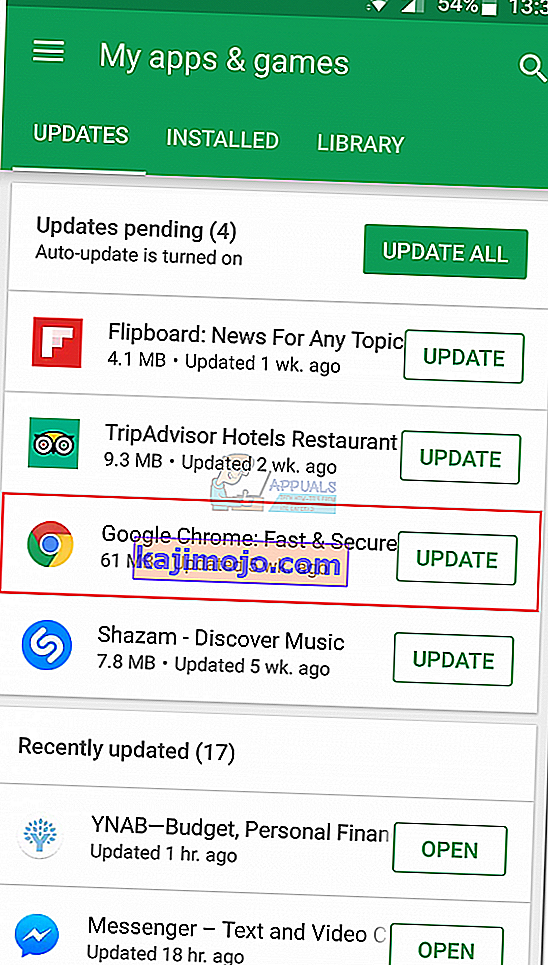
- Αναζητήστε την καταχώριση Chrome και πατήστε το κουμπί Ενημέρωση που σχετίζεται με αυτήν.
Μέθοδος 2: Διαγραφή της προσωρινής μνήμης και των cookie
Τώρα που ενημερώσατε την τελευταία έκδοση, ας δούμε αν το πρόβλημα θα επιλυθεί μετά την εκκαθάριση των δεδομένων περιήγησης. Ανάλογα με τη συσκευή που χρησιμοποιείτε, η διαδικασία είναι λίγο διαφορετική.
Χρήστες υπολογιστών
- Ανοίξτε το Chrome και μεταβείτε στο μενού ενεργειών (εικονίδιο με τρεις κουκκίδες) στην επάνω δεξιά γωνία.
- Μεταβείτε στην ενότητα Περισσότερα εργαλεία> Διαγραφή δεδομένων περιήγησης .
- Επιλέξτε την καρτέλα Basic και χρησιμοποιήστε το αναπτυσσόμενο μενού κοντά στο χρονικό εύρος για να επιλέξετε All time .
- Επιλέξτε το πλαίσιο δίπλα στα Cookies και άλλα δεδομένα ιστότοπου και αυτό δίπλα στο Cached εικόνες και αρχεία . Πατήστε Εκκαθάριση δεδομένων για να διαγράψετε τα προσωρινά αποθηκευμένα αρχεία του Chrome.
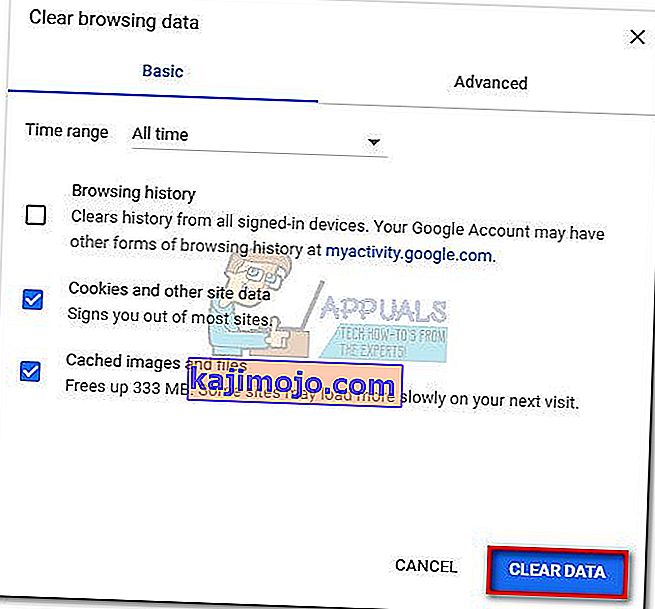
- Μόλις ολοκληρωθεί η διαδικασία, επανεκκινήστε το Chrome και δείτε εάν το πρόβλημα έχει επιλυθεί.
Χρήστες Android
- Εκκινήστε το Chrome στη συσκευή σας Android και πατήστε το μενού ενεργειών (επάνω δεξιά) γωνία.
- Μεταβείτε στις Ρυθμίσεις και πατήστε Απόρρητο .
- Μετακινηθείτε προς τα κάτω και πατήστε Εκκαθάριση δεδομένων περιήγησης .
- Επιλέξτε την καρτέλα Basic και ορίστε το χρονικό εύρος σε όλη την ώρα χρησιμοποιώντας το αναπτυσσόμενο μενού. Επιλέξτε τα πλαίσια που σχετίζονται με μπισκότα και τα δεδομένα ιστότοπου και προσωρινής αποθήκευσης εικόνων και αρχείων . Στη συνέχεια, πατήστε Εκκαθάριση δεδομένων για να τα διαγράψετε.
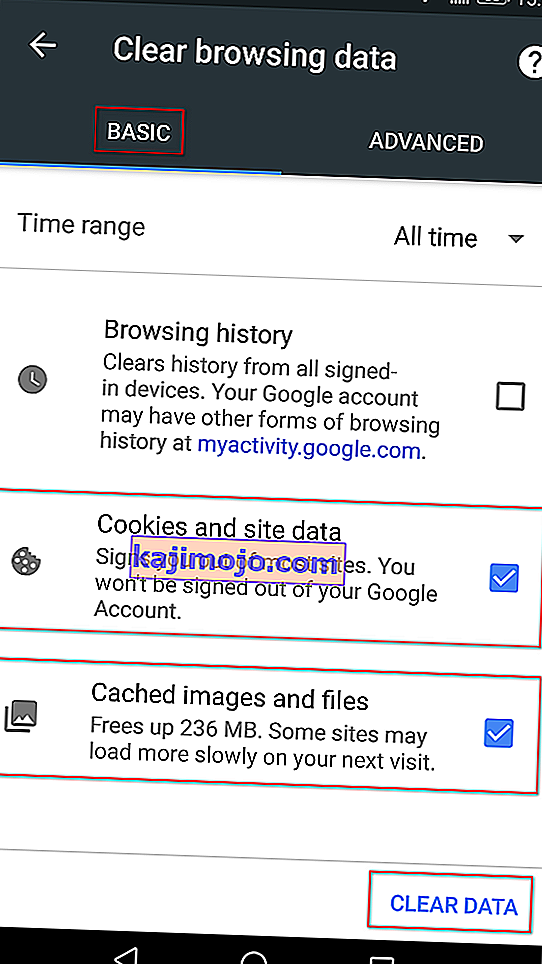
Μέθοδος 3: Απενεργοποίηση επεκτάσεων Chrome (μόνο για υπολογιστή)
Οι επεκτάσεις Chrome είναι γνωστό ότι προκαλούν το σφάλμα "Σφάλμα φόρτωσης πολυμέσων: Δεν ήταν δυνατή η αναπαραγωγή αρχείου" στο Chrome. Αυτό είναι ακόμη πιο πιθανό εάν χρησιμοποιείτε επεκτάσεις για την προστασία του διαδικτυακού σας σερφ.
Ευτυχώς, υπάρχει ένας γρήγορος τρόπος για να μάθετε εάν οι επεκτάσεις προκαλούν το πρόβλημα. Απλώς ανοίξτε το Chrome σε κατάσταση ανώνυμης περιήγησης. Για να το κάνετε αυτό, κάντε κλικ στο μενού ενεργειών (επάνω δεξιά γωνία) και επιλέξτε Νέο παράθυρο ανώνυμης περιήγησης . Εκτός από το ότι σας επιτρέπει να κάνετε πιο ιδιωτική περιήγηση, η λειτουργία ανώνυμης περιήγησης απενεργοποιεί όλες τις επεκτάσεις σας από προεπιλογή (εκτός αν τις επιτρέπετε χειροκίνητα).
Ενώ βρίσκεστε σε κατάσταση ανώνυμης περιήγησης, ανοίξτε τη διεύθυνση URL που εμφανίζει το "Σφάλμα φόρτωσης πολυμέσων: Δεν ήταν δυνατή η αναπαραγωγή του αρχείου". Εάν το βίντεο εμφανίζεται καλά σε κατάσταση ανώνυμης περιήγησης , υπάρχει μεγάλη πιθανότητα να παρεμβαίνει μια επέκταση στην αναπαραγωγή του βίντεο. Σε αυτήν την περίπτωση, επικολλήστε το " chrome: // extensions" στην κύρια γραμμή του Chrome. Αυτό θα σας οδηγήσει σε μια σελίδα όπου μπορείτε να επιβλέπετε όλες τις επεκτάσεις σας. Χρησιμοποιήστε αυτήν τη σελίδα για να απενεργοποιήσετε συστηματικά τις επεκτάσεις σας αποεπιλέγοντας το πλαίσιο Ενεργοποίηση . Μετά από κάθε απενεργοποιημένη επέκταση, ελέγξτε αν μπορείτε να παίξετε το βίντεο. Μόλις εντοπίσετε τον ένοχο, καταργήστε την επέκταση κάνοντας κλικ στο εικονίδιο του κάδου απορριμμάτων.
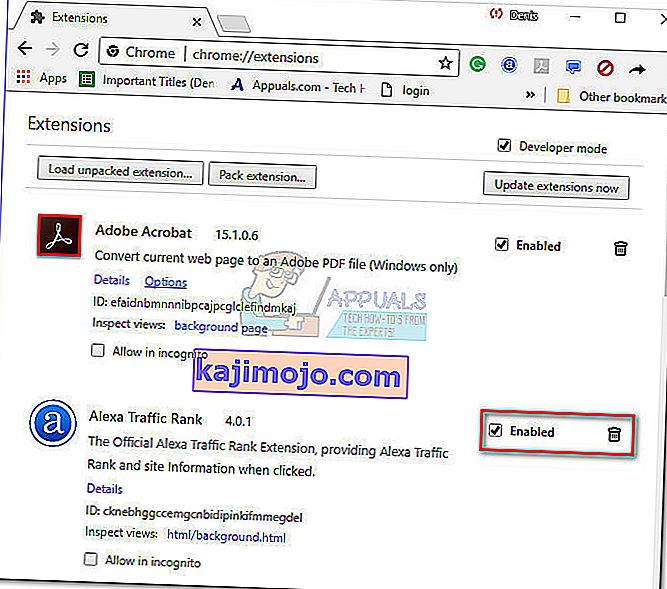
Μέθοδος 4: Επαναφέρετε τις ρυθμίσεις του Chrome στην προεπιλογή (μόνο για υπολογιστή)
Εάν έχετε φτάσει τόσο μακριά χωρίς αποτέλεσμα, υπάρχει ένα τελευταίο πράγμα που μπορείτε να κάνετε. Αν και κατά πάσα πιθανότητα αυτό θα καταργήσει οποιαδήποτε ρύθμιση ή επέκταση που προκαλεί το πρόβλημα, μπορεί επίσης να δημιουργήσει ορισμένα προβλήματα.
Όταν επαναφέρετε τις ρυθμίσεις του Chrome, οι περισσότερες από τις ρυθμίσεις θα αλλάξουν στην προεπιλεγμένη κατάσταση, συμπεριλαμβανομένων δεδομένων ιστότοπου, cookie, επεκτάσεων ή θεμάτων. Θα διατηρηθούν μόνο οι προσαρμοσμένες γραμματοσειρές, οι σελιδοδείκτες και οι αποθηκευμένοι κωδικοί πρόσβασης.
Ακολουθεί ένας γρήγορος οδηγός για την επαναφορά των ρυθμίσεων του προγράμματος περιήγησης Chrome από προεπιλογή:
- Ανοίξτε το Chrome και κάντε κλικ στο μενού δράσης (εικονίδιο με τρεις κουκκίδες) στην επάνω δεξιά γωνία.
- Μεταβείτε στις Ρυθμίσεις και κάντε κλικ στην επιλογή Για προχωρημένους για να αναπτύξετε το αναπτυσσόμενο μενού.
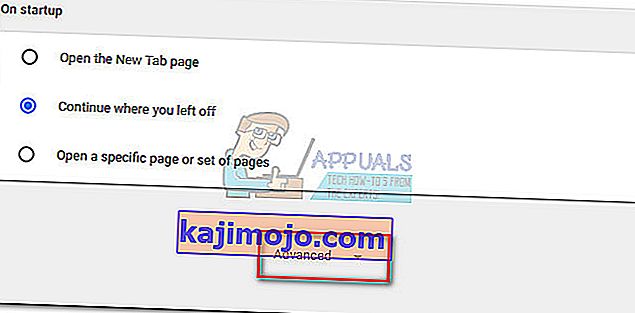
- Μετακινηθείτε προς τα κάτω και στην ενότητα Επαναφορά και κάντε κλικ σε αυτό. Θα χρειαστεί να επιβεβαιώσετε ξανά και, στη συνέχεια, περιμένετε να ξεκινήσει εκ νέου το Chrome.
Μέθοδος 5: Απενεργοποίηση επιτάχυνσης υλικού
Σε ορισμένες περιπτώσεις, η δυνατότητα επιτάχυνσης υλικού του προγράμματος περιήγησης Chrome είναι γνωστό ότι προκαλεί προβλήματα με την αναπαραγωγή πολυμέσων στο διαδίκτυο. Επομένως, σε αυτό το βήμα, θα απενεργοποιήσουμε την επιτάχυνση υλικού από τις ρυθμίσεις. Γι'αυτό:
- Ανοίξτε το Chrome και ξεκινήστε μια νέα καρτέλα.
- Κάντε κλικ στο "Three dots" στην επάνω δεξιά γωνία και επιλέξτε "Settings".
- Κάντε κύλιση προς τα κάτω και κάντε κλικ στο αναπτυσσόμενο μενού "Για προχωρημένους" .
- Κάτω από την επικεφαλίδα "Σύστημα" , κάντε κλικ στην εναλλαγή " Χρήση επιτάχυνσης υλικού όταν είναι διαθέσιμη " για να την απενεργοποιήσετε

- Ελέγξτε αν το πρόβλημα παραμένει.
Μόλις το Chrome επιστρέψει στην προεπιλεγμένη κατάσταση, το πρόβλημα θα πρέπει να καταργηθεί. Εάν εξακολουθείτε να αντιμετωπίζετε το πρόβλημα αφού ακολουθήσετε όλες τις παραπάνω μεθόδους, το πρόβλημα είναι πέρα από τον έλεγχό σας και θα πρέπει να περιμένετε να το διορθώσει ο διαχειριστής ιστού.