Η "Αποτυχία λήψης: Σφάλμα δικτύου" εμφανίζεται όταν οι χρήστες προσπαθούν να κατεβάσουν κάτι χρησιμοποιώντας το πρόγραμμα περιήγησης Google Chrome. Το σφάλμα εμφανίζεται συχνά κατά την προσπάθεια λήψης μεγαλύτερων αρχείων, αλλά αυτός δεν είναι ο γενικός κανόνας. Το σφάλμα υπάρχει εδώ και λίγο και ενοχλεί τους χρήστες που θέλουν να χρησιμοποιούν το πρόγραμμα περιήγησής τους κανονικά.
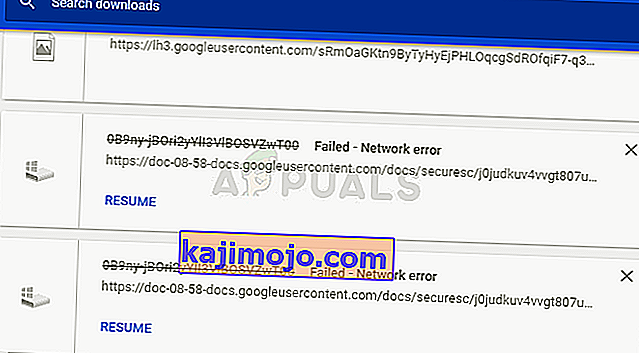
Το Google Chrome συνήθως δεν είναι αυτό που φταίει σε αυτά τα σενάρια, αλλά οι περιπτώσεις είναι συχνά τότε το ίδιο αρχείο μπορεί να ληφθεί από τον ίδιο ιστότοπο χρησιμοποιώντας διαφορετικό πρόγραμμα περιήγησης ιστού. Ωστόσο, έχουμε προετοιμάσει αρκετές μεθόδους εργασίας που θα σας βοηθήσουν να λύσετε το πρόβλημα.
Τι προκαλεί την "Αποτυχία λήψης: Σφάλμα δικτύου";
Αυτό που προκαλεί την αποτυχία σχεδόν όλων των λήψεων του Chrome είναι συνήθως το πρόγραμμα προστασίας από ιούς που πρέπει είτε να αντικατασταθεί, ειδικά εάν χρησιμοποιείτε μια δωρεάν έκδοση. Η εναλλακτική λύση είναι να απενεργοποιήσετε τον έλεγχο HTTP ή Port στο antivirus για να επιτρέψετε τη λήψη των λήψεων.
Μερικές φορές υπάρχει άλλο πρόγραμμα ή υπηρεσία που αποκλείει την πρόσβαση στον προεπιλεγμένο φάκελο Λήψεις και θα πρέπει να τον αλλάξετε σε κάτι άλλο. Επίσης, τα παλιά προγράμματα οδήγησης δικτύωσης μπορούν πάντα να προκαλέσουν το πρόβλημα.
Λύση 1: Απενεργοποιήστε τον έλεγχο HTTP / Port στο Antivirus σας
Η συνήθης αιτία του προβλήματος είναι η ανίχνευση του ιού σας κατά περιττή σάρωση των πιστοποιημένων ιστότοπων, γεγονός που επιβραδύνει τη διαδικασία υποβολής αιτημάτων αρχείων από τους διακομιστές οι οποίοι, στην πραγματικότητα, μπορούν να προκαλέσουν την αποτυχία λήψης: Σφάλμα δικτύου στο Google Chrome.
Επειδή το σφάλμα εμφανίζεται στους χρήστες που χρησιμοποιούν διαφορετικά εργαλεία προστασίας από ιούς, δείτε πώς μπορείτε να εντοπίσετε τις επιλογές σάρωσης HTTP ή Port σε μερικά από τα πιο δημοφιλή εργαλεία AV τρίτων.
- Ανοίξτε τη διεπαφή χρήστη προστασίας από ιούς κάνοντας διπλό κλικ στο εικονίδιο της στο δίσκο συστήματος (δεξιά μέρος της γραμμής εργασιών στο κάτω μέρος του παραθύρου) ή αναζητώντας το στο μενού Έναρξη.
- Η ρύθμιση σάρωσης HTTPS βρίσκεται σε διαφορετικά σημεία σε σχέση με διαφορετικά εργαλεία προστασίας από ιούς. Συχνά μπορεί να βρεθεί απλά χωρίς πολλή ταλαιπωρία, αλλά εδώ είναι μερικοί γρήγοροι οδηγοί για το πώς να το βρείτε στα πιο δημοφιλή εργαλεία προστασίας από ιούς:
Kaspersky Internet Security : Αρχική σελίδα >> Ρυθμίσεις >> Πρόσθετα >> Δίκτυο >> Σάρωση κρυπτογραφημένων συνδέσεων >> Μην σαρώνετε κρυπτογραφημένες συνδέσεις
AVG : Αρχική σελίδα >> Ρυθμίσεις >> Εξαρτήματα >> Online Shield >> Ενεργοποίηση σάρωσης HTTPS (αποεπιλέξτε το)
Avast : Αρχική σελίδα >> Ρυθμίσεις >> Εξαρτήματα >> Ασπίδα Ιστού >> Ενεργοποίηση σάρωσης HTTPS (καταργήστε την επιλογή)
ESET: Αρχική σελίδα >> Εργαλεία >> Σύνθετη ρύθμιση >> Ιστός και email >> Ενεργοποίηση φιλτραρίσματος πρωτοκόλλου SSL / TLS (απενεργοποίηση)
- Ελέγξτε αν μπορείτε πλέον να πραγματοποιήσετε λήψη του αρχείου χωρίς να λάβετε την λήψη απέτυχε: Σφάλμα δικτύου ! Εάν το σφάλμα εξακολουθεί να εμφανίζεται, μπορείτε να χρησιμοποιήσετε διαφορετικό εργαλείο προστασίας από ιούς ή τείχος προστασίας, ειδικά εάν αυτό που σας δίνει τα προβλήματα είναι δωρεάν!
Λύση 2: Αλλάξτε την προεπιλεγμένη τοποθεσία λήψεων
Το πρόβλημα μερικές φορές δεν είναι καθόλου σφάλμα του Chrome. Εάν το σφάλμα που εμφανίζεται είναι διαθέσιμο όταν η λήψη του αρχείου έχει σχεδόν ολοκληρωθεί, μπορεί να είναι ένα διαφορετικό σενάριο.
Όταν πραγματοποιείται λήψη ενός αρχείου μέσω του προγράμματος περιήγησης Chrome, διατηρείται στη μνήμη buffer και αντιγράφεται μετά στον προεπιλεγμένο φάκελο Λήψεις. Ωστόσο, κάτι ενδέχεται να αποκλείει το φάκελο Λήψεις και ίσως χρειαστεί να αλλάξετε την προεπιλεγμένη τοποθεσία λήψης.
- Ανοίξτε το πρόγραμμα περιήγησης Google Chrome και κάντε κλικ στις τρεις οριζόντιες κουκκίδες στο επάνω δεξιό μέρος του προγράμματος περιήγησης. Λέει "Προσαρμογή και έλεγχος του Google Chrome" όταν τοποθετείτε το δείκτη του ποντικιού πάνω από αυτό. Αυτό θα ανοίξει το αναπτυσσόμενο μενού.
- Κάντε κλικ στην επιλογή Ρυθμίσεις κοντά στο κάτω μέρος του αναπτυσσόμενου μενού.
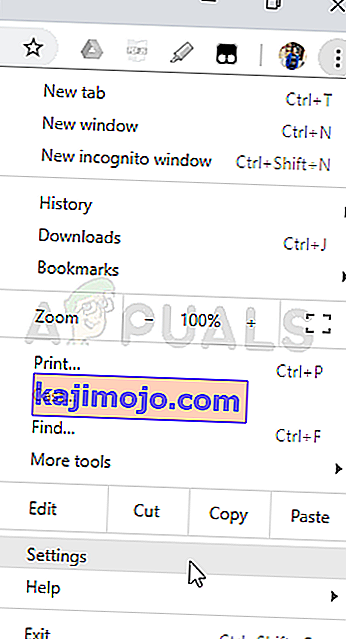
- Κάντε κύλιση προς τα κάτω στο κάτω μέρος αυτής της σελίδας και κάντε κλικ στο κουμπί Για προχωρημένους. Κάντε κύλιση προς τα κάτω μέχρι να δείτε την ενότητα Λήψεις. Κάντε κλικ στο κουμπί Αλλαγή στην επιλογή Τοποθεσία και επιλέξτε έναν διαφορετικό φάκελο για λήψεις Chrome. Επιβεβαιώστε τις αλλαγές, επανεκκινήστε το πρόγραμμα περιήγησής σας και ελέγξτε αν το σφάλμα εξακολουθεί να εμφανίζεται.
Λύση 3: Εγκαταστήστε τα πιο πρόσφατα προγράμματα οδήγησης δικτύου
Εάν παρατηρήσετε μια γενική μείωση της συνολικής ταχύτητας δικτύου του υπολογιστή σας, ενδέχεται να υπάρχει ένας κρυμμένος ένοχος για το πρόβλημα Λήψη απέτυχε: Σφάλμα δικτύου . Είναι τα προγράμματα οδήγησης δικτύωσης που μπορεί να φαίνονται αρκετά προβληματικά. Πρέπει πάντα να προσπαθείτε να έχετε την πιο πρόσφατη έκδοση προγραμμάτων οδήγησης δικτύου στον υπολογιστή σας.
- Πρώτα απ 'όλα, θα πρέπει να απεγκαταστήσετε το πρόγραμμα οδήγησης δικτύου που έχετε ήδη εγκαταστήσει στον υπολογιστή σας.
- Πληκτρολογήστε "Device Manager" στο πεδίο αναζήτησης δίπλα στο κουμπί "Έναρξη" για να ανοίξετε το βοηθητικό πρόγραμμα Device Manager. Μπορείτε επίσης να χρησιμοποιήσετε το συνδυασμό πλήκτρων Windows + R για να ξεκινήσετε το παράθυρο διαλόγου Εκτέλεση. Πληκτρολογήστε "devmgmt.msc" στο πλαίσιο και κάντε κλικ στο κουμπί OK ή Enter.
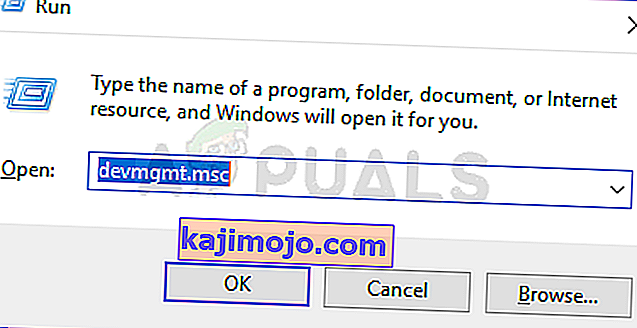
- Αναπτύξτε την ενότητα "Προσαρμογείς δικτύου". Αυτό θα εμφανίσει όλους τους προσαρμογείς δικτύου που χρησιμοποιεί ο υπολογιστής αυτή τη στιγμή.
- Κάντε δεξί κλικ στον προσαρμογέα δικτύου που θέλετε να απεγκαταστήσετε και επιλέξτε "Κατάργηση εγκατάστασης συσκευής". Αυτό θα το αφαιρέσει από τη λίστα και θα απεγκαταστήσει τη συσκευή. Κάντε κλικ στο "OK" όταν σας ζητηθεί να απεγκαταστήσετε εντελώς το πρόγραμμα οδήγησης.
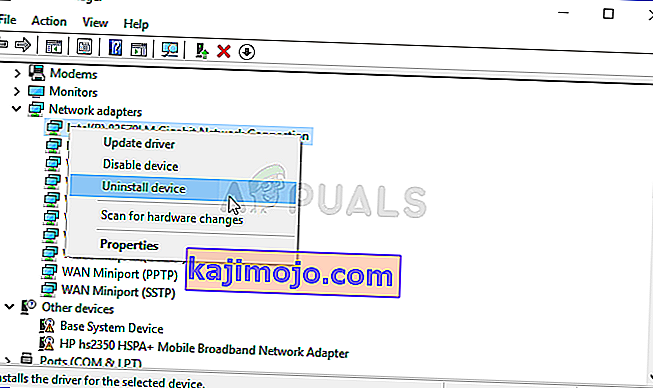
- Αφαιρέστε τον προσαρμογέα που χρησιμοποιείτε από τον υπολογιστή σας και μεταβείτε στη σελίδα του κατασκευαστή σας για να δείτε τη λίστα των διαθέσιμων προγραμμάτων οδήγησης για το λειτουργικό σας σύστημα. Επιλέξτε το πιο πρόσφατο, αποθηκεύστε το και εκτελέστε το από το φάκελο Λήψεις.
- Ακολουθήστε τις οδηγίες που εμφανίζονται στην οθόνη για να εγκαταστήσετε το πρόγραμμα οδήγησης. Εάν ο προσαρμογέας είναι εξωτερικός, όπως ένα dongle Wi-Fi για επιτραπέζιους υπολογιστές, βεβαιωθείτε ότι παραμένει αποσυνδεδεμένος έως ότου σας ζητήσει ο οδηγός να τον συνδέσετε στον υπολογιστή σας. Επανεκκινήστε τον υπολογιστή και ελέγξτε εάν το Λήψη απέτυχε: Εμφανίζεται πρόβλημα σφάλματος δικτύου μετά την προσπάθεια λήψης ενός αρχείου !.
