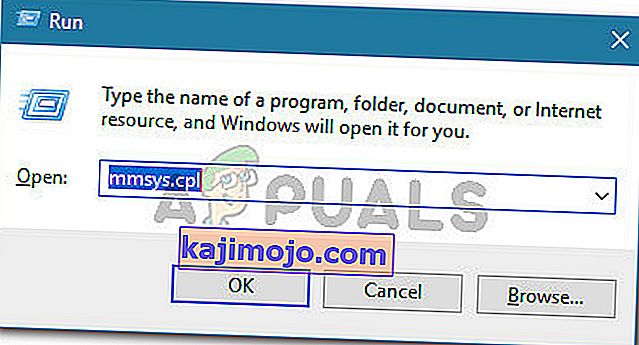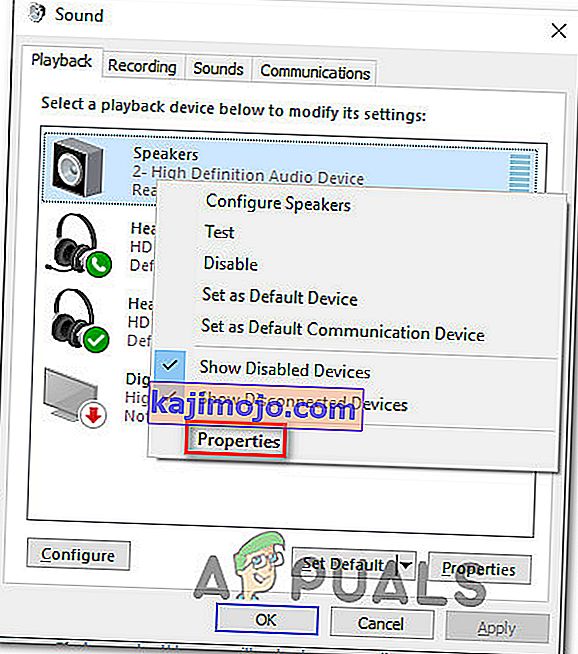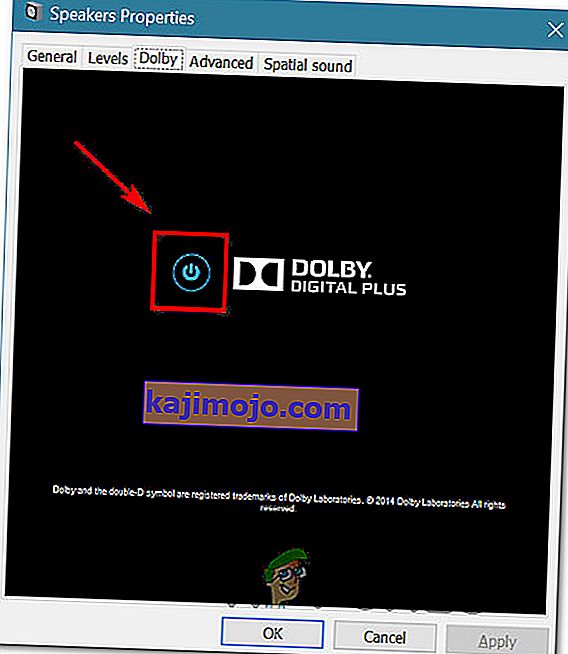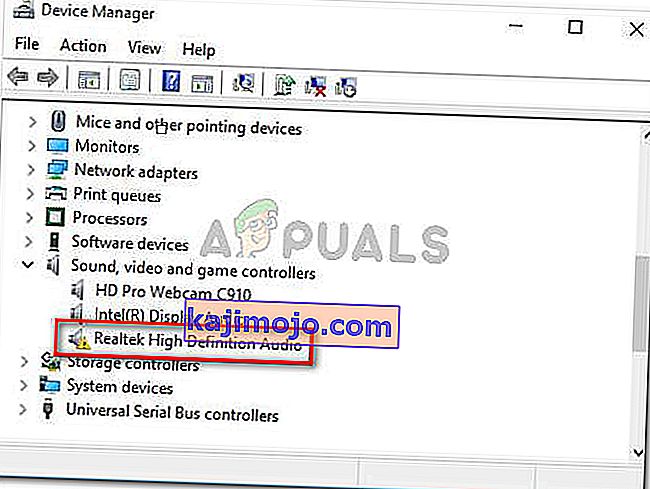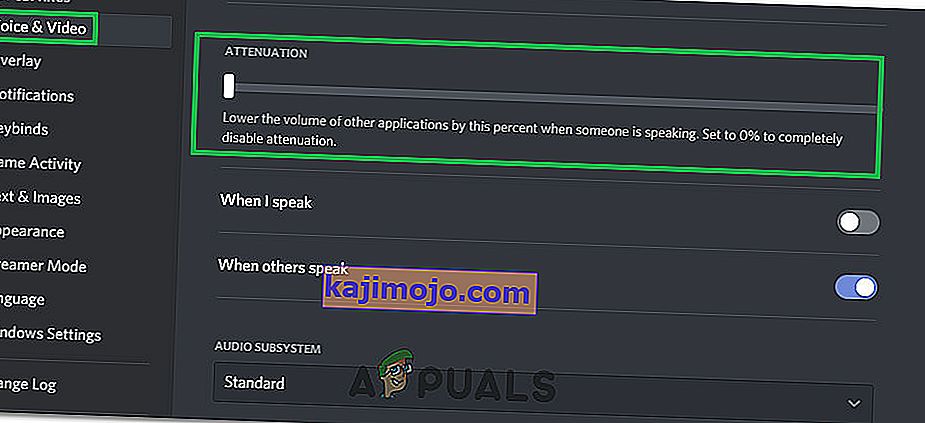Ορισμένοι χρήστες ανέφεραν ότι ο όγκος τους αυξάνεται αυτόματα με την πάροδο του χρόνου χωρίς καμία χειροκίνητη προσαρμογή. Ορισμένοι επηρεαζόμενοι χρήστες αναφέρουν ότι το ζήτημα παρουσιάζεται μόνο όταν έχουν περισσότερα από ένα παράθυρα / καρτέλα που παράγει ήχο. Άλλοι χρήστες αναφέρουν ότι ο όγκος αυξάνεται τυχαία στο 100% χωρίς εμφανή σκανδάλη. Στις περισσότερες περιπτώσεις, οι τιμές του μίκτη έντασης δεν αλλάζουν ακόμη και αν η ένταση του ήχου έχει σαφώς τροποποιηθεί. Η συντριπτική πλειονότητα των αναφορών επιβεβαιώνεται ότι συμβαίνει στα Windows 10.

Τι προκαλεί το ζήτημα της «αυτόματης ρύθμισης έντασης ήχου» στα Windows 10;
Διερευνήσαμε αυτό το συγκεκριμένο ζήτημα εξετάζοντας διάφορες αναφορές χρηστών και τις στρατηγικές επιδιόρθωσης που χρησιμοποιήθηκαν με επιτυχία για την επίλυση αυτού του προβλήματος. Με βάση τις έρευνές μας, υπάρχουν πολλοί συνηθισμένοι ένοχοι που είναι γνωστό ότι προκαλούν αυτήν την περίεργη συμπεριφορά στα Windows 10:
- Τα ηχητικά εφέ ή η άμεση λειτουργία προκαλούν αυτό - τα προγράμματα οδήγησης ήχου Realtek περιλαμβάνουν μερικές δυνατότητες που μπορεί να προκαλέσουν αυτήν τη συγκεκριμένη συμπεριφορά. Τον περισσότερο καιρό. Η άμεση λειτουργία του Realtek και μερικά άλλα ηχητικά εφέ μπορούν να προκαλέσουν την αυτόματη ρύθμιση έντασης σε κάποιο βαθμό. Πολλοί χρήστες σε παρόμοιες καταστάσεις ανέφεραν ότι το πρόβλημα επιλύθηκε αφού απενεργοποίησαν τυχόν επιπλέον ηχητικά εφέ.
- Το ζήτημα προκαλείται από τη δυνατότητα επικοινωνίας των Windows - Υπάρχει μια δυνατότητα των Windows που καταλήγει να δημιουργεί αυτό το συγκεκριμένο ζήτημα για πολλούς χρήστες. Παρόλο που έχει σχεδιαστεί για αυτόματη προσαρμογή της έντασης όταν ο υπολογιστής χρησιμοποιείται για σκοπούς επικοινωνίας, μερικές φορές μπορεί να πάρει ψευδώς θετικό που θα καταλήξει να μειώσει την ένταση όταν δεν συμβαίνει. Σε αυτήν την περίπτωση, η αλλαγή της προεπιλεγμένης συμπεριφοράς σε "Μην κάνετε τίποτα" θα επιλύσει το πρόβλημα.
- Το πρόγραμμα οδήγησης ήχου των Windows προκαλεί το πρόβλημα - Όπως έχουν αναφέρει πολλοί χρήστες, το προεπιλεγμένο πρόγραμμα οδήγησης Realtek θα ενημερώνεται με την πάροδο του χρόνου, το οποίο θα καταλήξει να προκαλεί αυτό το συγκεκριμένο ζήτημα σε ορισμένα μηχανήματα. Εάν αυτό το σενάριο ισχύει, η λήψη σε ένα γενικό πρόγραμμα οδήγησης Windows θα πρέπει να επιλύσει το ζήτημα.
- Το Dolby Digital Plus προσαρμόζει την ένταση - Ένα από τα λίγα προγράμματα οδήγησης ήχου τρίτου μέρους που είναι γνωστό ότι προκαλούν αυτό το ζήτημα είναι το Dolby Digital Plus. Αυτό συμβαίνει λόγω μιας δυνατότητας ήχου που ονομάζεται Volume Leveler. Δυστυχώς, η απενεργοποίηση θα διατηρήσει την ίδια συμπεριφορά, επομένως θα πρέπει να απενεργοποιήσετε εντελώς το Dolby Digital Plus για να επιλύσετε το πρόβλημα.
- Μια φυσική σκανδάλη μειώνει / αυξάνει την ένταση - Τα κολλημένα πλήκτρα έντασης στο πληκτρολόγιό σας ή ένα dongle USB ποντικιού που ενεργεί είναι όλες οι πιθανές αιτίες που μπορεί να οδηγήσουν σε αυτό το συγκεκριμένο πρόβλημα. Η αποσύνδεση των συνδεδεμένων συσκευών ή η αποσύνδεση των κλειδωμένων κλειδιών θα επιλύσει το πρόβλημα σε αυτήν την περίπτωση.
Εάν αναζητάτε τρόπους για να αποτρέψετε την αυτόματη προσαρμογή της έντασης των Windows, αυτό το άρθρο θα σας παράσχει πολλά βήματα αντιμετώπισης προβλημάτων. Παρακάτω, θα ανακαλύψετε μια συλλογή μεθόδων που άλλοι χρήστες σε παρόμοια κατάσταση έχουν χρησιμοποιήσει επιτυχώς για να αποτρέψουν την εμφάνιση αυτής της συμπεριφοράς.
Μέθοδος 1: Απενεργοποίηση ηχητικών εφέ και άμεσης λειτουργίας
Όπως αποδεικνύεται, πολλά προγράμματα οδήγησης Realtek είναι γνωστό ότι προκαλούν αυτό το συγκεκριμένο πρόβλημα. Δεν καταφέραμε να βρούμε μια επίσημη εξήγηση για το γιατί συμβαίνει αυτό το ζήτημα, αλλά φαίνεται ότι η πιο δημοφιλής σκανδάλη παίζει κάτι με ήχο, παύση και μετά αναπαραγωγή του ξανά. Για τους περισσότερους χρήστες που επηρεάζονται, αυτό το σενάριο θα έχει ως αποτέλεσμα μια αλλαγή έντασης που δεν αναγνωρίζεται στο μετρητή έντασης ηχείου.
Ευτυχώς, ορισμένοι επηρεαζόμενοι χρήστες ανέφεραν ότι αυτή η περίεργη συμπεριφορά δεν συνέβη πλέον μετά την πρόσβαση στις ρυθμίσεις Ήχου και απενεργοποίησαν όλα τα ηχητικά εφέ + Άμεση λειτουργία . Ακολουθεί ένας γρήγορος οδηγός για το πώς να το κάνετε:
- Πατήστε το πλήκτρο Windows + R για να ανοίξετε ένα παράθυρο διαλόγου Εκτέλεση . Στη συνέχεια, πληκτρολογήστε "mmsys.cpl" και πατήστε Enter για να ανοίξετε το παράθυρο Ήχος.
- Μεταβείτε στην καρτέλα Αναπαραγωγή , επιλέξτε τη συσκευή αναπαραγωγής με την οποία αντιμετωπίζετε προβλήματα, κάντε δεξί κλικ σε αυτήν και επιλέξτε Ιδιότητες.
- Στην οθόνη Ιδιότητες , μεταβείτε στην καρτέλα Βελτίωση και ελέγξτε το αφεντικό που σχετίζεται με την Απενεργοποίηση όλων των βελτιώσεων (Απενεργοποίηση όλων των ηχητικών εφέ) . Στη συνέχεια, πατήστε Εφαρμογή για να αποθηκεύσετε τις αλλαγές.
Σημείωση: Εάν οι ρυθμίσεις ηχείων / ακουστικών περιλαμβάνουν άμεση λειτουργία, απενεργοποιήστε την επίσης.
- Επανεκκινήστε τον υπολογιστή σας και δείτε εάν το πρόβλημα έχει επιλυθεί στην επόμενη εκκίνηση.

Εάν εξακολουθείτε να παρατηρείτε ότι η ένταση του ήχου τείνει να αυξάνεται ή να μειώνεται με την πάροδο του χρόνου, προχωρήστε στην επόμενη μέθοδο παρακάτω.
Μέθοδος 2: Απενεργοποίηση της αυτόματης ρύθμισης έντασης μέσω της καρτέλας Επικοινωνία
Όπως αποδεικνύεται, ένας άλλος πιθανός ένοχος που μπορεί να καταλήξει στη μείωση της έντασης ήχου είναι η δυνατότητα των Windows που έχει σχεδιαστεί για να προσαρμόζει αυτόματα την ένταση όταν χρησιμοποιείτε τον υπολογιστή για να πραγματοποιήσετε ή να λάβετε τηλεφωνικές κλήσεις. Ενώ αυτή η δυνατότητα είναι εξαιρετική όταν λειτουργεί σωστά, είδαμε πολλές αναφορές χρηστών όπου τα Windows ερμηνεύουν εσφαλμένα τις εισερχόμενες ή εξερχόμενες επικοινωνίες και μειώνουν την ένταση όταν δεν είναι απαραίτητο.
Εάν αυτό το σενάριο ισχύει για την τρέχουσα κατάστασή σας, θα μπορείτε να επιλύσετε το ζήτημα μεταβαίνοντας στην καρτέλα Επικοινωνίες του μενού Ήχος και να τροποποιήσετε την προεπιλεγμένη συμπεριφορά σε " Μην κάνετε τίποτα " όταν εντοπίζεται μια νέα επικοινωνία.
Δείτε πώς μπορείτε να το κάνετε αυτό:
- Πατήστε το πλήκτρο Windows + R για να ανοίξετε ένα παράθυρο διαλόγου Εκτέλεση. Στη συνέχεια, πληκτρολογήστε " mmsys.cpl" και πατήστε Enter για να ανοίξετε την οθόνη Ήχου .
- Μέσα στο παράθυρο Ήχος , μεταβείτε στην καρτέλα "Επικοινωνίες" και ρυθμίστε την εναλλαγή " Να μην γίνεται τίποτα " στην ενότητα " Όταν τα Windows εντοπίζουν δραστηριότητα επικοινωνίας" .
- Πατήστε Εφαρμογή για να αποθηκεύσετε τις αλλαγές και, στη συνέχεια, κάντε επανεκκίνηση του υπολογιστή σας για να δείτε εάν το πρόβλημα έχει επιλυθεί.

Εάν εξακολουθείτε να αντιμετωπίζετε την ίδια περίεργη συμπεριφορά με την ένταση του ήχου σας, μεταβείτε στην επόμενη μέθοδο παρακάτω.
Μέθοδος 3: Υποβάθμιση σε ένα γενικό πρόγραμμα οδήγησης Windows
Εάν καμία από τις παρακάτω μεθόδους δεν βοήθησε να σταματήσει η αυτόματη προσαρμογή της έντασης ήχου, μπορείτε πιθανώς να αρχίσετε να κατηγορείτε το πρόγραμμα οδήγησης ήχου που είναι ενεργό. Έχουμε δει πολλές αναφορές όπου επιβεβαιώθηκε ότι το ζήτημα κατέληξε να προκαλείται από ένα πρόγραμμα οδήγησης Realtek που εγκατέστησε αυτόματα το Windows Update.
Εάν χρησιμοποιείτε πρόγραμμα οδήγησης ήχου Realtek, πιθανότατα θα είστε σε θέση να επιλύσετε αυτό το συγκεκριμένο πρόβλημα υποβαθμίζοντας το τρέχον πρόγραμμα οδήγησης ήχου στο γενικό πρόγραμμα οδήγησης Windows που είναι ήδη αποθηκευμένο στο σύστημά σας. Δείτε πώς μπορείτε να το κάνετε:
- Πατήστε το πλήκτρο Windows + R για να ανοίξετε ένα παράθυρο διαλόγου Εκτέλεση. Στη συνέχεια, πληκτρολογήστε "devmgmt.msc" και πατήστε Enter για να ανοίξετε τη Διαχείριση συσκευών .
- Μέσα στη Διαχείριση συσκευών, αναπτύξτε το αναπτυσσόμενο μενού Ελεγκτές ήχου, βίντεο και παιχνιδιών .
- Κάντε δεξί κλικ στη συσκευή ήχου που λειτουργεί και επιλέξτε Ενημέρωση προγράμματος οδήγησης (Ενημέρωση λογισμικού προγράμματος οδήγησης) .
- Στην πρώτη προτροπή, κάντε κλικ στο Αναζήτηση στον υπολογιστή μου για λογισμικό προγράμματος οδήγησης .
- Στη συνέχεια, στην επόμενη οθόνη, κάντε κλικ στο Επιτρέψτε μου να διαλέξω από μια λίστα διαθέσιμων προγραμμάτων οδήγησης στον υπολογιστή μου .
- Στη συνέχεια, ξεκινήστε επιλέγοντας το πλαίσιο που σχετίζεται με Εμφάνιση συμβατού υλικού . Στη συνέχεια, επιλέξτε Συσκευή ήχου υψηλής ευκρίνειας από τη λίστα και κάντε κλικ στο Επόμενο.
- Κάντε κλικ στο κουμπί Ναι στην προειδοποίηση για να εγκαταστήσετε αυτό το πρόγραμμα οδήγησης μέσω της τρέχουσας εγκατάστασης του προγράμματος οδήγησης.
- Επανεκκινήστε τον υπολογιστή σας για να αποθηκεύσετε τις αλλαγές και δείτε εάν το ζήτημα του τόμου έχει επιλυθεί στην επόμενη εκκίνηση.

Μέθοδος 4: Απενεργοποίηση προηγμένου ήχου Dolby Digital Plus
Εάν χρησιμοποιείτε εξοπλισμό ήχου που υποστηρίζει Dolby Digital Plus, υπάρχει μεγάλη πιθανότητα το πρόγραμμα πίσω από αυτό να προκαλεί αυτόματες αλλαγές έντασης. Αυτό συμβαίνει λόγω μιας δυνατότητας ήχου που ονομάζεται Volume Leveler . Ωστόσο, δυστυχώς, η απενεργοποίηση αυτού του εφέ δεν θα επιλύσει το πρόβλημα. Δυστυχώς, θα πρέπει να απενεργοποιήσετε εντελώς το Dolby για να αποφύγετε τη σύγκρουση με τη συσκευή αναπαραγωγής.
Πολλοί χρήστες σε παρόμοια κατάσταση ανέφεραν ότι το πρόβλημα επιλύθηκε αφού επισκέφτηκαν το μενού Sound και απενεργοποίησαν πλήρως το Dolby Digital Plus. Δείτε πώς μπορείτε να το κάνετε αυτό:
- Πατήστε το πλήκτρο Windows + R για να ανοίξετε ένα παράθυρο διαλόγου Εκτέλεση. Στη συνέχεια, πληκτρολογήστε " mmsys.cpl" και πατήστε Enter για να ανοίξετε την οθόνη Ήχου .
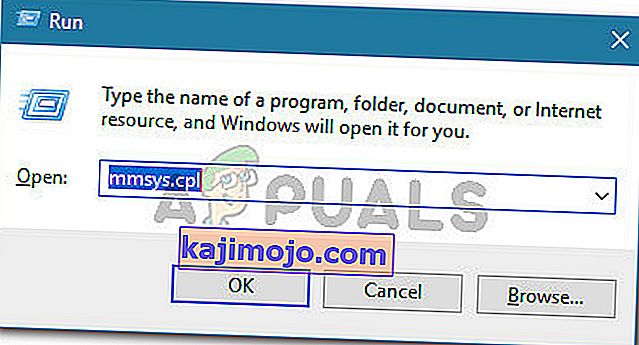
- Στο μενού Ήχος , επιλέξτε τα ηχεία που προσαρμόζονται αυτόματα και επιλέξτε Ιδιότητες.
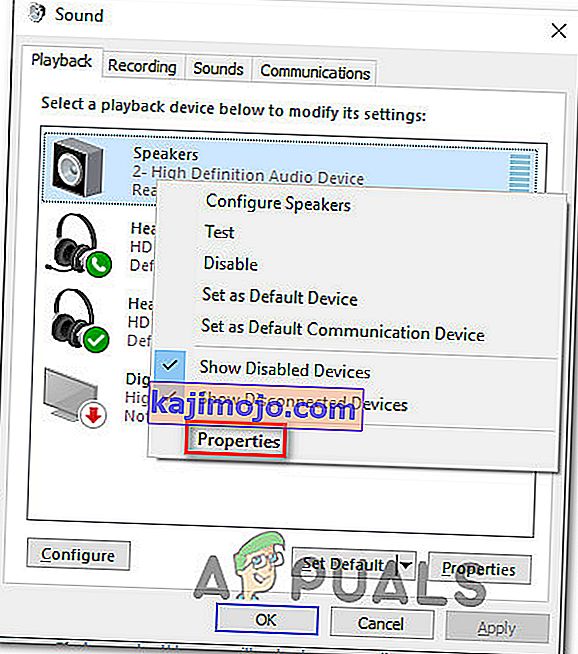
- Στη συνέχεια, πηγαίνετε στο Dolby καρτέλα και κάντε κλικ στο Δύναμη κουμπί (κοντά στο Dolby Digital Plus ) για να την απενεργοποιήσετε.
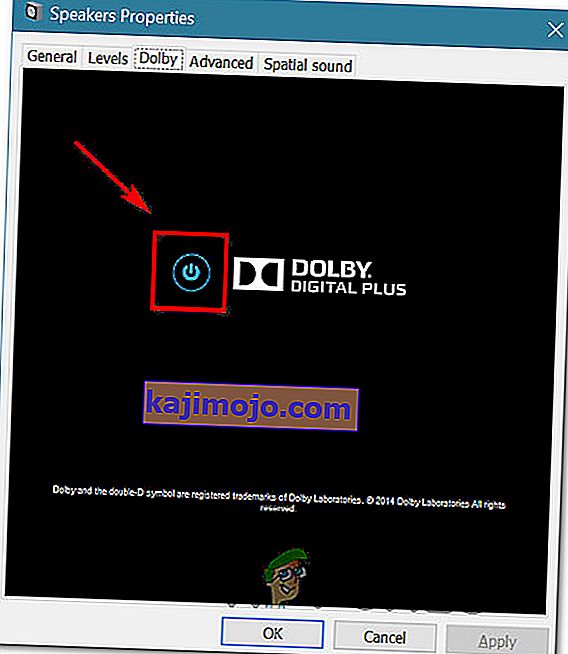
- Επανεκκινήστε τον υπολογιστή σας και δείτε εάν η αυτόματη ρύθμιση έντασης σταματά με την επόμενη εκκίνηση του συστήματος.
Εάν εξακολουθείτε να αντιμετωπίζετε τα ίδια προβλήματα αυτόματης ρύθμισης έντασης, μεταβείτε στην επόμενη μέθοδο παρακάτω.
Μέθοδος 5: Αντιμετώπιση φυσικών σκανδάλων
Τώρα που έχουμε ξεπεράσει όλους τους πιθανούς ένοχους λογισμικού που ενδέχεται να προκαλέσουν το ζήτημα, ας διερευνήσουμε για μια φυσική σκανδάλη. Θα εκπλαγείτε από τον αριθμό των ατόμων που ανακάλυψαν ότι το ζήτημα προκλήθηκε από ένα τροχό του ποντικιού ή από ένα πλήκτρο έντασης.
Εάν χρησιμοποιείτε ποντίκι USB με τροχό που μπορεί να χρησιμοποιηθεί για τη μείωση της έντασης, ένα μηχανικό πρόβλημα (ή πρόγραμμα οδήγησης) μπορεί να το κάνει να κολλήσει κατά την υποβάθμιση ή την αναβάθμιση της έντασης. Σε αυτήν την περίπτωση, η αποσύνδεση του ποντικιού και η επανεκκίνηση του φορητού υπολογιστή πιθανότατα θα επιλύσει το πρόβλημα.
Ένα άλλο πιθανό φυσικό σκανδάλη είναι το πλήκτρο φυσικής έντασης που έχει κολλήσει (τα περισσότερα μοντέλα πληκτρολογίου έχουν πλήκτρα έντασης). Εάν χρησιμοποιείτε οθόνη με ηχεία, ένα κολλημένο πλήκτρο στην οθόνη ενδέχεται να αλλάξει την ένταση του ήχου σας.
Μέθοδος 6: Απεγκατάσταση και επανεγκατάσταση προγραμμάτων οδήγησης
Σύμφωνα με πληροφορίες, ορισμένοι χρήστες έχουν διορθώσει αυτό το ζήτημα ανανεώνοντας τα προγράμματα οδήγησης ήχου και αντικαθιστώντας τα με αυτά που εγκαθιστούν αυτόματα τα Windows. Γι'αυτό:
- Πατήστε "Windows" + "R" για να ξεκινήσετε την προτροπή εκτέλεσης.
- Πληκτρολογήστε "devmgmt.msc" και πατήστε "Enter".

- Κάντε κλικ στην επιλογή " Ελεγκτές βίντεο, ήχου και παιχνιδιού " και κάντε δεξί κλικ στο "Sound Drivers".
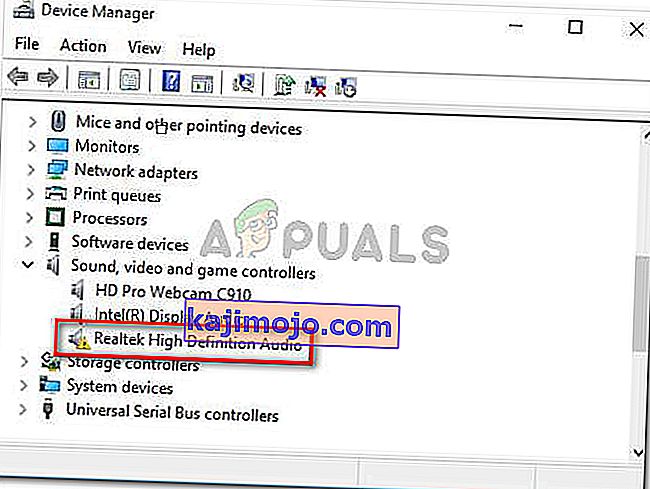
- Επιλέξτε το κουμπί "Κατάργηση εγκατάστασης" για να τα αφαιρέσετε από τον υπολογιστή σας.
- Περιμένετε να απεγκατασταθούν τα προγράμματα οδήγησης και επανεκκινήστε τον υπολογιστή σας.
- Κατά την εκκίνηση, τα προγράμματα οδήγησης θα επανεγκατασταθούν αυτόματα.
- Ελέγξτε και δείτε αν αυτό διορθώνει το σφάλμα.
Μέθοδος 7: Απενεργοποίηση εξασθένησης
Σε ορισμένες περιπτώσεις, η δυνατότητα εξασθένησης του Discord ενδέχεται να προκαλεί αυτό το ζήτημα στον υπολογιστή σας. Επομένως, σε αυτό το βήμα, θα το απενεργοποιήσουμε εντελώς. Γι'αυτό:
- Εκκινήστε το Discord και κάντε κλικ στο γρανάζι ρυθμίσεων.
- Στις ρυθμίσεις, κάντε κλικ στην επιλογή " Φωνή και βίντεο " και μετακινηθείτε προς τα κάτω.
- Κάτω από την επικεφαλίδα Attenuation , πρέπει να υπάρχει ένα ρυθμιστικό για την επιλογή Attenuation.
- Γυρίστε το ρυθμιστικό προς τα κάτω και αποθηκεύστε τις ρυθμίσεις σας.
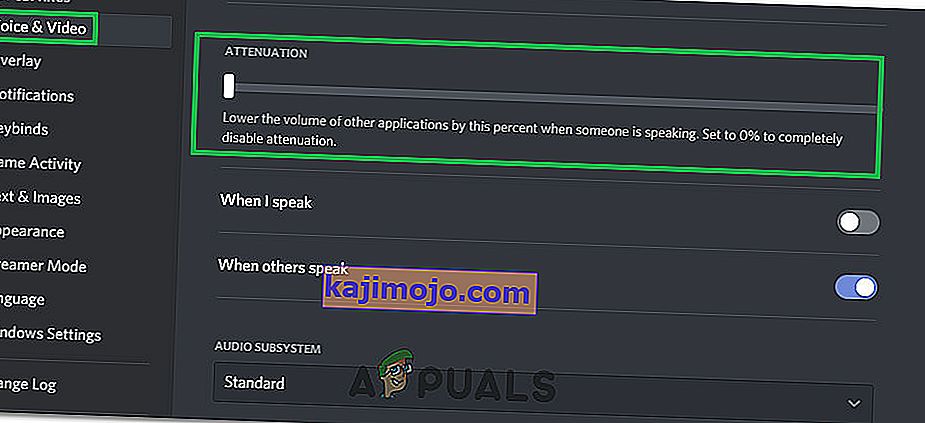
- Ελέγξτε και δείτε αν κάτι τέτοιο έχει διορθώσει το πρόβλημα.