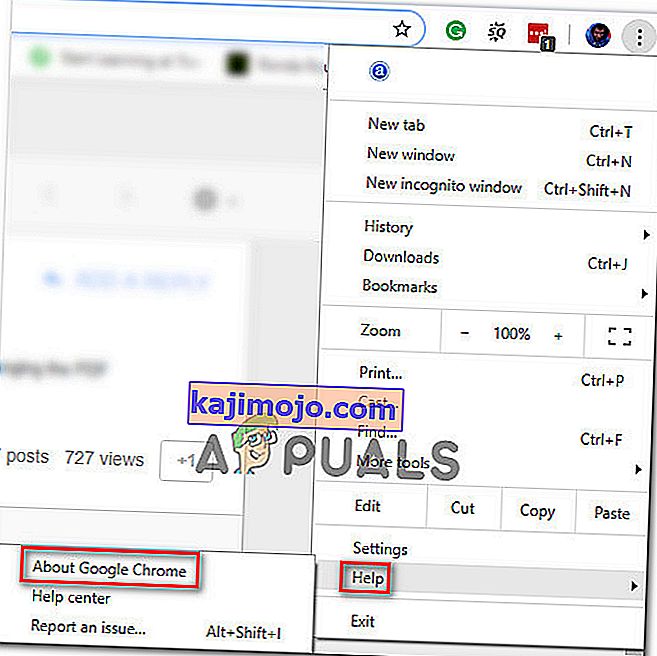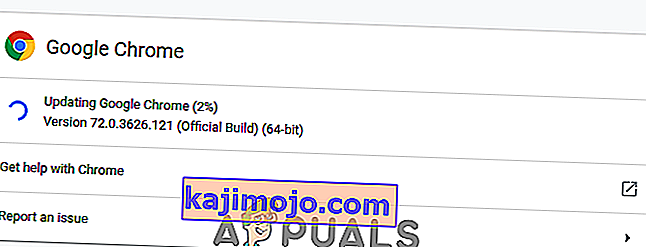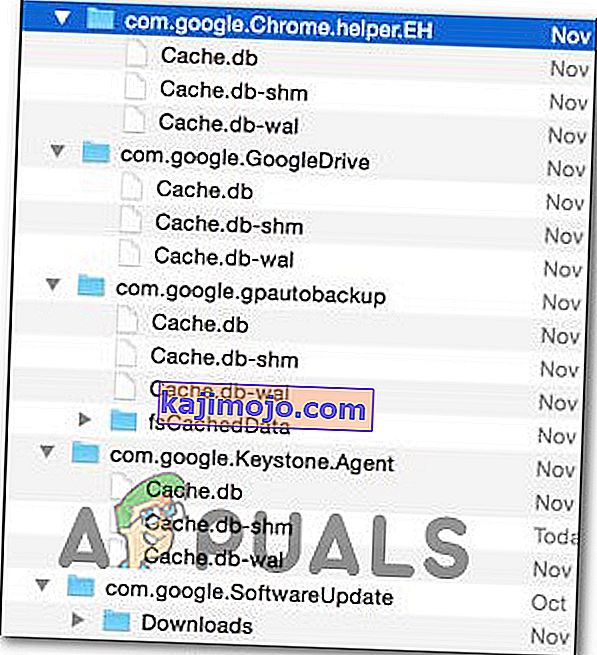Οι οικιακοί χρήστες ανέφεραν ότι το Google Chrome δεν θυμάται τις περιόδους σύνδεσης του Λογαριασμού Google και, ως εκ τούτου, δεν αποθηκεύει κωδικούς πρόσβασης και άλλα στοιχεία αυτόματης συμπλήρωσης. Αυτό το ζήτημα δεν αφορά συγκεκριμένη έκδοση των Windows, καθώς αναφέρεται ότι παρουσιάζεται σε Windows 7, Windows 8.1 και Windows 10.

Ενημέρωση: Όπως αποδεικνύεται, το ζήτημα δεν είναι καν συγκεκριμένο για λειτουργικό σύστημα, καθώς το ίδιο ζήτημα αναφέρεται επίσης ότι εμφανίζεται σε υπολογιστές MAC.
Τι προκαλεί το ζήτημα της αποθήκευσης κωδικού πρόσβασης στο Google Chrome;
Διερευνήσαμε αυτό το συγκεκριμένο ζήτημα εξετάζοντας διάφορες αναφορές χρηστών και τις στρατηγικές επιδιόρθωσης που χρησιμοποιούνται συνήθως για την επίλυση αυτού του συγκεκριμένου προβλήματος. Με βάση αυτά που συλλέξαμε, υπάρχουν πολλοί συνηθισμένοι ένοχοι που θα ενεργοποιήσουν αυτό το συγκεκριμένο μήνυμα σφάλματος:
- Σφάλμα Google Chrome - Αυτό το συγκεκριμένο ζήτημα είναι επίσης γνωστό ότι προκαλείται από ένα σφάλμα που έκτοτε επιδιορθώθηκε από την Google. Εάν έχετε έναν ξεπερασμένο πελάτη, απλώς η ενημέρωση του προγράμματος περιήγησης ενδέχεται να επιλύσει αυτόματα το πρόβλημα.
- Απαγορεύεται στο Chrome να αποθηκεύει τοπικά δεδομένα - Υπάρχει μια ρύθμιση που, σε περίπτωση που είναι ενεργοποιημένη, ενδέχεται να εμποδίσει το πρόγραμμα περιήγησής σας να θυμάται τους κωδικούς πρόσβασης που καταλήγετε να αποθηκεύετε. Εάν αυτό το σενάριο ισχύει, μπορείτε να απενεργοποιήσετε αυτήν τη ρύθμιση από τις Ρυθμίσεις περιεχομένου.
- Η αποθήκευση κωδικού πρόσβασης είναι απενεργοποιημένη στο Chrome - το Chrome δεν θα αποθηκεύσει κωδικούς πρόσβασης (η προτροπή δεν θα εμφανιστεί) εάν είχατε διαμορφώσει προηγουμένως εάν έχει απενεργοποιηθεί μία επιλογή στην καρτέλα Αυτόματη συμπλήρωση Σε αυτήν την περίπτωση, μπορείτε να επιλύσετε το πρόβλημα ενεργοποιώντας το πλαίσιο που σχετίζεται με την προσφορά για αποθήκευση κωδικών πρόσβασης.
- Κατεστραμμένο προφίλ Chrome - Η καταστροφή αρχείων στο φάκελο προφίλ σας Chrome μπορεί επίσης να προκαλέσει αυτό το ζήτημα. Σε αυτήν την περίπτωση, αναγκάζοντας το πρόγραμμα περιήγησης να δημιουργήσει ένα νέο προφίλ θα επιλύσει το πρόβλημα αμέσως.
- Φάκελος κατεστραμμένης προσωρινής μνήμης (μόνο για MAC) - Υπάρχουν αρκετές αναφορές σε Mac όπου το ζήτημα καταλήγει να προκαλείται από μια σειρά φακέλων cache. Η μη αυτόματη διαγραφή τους θα επιλύσει το πρόβλημα σε αυτήν την περίπτωση.
Εάν αυτήν τη στιγμή προσπαθείτε να επιλύσετε αυτό το συγκεκριμένο ζήτημα, αυτό το άρθρο θα σας παράσχει πολλά βήματα αντιμετώπισης προβλημάτων που άλλοι χρήστες σε παρόμοια κατάσταση έχουν καταφέρει να φτάσουν στο τέλος αυτού του ζητήματος και να επιλύσουν το πρόβλημα.
Για τα καλύτερα αποτελέσματα, ακολουθήστε τις παρακάτω μεθόδους με τη σειρά που παρουσιάζονται, αφού ταξινομούνται κατά αποδοτικότητα και σοβαρότητα. Ένας από αυτούς είναι υποχρεωμένος να επιλύσει το ζήτημα στη συγκεκριμένη περίπτωσή σας. \
Μέθοδος 1: Ενημέρωση του Chrome στην πιο πρόσφατη έκδοση
Αρκετοί επηρεαζόμενοι χρήστες ανέφεραν ότι το πρόβλημα δεν προέκυπτε πλέον μετά την ενημέρωση της έκδοσης του Chrome στην πιο πρόσφατη διαθέσιμη έκδοση. Αυτό υποδηλώνει ότι το πρόβλημα μπορεί πράγματι να προκληθεί από ένα σφάλμα / σφάλμα που έχει ήδη αντιμετωπιστεί σε μία από τις τελευταίες εκδόσεις του Chrome.
Από προεπιλογή, το Chrome έχει ρυθμιστεί για αυτόματη ενημέρωση, αλλά ένα προσαρμοσμένο σχέδιο ισχύος, μια εφαρμογή βελτιστοποίησης τρίτου μέρους ή μια μη αυτόματη αλληλεπίδραση με τον χρήστη ενδέχεται να έχει σταματήσει την ενημέρωση του προγράμματος περιήγησης.
Σε κάθε περίπτωση, ακολουθεί ένας σύντομος οδηγός για το πώς να το κάνετε μόνοι σας:
- Ανοίξτε το Google Chrome και κάντε κλικ στο κουμπί δράσης (επάνω δεξιά γωνία). Στη συνέχεια, μεταβείτε στην επιλογή Βοήθεια και κάντε κλικ στο Σχετικά με το Google Chrome .
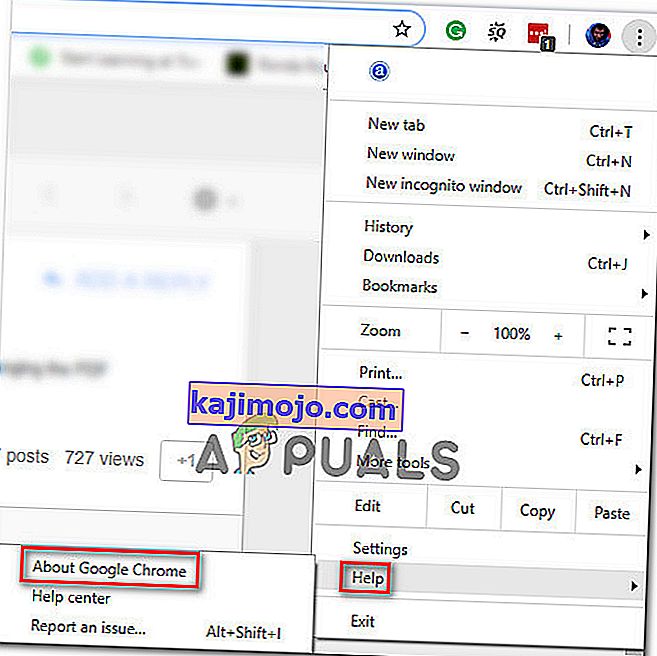
- Μόλις φτάσετε στο επόμενο μενού, περιμένετε να ολοκληρωθεί η αρχική σάρωση. Εάν βρεθεί μια νέα έκδοση, ο οδηγός θα προετοιμαστεί αυτόματα για εγκατάσταση. Εάν συμβεί αυτό, απλώς ακολουθήστε τα βήματα που περιγράφονται.
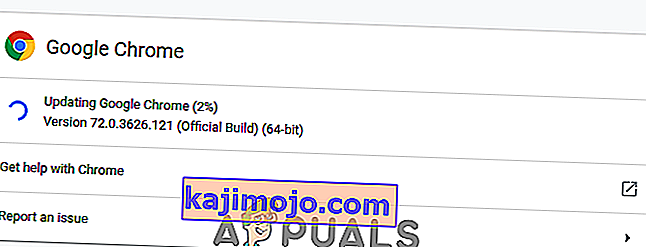
- Όταν σας ζητηθεί να εγκαταστήσετε, κάντε το και δείτε εάν το ζήτημα αποθήκευσης κωδικού πρόσβασης επιδιορθώθηκε στην επόμενη εκκίνηση
Μέθοδος 2: Τροποποιήστε τις ρυθμίσεις του Chrome για να επιτρέψετε τη διατήρηση τοπικών δεδομένων
Όπως ανέφεραν μερικοί χρήστες, το ζήτημα μπορεί επίσης να προκύψει σε περιπτώσεις όπου το Google Chrome εμποδίζεται να αποθηκεύει οτιδήποτε τοπικά όταν το πρόγραμμα περιήγησης είναι κλειστό. Αυτή η επιλογή συνήθως δεν είναι ενεργοποιημένη από προεπιλογή, αλλά ορισμένοι χρήστες που επηρεάζονται είναι σίγουροι ότι δεν έχουν τροποποιήσει οι ίδιοι αυτήν την προεπιλεγμένη συμπεριφορά.
Σε κάθε περίπτωση, δείτε πώς μπορείτε να βεβαιωθείτε ότι οι ρυθμίσεις του Chrome δεν έχουν διαμορφωθεί ώστε να απαγορεύουν την αποθήκευση δεδομένων όταν το πρόγραμμα περιήγησης είναι κλειστό:
- Ανοίξτε το Google Chrome και αποκτήστε πρόσβαση στο κουμπί ενέργειας (επάνω δεξιά γωνία). Στη συνέχεια, κάντε κλικ στο Ρυθμίσεις.
- Μέσα στο μενού Ρυθμίσεις , μετακινηθείτε μέχρι το κάτω μέρος της οθόνης και, στη συνέχεια, κάντε κλικ στο αναπτυσσόμενο μενού Για προχωρημένους για να κάνετε τις υπόλοιπες ρυθμίσεις ορατές.
- Μετακινηθείτε προς τα κάτω για να την Προστασία Προσωπικών Δεδομένων & Ασφάλεια καρτέλα και κάντε κλικ στο Ρυθμίσεις περιεχομένου .
- Μέσα στις ρυθμίσεις περιεχομένου , κάντε κλικ στο Cookies.
- Από το μενού Cookies , βεβαιωθείτε ότι η εναλλαγή που σχετίζεται με τη διατήρηση τοπικών δεδομένων μόνο μέχρι να κλείσετε το πρόγραμμα περιήγησής σας δεν είναι επιλεγμένη.
- Εάν έχετε τροποποιήσει τη ρύθμιση, επανεκκινήστε το πρόγραμμα περιήγησής σας για να επιβάλλετε τις αλλαγές σε ισχύ.
- Μόλις γίνει επανεκκίνηση του προγράμματος περιήγησης, προσπαθήστε να αποθηκεύσετε ξανά έναν κωδικό πρόσβασης και να δείτε αν έχετε επιτυχία αυτήν τη φορά

Εάν εξακολουθείτε να αντιμετωπίζετε το ίδιο πρόβλημα, προχωρήστε στην επόμενη μέθοδο παρακάτω.
Μέθοδος 3: Ενεργοποίηση του πλαισίου Αποθήκευση κωδικού πρόσβασης
Ορισμένοι χρήστες που αντιμετωπίζουν αυτό το πρόβλημα εδώ και πολύ καιρό ανέφεραν ότι κατάφεραν τελικά να επιλύσουν το ζήτημα αφού ανακάλυψαν ότι το Chrome είχε διαμορφωθεί για να αποφύγει την προσφορά αποθήκευσης των κωδικών πρόσβασης ιστού.
Εάν το ίδιο συμβαίνει και σε εσάς και αναζητάτε έναν τρόπο να αλλάξετε αυτήν τη συμπεριφορά, αυτή η μέθοδος θα επιλύσει το πρόβλημα για εσάς. Ακολουθεί ένας γρήγορος οδηγός για το πώς να διασφαλίσετε ότι το Chrome έχει ρυθμιστεί ώστε να αποθηκεύει τους κωδικούς πρόσβασής σας:
- Ανοίξτε το Google Chrome και κάντε κλικ στο κουμπί ενέργειας στην επάνω δεξιά γωνία της οθόνης. Στη συνέχεια, κάντε κλικ στο Ρυθμίσεις από το μενού που εμφανίστηκε πρόσφατα.
- Μέσα στην οθόνη Ρυθμίσεις, μεταβείτε στην καρτέλα Αυτόματη συμπλήρωση και κάντε κλικ στο Κωδικοί πρόσβασης.
- Μέσα στην καρτέλα Κωδικοί πρόσβασης, βεβαιωθείτε ότι είναι επιλεγμένη η εναλλαγή που σχετίζεται με την Προσφορά αποθήκευσης κωδικών πρόσβασης .
- Επανεκκινήστε το πρόγραμμα περιήγησής σας και δείτε εάν το πρόβλημα έχει πλέον επιλυθεί.

Μέθοδος 4: Χρήση νέου προφίλ Chrome
Αρκετοί επηρεαζόμενοι χρήστες ανέφεραν ότι το ζήτημα δεν προέκυπτε πλέον αφού ανάγκασαν το Google Chrome να δημιουργήσει ένα νέο προφίλ χρήστη. Αυτό ενισχύει την ιδέα ότι αυτό το συγκεκριμένο ζήτημα μπορεί να προκληθεί από ένα κατεστραμμένο προφίλ Chrome.
Αυτή η διαδικασία δεν είναι ιδανική, δεδομένου ότι θα χάσετε τυχόν προηγούμενες προτιμήσεις χρήστη και θα αποθηκεύσετε τον κωδικό πρόσβασης.
Αλλά σε περίπτωση που αποφασίσετε να ακολουθήσετε αυτήν τη διαδρομή, δείτε πώς μπορείτε να δημιουργήσετε ένα νέο προφίλ Chrome:
- Ανοίξτε το Chrome και κάντε κλικ στο εικονίδιο του λογαριασμού σας (επάνω δεξιά γωνία).
- Από το μενού λογαριασμού, κάντε κλικ στην επιλογή Διαχείριση ατόμων .
- Από το επόμενο μενού, κάντε κλικ στο Προσθήκη ατόμου .
- Προσθέστε ένα όνομα και ένα avatar για το νέο προφίλ και, στη συνέχεια, κάντε κλικ στο Προσθήκη .
- Επανεκκινήστε τον υπολογιστή σας και δείτε αν το Chrome αποθηκεύει τώρα προφίλ στο νέο σας προφίλ.

Μέθοδος 5: Χρήση ενός διαχειριστή κωδικού πρόσβασης
Εάν δεν καταφέρατε να αναγκάσετε το Chrome να αποθηκεύσει τους κωδικούς πρόσβασής σας, θα πρέπει επίσης να εξετάσετε το ενδεχόμενο να χρησιμοποιήσετε έναν διαχειριστή κωδικών πρόσβασης που θα μπορεί να ενσωματωθεί απρόσκοπτα στο πρόγραμμα περιήγησής σας.
Το LastPass , το Dashlane και το Sticky Password είναι όλες καλές λύσεις που διαθέτουν πρόσθετα που μπορείτε να εγκαταστήσετε στο πρόγραμμα περιήγησης Chrome. Όλες αυτές οι λύσεις τρίτων έχουν μια δωρεάν έκδοση που μπορείτε να εγκαταστήσετε χωρίς επιπλέον κόστος.

Εάν αντιμετωπίζετε το πρόβλημα σε υπολογιστή MAC, ακολουθήστε την παρακάτω μέθοδο.
Μέθοδος 6: Διαγραφή του φακέλου Cache (Μόνο για Mac)
Εάν αντιμετωπίζετε το πρόβλημα σε υπολογιστή Mac, υπάρχει μια λύση που είναι γνωστό ότι επιλύει το πρόβλημα σε υπολογιστή Apple. Αυτό ουσιαστικά αναγκάζει το πρόγραμμα περιήγησης να δημιουργήσει ένα νέο προφίλ από το μηδέν, το οποίο θα πρέπει να επιλύσει το πρόβλημα σε περίπτωση που προκαλείται από καταστροφή αρχείων.
Ακολουθεί ένας γρήγορος οδηγός για το πώς να το κάνετε αυτό:
- Μεταβείτε στο φάκελο ~ // Library .
Σημείωση: είναι απλώς ένα σύμβολο κράτησης θέσης για το δικό σας όνομα χρήστη.
- Διαγράψτε τον κύριο φάκελο Google από το ~ / Library / Application Support.
- Διαγράψτε όλους τους σχετικούς φακέλους από ~ / Library / Caches.
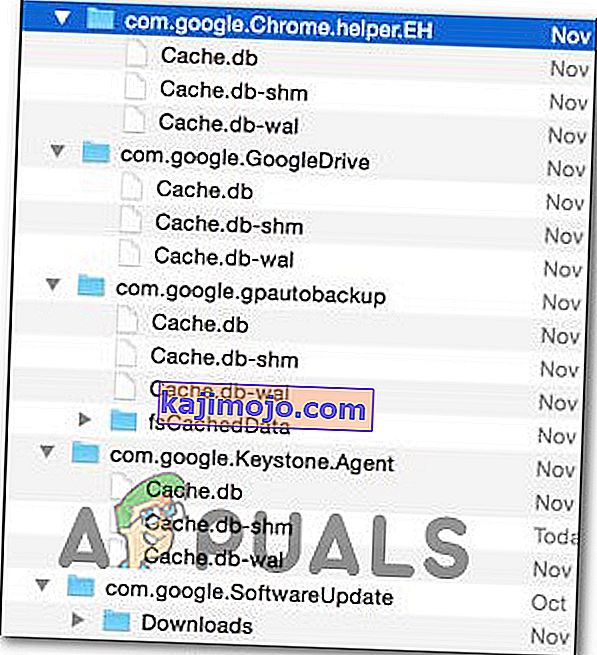
- Μόλις εκτελέσετε αυτήν τη διαδικασία, επανεκκινήστε τον υπολογιστή σας και δείτε εάν το πρόβλημα έχει επιλυθεί.