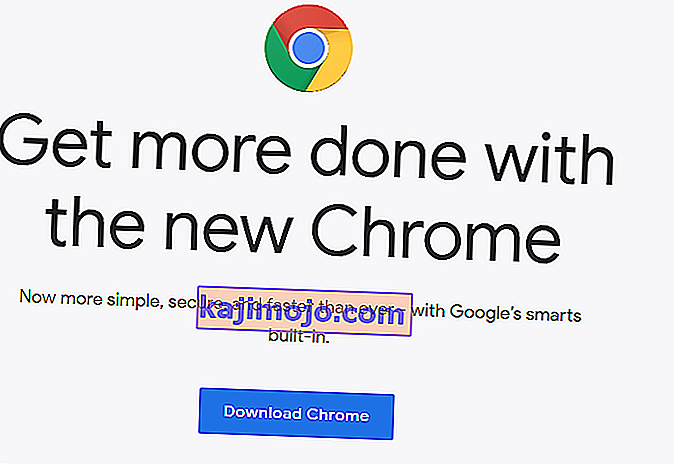Πολλά προβλήματα του Chrome αντιμετωπίζουν δυσκολίες κατά τη χρήση του reCAPTCHA από ένα πρόγραμμα περιήγησης Google Chrome. Οι περισσότεροι επηρεαζόμενοι χρήστες αναφέρουν ότι το Recaptcha εμφανίζεται αρχικά, αλλά όταν ο χρήστης κάνει κλικ σε αυτό, ολόκληρο το Recaptcha μόλις εξασθενεί. Κατά τη φόρτωση της ιστοσελίδας, οι επηρεαζόμενοι χρήστες λαμβάνουν ένα μήνυμα που τους προειδοποιεί ότι "Ο υπολογιστής ή το δίκτυό σας ενδέχεται να στέλνουν αυτοματοποιημένα ερωτήματα ."

Τι προκαλεί το πρόβλημα "Recaptcha Not Working in Chrome";
Διερευνήσαμε αυτό το συγκεκριμένο ζήτημα εξετάζοντας διάφορες αναφορές χρηστών και τις στρατηγικές επιδιόρθωσης που επηρέασαν τους χρήστες που αναπτύχθηκαν για να επιλύσουν το πρόβλημα. Με βάση αυτά που συγκεντρώσαμε, υπάρχουν αρκετά κοινά σενάρια που θα ενεργοποιήσουν αυτό το συγκεκριμένο μήνυμα σφάλματος:
- Το Chrome δεν ενημερώνεται στην πιο πρόσφατη έκδοση - Ένας από τους πιο συνηθισμένους λόγους για τους οποίους παρουσιάζεται αυτό το σφάλμα είναι αυτός της παλιάς έκδοσης του Chrome. Το ReCaptcha θα εξετάσει ενεργά την έκδοση του προγράμματος περιήγησης προτού σας επιτρέψει την πρόσβαση. Αυτό ισχύει για όλες τις εκδόσεις του προγράμματος περιήγησης, όχι μόνο για το Chrome. Σε αυτήν την περίπτωση, η λύση είναι να ενημερώσετε το Google Chrome στην πιο πρόσφατη έκδοση.
- Κατεστραμμένο προφίλ προγράμματος περιήγησης Chrome - Αρκετοί επηρεαζόμενοι χρήστες ανέφεραν ότι για αυτούς, το ζήτημα έφυγε επ 'αόριστον μόλις ανάγκασαν το Google Chrome να δημιουργήσει ένα νέο προφίλ προγράμματος περιήγησης. Αυτό το βήμα μπορεί να γίνει χειροκίνητα μετονομάζοντας το υπάρχον προφίλ προγράμματος περιήγησης (Προεπιλογή). Συμβουλευτείτε τη Μέθοδο 2 για περισσότερες λεπτομέρειες.
- Η υπηρεσία VPN ή διακομιστή μεσολάβησης δεν παίζει καλά με το reCaptcha - Όπως επεσήμαναν ορισμένοι χρήστες, υπάρχουν ορισμένες υπηρεσίες VPN και διακομιστή μεσολάβησης που θα δημιουργήσουν αυτό το πρόβλημα με την επαλήθευση reCaptcha V2. Στις περισσότερες περιπτώσεις, η καλύτερη λύση είναι να επικοινωνήσετε με την υποστήριξη παρόχου VPN / διακομιστή μεσολάβησης ή να μεταβείτε σε διαφορετικό πάροχο.
- Η διεύθυνση IP του υπολογιστή βρίσκεται σε απαγορευμένο εύρος - Το ζήτημα ενδέχεται να προκύψει εάν είστε αρκετά άτυχοι για να λάβετε μια IP τοποθετημένη σε ένα απαγορευμένο εύρος που γνωρίζει η βάση δεδομένων του Captchas. Εάν εργάζεστε με μια δυναμική IP, μια λύση θα ήταν να αναγκάσετε τον ISP σας να σας δώσει διαφορετική IP (μια που ελπίζουμε ότι δεν βρίσκεται σε απαγορευμένο εύρος).
- Μόλυνση από κακόβουλο λογισμικό - Μια μόλυνση από κακόβουλο λογισμικό μπορεί επίσης να είναι υπεύθυνη για αυτό το συγκεκριμένο ζήτημα. Οι αεροπειρατές προγράμματος περιήγησης και οι εγχυτές διαφημίσεων μπορούν να στείλουν πάρα πολλά αιτήματα διεργασίας στο reCaptcha έως ότου το λογισμικό αποφασίσει να σας εμποδίσει να το χρησιμοποιήσετε. Σε αυτήν την περίπτωση, η λύση είναι να καθαρίσετε το σύστημά σας από μόλυνση από κακόβουλο λογισμικό και να εγκαταστήσετε ξανά το Google Chrome.
Εάν προσπαθείτε να επιλύσετε αυτό το συγκεκριμένο ζήτημα, αυτό το άρθρο θα σας δώσει μερικά επαληθευμένα βήματα αντιμετώπισης προβλημάτων. Παρακάτω, θα ανακαλύψετε μια συλλογή από μεθόδους που άλλοι χρήστες σε παρόμοια κατάσταση έχουν χρησιμοποιήσει για να μετακινηθούν στο reCaptcha.
Για να μεγιστοποιήσετε την αποδοτικότητα, ακολουθήστε τις παρακάτω μεθόδους με τη σειρά που παρουσιάζονται. Θα πρέπει τελικά να βρεθείτε σε μια επιδιόρθωση που φροντίζει για το ζήτημα για εσάς.
Μέθοδος 1: Ενημερώστε το Chrome στην πιο πρόσφατη έκδοση
Ενδέχεται να αντιμετωπίζετε αυτό το ζήτημα λόγω ενός σφάλματος του Google Chrome που έκτοτε επιδιορθώθηκε. Επίσης, λάβετε υπόψη ότι μία από τις πιο σημαντικές απαιτήσεις του reCaptcha V2 είναι η διατήρηση μιας έκδοσης προγράμματος περιήγησης. Έχοντας αυτό υπόψη, απενεργοποιήστε οποιαδήποτε προσθήκη ή λογισμικό που εμποδίζει τη διαδικασία ενημέρωσης (εάν έχετε) και ακολουθήστε τις παρακάτω οδηγίες:
- Ανοίξτε το Google Chrome και κάντε κλικ στο κουμπί δράσης (εικονίδιο με τρεις κουκκίδες) στην επάνω δεξιά γωνία. Στη συνέχεια, μεταβείτε στη Βοήθεια> Σχετικά με το Google Chrome .

- Μόλις αποκτήσετε πρόσβαση σε αυτό το επόμενο παράθυρο, το Chrome θα σαρώσει για να δει εάν υπάρχει νέα έκδοση. Εάν είναι, θα σας ζητηθεί να το εγκαταστήσετε.

- Στην επόμενη εκκίνηση του προγράμματος περιήγησης, επισκεφθείτε ξανά το παράθυρο reCaptcha και δείτε εάν το πρόβλημα έχει επιλυθεί.
Εάν εξακολουθείτε να αντιμετωπίζετε το ίδιο πρόβλημα, προχωρήστε στην επόμενη μέθοδο παρακάτω.
Μέθοδος 2: Δημιουργία νέου προφίλ προγράμματος περιήγησης Chrome
Μερικοί χρήστες που αγωνίζονται για την επίλυση του ίδιου προβλήματος ανέφεραν ότι το πρόβλημα επιλύθηκε μετά τη δημιουργία ενός νέου προφίλ προγράμματος περιήγησης. Αυτή η μέθοδος φαίνεται να υποδηλώνει ότι ένα κατεστραμμένο προφίλ προγράμματος περιήγησης μπορεί επίσης να καταλήξει να προκαλεί αυτό το συγκεκριμένο ζήτημα.
Ακολουθήστε τα παρακάτω βήματα για να δημιουργήσετε ένα νέο προφίλ προγράμματος περιήγησης σε μια προσπάθεια επίλυσης του ζητήματος Recaptcha Not Working in Chrome:
- Κλείστε το Google Chrome εντελώς (βεβαιωθείτε ότι η διαδικασία δεν είναι ακόμα ανοιχτή μέσα στη γραμμή δίσκων).
- Ανοίξτε την Εξερεύνηση των Windows (πλήκτρο Windows + E) και μεταβείτε στην ακόλουθη θέση επικολλώντας την μέσα στη γραμμή πλοήγησης και πατώντας Enter:
% LOCALAPPDATA% \ Google \ Chrome \ Δεδομένα χρήστη \
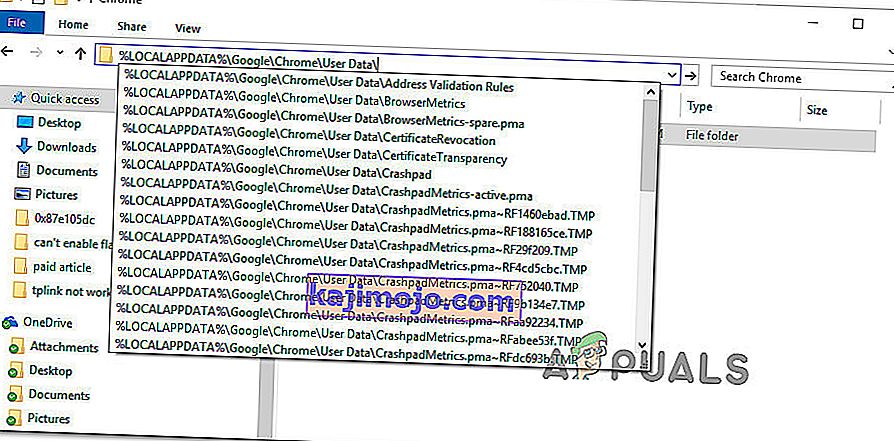
- Μέσα στο φάκελο Δεδομένα χρήστη, κάντε δεξί κλικ στον προεπιλεγμένο φάκελο και επιλέξτε Μετονομασία. Στη συνέχεια, μετονομάστε το " Προεπιλογή αντιγράφων ασφαλείας ". Αυτό θα αναγκάσει το πρόγραμμα περιήγησης Chrome να δημιουργήσει έναν νέο προεπιλεγμένο φάκελο κατά την επόμενη εκκίνηση, ο οποίος καταλήγει στη δημιουργία ενός νέου προφίλ προγράμματος περιήγησης.
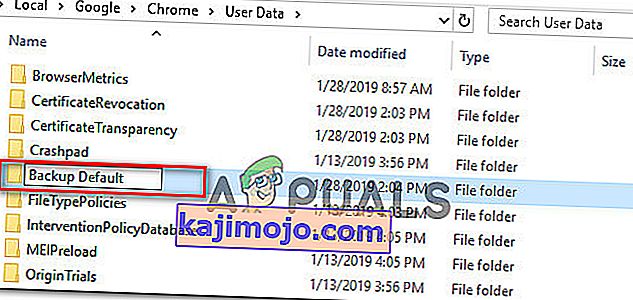
- Ανοίξτε το Google Chrome για να το αναγκάσετε να δημιουργήσει ένα νέο προφίλ προγράμματος περιήγησης και μεταβείτε σε μια σελίδα reCaptcha για να δείτε εάν το πρόβλημα έχει επιλυθεί.
Μέθοδος 3: Απενεργοποίηση της υπηρεσίας VPN ή διακομιστή μεσολάβησης
Όπως επεσήμαναν ορισμένοι επηρεαζόμενοι χρήστες, η λειτουργικότητα reCaptcha ενδέχεται επίσης να παρεμποδίζεται από μια λύση VPN. Εάν πράγματι χρησιμοποιείτε μια εφαρμογή VPN, απενεργοποιήστε την προσωρινά και δείτε εάν έχει εξαλειφθεί το ζήτημα reCaptcha.
Εάν το ζήτημα δεν παρουσιάζεται πλέον ενώ το VPN είναι απενεργοποιημένο και πληρώνετε για μια premium υπηρεσία, θα πρέπει να επικοινωνήσετε με τον πάροχο υπηρεσιών και να ζητήσετε οδηγίες σχετικά με τον τρόπο σωστής σύνδεσης.
Το ίδιο ισχύει και αν χρησιμοποιείτε μια υπηρεσία διακομιστή μεσολάβησης - Ξεκινήστε απενεργοποιώντας την και δείτε εάν το ζήτημα εξακολουθεί να εμφανίζεται. Εάν δεν συμβαίνει αυτό, αναζητήστε διαφορετικό πάροχο ή επικοινωνήστε με την υποστήριξη.
Μέθοδος 4: Επαναφορά διεύθυνσης IP
Εάν αντιμετωπίζετε αυτό το πρόβλημα με πολλά προγράμματα περιήγησης (όχι μόνο στο Google Chrome), μια λύση που φαίνεται να βοήθησε πολλούς χρήστες είναι να επαναφέρετε τη διεύθυνση IP. Λάβετε υπόψη ότι πρόκειται για μεγάλο αριθμό βάσεων δεδομένων (δημόσιες ή ιδιωτικές) που παρακολουθούν ύποπτες διευθύνσεις IP.
Εάν είστε αρκετά ατυχής για να έχετε ένα IP σε ένα ύποπτο εύρος, η προτροπή reCAPTCHA ενδέχεται να σας παρουσιάσει επιπλέον οδοφράγματα. Σε αυτήν την περίπτωση, αναγκάζοντας τον δρομολογητή / μόντεμ να εκχωρήσει μια νέα διεύθυνση IP θα σας επιτρέψει να παρακάμψετε το ζήτημα.
Δεδομένου ότι οι περισσότεροι πάροχοι υπηρεσιών Διαδικτύου σήμερα παρέχουν δυναμικές διευθύνσεις IP, πιθανότατα θα επαναφέρετε την IP σας απλώς αποσυνδέοντας τη σύνδεσή σας στο Διαδίκτυο και επανασυνδεθείτε για να λάβετε μια νέα διεύθυνση IP. Εναλλακτικά, μπορείτε να ακολουθήσετε τα παρακάτω βήματα για να επαναφέρετε τη διεύθυνση IP σας μη αυτόματα:
- Πατήστε το πλήκτρο Windows + R για να ανοίξετε ένα παράθυρο διαλόγου Εκτέλεση . Στη συνέχεια, πληκτρολογήστε " cmd " και πατήστε Ctrl + Shift + Enter για να ανοίξετε μια αυξημένη γραμμή εντολών. Εάν σας ζητηθεί από το UAC (Έλεγχος λογαριασμού χρήστη) , κάντε κλικ στο Ναι για να εκχωρήσετε δικαιώματα διαχειριστή.

- Στην ανυψωμένη γραμμή εντολών, πληκτρολογήστε τις ακόλουθες εντολές με τη σειρά και πατήστε Enter μετά από κάθε μία για να επαναφέρετε τη διεύθυνση IP σας:
netsh winsock reset netsh int ip reset ipconfig / release ipconfig / renew
- Μόλις ολοκληρωθεί επιτυχώς η επεξεργασία όλων των εντολών, ανοίξτε ξανά το Google Chrome και δείτε ότι το re-Captcha λειτουργεί σωστά.
Μέθοδος 5: Σύστημα σάρωσης με Malwarebytes
Τα προβλήματα του ReCaptcha συνδέονται επίσης με κακόβουλα προγράμματα όπως πειρατές προγράμματος περιήγησης και trojan. Οι πιο συνηθισμένες περιπτώσεις μολύνονται με αρχεία μέσα στο φάκελο Chrome (adware και αεροπειρατές).
Σε αυτήν τη συγκεκριμένη περίπτωση, οι περισσότεροι επηρεαζόμενοι χρήστες ανέφεραν ότι τα προβλήματά τους εξαφανίστηκαν μαγικά αφού χρησιμοποίησαν Malwarebytes για να καθαρίσουν τη μόλυνση. Ακολουθεί ένας γρήγορος οδηγός για την εγκατάσταση Malwarebytes και την εκτέλεση σάρωσης πριν από την επανεγκατάσταση μιας καθαρής έκδοσης του Google Chrome:
- Πρώτα πράγματα πρώτα, ας εξαλείψουμε το κακόβουλο πρόγραμμα εκτελώντας σάρωση Malwarebytes.
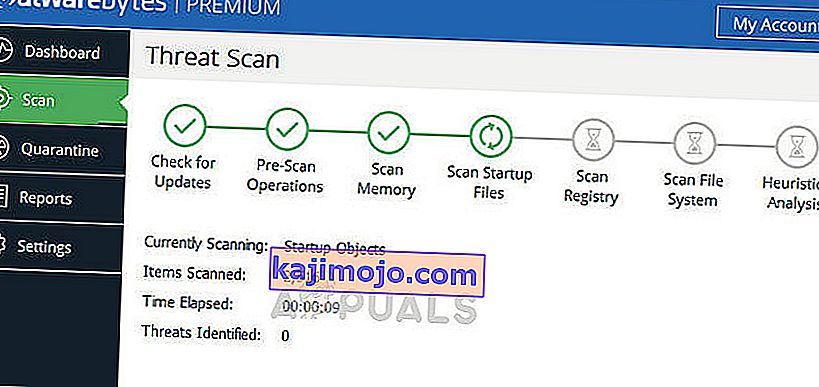 Malwarebytes - Windows 10
Malwarebytes - Windows 10 - Μόλις ολοκληρωθεί η σάρωση και καταργηθεί το κακόβουλο λογισμικό, πατήστε το πλήκτρο Windows + R για να ανοίξετε ένα παράθυρο διαλόγου Εκτέλεση . Στη συνέχεια, πληκτρολογήστε " appwiz.cpl " και πατήστε Enter για να ανοίξετε προγράμματα και δυνατότητες .

- Μέσα στα Προγράμματα και τις δυνατότητες , κάντε κύλιση στη λίστα και εντοπίστε το Google Chrome. Μόλις το δείτε, κάντε δεξί κλικ πάνω του και επιλέξτε Κατάργηση εγκατάστασης. Στη συνέχεια, ακολουθήστε τις οδηγίες στην οθόνη για να απεγκαταστήσετε πλήρως το Google Chrome.

- Μόλις καταργηθεί η εγκατάσταση του Google Chrome, επανεκκινήστε τον υπολογιστή σας.
- Επισκεφτείτε αυτόν τον σύνδεσμο ( εδώ ) από IE ή διαφορετικό πρόγραμμα περιήγησης και κατεβάστε την τελευταία έκδοση του Chrome. Στη συνέχεια, ανοίξτε την εκτελέσιμη εγκατάσταση και ακολουθήστε τις οδηγίες στην οθόνη για επανεγκατάσταση του προγράμματος περιήγησης στον υπολογιστή σας.
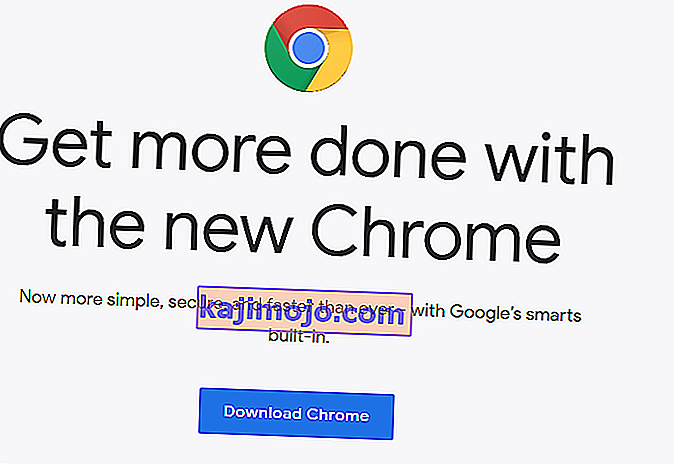
- Μεταβείτε σε ένα παράθυρο reCaptcha και δείτε εάν η λειτουργία λειτουργεί πλέον σωστά.



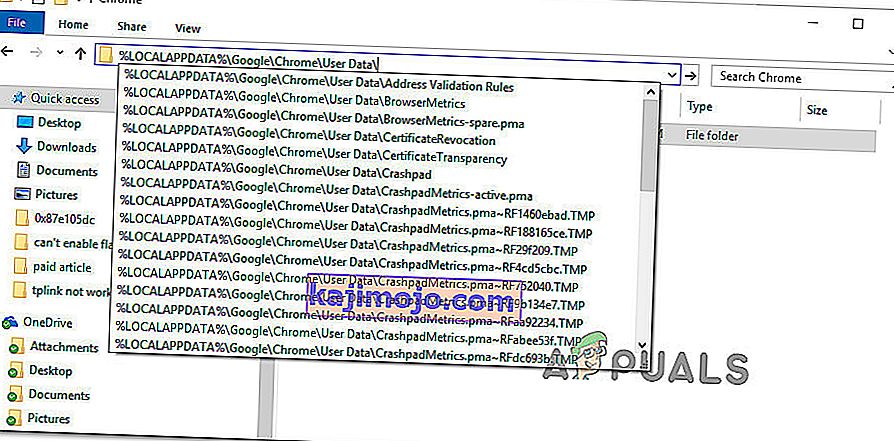
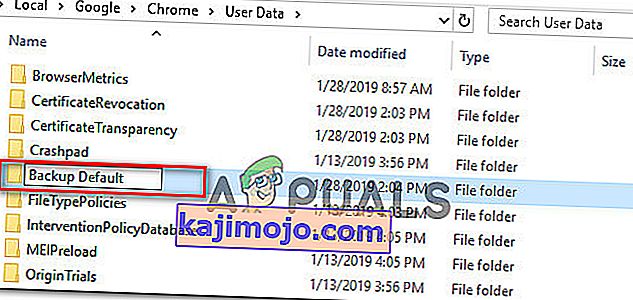

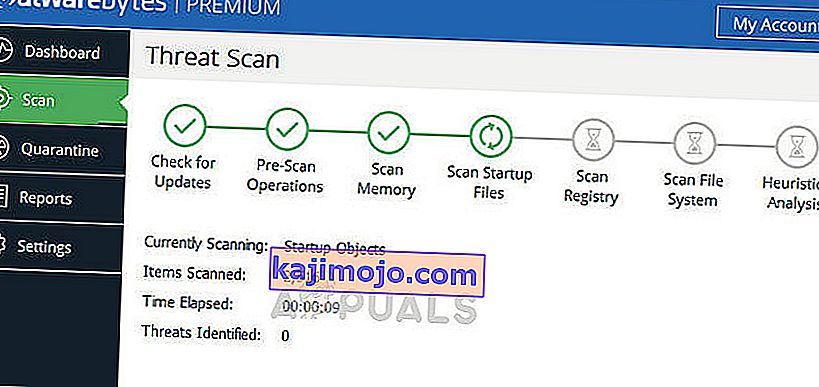 Malwarebytes - Windows 10
Malwarebytes - Windows 10