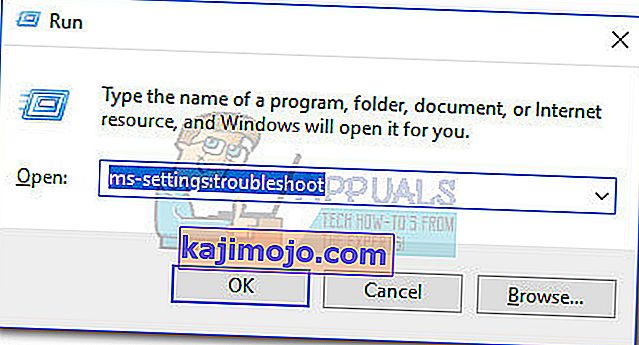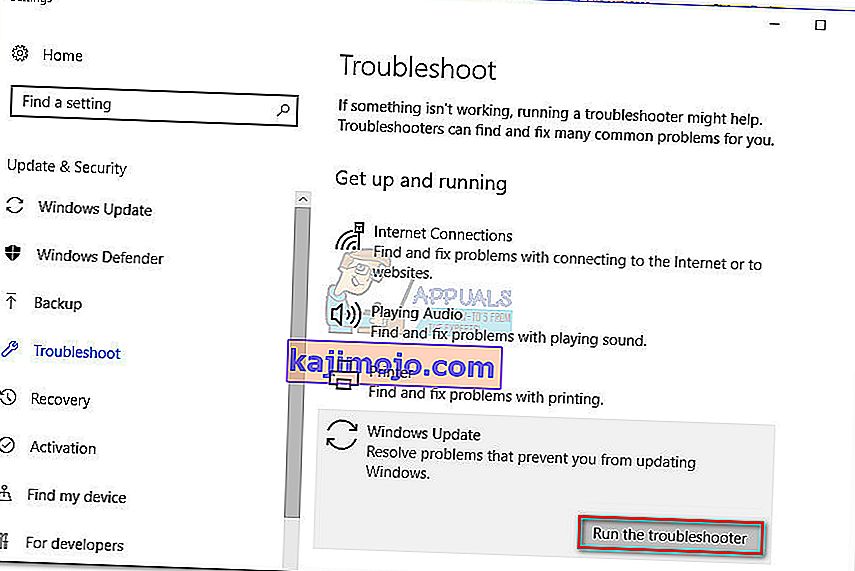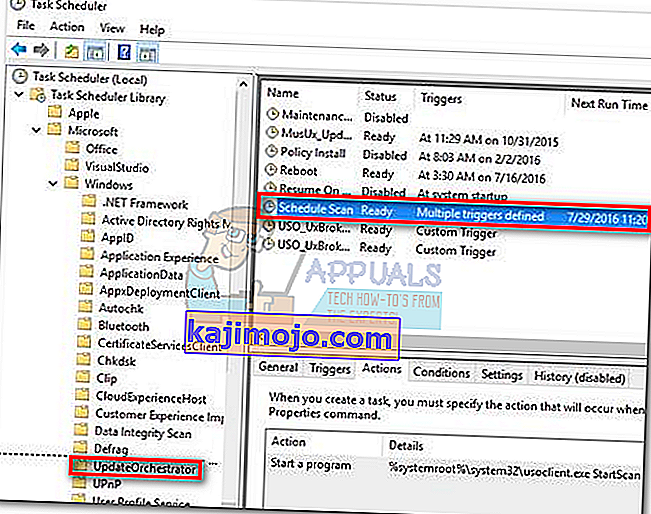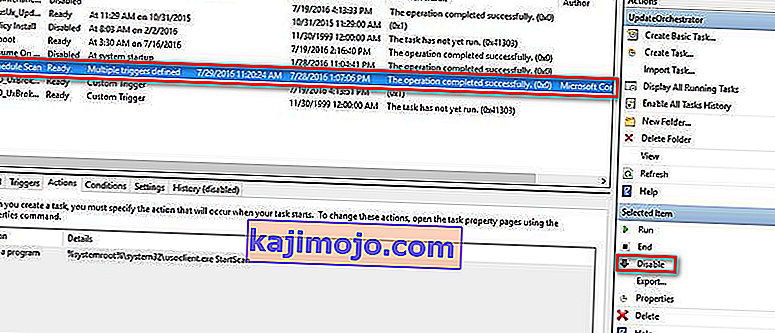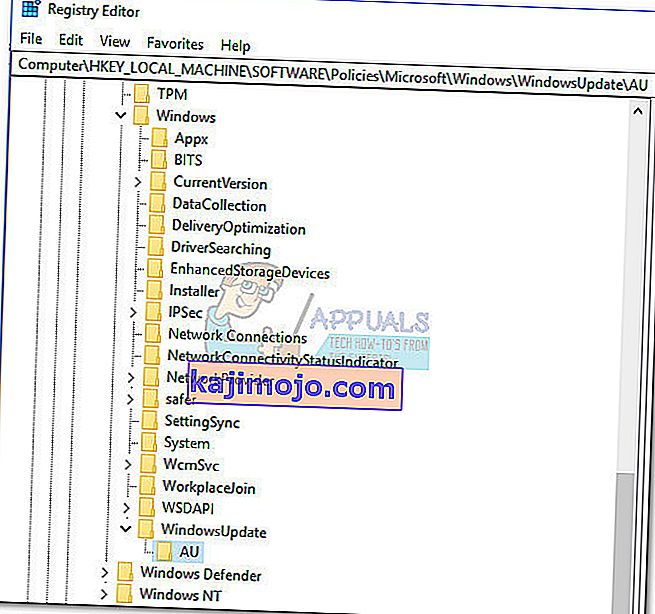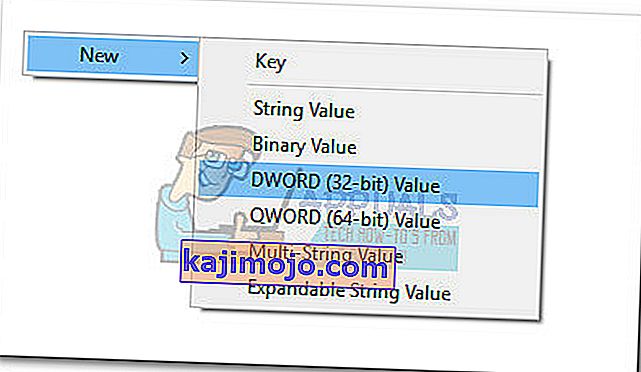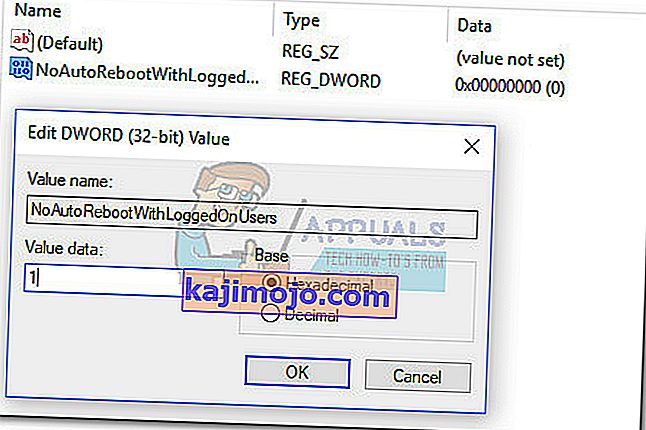Οι περισσότεροι χρήστες ενδιαφέρονται για τη διαδικασία usoclient.exe αφού παρατηρήσουν ένα σύντομο αναδυόμενο παράθυρο CMD κάθε φορά που ξεκινούν τα Windows 10. Λόγω αυτής της περίεργης συμπεριφοράς, ορισμένοι χρήστες μπερδεύονται για το αν το εκτελέσιμο UsoClient είναι μια νόμιμη διαδικασία συστήματος ή ένα εκτελέσιμο κακόβουλο λογισμικό. Ο λόγος για τον οποίο καταλήγετε να βλέπετε τη σύντομη προτροπή CMD του UsoClient είναι ότι η διαδικασία καλείται μέσω Task Scheduler .
Ενώ ένα σύντομο μήνυμα (κάτω από 1 δευτερόλεπτο) uscoclient.exe CMD είναι φυσιολογικό, υπάρχει επίσης ένα σφάλμα WU (Windows Update) που το κάνει να παραμένει στην οθόνη του χρήστη επ 'αόριστον.

Αυτό το άρθρο προορίζεται ως επεξηγηματικός οδηγός για να εξηγήσει τον σκοπό του πελάτη usoclient.exe , πώς να διακρίνει την απειλή ασφαλείας από το νόμιμο στοιχείο και πώς να απενεργοποιήσει το πρόγραμμα εντελώς.
Τι είναι το usoclient.exe;
Το νόμιμο usoclient.exe είναι ένα γνήσιο στοιχείο Windows Update (WU) που χρησιμοποιείται για τον αυτόματο έλεγχο ενημερώσεων. Το ακρωνύμιο USO σημαίνει Update Session Orchestrator και είναι η αντικατάσταση του Windows Update Agent στα Windows 10 . Είναι ο κύριος σκοπός (παρόμοιος με τον προκάτοχό του), είναι η εκτέλεση εργασιών που σαρώνουν, εγκαθιστούν ή συνεχίζουν τις ενημερώσεις των Windows .
Πιθανή απειλή για την ασφάλεια
Δεν μπορέσαμε να εντοπίσουμε κανένα σχετικό πρόγραμμα κακόβουλου λογισμικού ικανό να θεωρηθεί ως εκτελέσιμο το UsoClient . Ωστόσο, εξετάζοντας άλλα παρόμοια σενάρια, είναι απολύτως δυνατό για ένα πρόγραμμα κακόβουλου λογισμικού να εμφανίζεται ως αρχείο συστήματος με αυξημένα δικαιώματα προκειμένου να αποφευχθεί η ανίχνευση από σαρώσεις ασφαλείας.
Ευτυχώς, μπορούμε εύκολα να επαληθεύσουμε αυτό το σενάριο ανακαλύπτοντας τη θέση του εκτελέσιμου UsoClient . Για να το κάνετε αυτό, ανοίξτε τη Διαχείριση εργασιών (Ctrl + Shift + Esc) και εντοπίστε το usoclient.exe μεταβαίνοντας στη λίστα Διαδικασίες . Στη συνέχεια, κάντε δεξί κλικ στο usoclient.exe και κάντε κλικ στο Άνοιγμα τοποθεσίας αρχείου.
Εάν η αποκάλυψη της τοποθεσίας είναι οπουδήποτε αλλού παρά στο C: / Windows / System32 /, υπάρχει μεγάλη πιθανότητα το σύστημά σας να αντιμετωπίζει μια μόλυνση του συστήματος. Σε αυτήν την περίπτωση, συνιστάται η χρήση ενός ισχυρού σαρωτή για την εξάλειψη της λοίμωξης από τον ιό. Εάν δεν έχετε έτοιμο, σκεφτείτε να χρησιμοποιήσετε το Malwarebytes για να καθαρίσετε το σύστημά σας από μολύνσεις από κακόβουλο λογισμικό.
Εάν η αποκάλυψη της τοποθεσίας ήταν όντως στο C: / Windows / System32 /, πιθανότατα μπορείτε να είστε σίγουροι ότι δεν ασχολείστε με ένα κακόβουλο λογισμικό που μπορεί να εκτελεστεί. Αλλά αν θέλετε ακόμα περισσότερη ηρεμία, μπορείτε ακόμα να ενεργοποιήσετε μια σάρωση ασφαλείας στο εκτελέσιμο για να είστε σίγουροι. Εάν θέλετε να εξοικονομήσετε χρόνο, ανεβάστε μόνο το εκτελέσιμο στο VirusTotal και αφήστε το λογισμικό να το αναλύσει.
Είναι εντάξει να διαγράψετε το εκτελέσιμο UsoClient;
Η διαγραφή του προγράμματος usoclient.exe σίγουρα δεν συνιστάται, καθώς ενδέχεται να προκαλέσετε ανεπιθύμητες συμπεριφορές. Ακόμα περισσότερο, δεδομένου ότι είναι ένα αρχείο συστήματος που χρησιμοποιείται συνήθως από τα Windows, πιθανότατα θα διαπιστώσετε ότι το λειτουργικό σας σύστημα θα αναδημιουργήσει αμέσως το αρχείο στην επόμενη εκκίνηση.
Μια καλύτερη λύση θα ήταν να απενεργοποιήσετε το πρόγραμμα, ή καλύτερα ακόμη, να ξεκινήσετε αφήνοντας το Windows Troubleshooter να διορθώσει το σφάλμα που θα προκαλέσει την προτροπή CMD του UsoClient στην οθόνη σας επ 'αόριστον. Ακολουθήστε τις παρακάτω μεθόδους, μέχρι να αντιμετωπίσετε μια επιδιόρθωση που καταφέρνει να καταργήσει τη γραμμή εντολών usoclient.exe CMD.
Σημείωση: Λάβετε υπόψη ότι εάν καταλήξετε να απενεργοποιήσετε το usoclient.exe πιθανότατα θα αποτρέψετε το σύστημά σας από το να ενημερώνεται για τις τελευταίες ενημερώσεις.
Μέθοδος 1: Εκτέλεση εργαλείου αντιμετώπισης προβλημάτων των Windows
Ορισμένοι χρήστες ανέφεραν ότι κατάφεραν να επιλύσουν το πρόβλημα εκτελώντας το εργαλείο αντιμετώπισης προβλημάτων του Windows Update. Αλλά λάβετε υπόψη ότι αυτή η μέθοδος είναι αποτελεσματική μόνο για εσάς, η προτροπή CMD του usoclient.exe παραμένει στην οθόνη επ 'αόριστον.
Σημείωση: Η ολοκλήρωση των παρακάτω βημάτων δεν θα απενεργοποιήσει το usoclient.exe - θα εξακολουθείτε να μπορείτε να λαμβάνετε ενημερώσεις των Windows. Η επιδιόρθωση στοχεύει μόνο στην επίλυση του σφάλματος που προκαλεί το μήνυμα εντολής usoclient.exe CMD να παραμείνει στην οθόνη μέχρι να κλείσει χειροκίνητα.
Ακολουθεί ένας γρήγορος οδηγός για τον τρόπο επίλυσης του σφάλματος με το εργαλείο αντιμετώπισης προβλημάτων του Windows Update :
- Πατήστε το πλήκτρο Windows + R για να ανοίξετε ένα παράθυρο Εκτέλεσης. Πληκτρολογήστε ή επικολλήστε " ms-settings: troubleshoot " και πατήστε Enter για να ανοίξετε την καρτέλα Αντιμετώπιση προβλημάτων των Windows 10 Settings .
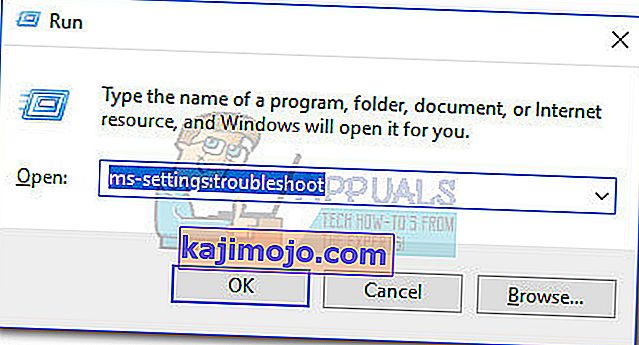
- Στην καρτέλα Αντιμετώπιση προβλημάτων , κάντε κλικ στο Windows Update και, στη συνέχεια, επιλέξτε Εκτέλεση του προγράμματος αντιμετώπισης προβλημάτων .
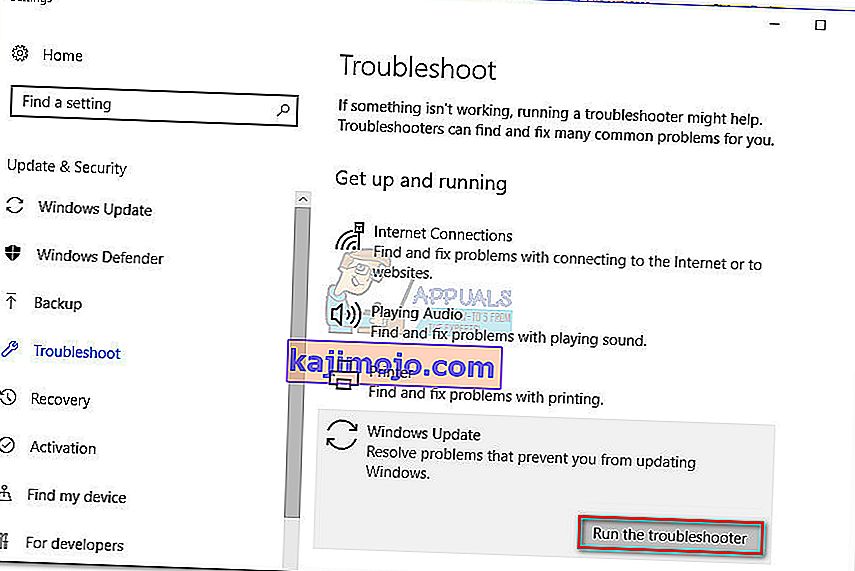
- Περιμένετε μέχρι το στοιχείο αντιμετώπισης προβλημάτων να διερευνήσει προβλήματα και, στη συνέχεια, ακολουθήστε τις οδηγίες στην οθόνη για να ενεργοποιήσετε τις στρατηγικές επισκευής. Πιθανότατα θα πρέπει να κάνετε κλικ στο Εφαρμογή αυτής της ενημέρωσης κώδικα . Όταν ολοκληρωθεί η διαδικασία, επανεκκινήστε τον υπολογιστή σας μη αυτόματα, εάν δεν σας ζητηθεί να το κάνετε αυτόματα.

Εάν αυτή η μέθοδος δεν έχει επιλύσει το πρόβλημα ή εάν αναζητάτε μια μόνιμη ενημέρωση κώδικα για να απενεργοποιήσετε το εκτελέσιμο UsoClient , συνεχίστε με τις άλλες μεθόδους παρακάτω.
Μέθοδος 2: Απενεργοποίηση του usoclient.exe από το Task Scheduler
Παρόλο που σίγουρα δεν το συνιστούμε χωρίς προφανή λόγο, είναι πιθανό να αποτρέψετε την εμφάνιση του αναδυόμενου μηνύματος CMD του UsoClient.exe απενεργοποιώντας τη διαδικασία από τον προγραμματιστή εργασιών
Ακολουθεί ένας γρήγορος οδηγός για την απενεργοποίηση του αναδυόμενου παραθύρου usoclient.exe από το Χρονοδιάγραμμα εργασιών:
- Πατήστε το πλήκτρο Windows + R για να ανοίξετε μια εντολή Εκτέλεση . Πληκτρολογήστε " taskshcd.msc " και πατήστε Enter για να ανοίξετε το πρόγραμμα εργασιών

- Στο παράθυρο προγραμματισμού εργασιών , μεταβείτε στη Βιβλιοθήκη προγραμματιστών εργασιών> Microsoft> Windows> UpdateOrchestrator χρησιμοποιώντας το αριστερό παράθυρο.
- Μόλις ανοίξετε το φάκελο UpdateOrchestrator , μεταβείτε στο κεντρικό παράθυρο και επιλέξτε την εργασία Προγραμματισμός σάρωσης .
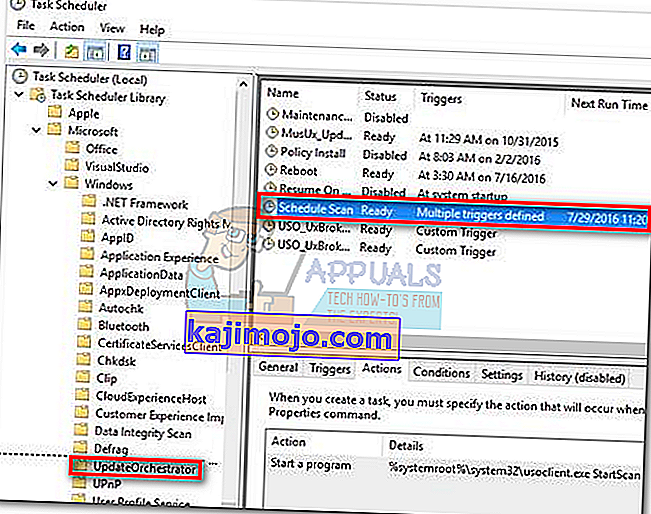
- Με επιλεγμένο το Πρόγραμμα σάρωσης , μετακινηθείτε στο δεξιό τμήμα του παραθύρου και κάντε κλικ στο Απενεργοποίηση (στην ενότητα Επιλεγμένο στοιχείο )
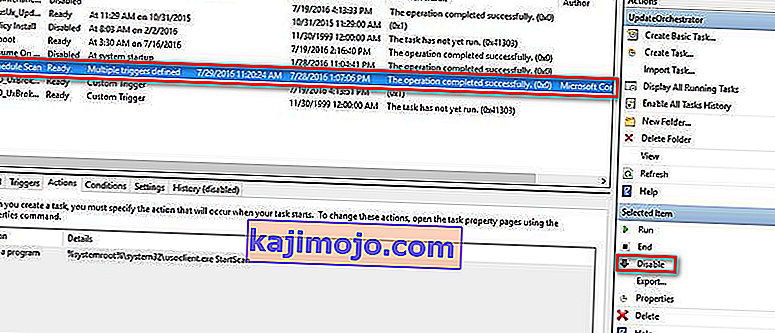
- Κλείστε το πρόγραμμα προγραμματισμού εργασιών και επανεκκινήστε τον υπολογιστή σας. Στην επόμενη επανεκκίνηση, θα πρέπει να παρατηρήσετε ότι το αναδυόμενο CMD UsoClient.exe δεν εμφανίζεται πλέον. Ωστόσο, λάβετε υπόψη ότι η απενεργοποίηση αυτής της εργασίας δεν θα ενημερώνει το στοιχείο WU (Windows Update) με τις πιο πρόσφατες διαθέσιμες ενημερώσεις.
Σημείωση: Σε περίπτωση που αποφασίσετε να συνεχίσετε την κανονική λειτουργικότητα του στοιχείου Update Orchestrator , αντιστρέψτε τα παραπάνω βήματα και επιλέξτε Ενεργοποίηση στο τελευταίο βήμα για να επιστρέψετε στην κανονική συμπεριφορά.
Εάν δεν μπορείτε να αποκτήσετε πρόσβαση στον προγραμματιστή εργασιών από την έκδοση των Windows 10, απενεργοποιήστε το usoclient.exe χρησιμοποιώντας τη μέθοδο 3.
Μέθοδος 3: Απενεργοποίηση του usoclient.exe χρησιμοποιώντας το Registry Editor
Εάν η πρώτη μέθοδος δεν ήταν εφαρμόσιμη στο σύστημά σας, μπορείτε επίσης να χρησιμοποιήσετε τον Επεξεργαστή Μητρώου για να αποτρέψετε το pop CMD usoclient.exe να μην σας ενοχλεί ξανά. Αυτή η μέθοδος περιλαμβάνει τη δημιουργία μιας τιμής 32-bit Dword που ονομάζεται NoAutoRebootWithLoggedOnUsers προκειμένου να απενεργοποιηθεί η δυνατότητα αυτόματης επανεκκίνησης του εκτελέσιμου UsoClient .
Ακολουθεί ένας γρήγορος οδηγός για τον τρόπο απενεργοποίησης του usoclient.exe από τον Επεξεργαστή Μητρώου:
- Πατήστε το πλήκτρο Windows + R για να ανοίξετε ένα παράθυρο Εκτέλεσης. Πληκτρολογήστε " regedit " και πατήστε Enter για να ανοίξετε τον Επεξεργαστή Μητρώου.

- Στον Επεξεργαστή Μητρώου , χρησιμοποιήστε το αριστερό παράθυρο περιηγηθείτε στην ακόλουθη θέση.
HKEY_LOCAL_MACHINE \ ΛΟΓΙΣΜΙΚΟ \ Πολιτικές \ Microsoft \ Windows \ WindowsUpdate \ AU.
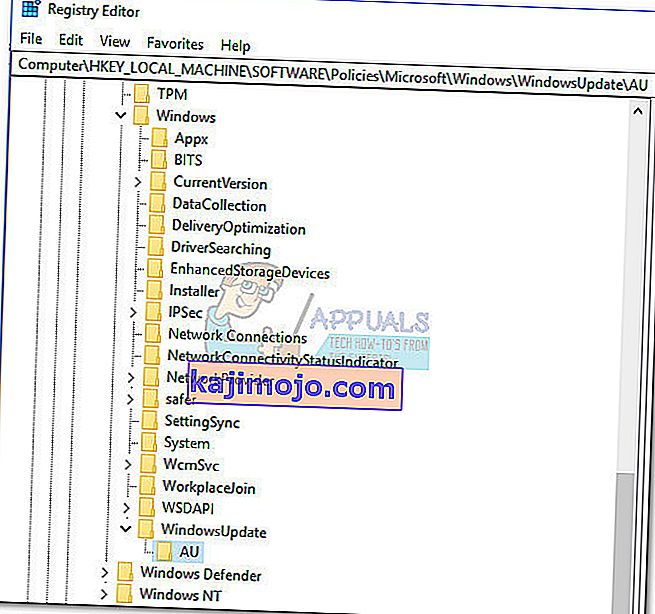
- Με επιλεγμένο το φάκελο AU , μεταβείτε στο δεξιό πλαίσιο και κάντε δεξί κλικ σε έναν ελεύθερο χώρο και επιλέξτε Νέα> Τιμή Dword (32 bit) Στη συνέχεια, μετονομάστε τη νέα τιμή που δημιουργήθηκε σε NoAutoRebootWithLoggedOnUsers.
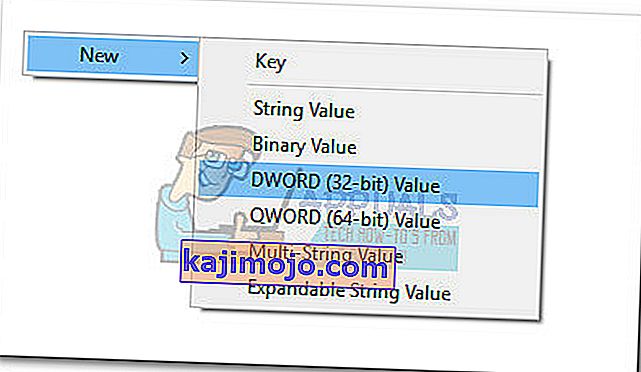
- Κάντε διπλό κλικ στο NoAutoRebootWithLoggedOnUsers και ορίστε την τιμή του σε 1 .
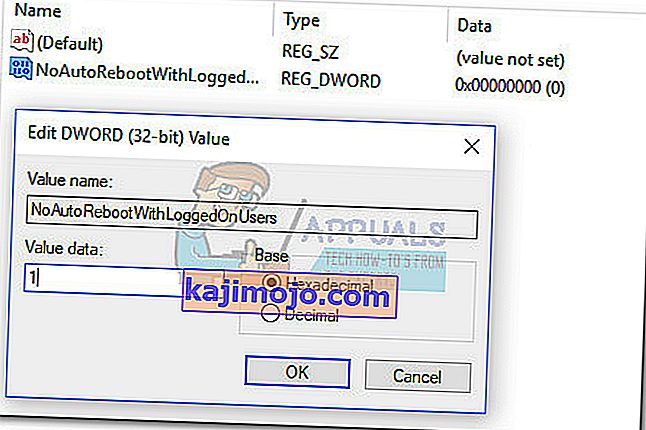
- Κλείστε τον Επεξεργαστή Μητρώου και επανεκκινήστε τον υπολογιστή σας. Τα αναδυόμενα παράθυρα CMD που προκαλούνται από το usoclient.exe δεν θα πρέπει πλέον να είναι ορατά μετά την επανεκκίνηση.
Σε περίπτωση που θέλετε να επιστρέψετε στην κανονική συμπεριφορά, επιστρέψτε στον Επεξεργαστή Μητρώου, μεταβείτε στο HKEY_LOCAL_MACHINE \ SOFTWARE \ Policies \ Microsoft \ Windows \ WindowsUpdate \ AU και διαγράψτε την καταχώριση NoAutoRebootWithLoggedOnUsers ή ορίστε την τιμή σε 0 .