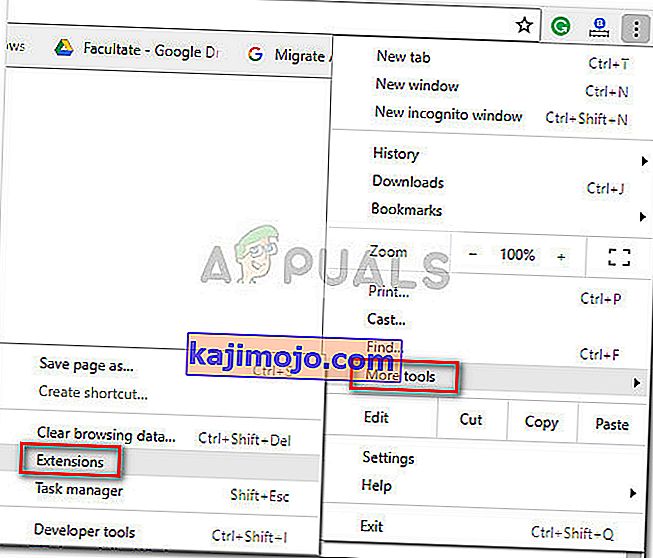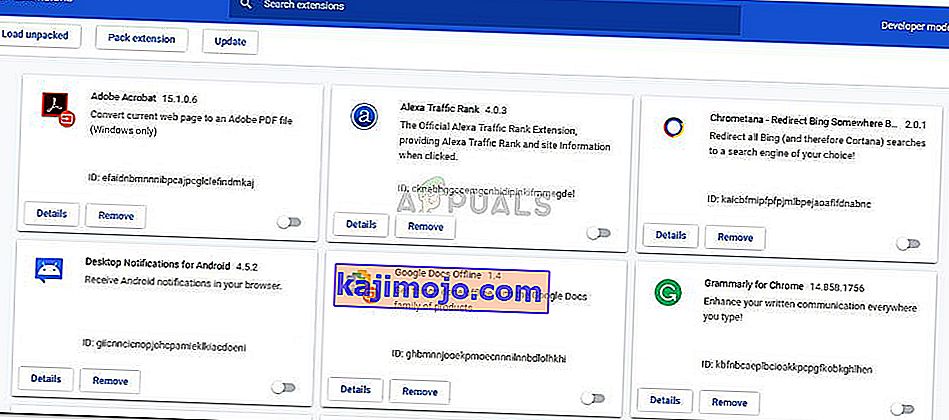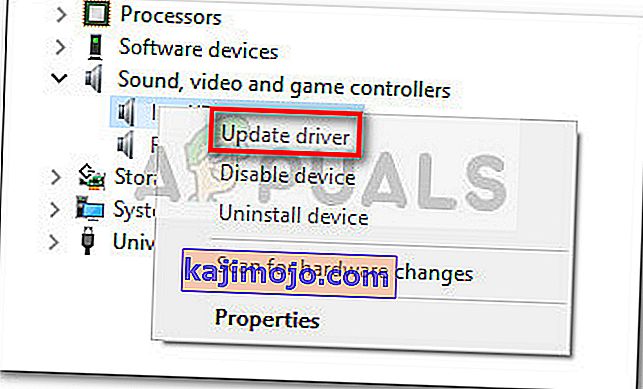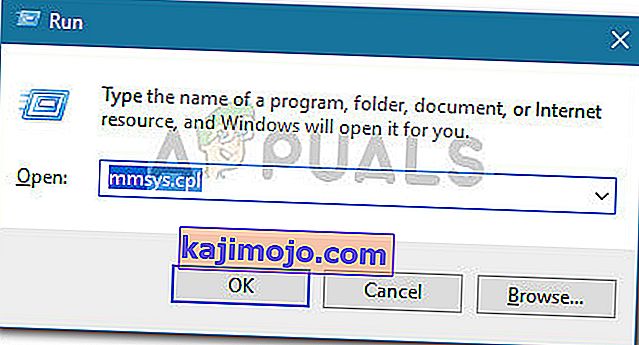Πολλοί χρήστες ανέφεραν ότι το Shockwave Flash παρουσιάζει σφάλμα στο Chrome κάτω από τα Windows 10 ανεξάρτητα από τον ιστότοπο ή τον τύπο του περιεχομένου που προβάλλεται. Το ζήτημα φαίνεται να είναι αποκλειστικό για τα Windows 10 και δεν περιορίζεται μόνο στις εκδόσεις Insider Builds και Technical Preview. Ενώ ορισμένοι χρήστες αναφέρουν ότι αυτό το ζήτημα παρουσιάζεται μόνο με το πρόγραμμα περιήγησης Chrome, άλλοι αναφέρουν ότι πρόκειται για ζήτημα σε ολόκληρο το σύστημα, ακόμη και για το Microsoft Edge και τον Internet Explorer.

Προηγούμενη συμπεριφορά
Σε παλαιότερες εκδόσεις των Windows, το Flash διακόπτεται σαν αυτό, επειδή εκτελούνται ταυτόχρονα δύο εκδόσεις Flash. Εκτός από την έκδοση Flash του Chrome, οι περισσότεροι υπολογιστές είχαν μια άλλη εγκατάσταση Flash που ήταν προεγκατεστημένη, ομαδοποιημένη με άλλο λογισμικό ή πραγματοποιήθηκε λήψη από τον ιστότοπο της Adobe. Αυτό που θα συνέβαινε είναι ότι οι δύο εκδόσεις Flash θα αλληλοσυμπληρούσαν προκαλώντας ένα σφάλμα και μια περίοδο απόκρισης του προγράμματος περιήγησης.
Ωστόσο, αυτό δεν θα πρέπει πλέον να αποτελεί πρόβλημα, καθώς το Google Chrome έγινε αρκετά έξυπνο για να απενεργοποιηθεί όταν εντοπίσει μια εγκατάσταση Flash σε όλο το σύστημα. Αυτό ισχύει μόνο αν έχετε μια αρκετά νέα έκδοση Chrome.
Διορθώθηκε το σφάλμα Shockwave Flash στο Chrome
Εάν αυτήν τη στιγμή αντιμετωπίζετε αυτό το ζήτημα, αυτό το άρθρο θα σας παράσχει μια λίστα με αποτελεσματικά βήματα αντιμετώπισης προβλημάτων. Παρακάτω έχετε μια λίστα με τις μεθόδους που έχουν χρησιμοποιήσει άλλοι επηρεαζόμενοι χρήστες για την επίλυση του προβλήματος. Ακολουθήστε κάθε πιθανή επιδιόρθωση, έως ότου ανακαλύψετε μια λύση που επιδιορθώνει το Shockwave Flash Player για εσάς. Ας ξεκινήσουμε.
Μέθοδος 1: Ενημερώστε το Chrome στην πιο πρόσφατη έκδοση
Προτού κάνετε οτιδήποτε άλλο, ας βεβαιωθούμε ότι το Google Chrome είναι αρκετά έξυπνο για να απενεργοποιήσει την ενσωματωμένη έκδοση Flash, εάν εντοπίσει ότι υπάρχει άλλο ενεργοποιημένο Flash σε όλο το σύστημα.
Λάβετε υπόψη ότι η παλαιότερη έκδοση του Google Chrome θα επιβάλλει την ενσωματωμένη έκδοση Flash ακόμα και όταν εκτελείται το Flash σε όλο το σύστημα. Αυτό θα καταλήξει να δημιουργεί σφάλματα, περιόδους που δεν ανταποκρίνονται και γενική αστάθεια του προγράμματος περιήγησης. Δεδομένου ότι η Google έχει διορθώσει αυτό το πρόβλημα, η ενημέρωση του προγράμματος περιήγησής σας στην πιο πρόσφατη έκδοση θα πρέπει να επιλύσει το πρόβλημα εάν αυτό προκαλεί το σφάλμα.
Ακολουθεί ένας γρήγορος οδηγός για την ενημέρωση του Chrome στην πιο πρόσφατη έκδοση:
- Ανοίξτε το Google Chrome και κάντε κλικ στο κουμπί δράσης (εικονίδιο με τρεις κουκκίδες) στην επάνω δεξιά γωνία της οθόνης.
- Από το μενού ενεργειών, μεταβείτε στη Βοήθεια και κάντε κλικ στο Σχετικά με το Google Chrome .
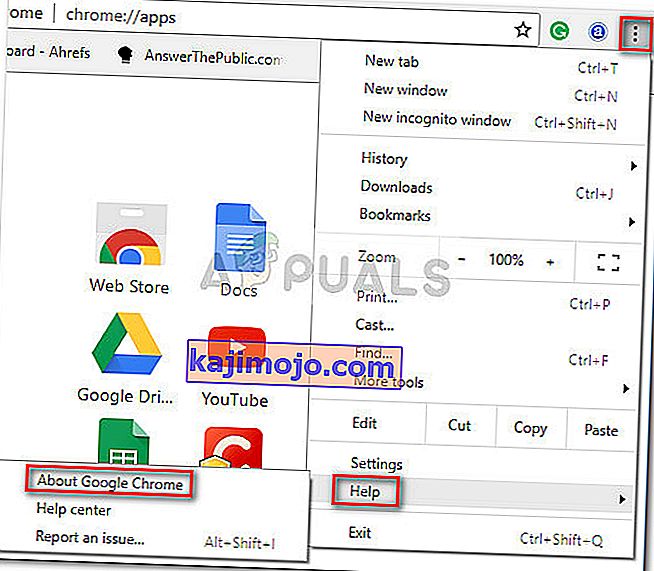
- Στο παράθυρο βοήθειας , περιμένετε έως ότου ο οδηγός ελέγξει εάν έχετε την πιο πρόσφατη διαθέσιμη έκδοση. Εάν δεν ακολουθήσετε τις οδηγίες στην οθόνη για να εγκαταστήσετε την πιο πρόσφατη έκδοση.
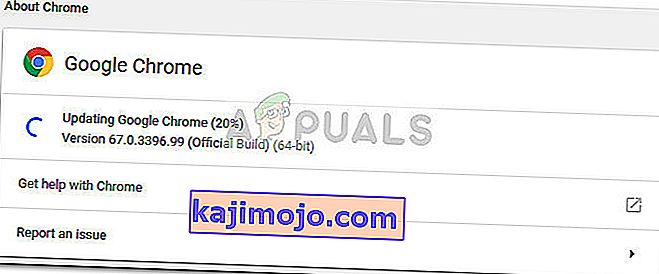 Σημείωση: Κανονικά, το Google Chrome πρέπει να ενημερώνεται από μόνο του κάθε φορά που είναι διαθέσιμη μια νέα σημαντική ενημέρωση, αλλά αυτή η συμπεριφορά ενδέχεται να παρακαμφθεί από μια μη αυτόματη ρύθμιση ή μια εφαρμογή τρίτου μέρους.
Σημείωση: Κανονικά, το Google Chrome πρέπει να ενημερώνεται από μόνο του κάθε φορά που είναι διαθέσιμη μια νέα σημαντική ενημέρωση, αλλά αυτή η συμπεριφορά ενδέχεται να παρακαμφθεί από μια μη αυτόματη ρύθμιση ή μια εφαρμογή τρίτου μέρους. - Μόλις ολοκληρωθεί η ενημέρωση, επανεκκινήστε το Google Chrome και δείτε αν το Shockwave Flash διακόπτεται ξανά. Εάν εξακολουθείτε να βλέπετε την ίδια συμπεριφορά, μεταβείτε στην επόμενη μέθοδο παρακάτω.
Μέθοδος 2: Απενεργοποίηση όλων των επεκτάσεων
Ανάλογα με τις επεκτάσεις που χρησιμοποιείτε, είναι απολύτως πιθανό μια από τις ενεργές επεκτάσεις σας να παρεμβαίνει στο Flash. Ευτυχώς, είναι πολύ εύκολο να ελέγξετε εάν αυτός είναι ο ένοχός σας - ξεκινώντας το Chrome με όλες τις επεκτάσεις απενεργοποιημένες.
Εάν το Google Chrome δεν παρουσιάσει σφάλμα ή δεν αποκρίνεται ενώ οι επεκτάσεις σας είναι απενεργοποιημένες, μπορείτε να συμπεράνετε ότι μία από τις επεκτάσεις προκαλεί το πρόβλημα. Σε περίπτωση που καθορίσετε ότι μία από τις επεκτάσεις ευθύνεται για τα συνεχή σφάλματα του Flash, θα συνεχίσουμε να ενεργοποιούμε συστηματικά κάθε επέκταση για να ελέγξουμε ποια προκαλεί το πρόβλημα.
Ακολουθεί ένας γρήγορος οδηγός για την απενεργοποίηση όλων των επεκτάσεων και τη διαπίστωση ποιας προκαλεί τα προβλήματα με το Shockwave Flash:
- Ανοίξτε το Google Chrome και κάντε κλικ στο κουμπί δράσης (εικονίδιο με τρεις κουκκίδες) στην επάνω δεξιά γωνία.
- Κάντε κλικ στη Νέα κατάσταση ανώνυμης περιήγησης και χρησιμοποιήστε το παράθυρο που άνοιξε πρόσφατα για να δοκιμάσετε διάφορα περιεχόμενα φλας. Εάν το σφάλμα συμβεί ξανά, μεταβείτε κατευθείαν στη Μέθοδο 3 . Εάν δεν βλέπετε το σφάλμα να επαναλαμβάνεται ενώ βρίσκεστε σε κατάσταση ανώνυμης περιήγησης, συνεχίστε με τα επόμενα βήματα παρακάτω.
- Αποκτήστε ξανά το κουμπί ενέργειας (εικονίδιο με τρεις κουκκίδες) και μεταβείτε στην επιλογή Περισσότερα εργαλεία> Επεκτάσεις .
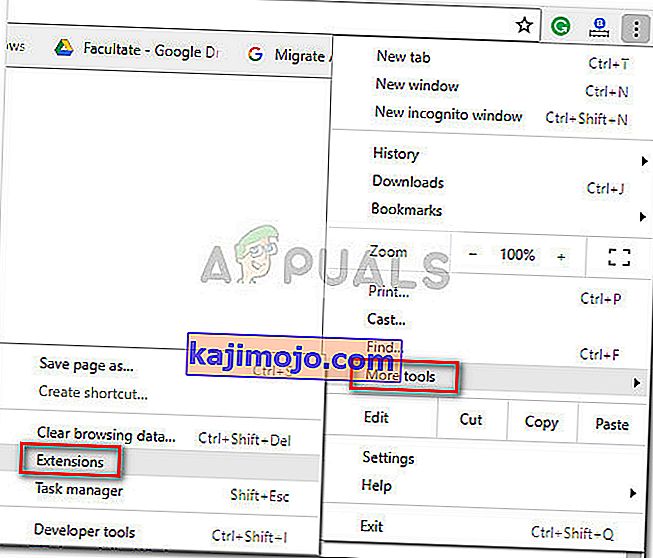
- Στην καρτέλα Επεκτάσεις , ξεκινήστε απενεργοποιώντας κάθε ενεργή επέκταση. Μπορείτε να το κάνετε αυτό χρησιμοποιώντας την εναλλαγή που σχετίζεται με κάθε επέκταση.
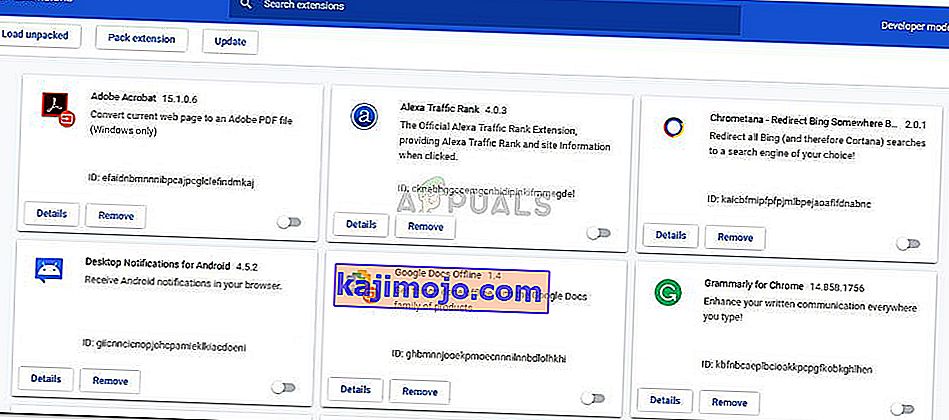
- Μόλις απενεργοποιηθούν όλες οι επεκτάσεις, ενεργοποιήστε ξανά συστηματικά κάθε μία και δοκιμάστε για σφάλματα flash έως ότου καταφέρετε να εντοπίσετε τον ένοχο.
Μέθοδος 3: Ενημέρωση στην πιο πρόσφατη διαθέσιμη έκδοση των Windows
Εάν χρησιμοποιείτε μια εσωτερική έκδοση, θα μπορούσατε να αντιμετωπίσετε μια δυσλειτουργία που προκαλεί το Shockwave Flash να καταρρεύσει. Πολλοί χρήστες έχουν αναφέρει προβλήματα Flash στις εκδόσεις 10130 και 10147. Εάν δεν έχετε πραγματοποιήσει τις πιο πρόσφατες διαθέσιμες ενημερώσεις, σας συνιστούμε να το κάνετε και να δείτε εάν το πρόβλημα επιλύεται.
Ακολουθεί ένας γρήγορος οδηγός για να βεβαιωθείτε ότι τα Windows 10 σας είναι ενημερωμένα:
- Πατήστε το πλήκτρο Windows + R για να ανοίξετε ένα πλαίσιο Εκτέλεσης. Στη συνέχεια, πληκτρολογήστε ή επικολλήστε " ms-settings: windowsupdate " και πατήστε Enter για να ανοίξετε το Windows Update .

- Στην οθόνη του Windows Update, κάντε κλικ στο κουμπί Έλεγχος για ενημερώσεις και περιμένετε να ολοκληρωθεί η έρευνα.
- Ακολουθήστε τις οδηγίες στην οθόνη για να εγκαταστήσετε κάθε εκκρεμή ενημέρωση που δεν είναι προαιρετική. Λάβετε υπόψη ότι εάν έχετε πολλές εκκρεμείς ενημερώσεις, ο υπολογιστής σας θα επανεκκινηθεί πολλές φορές. Φροντίστε να επιστρέψετε στο μενού Windows Update για να ελέγξετε αν δεν έχετε άλλες εκκρεμείς ενημερώσεις.
- Μόλις η έκδοση των Windows σας είναι ενημερωμένη, κάντε μια τελική επανεκκίνηση και ελέγξτε αν το πρόβλημα έχει επιλυθεί στην επόμενη εκκίνηση. Εάν εξακολουθείτε να αντιμετωπίζετε σφάλματα Flash στο πρόγραμμα περιήγησης Chrome, μεταβείτε στην επόμενη παρακάτω μέθοδο.
Μέθοδος 4: Ενημέρωση αποκλειστικών προγραμμάτων οδήγησης καρτών ήχου
Ορισμένοι χρήστες ανέφεραν ότι αυτή η συγκεκριμένη σύγκρουση Flash Shockwave μπορεί επίσης να προκληθεί από ασυμβατότητα μεταξύ μιας ειδικής κάρτας ήχου και των Windows 10. Αυτό το περιστατικό αναφέρεται ότι συμβαίνει κυρίως με προγράμματα οδήγησης Realtek και συνήθως αναφέρεται αμέσως μετά την αναβάθμιση του χρήστη σε Windows 10 από παλαιότερο Έκδοση των Windows.
Η λύση για αυτό το συγκεκριμένο ζήτημα είναι να ενημερώσετε τα προγράμματα οδήγησης ήχου σας στην πιο πρόσφατη διαθέσιμη έκδοση. Από τώρα, οι περισσότερες ασυμβατότητες με τα Windows 10 έχουν επιδιορθωθεί, οπότε θα πρέπει να μπορείτε να επιλύσετε το πρόβλημα, βεβαιωθείτε ότι έχετε τα πιο πρόσφατα προγράμματα οδήγησης ήχου. Ακολουθεί ένας γρήγορος οδηγός για τον τρόπο ενημέρωσης των αποκλειστικών προγραμμάτων οδήγησης κάρτας ήχου:
- Πατήστε το πλήκτρο Windows + R για να ανοίξετε ένα πλαίσιο Εκτέλεσης . Στη συνέχεια, πληκτρολογήστε " devmgmt.msc " και πατήστε Enter για να ανοίξετε τη Διαχείριση συσκευών .

- Στη Διαχείριση συσκευών, αναπτύξτε το αναπτυσσόμενο μενού Ελεγκτές ήχου, βίντεο και παιχνιδιών . Στη συνέχεια, κάντε δεξί κλικ στο ειδικό πρόγραμμα οδήγησης κάρτας ήχου και επιλέξτε Ενημέρωση προγράμματος οδήγησης .
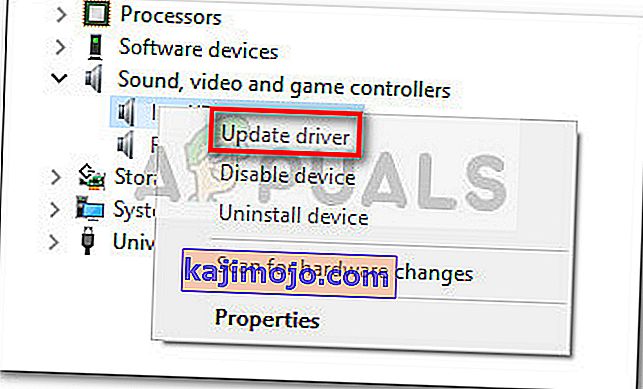
- Στην επόμενη οθόνη, κάντε κλικ στο Αναζήτηση αυτόματα για ενημερωμένο λογισμικό προγράμματος οδήγησης . Περιμένετε μέχρι να ολοκληρωθεί η ανάλυση και ακολουθήστε τις οδηγίες που εμφανίζονται στην οθόνη για να ενημερώσετε το πρόγραμμα οδήγησης ήχου.
- Μόλις ολοκληρωθεί η διαδικασία, επανεκκινήστε τον υπολογιστή σας και δείτε εάν το πρόβλημα έχει επιλυθεί στην επόμενη εκκίνηση.
Εάν εξακολουθείτε να λαμβάνετε σφάλματα στο Flash, μεταβείτε στην επόμενη παρακάτω μέθοδο
Μέθοδος 5: Αλλαγή ρυθμίσεων ακουστικών
Εάν λαμβάνετε σφάλματα μόνο στο Flash στο πρόγραμμα περιήγησής σας ενώ χρησιμοποιείτε ακουστικά, μπορείτε να διορθώσετε το πρόβλημα αλλάζοντας ορισμένες ρυθμίσεις στο μενού Ήχος . Ένας χρήστης που αντιμετώπισε μόνο αυτό το πρόβλημα κατά τη χρήση ακουστικών κατάφερε να επιλύσει το πρόβλημα ενεργοποιώντας το Dolby Audio και τροποποιώντας τη Μορφή ποιότητας. Ακολουθεί ένας γρήγορος οδηγός για το πώς να το κάνετε αυτό:
- Πατήστε το πλήκτρο Windows + R για να ανοίξετε ένα πλαίσιο Εκτέλεσης. Στη συνέχεια, πληκτρολογήστε " mmsys.cpl " στο πλαίσιο Εκτέλεση και πατήστε Enter για να ανοίξετε το μενού Ήχος.
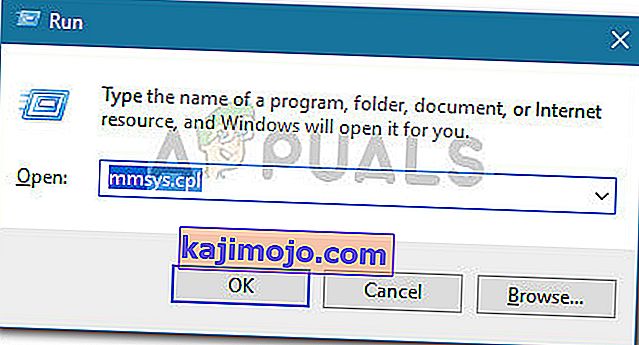
- Στο μενού Ήχος , μεταβείτε στην καρτέλα Αναπαραγωγή , κάντε δεξί κλικ στο ακουστικό σας και επιλέξτε Ιδιότητες .

- Μεταβείτε στην καρτέλα Για προχωρημένους και χρησιμοποιήστε το αναπτυσσόμενο μενού κάτω από την Προεπιλεγμένη μορφή για να ορίσετε την ποιότητα ήχου σε 2 κανάλια, 16 bit, 44100 Hz (Ποιότητα CD).
Σημείωση: Εάν έχετε μια καρτέλα Dolby ήχου, να επεκτείνει και να ενεργοποιήσετε τη λειτουργία ON .
- Πατήστε Εφαρμογή και επανεκκινήστε τον υπολογιστή σας για να επιβάλλετε τις αλλαγές σε ισχύ.
- Στην επόμενη εκκίνηση, χρησιμοποιήστε κανονικά το ακουστικό σας και δείτε εάν έχει επιλυθεί το σφάλμα του Flash στο Chrome.
Εάν εξακολουθείτε να αντιμετωπίζετε συχνά σφάλματα Flash στο Google Chrome, μεταβείτε στην επόμενη μέθοδο.
Μέθοδος 6: Χρήση διαφορετικού προγράμματος περιήγησης
Εάν έχετε φτάσει μέχρι τώρα χωρίς αποτέλεσμα, μια τελική λύση που θα σας επιτρέψει να αναπαράγετε περιεχόμενο Flash χωρίς συχνά σφάλματα είναι να αλλάξετε το πρόγραμμα περιήγησης. Αυτό ισχύει μόνο εάν το πρόβλημά σας εμφανίζεται μόνο με το Google Chrome (όχι σε ολόκληρο το σύστημα).
Εάν είστε διατεθειμένοι να ανταλλάξετε το Chrome για ένα πιο σταθερό πρόγραμμα περιήγησης όσον αφορά το περιεχόμενο Flash, μπορείτε να χρησιμοποιήσετε τον Internet Explorer , τον Firefox ή το Opera . Πειραματιστείτε με αυτές τις επιλογές και δείτε ποιο πρόγραμμα περιήγησης είναι πιο κοντά σε αυτό που χρειάζεστε για την εμπειρία πλοήγησης στο διαδίκτυο.
Σε περίπτωση που επιμένετε να χρησιμοποιήσετε το Google Chrome, μεταβείτε στην τελική μέθοδο.
Μέθοδος 7: Εκτελέστε μια εγκατάσταση επιδιόρθωσης
Ορισμένοι χρήστες κατάφεραν να επιλύσουν το πρόβλημα και να σταματήσουν τις συχνές διακοπές Shockwave Flash στο crome, επανεγκαθιστώντας τα Windows. Αν και αυτή είναι μια αρκετά δραστική προσέγγιση, μπορείτε να περιορίσετε τη ζημιά εκτελώντας μια εγκατάσταση επισκευής. Αυτό θα σας επιτρέψει να διατηρήσετε τα προσωπικά σας αρχεία καθώς και τις εγκατεστημένες εφαρμογές.

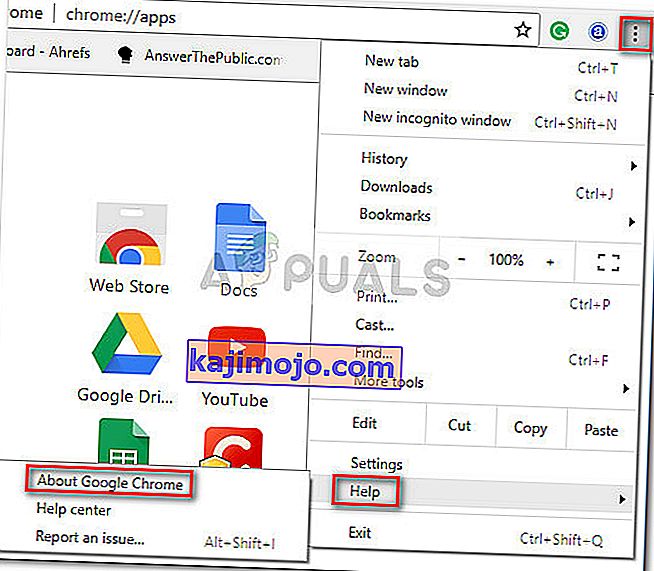
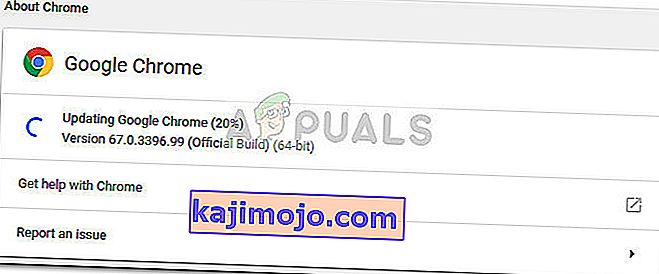 Σημείωση: Κανονικά, το Google Chrome πρέπει να ενημερώνεται από μόνο του κάθε φορά που είναι διαθέσιμη μια νέα σημαντική ενημέρωση, αλλά αυτή η συμπεριφορά ενδέχεται να παρακαμφθεί από μια μη αυτόματη ρύθμιση ή μια εφαρμογή τρίτου μέρους.
Σημείωση: Κανονικά, το Google Chrome πρέπει να ενημερώνεται από μόνο του κάθε φορά που είναι διαθέσιμη μια νέα σημαντική ενημέρωση, αλλά αυτή η συμπεριφορά ενδέχεται να παρακαμφθεί από μια μη αυτόματη ρύθμιση ή μια εφαρμογή τρίτου μέρους.