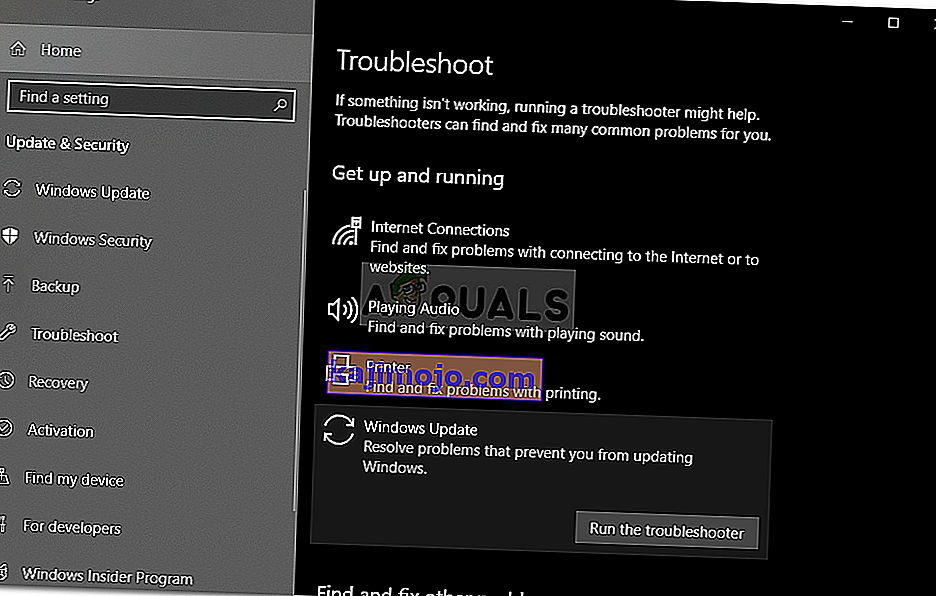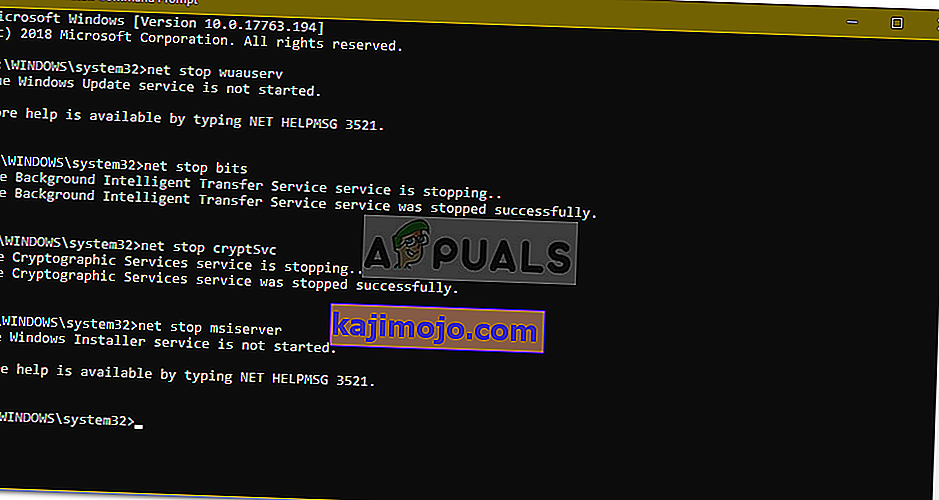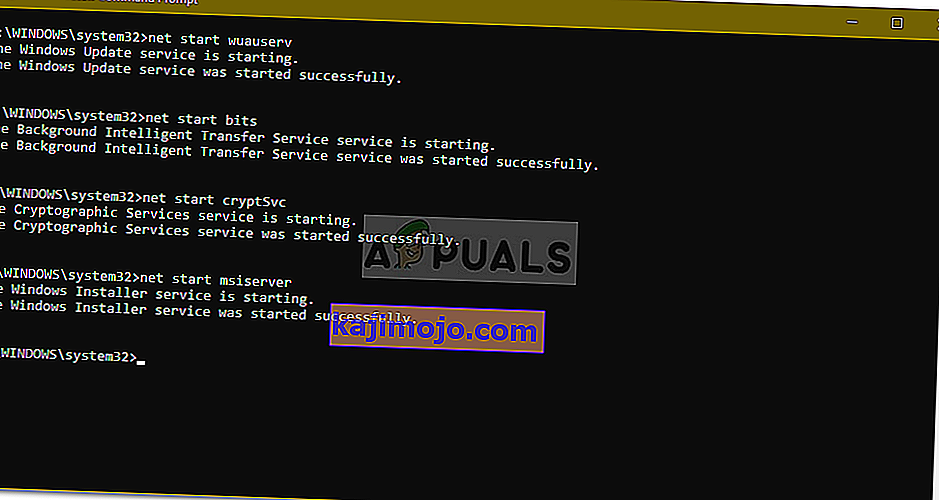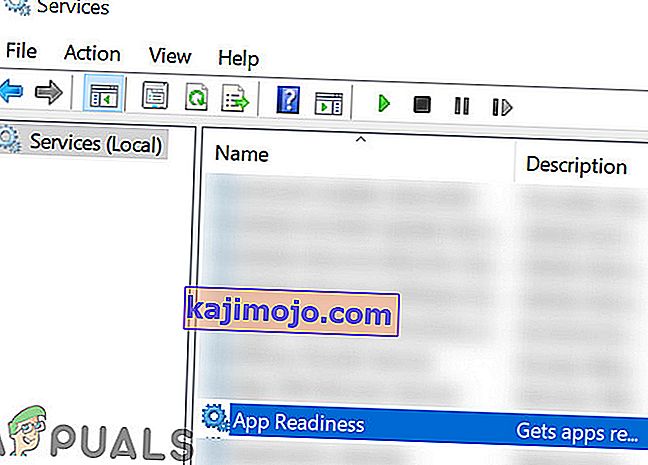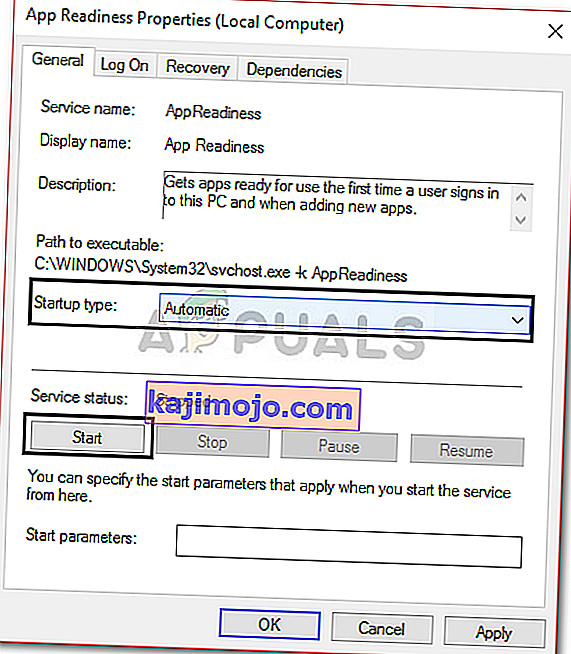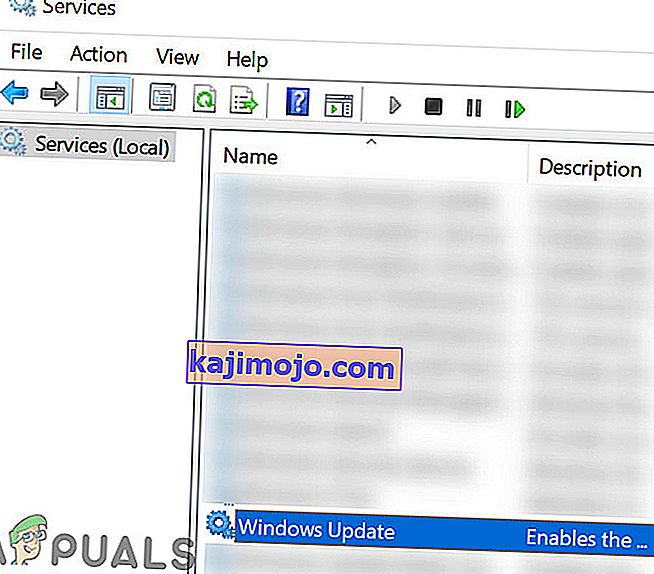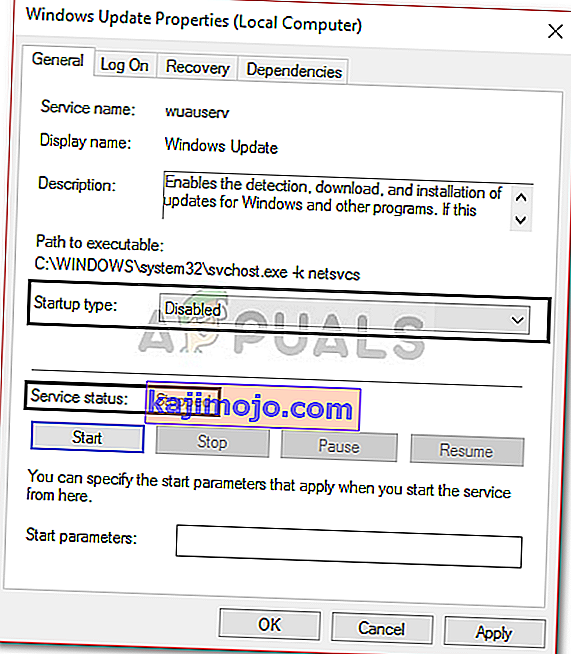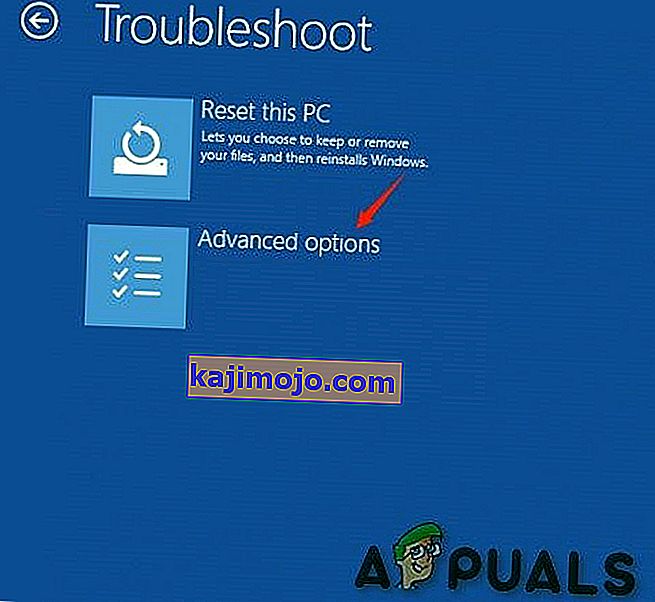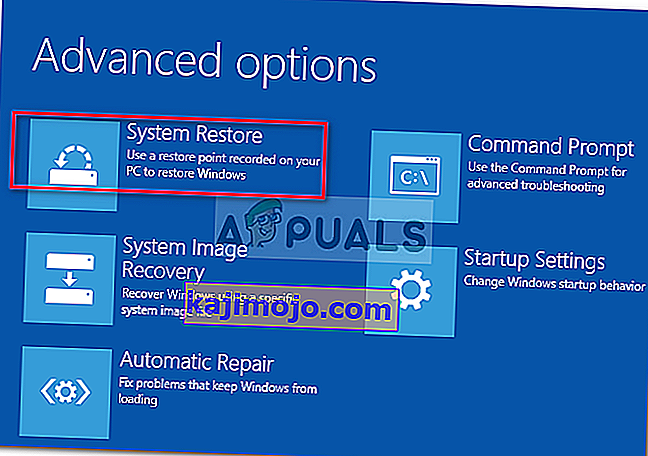Η « Εμείς δεν θα μπορούσε να ολοκληρώσει τις ενημερώσεις. Ο βρόχος της αναίρεσης αλλαγών προκαλείται συνήθως εάν τα αρχεία ενημέρωσης των Windows δεν λαμβάνονται σωστά εάν τα αρχεία του συστήματός σας είναι κατεστραμμένα κ.λπ. λόγω των οποίων οι χρήστες πρέπει να αντιμετωπίσουν έναν αιώνιο βρόχο του εν λόγω μηνύματος κάθε φορά που προσπαθούν να εκκινήσουν το σύστημά τους. Αυτό το ζήτημα είναι απογοητευτικό επειδή συνεχίζει να προωθεί το ίδιο μήνυμα ξανά και ξανά σε κάθε εκκίνηση.
Ωστόσο, το σφάλμα εμφανίζεται συνήθως και θα το αντιμετωπίσετε, τις περισσότερες φορές όταν αποτυγχάνει μια ενημέρωση των Windows. Οι χρήστες προσπάθησαν να επανεκκινήσουν το σύστημά τους αμέτρητες φορές, ωστόσο, το ζήτημα παρέμεινε το ίδιο. Αυτό το άρθρο θα σας βοηθήσει να επιλύσετε το πρόβλημά σας εφαρμόζοντας μερικές απλές και απλές λύσεις. Δεν μπορείτε να κάνετε πολλά όταν τα Windows δεν μπορούν να εκκινήσουν, επομένως, για να βγείτε από τη δυστυχία, ακολουθήστε τις παρακάτω οδηγίες.

Τι προκαλεί το ζήτημα "Δεν ήταν δυνατή η ολοκλήρωση των ενημερώσεων Αναίρεση αλλαγών" στα Windows 10;
Λοιπόν, όπως αναφέραμε, το σφάλμα είναι γενικό και οφείλεται συχνά στους ακόλουθους παράγοντες -
- Δεν ήταν δυνατή η ομαλή λήψη της ενημέρωσης των Windows . Εάν η ενημέρωση που προσπαθούσαν να εγκαταστήσουν τα Windows να μην πραγματοποιήσουν σωστή λήψη, μπορεί να προκαλέσει το ζήτημα.
- Ανεπαρκής χώρος στο δίσκο . Σε ορισμένες περιπτώσεις, εάν δεν έχετε αρκετό χώρο για την ενημέρωση στον τόμο του συστήματός σας, το ζήτημα μπορεί να οφείλεται και σε αυτό.
- Η ενημέρωση διακόπηκε κατά την εγκατάσταση . Εάν η ενημέρωση διακόπηκε κατά τη διαδικασία εγκατάστασης, όπως ο υπολογιστής απενεργοποιήθηκε κ.λπ., το σφάλμα μπορεί να οφείλεται σε αυτό.
- Κατεστραμμένα αρχεία συστήματος . Ένας άλλος παράγοντας λόγω του οποίου ανακύπτει το ζήτημα μπορεί να είναι τα κατεστραμμένα αρχεία του συστήματός σας.
Για να λύσετε αυτό το ζήτημα, θα πρέπει πρώτα να ξεκινήσετε σε ασφαλή λειτουργία. Εάν διαθέτετε σύστημα διπλής εκκίνησης, μπορείτε εύκολα να ξεκινήσετε σε ασφαλή λειτουργία κάνοντας κλικ στην επιλογή " Αλλαγή προεπιλογών ή επιλέξτε άλλες επιλογές " και, στη συνέχεια, μεταβείτε στην επιλογή Αντιμετώπιση προβλημάτων> Επιλογές για προχωρημένους> Ρυθμίσεις εκκίνησης . Μόλις βρίσκεστε στις ρυθμίσεις εκκίνησης, πατήστε 4 για να ενεργοποιήσετε την ασφαλή λειτουργία .

Εάν δεν χρησιμοποιείτε διπλή εκκίνηση, θα πρέπει να πατήσετε F8 , F9 ή F11 (διαφέρει σε διαφορετικές περιπτώσεις) κατά τη διάρκεια της διαδικασίας εκκίνησης για να μπείτε στην οθόνη Αντιμετώπιση προβλημάτων . Στη συνέχεια, ακολουθήστε τις ίδιες οδηγίες όπως παραπάνω για να μπείτε σε ασφαλή λειτουργία . Μόλις εκκινήσετε το σύστημά σας σε ασφαλή λειτουργία , ακολουθήστε τις παρακάτω λύσεις. Εάν εξακολουθείτε να προσπαθείτε να μάθετε πώς να μπείτε στην οθόνη Αντιμετώπιση προβλημάτων, απλώς χρησιμοποιήστε μια μονάδα USB με δυνατότητα εκκίνησης Windows, DVD ή CD και επιλέξτε " Επιδιόρθωση του υπολογιστή σας " μόλις εμφανιστεί το παράθυρο Ρύθμιση των Windows και από εκεί μεταβείτε στην επιλογή Αντιμετώπιση προβλημάτων> Επιλογές για προχωρημένους> Ρυθμίσεις εκκίνησης .
Πριν προχωρήσετε με τις λύσεις, βεβαιωθείτε ότι η μονάδα δίσκου του συστήματος σας έχει αρκετό ελεύθερο χώρο. Εάν χρησιμοποιείτε διακομιστή μεσολάβησης ή VPN για σύνδεση στο Διαδίκτυο, αποσυνδέστε το διακομιστή μεσολάβησης / VPN και συνδεθείτε απευθείας.
Λύση 1: Εκτελέστε την Αντιμετώπιση προβλημάτων του Windows Update
Το πρώτο σας βήμα πρέπει να είναι, όποτε αντιμετωπίζετε ζητήματα ενημέρωσης των Windows, να εκτελείτε το εργαλείο αντιμετώπισης προβλημάτων του Windows Update. Το εργαλείο αντιμετώπισης προβλημάτων θα πραγματοποιήσει αναζήτηση στο σύστημά σας για τυχόν προβλήματα που σχετίζονται με την ενημέρωση και θα προσπαθήσει να τα διορθώσει. Μπορεί να μην είναι πάντα επιτυχές, ωστόσο, υπάρχουν στιγμές που το εργαλείο αντιμετώπισης προβλημάτων επιλύει το πρόβλημα. Δείτε πώς μπορείτε να εκτελέσετε το εργαλείο αντιμετώπισης προβλημάτων:
- Πατήστε το πλήκτρο Windows + I για να ανοίξετε τις Ρυθμίσεις .
- Μεταβείτε στην Ενημέρωση και την ασφάλεια .

- Μεταβείτε στον πίνακα αντιμετώπισης προβλημάτων .
- Επιλέξτε την ενημέρωση των Windows και πατήστε « Εκτέλεση του προγράμματος αντιμετώπισης προβλημάτων ».
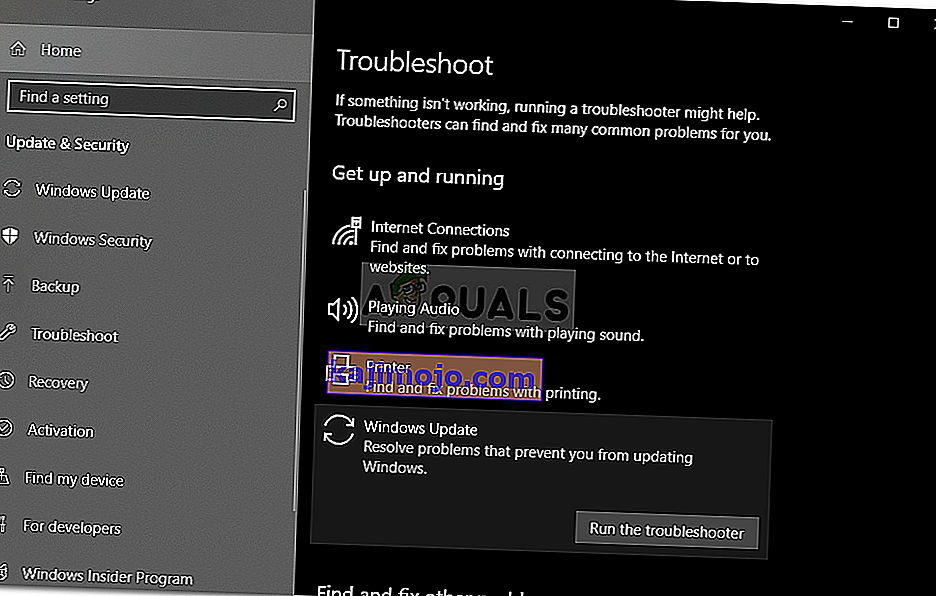
Λύση 2: Διαγράψτε το φάκελο SoftwareDistribution
Ο φάκελος SoftwareDistribution είναι υπεύθυνος για την αποθήκευση όλων των αρχείων ενημέρωσης των Windows. Σε ορισμένες περιπτώσεις, εάν αυτός ο φάκελος είναι κατεστραμμένος ή κατεστραμμένος, μπορεί να προκαλέσει την εμφάνιση του ζητήματος. Σε ένα τέτοιο σενάριο, θα πρέπει να διαγράψετε τα περιεχόμενα του φακέλου SoftwareDistribution. Δείτε πώς να το κάνετε:
- Πριν μεταβείτε στον ίδιο τον φάκελο, θα πρέπει να απενεργοποιήσετε ορισμένες υπηρεσίες ενημέρωσης των Windows. Πατήστε το πλήκτρο Windows + X για να ανοίξετε μια γραμμή εντολών με αναβαθμισμένα δικαιώματα.
- Πληκτρολογήστε τις ακόλουθες εντολές μία προς μία:
net stop wuauserv net stop bits net stop cryptSvc net stop msiserver
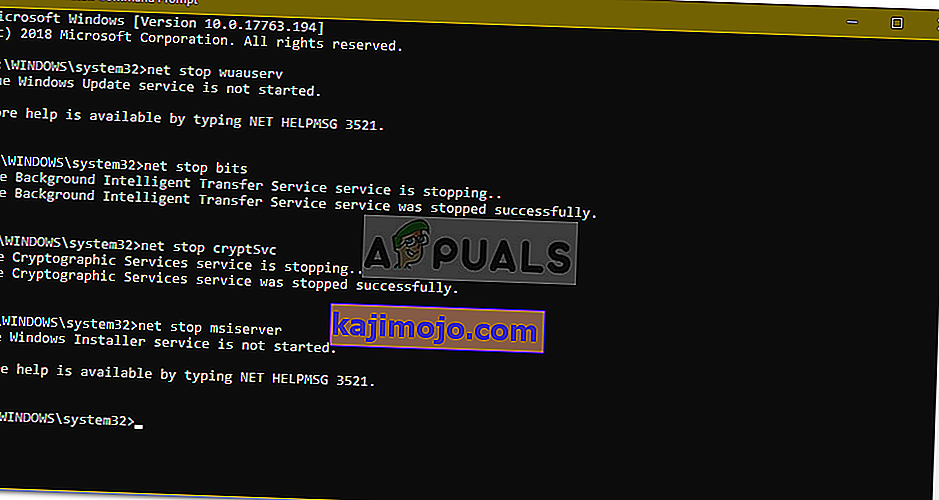
- Στη συνέχεια, ανοίξτε την Εξερεύνηση των Windows και μεταβείτε στην ακόλουθη διεύθυνση:
C: \ Windows \ SoftwareDistribution
- Διαγράψτε όλα τα αρχεία και τους φακέλους.
- Τέλος, ξεκινήστε ξανά τις υπηρεσίες πληκτρολογώντας τις ακόλουθες εντολές στη γραμμή εντολών με αναβαθμισμένα δικαιώματα:
net start wuauserv net start bits net start cryptSvc net start msiserver
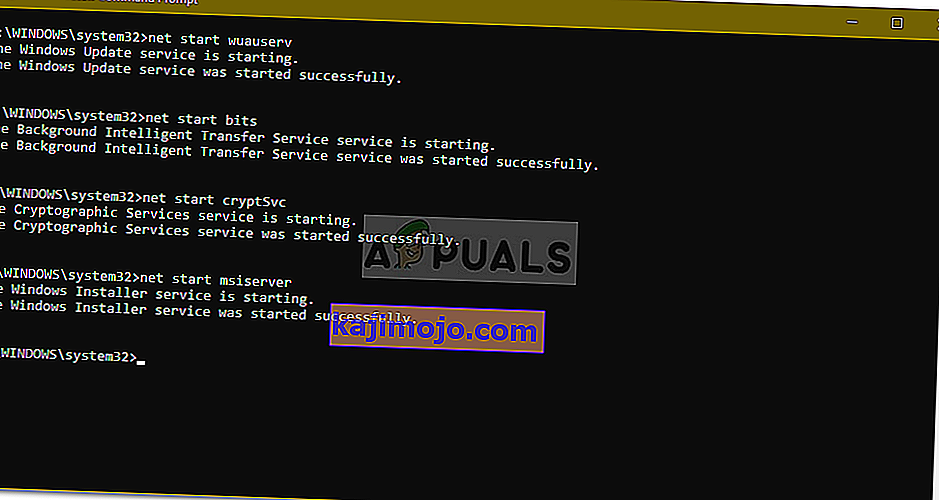
- Επανεκκινήστε το σύστημά σας και δοκιμάστε να ενημερώσετε το σύστημά σας.
Λύση 3: Ενεργοποιήστε την υπηρεσία ετοιμότητας εφαρμογών
Το App Readiness είναι μια υπηρεσία που απαιτείται όταν εκτελείτε μια ενημέρωση των Windows. Ορισμένοι χρήστες ανέφεραν ότι η ενεργοποίηση της υπηρεσίας ετοιμότητας εφαρμογών έλυσε το πρόβλημά τους. Δείτε πώς να το κάνετε:
- Πατήστε το πλήκτρο Windows + R για να ανοίξετε την εκτέλεση .
- Πληκτρολογήστε ' services.msc ' και πατήστε enter.

- Εντοπίστε την υπηρεσία ετοιμότητας εφαρμογών και κάντε διπλό κλικ για να ανοίξετε τις Ιδιότητες .
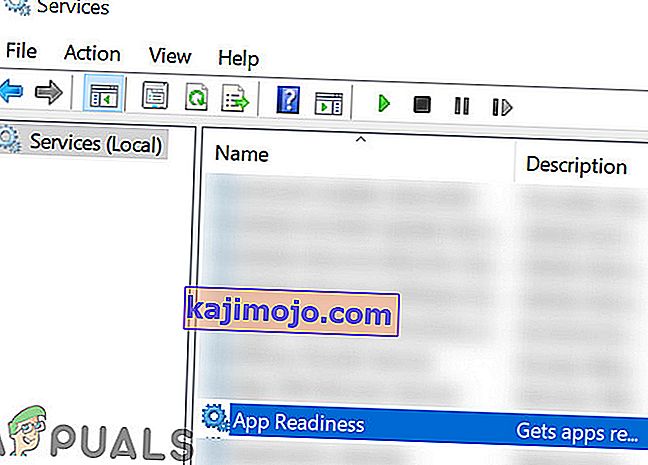
- Ορίστε τον τύπο εκκίνησης σε Αυτόματο και κάντε κλικ στο Έναρξη για να εκτελέσετε την υπηρεσία.
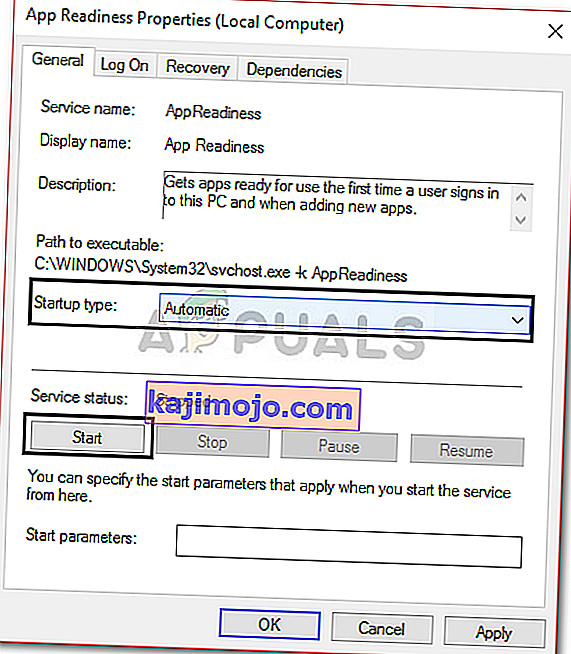
- Κάντε κλικ στο Εφαρμογή και μετά πατήστε OK .
- Επανεκκινήστε το σύστημά σας.
Λύση 4: Απενεργοποιήστε την αυτόματη ενημέρωση των Windows
Μπορείτε επίσης να προσπαθήσετε να διορθώσετε το πρόβλημά σας εμποδίζοντας την αυτόματη ενημέρωση των Windows. Για αυτό, θα πρέπει να απενεργοποιήσετε την υπηρεσία ενημέρωσης των Windows. Δείτε πώς να το κάνετε:
- Ανοίξτε τα παράθυρα Υπηρεσιών όπως φαίνεται στη λύση 3.
- Εντοπίστε την υπηρεσία Windows Update και κάντε διπλό κλικ σε αυτήν.
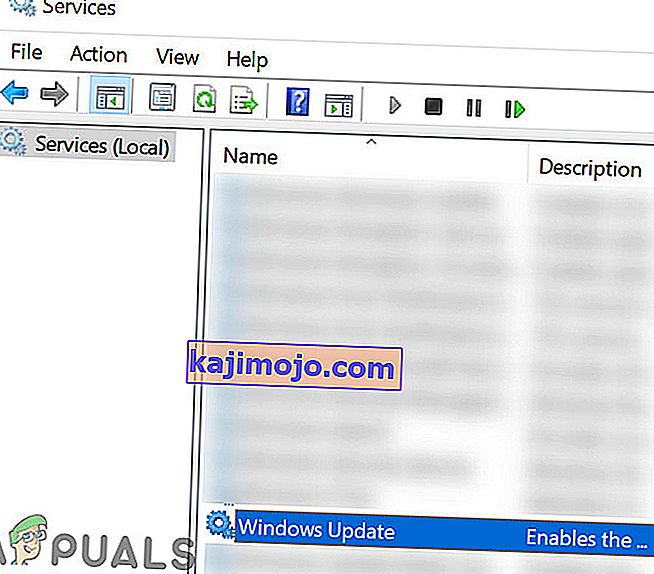
- Ορίστε τον τύπο εκκίνησης σε Απενεργοποίηση και κάντε κλικ στο Διακοπή για να διακόψετε την υπηρεσία εάν εκτελείται.
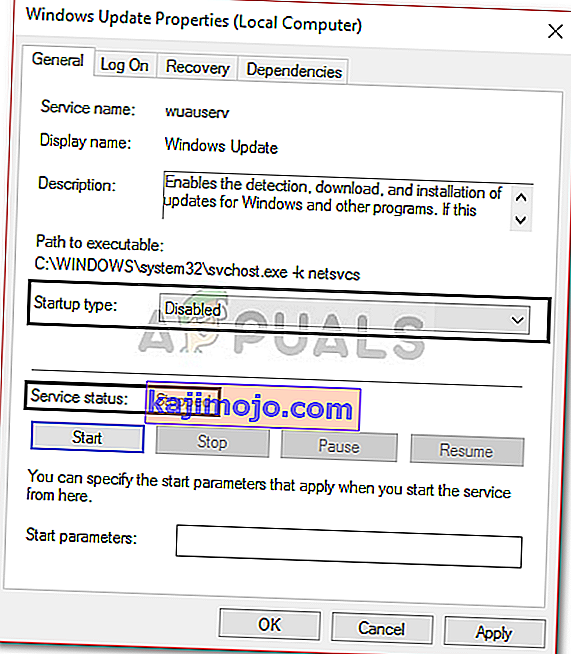
- Πατήστε Εφαρμογή και, στη συνέχεια, κάντε κλικ στο OK .
- Επανεκκινήστε το σύστημά σας.
Λύση 5: Μη αυτόματη εγκατάσταση της ενημέρωσης
Η καταστροφή των εξαρτήσεων των Windows Update Components μπορεί να προκαλέσει διακοπή των ενημερώσεων. Το Windows Update είναι μια συλλογή διαφορετικών ενοτήτων που συνεργάζονται. Εάν κάποιο από αυτά σταματήσει να λειτουργεί σωστά, η μη αυτόματη εγκατάσταση ενημερώσεων ενδέχεται να λύσει το πρόβλημα. Για να εγκαταστήσετε μη αυτόματα την ενημέρωση των Windows, ακολουθήστε τη μέθοδο 2 στο άρθρο μας σχετικά με τον τρόπο επίλυσης του σφάλματος ενημέρωσης των Windows 0x800703e3;
Λύση 6: Εκτελέστε επαναφορά συστήματος
Τις περισσότερες φορές, μπορείτε να διορθώσετε αυτό το ζήτημα εκτελώντας μια Επαναφορά Συστήματος. Για αυτό, θα πρέπει να έχετε πρόσβαση στην οθόνη "Επιλογές αντιμετώπισης προβλημάτων". Εάν δεν ξέρετε πώς να το κάνετε αυτό, μπορείτε να μάθετε πώς να το αποκτήσετε πρόσβαση διαβάζοντας τις παραγράφους παραπάνω Λύση 1. Μόλις είστε εκεί, ακολουθήστε τις παρακάτω οδηγίες:
Σημείωση: Όλα τα δεδομένα ή οι αλλαγές που έγιναν στον υπολογιστή σας μετά την ημερομηνία επαναφοράς θα καταργηθούν και δεν θα είναι προσβάσιμες. Εξετάστε το ενδεχόμενο δημιουργίας αντιγράφων ασφαλείας δεδομένων / διαμορφώσεων και αρχείων.
- Στην οθόνη Αντιμετώπιση προβλημάτων , επιλέξτε Επιλογές για προχωρημένους .
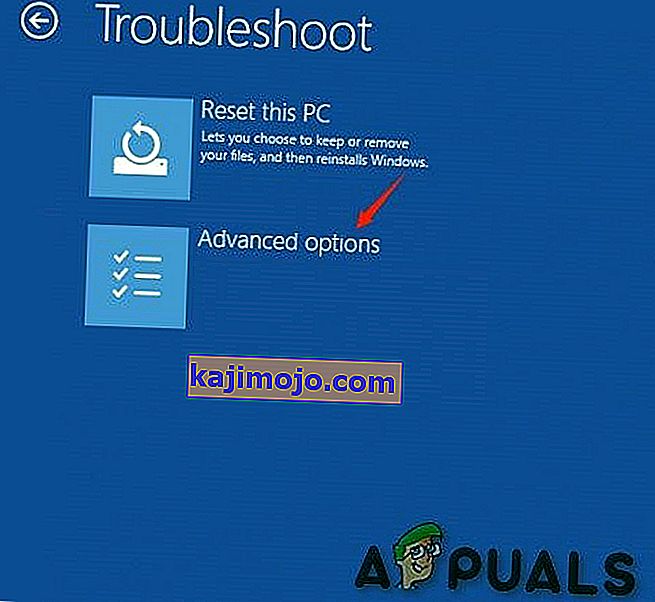
- Επιλέξτε « Επαναφορά συστήματος ».
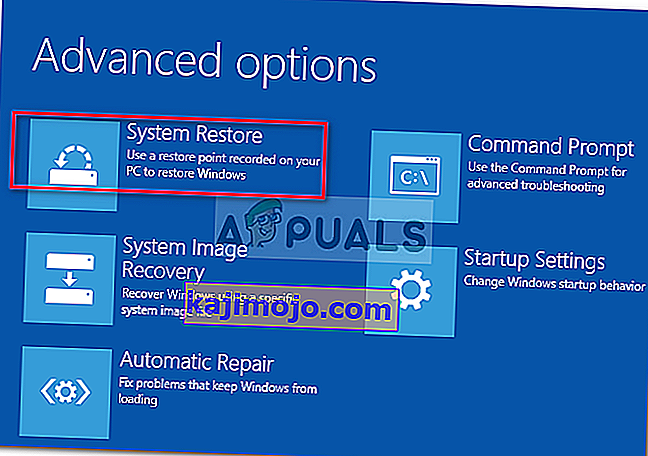
Αν δεν σας βοήθησε τίποτα μέχρι τώρα, είτε επαναφέρετε τον υπολογιστή σας με Windows είτε καθαρίστε την εγκατάσταση των Windows.