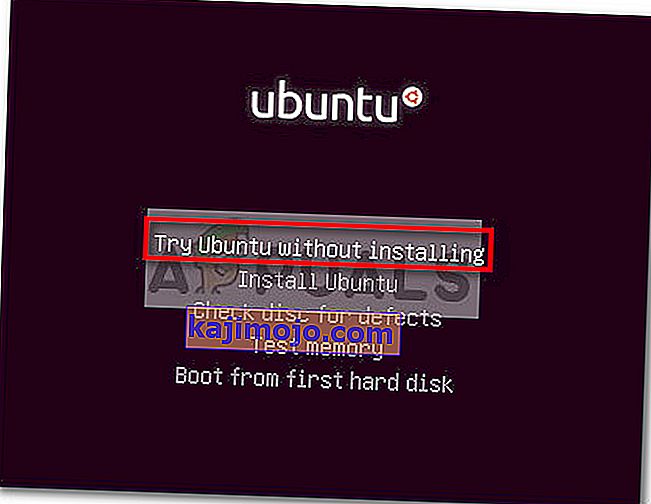Ορισμένοι χρήστες της Dell αναφέρουν προβλήματα με τα touchpad τους. Οι περισσότεροι χρήστες που επηρεάζονται αναφέρουν ότι χάνουν ξαφνικά τη δυνατότητα χρήσης της επιφάνειας αφής αφού έχει εργαστεί για μεγάλο χρονικό διάστημα. Ενώ ορισμένοι χρήστες αναφέρουν ότι αντιμετώπισαν αυτό το πρόβλημα μετά την εκτέλεση μιας ενημέρωσης των Windows, ορισμένοι δεν έχουν προφανή σκανδάλη. Ακόμα πιο περίεργα, οι περισσότεροι χρήστες αναφέρουν ότι ενώ είναι συνδεδεμένο ένα εξωτερικό ποντίκι, το touchpad λειτουργεί πολύ καλά.
Εάν βρίσκεστε σε παρόμοια κατάσταση, οι ακόλουθες ενημερώσεις κώδικα θα σας βοηθήσουν να επαναφέρετε τη λειτουργικότητα του touchpad στον υπολογιστή σας της Dell. Παρακάτω έχετε μια συλλογή μεθόδων που άλλοι χρήστες έχουν χρησιμοποιήσει με επιτυχία για να επιλύσουν αυτό το συγκεκριμένο ζήτημα. Ακολουθήστε κάθε πιθανή επιδιόρθωση για να λάβετε ξανά το touchpad. Ας ξεκινήσουμε.
Μέθοδος 1: Ενεργοποιήστε το Touchpad χρησιμοποιώντας το πλήκτρο λειτουργίας
Ο πιο κοινός λόγος για τον οποίο η επιφάνεια αφής σταματά να λειτουργεί είναι επειδή ο χρήστης καταλήγει να απενεργοποιεί κατά λάθος τη λειτουργία της επιφάνειας αφής. Οι περισσότεροι φορητοί υπολογιστές διαθέτουν πλήκτρο λειτουργίας αφιερωμένο στο TouchPad ενσωματωμένο στα πλήκτρα F. Η πιο συνηθισμένη τοποθέτηση είναι στο πλήκτρο F9 .
Για να ενεργοποιήσετε ξανά την επιφάνεια αφής στον υπολογιστή σας Dell, πατήστε το κουμπί που μοιάζει με κουμπί TouchPad και δείτε εάν θα ανακτήσετε τη λειτουργία TouchPad. Ορισμένα μοντέλα θα απαιτήσουν να πατήσετε το πλήκτρο λειτουργίας ενώ πατάτε το πλήκτρο TouchPad.
Μέθοδος 2: Επανενεργοποίηση της επιφάνειας αφής από τον πίνακα ελέγχου ή τις ρυθμίσεις της Dell
Οι χρήστες που ανέφεραν ότι έχασαν τη λειτουργικότητα του touchpad μετά την εγκατάσταση μιας ενημέρωσης των Windows κατάφεραν να επιλύσουν το ζήτημα αφού ανακάλυψαν ότι το Touchpad τους απενεργοποιήθηκε στον Πίνακα Ελέγχου. Παρόλο που οι αιτίες για αυτό είναι ασαφείς, οι περισσότεροι χρήστες υποπτεύονται ότι το ζήτημα προκαλείται από ακατάλληλη ενημέρωση των Windows.
Ακολουθεί ένας γρήγορος οδηγός για το πώς να ενεργοποιήσετε ξανά τη λειτουργία TouchPad ενός υπολογιστή Dell μέσω του Πίνακα Ελέγχου:
- Πατήστε το πλήκτρο Windows + R για να ανοίξετε ένα πλαίσιο Εκτέλεσης. Στη συνέχεια, πληκτρολογήστε " control " και πατήστε Enter για να ανοίξετε τον Πίνακα Ελέγχου .

- Μέσα στον Πίνακα Ελέγχου, μεταβείτε στο Υλικό και τον Ήχο και , στη συνέχεια, κάντε κλικ στο Ποντίκι και στην επιφάνεια αφής.
- Στη συνέχεια, κάντε κλικ στο Πρόσθετες επιλογές του ποντικιού και να δούμε αν Touchpad σας είναι ενεργοποιημένη στο εσωτερικό Ιδιότητες ποντικιού . Εάν δεν είναι, κάντε κλικ στο Ενεργοποίηση συσκευής στην καρτέλα Dell TouchPad και επανεκκινήστε τον υπολογιστή σας.
Σημείωση: Εάν δεν μπορείτε να βρείτε τις επιλογές ρυθμίσεων που καθορίζονται παραπάνω, ανοίξτε ένα πλαίσιο Εκτέλεσης ( πλήκτρο Windows + R ), πληκτρολογήστε " main.cpl " και πατήστε Enter για να ανοίξετε το παράθυρο Ιδιότητες ποντικιού. Στη συνέχεια, μεταβείτε στο Dell Touchpad και κάντε κλικ στο Click για να αλλάξετε τις ρυθμίσεις του Dell TouchPad . Στη συνέχεια, από την ειδική ενότητα Dell Touchpad, αλλάξτε την εναλλαγή Touchpad από Off σε On και πατήστε το κουμπί Αποθήκευση .

- Στην επόμενη εκκίνηση, δείτε εάν το πρόβλημα έχει επιλυθεί και μπορείτε να χρησιμοποιήσετε το TouchPad. Εάν εξακολουθείτε να αντιμετωπίζετε το ίδιο πρόβλημα, προχωρήστε στην παρακάτω μέθοδο.
Μέθοδος 3: Ενημέρωση / Rollback πρόγραμμα οδήγησης TouchPad μέσω Device Manager
Η απώλεια της λειτουργικότητας του TouchPad της Dell μπορεί επίσης να προκληθεί από ένα δυσλειτουργικό πρόγραμμα οδήγησης ή από μια ακατάλληλη εγκατάσταση που εκτελείται από την WU. Ορισμένοι χρήστες που αντιμετωπίζουν το ίδιο πρόβλημα κατάφεραν να ανακτήσουν τη λειτουργικότητα του TouchPad στους φορητούς υπολογιστές τους Dell είτε ενημερώνοντας το πρόγραμμα οδήγησης TouchPad είτε επαναφέροντάς το σε προηγούμενη έκδοση που λειτούργησε σωστά.
Ακολουθεί ένας γρήγορος οδηγός για το πώς να χρησιμοποιήσετε τη Διαχείριση συσκευών για να ενημερώσετε ή να επαναφέρετε το πρόγραμμα οδήγησης Touchpad σε φορητούς υπολογιστές ή φορητούς υπολογιστές της Dell:
- Πατήστε το πλήκτρο Windows + R για να ανοίξετε ένα πλαίσιο Εκτέλεσης. Στη συνέχεια, πληκτρολογήστε " devmgmt.msc " και πατήστε Enter για να ανοίξετε τη Διαχείριση συσκευών .

- Στο Device Manager, αναπτύξτε το αναπτυσσόμενο μενού Mice και άλλες συσκευές κατάδειξης , κάντε δεξί κλικ στο Dell Touchpad και επιλέξτε Properties .
- Στο παράθυρο ιδιοτήτων του Dell Touchpad Properties , κάντε κλικ στην καρτέλα Πρόγραμμα οδήγησης για να το προωθήσετε και, στη συνέχεια, κάντε κλικ στο πλαίσιο Ενημέρωση προγράμματος οδήγησης .
- Στο επόμενο παράθυρο, κάντε κλικ στο πλαίσιο Αυτόματη αναζήτηση για ενημερωμένο λογισμικό προγράμματος οδήγησης και περιμένετε να εγκατασταθεί το νέο πρόγραμμα οδήγησης στον υπολογιστή σας.
Σημείωση: Σε περίπτωση που ο οδηγός σας απαντήσει λέγοντας ότι έχετε ήδη το πιο πρόσφατο πρόγραμμα οδήγησης, επιστρέψτε στην καρτέλα Driver και κάντε κλικ στο Roll Back Driver .
Μόλις το πρόγραμμα οδήγησης TouchPad ενημερωθεί ή επαναφερθεί, επανεκκινήστε τον υπολογιστή σας και δείτε εάν θα καταφέρετε να επιλύσετε το πρόβλημα κατά την επόμενη εκκίνηση. Εάν εξακολουθείτε να αντιμετωπίζετε προβλήματα με το TouchPad στο φορητό ή φορητό υπολογιστή της Dell, μεταβείτε στην τελική μέθοδο.
Μέθοδος 4: Δημιουργία DVD εκκίνησης Linux
Αυτό μπορεί να φαίνεται περίεργο, αλλά πολλοί χρήστες κατάφεραν να το χρησιμοποιήσουν με επιτυχία για να ανακτήσουν τη λειτουργικότητα του TouchPad στους υπολογιστές τους Dell. Αυτή η μέθοδος περιλαμβάνει τη δημιουργία ενός DVD εκκίνησης Linux, τη χρήση του για εκκίνηση σε Linux και, στη συνέχεια, την εκκίνηση σε Windows 10.
Πολλοί χρήστες ανέφεραν ότι αυτή η μέθοδος ήταν επιτυχής στην επαναφορά της λειτουργικότητας του Touchpad. Ακολουθεί ένας γρήγορος οδηγός για τη δημιουργία ενός DVD εκκίνησης Linux και εκκινήστε τον υπολογιστή σας από αυτό για να διορθώσετε το πρόβλημα του Dell TouchPad:
- Κατεβάστε οποιοδήποτε ISO διανομής Linux. Εάν δεν ξέρετε ποιο, επισκεφθείτε αυτόν τον σύνδεσμο ( εδώ ) και κατεβάστε την τελευταία έκδοση του Ubuntu LTS.
- Μόλις γίνει λήψη του Linux ISO στον υπολογιστή σας, εισαγάγετε ένα κενό DVD και εγγράψτε το Linux ISO σε αυτό.
Σημείωση: Εάν δεν έχετε έτοιμο DVD, μπορείτε επίσης να αντιγράψετε τη διανομή Linux σε μια μονάδα flash χρησιμοποιώντας αυτόν τον οδηγό ( εδώ ).
- Επανεκκινήστε το μηχάνημά σας και εκκινήστε από τα μέσα Linux που δημιουργήσατε πρόσφατα. Εάν η μονάδα DVD (ή η υποδοχή USB) δεν έχει ρυθμιστεί ως επιλογές εκκίνησης, ίσως χρειαστεί να την αλλάξετε από τις ρυθμίσεις του BIOS.
- Μόλις ο υπολογιστής σας καταφέρει να εκκινήσει από το Ubuntu ISO, επιλέξτε Δοκιμάστε το Ubuntu χωρίς εγκατάσταση και πατήστε Enter .
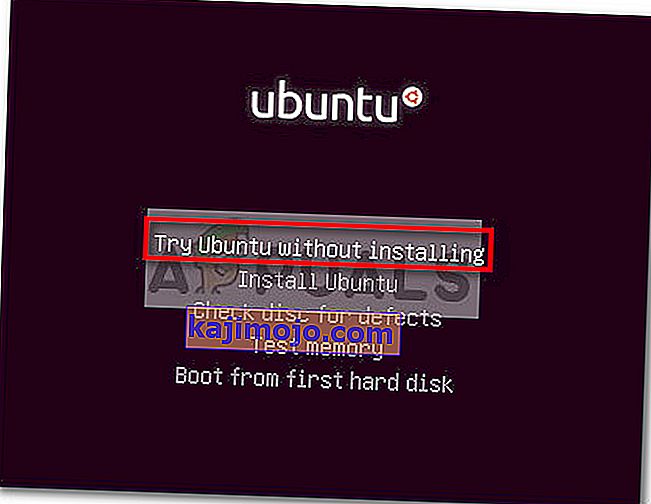
- Περιμένετε έως ότου ολοκληρωθεί η εκκίνηση του συστήματός σας στο Linux και, στη συνέχεια, κάντε επανεκκίνηση του υπολογιστή σας και βγάλτε το Linux Media έτσι ώστε το σύστημά σας να εκκινήσει ξανά στα Windows.
- Στην επόμενη εκκίνηση, περιμένετε έως ότου εκκινηθεί το σύστημά σας και ελέγξτε εάν κατάφερα να επαναφέρετε τη λειτουργικότητα του Touchpad .