Το Wondershare Helper Compact είναι μέρος του πακέτου του μετατροπέα βίντεο Wondershare. Σύμφωνα με αρκετούς αξιωματούχους του φόρουμ, αυτό είναι ένα «νομικό» πρόγραμμα το οποίο πιθανώς εγκαθιστάτε στον υπολογιστή σας. Ο κύριος στόχος του είναι να βοηθήσει τη μετατροπή του βίντεό σας δίνοντας αναδυόμενα παράθυρα και βοηθώντας σας σε όλη τη διαδικασία.

Παρά την κύρια λειτουργικότητα ή τον σκοπό του, συναντήσαμε πολλούς αναφορές χρηστών όπου αυτό το λογισμικό προκάλεσε πολλά σφάλματα και προβλήματα με το λειτουργικό σύστημα. Περίπου το 80% των χρηστών ανέφεραν ότι τα Windows τους επιβραδύνθηκαν μετά την εγκατάσταση του λογισμικού και δεν μπόρεσαν να εκτελέσουν ακόμη και τις μικρότερες εργασίες.
Είναι το Wondershare Helper Compact χρήσιμο;
Η απάντηση είναι όχι. Παρά το λογισμικό που εμφανίζει αναδυόμενα παράθυρα για να σας βοηθήσει στη διαδικασία μετατροπής βίντεο χρησιμοποιώντας το Wondershare Video converter, το Helper compact είναι λίγο πολύ το adware. Ενοχλεί συνεχώς τους χρήστες και σπαταλά τους πόρους του υπολογιστή τους.
Εάν τελειώσετε με τη χρήση του Wondershare Video Converter, θα πρέπει να το απεγκαταστήσετε από τον υπολογιστή σας. Εάν όχι, μπορείτε να "δοκιμάσετε" την απεγκατάσταση του Wondershare Helper Compact μόνο, αλλά συναντήσαμε αρκετές περιπτώσεις όπου το μοναδικό λογισμικό δεν αφαιρέθηκε χωρίς να απεγκαταστήσετε ολόκληρη τη μονάδα.
Πώς να αφαιρέσω το Wondershare Helper Compact από τον υπολογιστή μου;
Υπάρχουν διάφοροι τρόποι με τους οποίους μπορείτε να επιχειρήσετε να αφαιρέσετε το adware από τον υπολογιστή σας. Θα ξεκινήσουμε με τις ευκολότερες και απλούστερες μεθόδους και θα αυξήσουμε την πολυπλοκότητά μας εάν η κανονική απεγκατάσταση δεν λειτουργεί για εσάς.
Βεβαιωθείτε ότι έχετε συνδεθεί ως διαχειριστής και ότι έχετε καλή πρόσβαση στο Διαδίκτυο στον υπολογιστή σας. Επιπλέον, συνιστάται επίσης να καταργήσετε την εγκατάσταση του Wondershare Video Converter.
Μέθοδος 1: Χρήση της εφαρμογής διαχείρισης
Κάθε αντίγραφο των Windows διαθέτει έναν διαχειριστή εφαρμογών όπου εμφανίζονται όλα τα εγκατεστημένα πακέτα. Περιλαμβάνει επίσης την έκδοση και τις ημερομηνίες εγκατάστασης. Στην πρώτη μας προσπάθεια, θα προσπαθήσουμε να απεγκαταστήσουμε το Wondershare Helper Compact χρησιμοποιώντας τον προεπιλεγμένο διαχειριστή εφαρμογών και να δούμε αν αυτό κάνει το κόλπο. Βεβαιωθείτε ότι έχετε συνδεθεί ως διαχειριστής στον υπολογιστή σας πριν συνεχίσετε.
- Πατήστε Windows + R, πληκτρολογήστε " appwiz.cpl " στο πλαίσιο διαλόγου και πατήστε Enter.
- Μόλις διαχειριστείτε την εφαρμογή, αναζητήστε την καταχώριση του Wondershare (προτείνουμε να απεγκαταστήσετε όλα τα προϊόντα Wondershare. Κάντε δεξί κλικ πάνω του και επιλέξτε Κατάργηση εγκατάστασης .

- Αφού τελειώσετε, απεγκαταστήστε όλα τα προϊόντα Wondershare, επανεκκινήστε τον υπολογιστή σας και ελέγξτε εάν το πρόβλημα έχει επιλυθεί.
Εάν η εφαρμογή δεν αναφέρεται στη διαχείριση εφαρμογών, θα προσπαθήσουμε να την απεγκαταστήσουμε χρησιμοποιώντας τις ρυθμίσεις σας. Η εφαρμογή Ρυθμίσεις έχει επίσης τη δυνατότητα να απεγκαταστήσετε εφαρμογές απευθείας με ένα κλικ ενός κουμπιού
- Πατήστε Windows + I για να ξεκινήσετε τις Ρυθμίσεις. Τώρα κάντε κλικ στην υποκατηγορία των εφαρμογών .

- Τώρα αναζητήστε προϊόντα Wondershare. Κάντε κλικ σε μια φορά και επιλέξτε Κατάργηση εγκατάστασης .
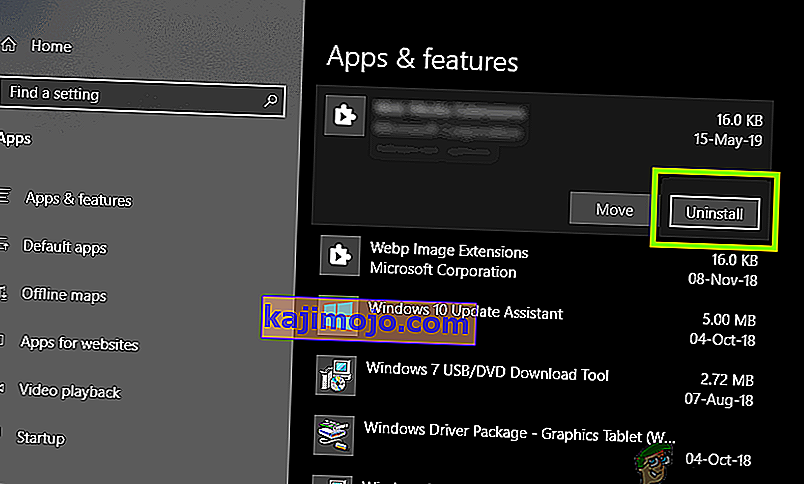
- Επανεκκινήστε τον υπολογιστή σας μετά την εκτέλεση των παραπάνω ενεργειών και ελέγξτε εάν η εφαρμογή απεγκαταστάθηκε με επιτυχία.
Μέθοδος 2: Διαγραφή υπολειμμάτων αρχείων
Υπάρχουν πολλές περιπτώσεις όπου η απεγκατάσταση του λογισμικού δεν αφαιρεί εντελώς όλες τις ενότητες από τον υπολογιστή σας. Κανονικά, κάθε φορά που απεγκαθιστάτε κάτι, όλα τα αρχεία σύνδεσης και τα υπόλοιπα διαγράφονται αυτόματα. Ωστόσο, σε ορισμένες περιπτώσεις, δεν το κάνουν και αυτό ισχύει για το Wondershare. Σε αυτήν τη λύση, θα πλοηγηθούμε σε πολλές διαφορετικές τοποθεσίες αρχείων και θα διαγράψουμε με μη αυτόματο τρόπο όλες τις καταχωρίσεις του Wondershare. Βεβαιωθείτε ότι έχετε πρόσβαση διαχειριστή για να εκτελέσετε αυτήν τη μέθοδο.
- Πατήστε Windows + E και μεταβείτε στις ακόλουθες τοποθεσίες αρχείων μία προς μία:
C: \ Program Files (x86) \ Common Files \ Wondershare C: \ Program Files (x86) C: \ Program Data C: \ Users \\ Documents C: \ Users \\ AppData \ Roaming C: \ Users \\ AppData \ Τοπικά C: \ Program Files (x86) \ Common Files \
- Τώρα διαγράψτε ένα / ένα το αρχείο / φακέλους του Wondershare από όλες τις τοποθεσίες που αναφέρονται παραπάνω.
Επίσης, βεβαιωθείτε ότι έχετε διαγράψει το ακόλουθο αρχείο (εάν υπάρχει).
C: \ Users \\ Λήψεις \ mobile-transfer.exe
Σημείωση: Βεβαιωθείτε ότι δεν διαγράφετε κανένα άλλο πακέτο, καθώς αυτό μπορεί να το καταστήσει άχρηστο.

- Αφού διαγράψετε όλες τις εγγραφές, επανεκκινήστε σωστά τον υπολογιστή σας και ελέγξτε αν το πρόβλημα έχει επιλυθεί.
Μέθοδος 3: Διαγραφή καταχωρίσεων μητρώου
Κάθε εφαρμογή που εγκαθιστάτε δημιουργεί επίσης καταχωρήσεις μητρώου. Οι καταχωρήσεις μητρώου είναι οντότητες που βοηθούν τον υπολογιστή στη λειτουργία του πακέτου λογισμικού και παρέχουν πρόσθετες πληροφορίες στο λειτουργικό σύστημα όποτε απαιτείται. Στην περίπτωση του Wondershare, συναντήσαμε ένα σενάριο όπου η απεγκατάσταση του λογισμικού δεν διέγραψε τις καταχωρίσεις μητρώου και το Wondershare Helper Compact εξακολουθούσε να προκαλεί ενόχληση σε πολλούς χρήστες. Σε αυτήν τη μέθοδο, θα εγκαταστήσουμε μια εφαρμογή τρίτου μέρους και θα τη χρησιμοποιήσουμε για να αναζητήσουμε το Wondershare και να διαγράψουμε όλες τις εγγραφές με μη αυτόματο τρόπο.
- Μεταβείτε στον ιστότοπο λήψης του Registry Scanner και πραγματοποιήστε λήψη της τελευταίας έκδοσης του λογισμικού σε μια προσβάσιμη τοποθεσία.

- Αφού εξαγάγετε όλα τα περιεχόμενα, εκτελέστε το εκτελέσιμο.
- Θα εμφανιστεί ένα παράθυρο που θα σας ζητά να εισαγάγετε τη συμβολοσειρά που θέλετε να αναζητήσετε. Εισαγάγετε το Wondershare στο πλαίσιο διαλόγου και κάντε κλικ στο Scan present στο κάτω μέρος του παραθύρου.

- Τώρα όποια καταχώριση εμφανιστεί, βεβαιωθείτε ότι τη διαγράψατε Αφού διαγράψετε όλες τις εγγραφές του Wondershare, επανεκκινήστε τον υπολογιστή σας και ελέγξτε εάν το λογισμικό έχει διαγραφεί εντελώς από τον υπολογιστή σας.
Σημείωση: Η διαγραφή λανθασμένων κλειδιών μητρώου μπορεί να προκαλέσει ζημιά στον υπολογιστή σας. Σας συνιστούμε να ελέγξετε το άρθρο μας σχετικά με τον τρόπο δημιουργίας αντιγράφων ασφαλείας και επαναφοράς του μητρώου στα Windows 7, 8 και 10 και να δημιουργήσετε αντίγραφα ασφαλείας του μητρώου σας για κάθε περίπτωση. Επίσης, μην διαγράψετε άσκοπα τα μητρώα από τον υπολογιστή σας που δεν σχετίζονται με το Wondershare.
Μέθοδος 4: Κατάργηση εγκατάστασης με χρήση του IObit Uninstaller
If all the above methods fail to work, you should consider uninstalling Wondershare applications using the third-party application IObit Uninstaller. IObit is known for its effectiveness and can quickly uninstall entire application’s files as well as registry entries with a click of a button.
Note: Appuals has no affiliation with any third-party applications. All applications are listed here solely for the information of the user.
- Navigate to IObit’s official website and download the free version to your computer.
- Run the executable to install the application on your computer and run it.
- Search through the entries and locate Wondershare. Check it and click on the button of Uninstall.

- IObit will now attempt at uninstalling the package. After the uninstallation is done, restart your computer and see if the issue is resolved.
Method 5: Scanning using MalwareBytes
If the software refuses to get removed from your computer, you should consider scanning your computer for potential malware and viruses. There are several instances where malware disguised as applications affect your computer and keep running in the background which might cause issues for you and make sure your computer slower. You can primarily scan your computer using Windows defender but Malwarebytes is also a good third-party option.

There are several antivirus software through which you can get rid of virus or malware on your computer. You can check our article on how to remove malware using MalwareBytes. After the malware is removed, restart your computer and check if Wondershare is removed successfully.
Solution 6: Restoring your operating system
If all the above methods fail and you still cannot get Wondershare out of your system, you can perform a system restore after backing your data safely.
System restore rollbacks your Windows to the last time it was working correctly. The restoring mechanism automatically creates backups either periodically or in-time whenever you install a new update or an application. Either an entry will automatically be created when you installed Wondershare or you can restore from a point which was made before the installation of the software.
- Press Windows + S to launch the start menu’s search bar. Type “restore” in the dialogue box and select the first program which comes in the result.
- One in the restore settings, press System Restore present at the beginning of the window under the tab of System Protection.

- Now a wizard will open navigating you through all the steps to restore your system. You can either select the recommended restore point or choose a different restore point. Press Next and proceed with all the further instructions.
- Now select the restore point from the list of options available. If you have more than one system restore points, they will be listed here. In this example,

- Now windows will confirm your actions for the last time before it starts the system restore process. Save all your work and backup important files just in case and proceed with the process.
Hopefully, Wondershare will not bother you anymore.
