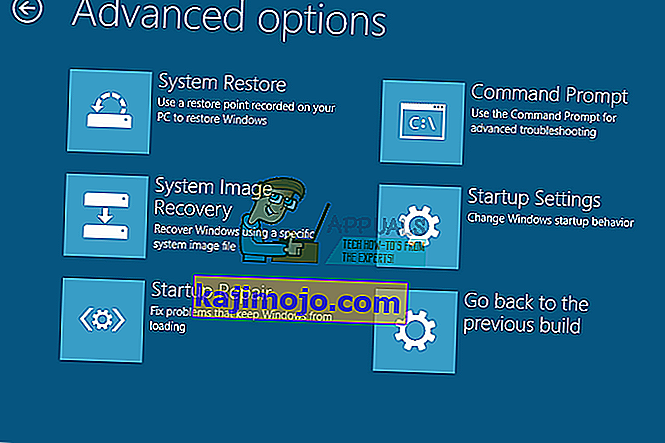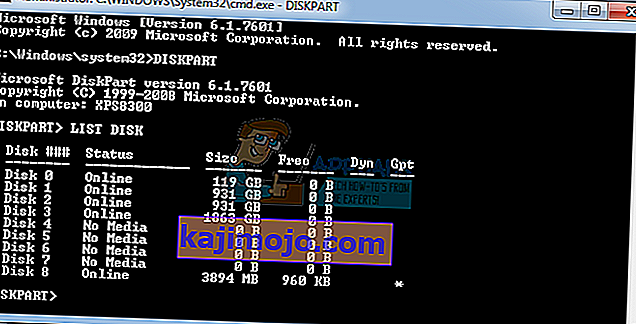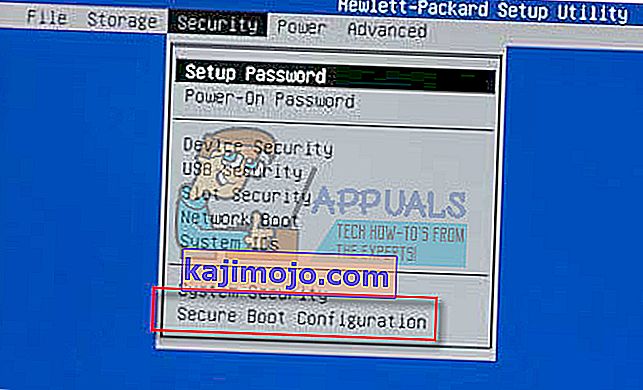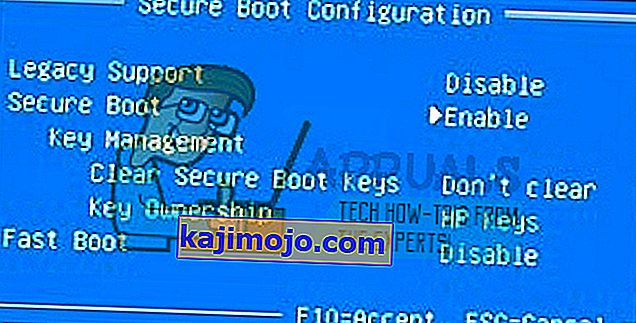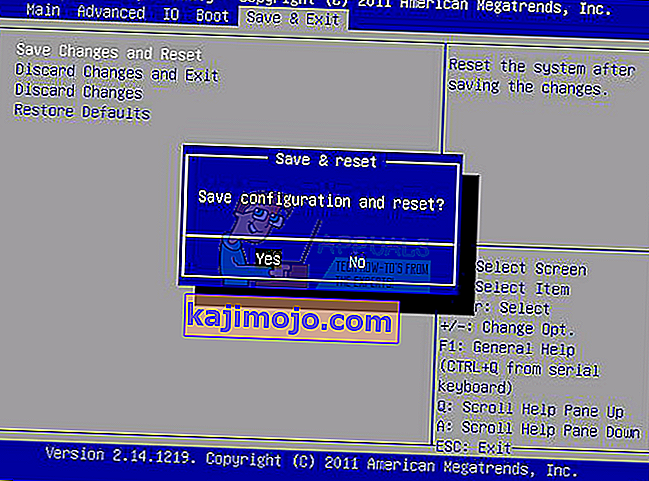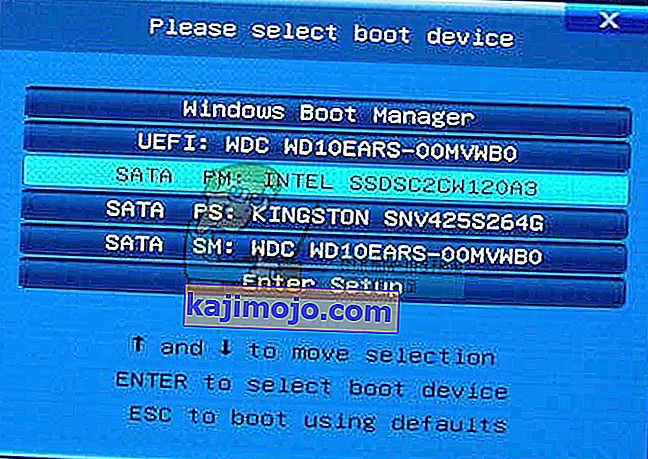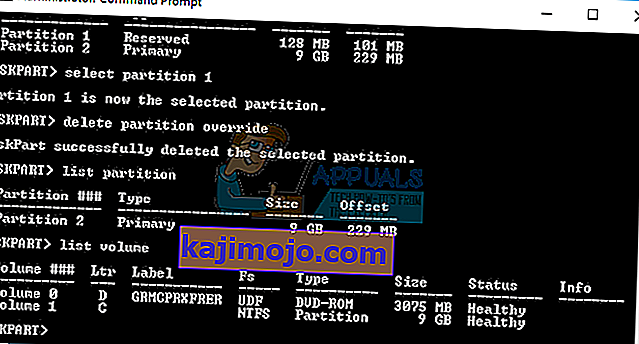Τα Windows 10 άξιζαν σίγουρα την ενημέρωση, δεδομένου ότι ήταν ένα από τα καλύτερα λειτουργικά συστήματα των Windows σε μια στιγμή όταν λαμβάνετε υπόψη τα πάντα, συμπεριλαμβανομένης της εποχής στην οποία κυκλοφόρησε, την απλότητά του και την ποικιλία των δυνατοτήτων που προσφέρει στους χρήστες του.
Ωστόσο, η εγκατάστασή του ή η ενημέρωση της προηγούμενης έκδοσης του λειτουργικού συστήματος Windows ήταν δύσκολη για πολλούς χρήστες και ορισμένοι από αυτούς αναγκάστηκαν ακόμη και να πετύχουν πέντε μόνο λόγω του γεγονότος ότι δεν μπόρεσαν να απαλλαγούν από ένα μόνο μήνυμα σφάλματος που εμφανίστηκε στην οθόνη. Δημιουργήσαμε ένα άρθρο για ένα από τα θέματα που ενδέχεται να αντιμετωπίσετε, οπότε διαβάστε παρακάτω
Σφάλμα εγκατάστασης των Windows 10 "Δεν ήταν δυνατή η δημιουργία νέου διαμερίσματος";
Αυτό το συγκεκριμένο μήνυμα σφάλματος εμφανίζεται συνήθως όταν οι χρήστες προσπαθούν να εγκαταστήσουν τα Windows 10 από μια εκκινήσιμη μονάδα DVD ή USB και παγώνει τη διαδικασία πριν ακόμη ξεκινήσει. Μπορεί επίσης να συμβεί εάν θέλετε να ενημερώσετε την προηγούμενη έκδοση των Windows σε Windows 10 και έχει ενοχλήσει πολλούς χρήστες εδώ και πολύ καιρό.

Ευτυχώς, η λύση για αυτό το πρόβλημα δεν είναι αδύνατο να βρεθεί, αλλά ίσως χρειαστεί να δοκιμάσετε πολλές διαφορετικές μεθόδους για να μπορέσετε να απαλλαγείτε από το πρόβλημα. Δείτε τις παρακάτω οδηγίες για να ξεκινήσετε.
Λύση 1: Χρήση του "diskpart" για τη δημιουργία νέου διαμερίσματος
Εάν ο οδηγός ενημέρωσης των Windows 10 δεν μπόρεσε να δημιουργήσει ένα νέο διαμέρισμα στον σκληρό σας δίσκο όπου τα Windows 10 ενδέχεται να εγκατασταθούν ως πρόσθετο λειτουργικό σύστημα, ίσως χρειαστεί να το κάνετε μόνοι σας χρησιμοποιώντας τη γραμμή εντολών Η διαδικασία είναι απλή στην κατανόηση και πρέπει να διορθώσει το πρόβλημά σας εύκολα.
Σημείωση : Πριν ξεκινήσουμε αυτήν τη διαδικασία, βεβαιωθείτε ότι δεν έχετε συνδεδεμένες κάρτες SD στον υπολογιστή σας. Πρέπει να σας προειδοποιήσουμε ότι αυτή η διαδικασία θα διαγράψει όλα τα αρχεία από τον σκληρό σας δίσκο, οπότε αν σκοπεύετε να το χρησιμοποιήσετε, βεβαιωθείτε ότι έχετε δημιουργήσει ένα αντίγραφο ασφαλείας εκ των προτέρων. Για να εκτελέσετε το diskpart, ακολουθήστε τα εξής βήματα:
- Ξεκινήστε τη ρύθμιση των Windows 10 χρησιμοποιώντας εκκινήσιμο USB ή DVD.
- Εάν εμφανιστεί το μήνυμα σφάλματος "Δεν ήταν δυνατή η δημιουργία νέου διαμερίσματος" κλείστε τη ρύθμιση και κάντε κλικ στο κουμπί Επιδιόρθωση.
- Επιλέξτε Σύνθετα εργαλεία και στη συνέχεια επιλέξτε Γραμμή εντολών.
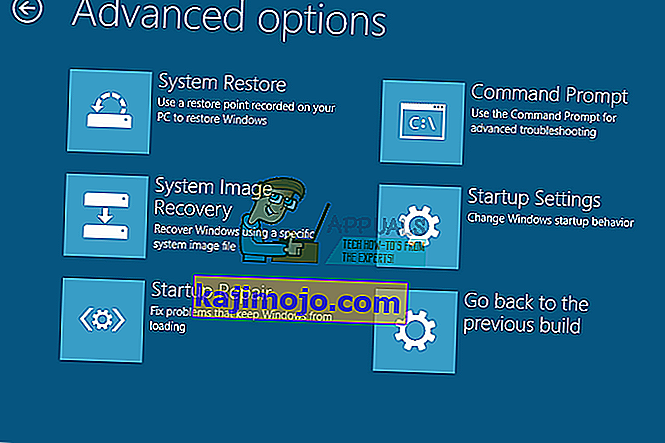
- Όταν ανοίξει η γραμμή εντολών, πληκτρολογήστε "start diskpart". Βεβαιωθείτε ότι κάνετε κλικ στο Enter μετά την εντολή για να την εκτελέσετε.
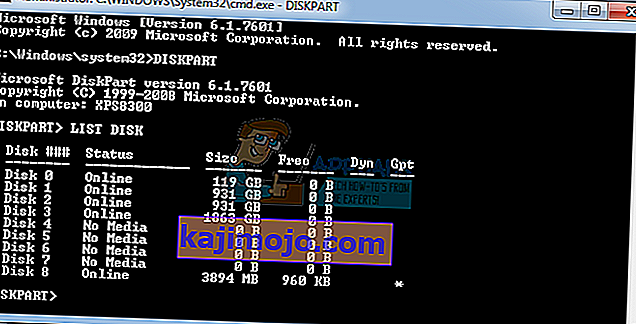
- Τώρα εισάγετε τη λίστα δίσκων. Θα πρέπει να δείτε τη λίστα όλων των σκληρών δίσκων που είναι συνδεδεμένοι στον υπολογιστή σας.
- Βρείτε τον αριθμό που αντιπροσωπεύει τον σκληρό σας δίσκο και εισαγάγετε τον επιλεγμένο δίσκο 0 (χρησιμοποιήσαμε το 0 ως παράδειγμα, οπότε φροντίστε να αντικαταστήσετε το 0 με έναν αριθμό που ταιριάζει με τον σκληρό σας δίσκο).
- Εισαγάγετε τις ακόλουθες γραμμές και πατήστε Enter μετά από κάθε γραμμή:
καθαρός δίσκος 0
δίσκος 0 δημιουργία πρωτεύοντος διαμερίσματος
ενεργός δίσκος 0
μορφή δίσκου 0 fs = ntfs γρήγορα
εκχώρηση δίσκου 0

8. Εισαγάγετε την έξοδο για να κλείσετε τη γραμμή εντολών.
9. Ξεκινήστε ξανά τη διαδικασία εγκατάστασης.
Σημείωση: Εάν ο υπολογιστής σας δεν μπορεί να εκκινήσει από τη μονάδα εκκίνησης USB ή DVD, ίσως χρειαστεί να τροποποιήσετε τις ρυθμίσεις εκκίνησης για να απενεργοποιήσετε ορισμένες λειτουργίες ασφαλείας που εμποδίζουν την εκκίνηση του υπολογιστή σας από οτιδήποτε άλλο εκτός από τη μονάδα δίσκου με εγκατεστημένα τα Windows σε αυτόν . Εάν παρουσιαστεί αυτό το πρόβλημα, ακολουθήστε τις παρακάτω οδηγίες για να το διορθώσετε.
- Ενεργοποιήστε τον υπολογιστή και πατήστε αμέσως το πλήκτρο F10 επανειλημμένα, περίπου μία φορά κάθε δευτερόλεπτο, μέχρι να ανοίξει το βοηθητικό πρόγραμμα Computer Setup Utility.
- Χρησιμοποιήστε το πλήκτρο δεξιού βέλους για να επιλέξετε το μενού Ασφάλεια, χρησιμοποιήστε το πλήκτρο κάτω βέλους για να επιλέξετε Secure Boot Configuration και πατήστε Enter.
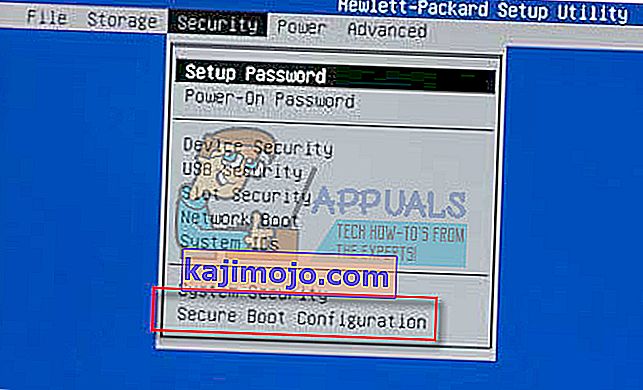
- Προτού μπορέσετε να χρησιμοποιήσετε αυτό το μενού, εμφανίζεται μια προειδοποίηση. Πατήστε F10 για να συνεχίσετε στο μενού Secure Boot Configuration.
- Ανοίγει το μενού Secure Boot Configuration.
- Χρησιμοποιήστε το πλήκτρο κάτω βέλους για να επιλέξετε Ασφαλής εκκίνηση και χρησιμοποιήστε το δεξί βέλος για να τροποποιήσετε τη ρύθμιση σε Απενεργοποίηση.
- Χρησιμοποιήστε το πλήκτρο κάτω βέλους για να επιλέξετε Υποστήριξη παλαιού τύπου και, στη συνέχεια, χρησιμοποιήστε το πλήκτρο δεξιού βέλους για να τροποποιήσετε τη ρύθμιση σε Ενεργοποίηση.
- Πατήστε F10 για να αποδεχτείτε τις αλλαγές.
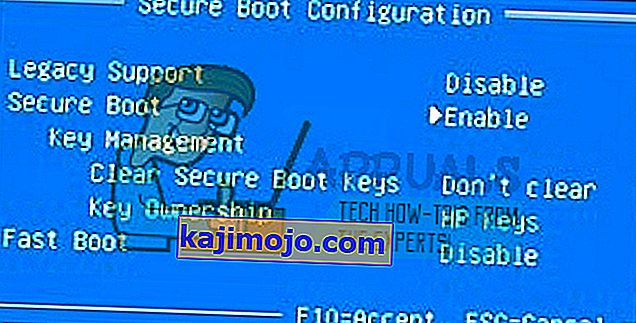
- Χρησιμοποιήστε το αριστερό πλήκτρο βέλους για να επιλέξετε το μενού Αρχείο, χρησιμοποιήστε το πλήκτρο κάτω βέλους για να επιλέξετε Αποθήκευση αλλαγών και έξοδος και, στη συνέχεια, πατήστε Enter για να επιλέξετε Ναι.
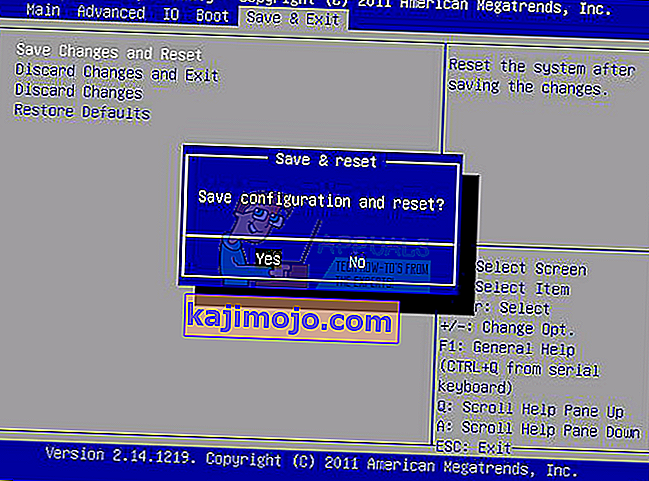
- Το Computer Setup Utility κλείνει και ο υπολογιστής επανεκκινείται. Όταν γίνει επανεκκίνηση του υπολογιστή, χρησιμοποιήστε το κουμπί λειτουργίας για να απενεργοποιήσετε τον υπολογιστή.
Εάν δεν είστε βέβαιοι για τον τρόπο εκκίνησης από το DVD ή το USB, πρέπει να γνωρίζετε ακριβώς ποια επιλογή πρέπει να επιλέξετε όταν ανοίξει το μενού εκκίνησης. Θα σας ρωτήσει από ποια συσκευή θέλετε να εκκινήσετε τον υπολογιστή σας. Ακολουθήστε τις παρακάτω οδηγίες για εύκολη εκκίνηση από το DVD ή το USB.
- Πατήστε το κουμπί λειτουργίας για να ενεργοποιήσετε τον υπολογιστή. Μόλις ξεκινήσει ο υπολογιστής, εμφανίζεται ένα μήνυμα που δείχνει ότι η λειτουργία εκκίνησης έχει αλλάξει.
- Πληκτρολογήστε τον τετραψήφιο κωδικό που εμφανίζεται στο μήνυμα και, στη συνέχεια, πατήστε Enter για επιβεβαίωση της αλλαγής.
Σημείωση : Δεν εμφανίζεται πεδίο κειμένου για τον κωδικό. Αυτή είναι η αναμενόμενη συμπεριφορά. Όταν πληκτρολογείτε τους αριθμούς, ο κωδικός καταγράφεται χωρίς πεδίο κειμένου.

- Πατήστε το κουμπί λειτουργίας για να απενεργοποιήσετε τον υπολογιστή, περιμένετε μερικά δευτερόλεπτα και, στη συνέχεια, ενεργοποιήστε τον υπολογιστή και πατήστε το πλήκτρο Escape επανειλημμένα, περίπου μία φορά κάθε δευτερόλεπτο, έως ότου ανοίξει το μενού εκκίνησης.
- Πατήστε F9 για να ανοίξετε το μενού εκκίνησης.
- Χρησιμοποιήστε το πλήκτρο κάτω βέλους για να επιλέξετε τη συσκευή SATA κάτω από την επικεφαλίδα + CD / DVD και, στη συνέχεια, πατήστε Enter για να επιλέξετε τη μονάδα CD / DVD ως συσκευή εκκίνησης. Εάν θέλετε να κάνετε εκκίνηση από USB, βεβαιωθείτε ότι έχετε επιλέξει το όνομα του USB ως συσκευή.
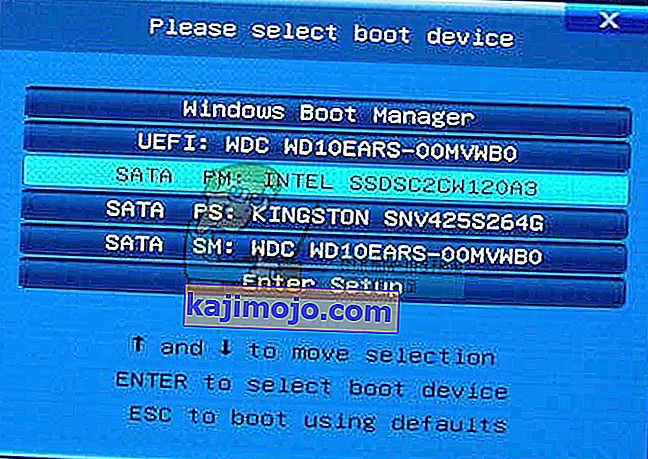
- Ο υπολογιστής ξεκινά τα Windows 8.
- Τοποθετήστε το CD ή DVD με δυνατότητα εκκίνησης στη μονάδα CD / DVD. Τοποθετήστε τη μονάδα δίσκου με δυνατότητα εκκίνησης USB εάν την έχετε επιλέξει στα προηγούμενα βήματα.
- Πατήστε το κουμπί λειτουργίας για να απενεργοποιήσετε τον υπολογιστή και περιμένετε περίπου 5 δευτερόλεπτα.
- Πατήστε ξανά το κουμπί λειτουργίας για να ενεργοποιήσετε τον υπολογιστή.
- Ο υπολογιστής ξεκινά από CD, DVD ή USB.
Λύση 2: Ορίστε το διαμέρισμα στο οποίο θέλετε να εγκαταστήσετε τα Windows ως το πρωτεύον
Εάν λάβετε αυτό το συγκεκριμένο μήνυμα σφάλματος κατά την προσπάθεια εγκατάστασης των Windows 10 στον υπολογιστή σας, ίσως χρειαστεί να ορίσετε το διαμέρισμα της επιλογής σας ως το κύριο στον υπολογιστή σας. Αυτό επιτυγχάνεται επίσης χρησιμοποιώντας το εργαλείο diskpart στη γραμμή εντολών.
- Ξεκινήστε τη ρύθμιση των Windows 10 χρησιμοποιώντας εκκινήσιμο USB ή DVD.
- Εάν εμφανιστεί το μήνυμα σφάλματος "Δεν ήταν δυνατή η δημιουργία νέου διαμερίσματος" κλείστε τη ρύθμιση και κάντε κλικ στο κουμπί Επιδιόρθωση.
- Επιλέξτε Σύνθετα εργαλεία και στη συνέχεια επιλέξτε Γραμμή εντολών.
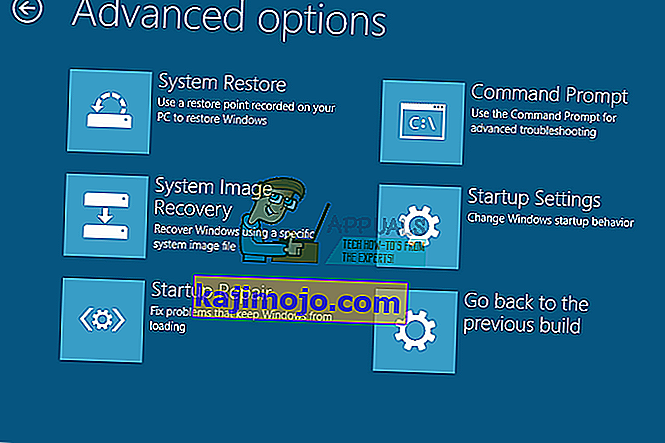
- Όταν ανοίξει η γραμμή εντολών, πληκτρολογήστε "start diskpart". Βεβαιωθείτε ότι κάνετε κλικ στο Enter μετά την εντολή για να την εκτελέσετε.
- Εισαγάγετε "δίσκος λίστας".
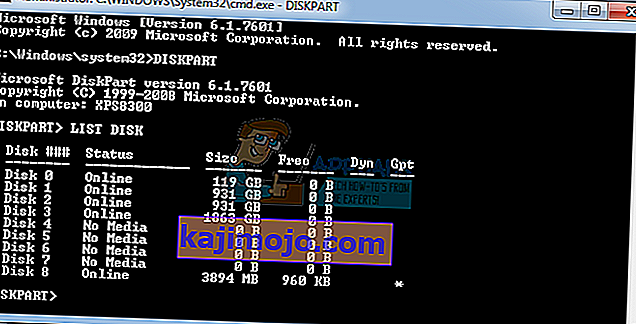
- Θα πρέπει να δείτε τη λίστα των διαθέσιμων σκληρών δίσκων. Εντοπίστε τον σκληρό σας δίσκο και εισαγάγετε τον επιλεγμένο δίσκο 0. Χρησιμοποιήσαμε το δίσκο 0 στο παράδειγμά μας, οπότε φροντίστε να αντικαταστήσετε το 0 με έναν αριθμό που αντιπροσωπεύει τον σκληρό σας δίσκο.
- Εισαγάγετε "κατάτμηση λίστας".
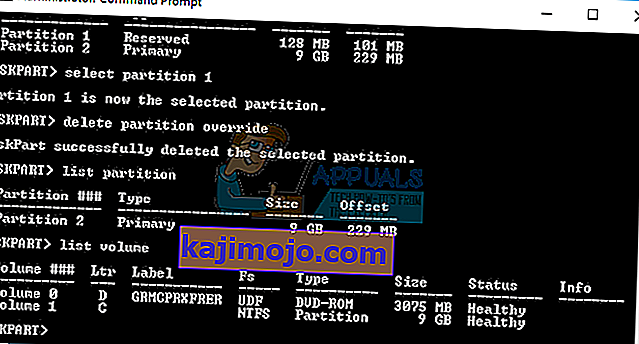
- Θα εμφανιστεί μια λίστα με τα διαθέσιμα διαμερίσματα. Εντοπίστε το διαμέρισμα στο οποίο θέλετε να εγκαταστήσετε τα Windows 10 και εισαγάγετε το επιλεγμένο διαμέρισμα 1. Θυμηθείτε να αντικαταστήσετε το 1 με έναν αριθμό που ταιριάζει με το διαμέρισμά σας.
- Εισαγάγετε "ενεργό".
- Πληκτρολογήστε "exit" και πατήστε Enter για έξοδο από τη γραμμή εντολών.
Λύση 3: Αποσυνδέστε κάθε αποθήκευση και περιφερειακή συσκευή από τον υπολογιστή σας
Όταν αντιμετωπίσατε αυτό το μήνυμα σφάλματος, πιθανότατα επειδή υπάρχουν μερικά περιφερειακά συνδεδεμένα, όπως ένας εξωτερικός σκληρός δίσκος, SSD, USB thumb drive / flash drive ή μια κάρτα SD. Απλώς αφαιρέστε και αποσυνδέστε όλη την εξωτερική μονάδα αποθήκευσης από τη θύρα USB. Εάν χρησιμοποιείτε μονάδα USB που περιέχει αρχεία εγκατάστασης για την εγκατάσταση λειτουργικού συστήματος, επανασυνδέστε μόνο τη μονάδα USB με δυνατότητα εκκίνησης και ξεκινήστε ξανά.
Για να το καταστήσετε σαφές, αφήστε μόνο τη συσκευή που είναι απαραίτητη για τη διαδικασία εγκατάστασής σας, καθώς άλλες συσκευές ενδέχεται να προκαλέσουν προβλήματα ασυμβατότητας με τον υπολογιστή σας.
Σημείωση : Πολλοί χρήστες ανέφεραν το μήνυμα σφάλματος "Δεν ήταν δυνατή η δημιουργία νέου διαμερίσματος" κατά την προσπάθεια εγκατάστασης των Windows 10 σε SSD. Σύμφωνα με τους χρήστες, για να διορθώσετε αυτό το ζήτημα θα πρέπει να αποσυνδέσετε όλους τους άλλους σκληρούς δίσκους και να αφήσετε συνδεδεμένο μόνο τη μονάδα SSD.
Εναλλακτικά, μπορείτε να δοκιμάσετε να απενεργοποιήσετε όλους τους άλλους σκληρούς δίσκους εκτός από το SSD από το BIOS. Αφού απενεργοποιήσετε ή αποσυνδέσετε όλες τις άλλες μονάδες δίσκου, το SSD θα πρέπει να αναγνωρίζεται από το πρόγραμμα εγκατάστασης. Τώρα το μόνο που έχετε να κάνετε είναι να διαγράψετε όλα τα διαμερίσματα στο SSD σας και τα Windows 10 πρέπει να εγκατασταθούν χωρίς προβλήματα.
Λύση 4: Χρησιμοποιήστε μια συσκευή αποθήκευσης USB 2.0
Οι χρήστες ανέφεραν ότι δυσκολεύονταν να εγκαταστήσουν Windows από συσκευές USB 3.0, παρόλο που οι υπολογιστές τους το υποστηρίζουν από προεπιλογή. Ωστόσο, η χρήση μιας μονάδας flash USB 2.0 φάνηκε να επιλύει το πρόβλημα για αυτούς, κάτι που μπορεί να σημαίνει ότι πρέπει να αγοράσετε μια διαφορετική μονάδα USB.
Συνήθως το BIOS σας δεν υποστηρίζει USB 2.0 και όχι τον υπολογιστή σας. Οι μητρικές που υποστηρίζουν USB 3.0 χωρίς εγκατεστημένα προγράμματα οδήγησης είναι σπάνιες, ανεξάρτητα από το πόσο καινούργιες μπορεί να είναι.