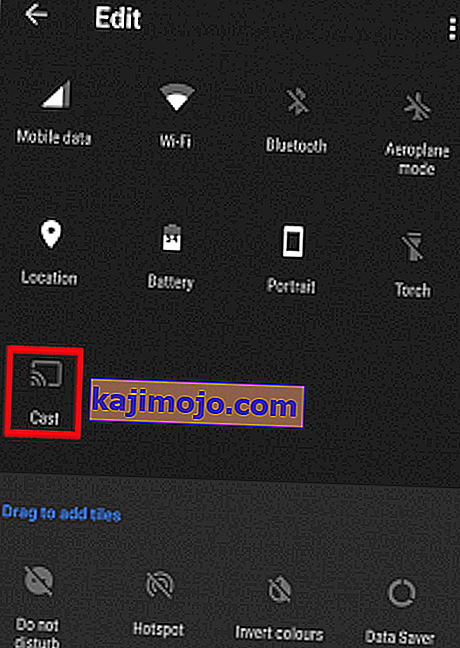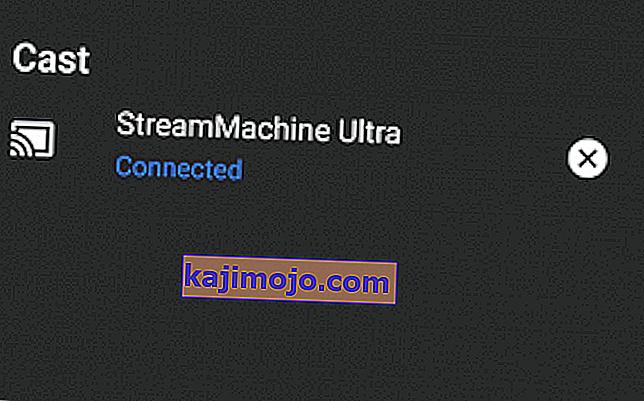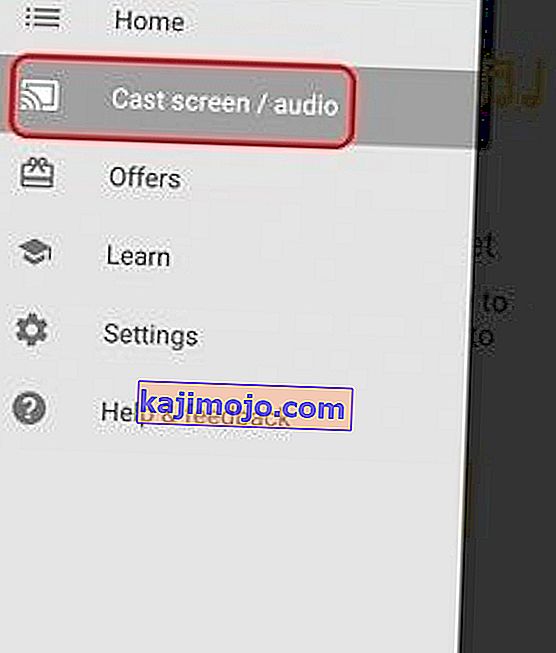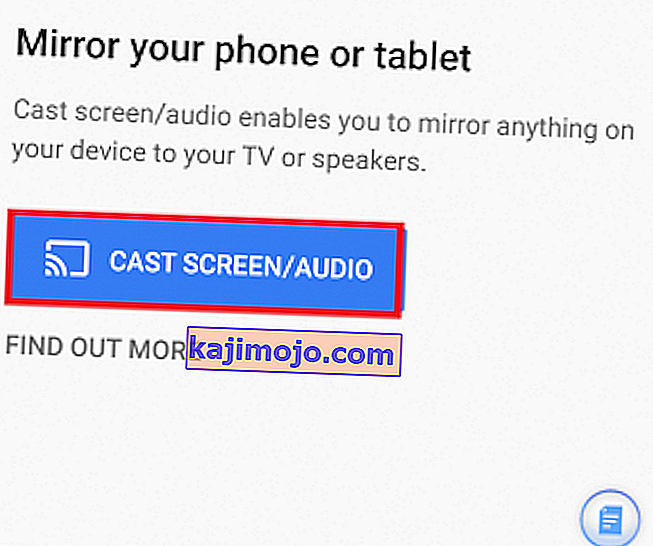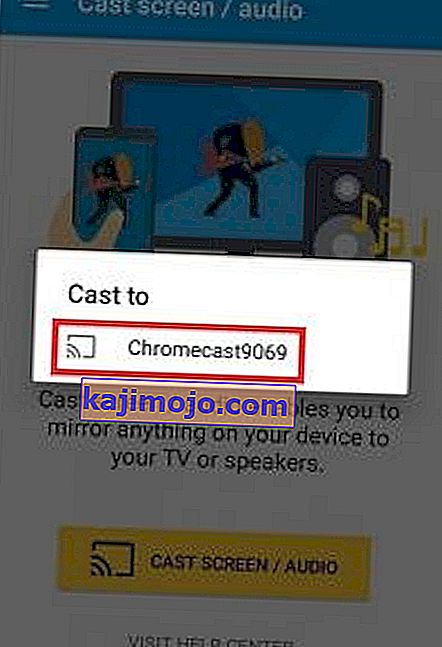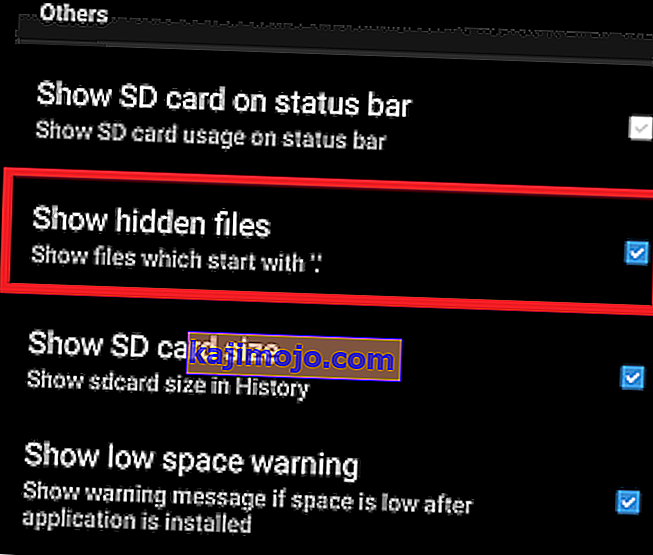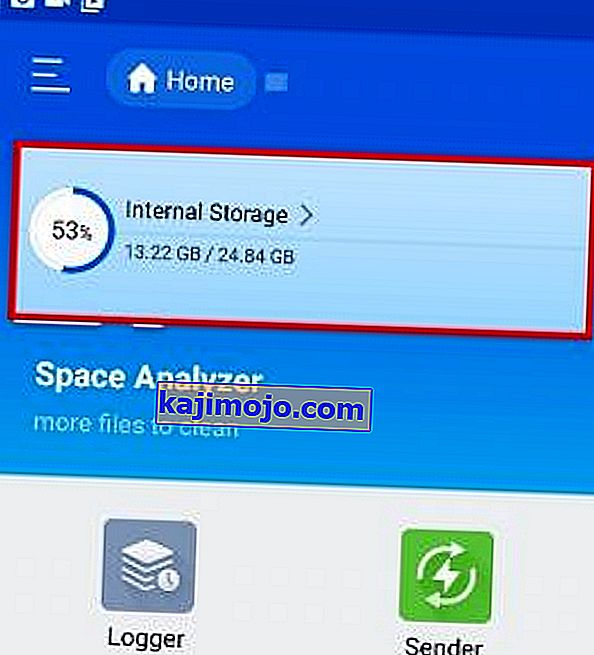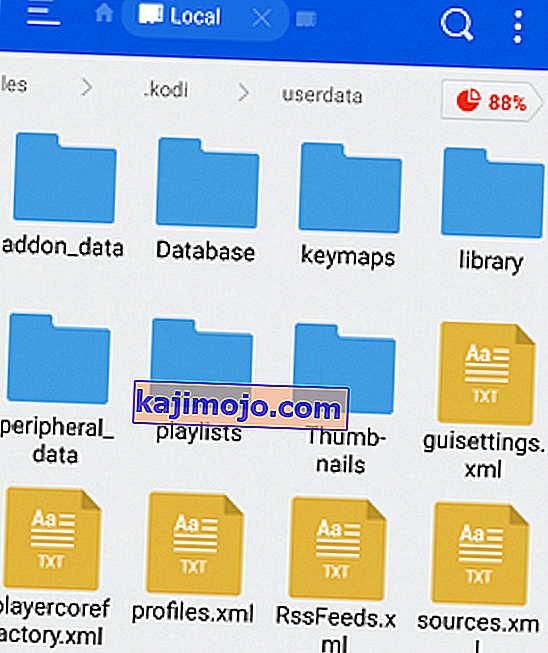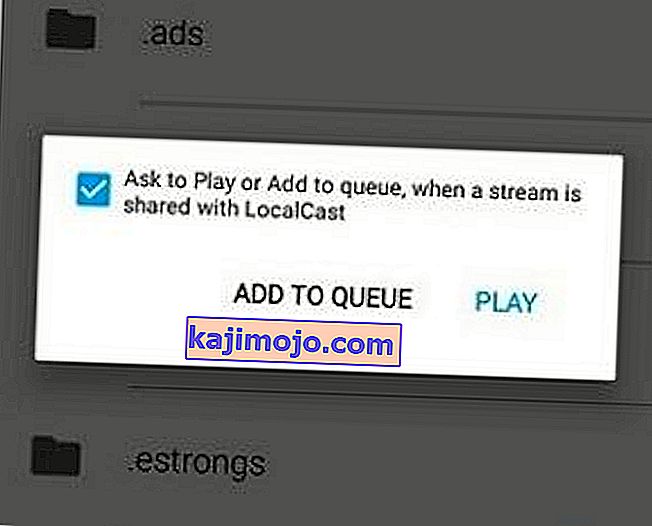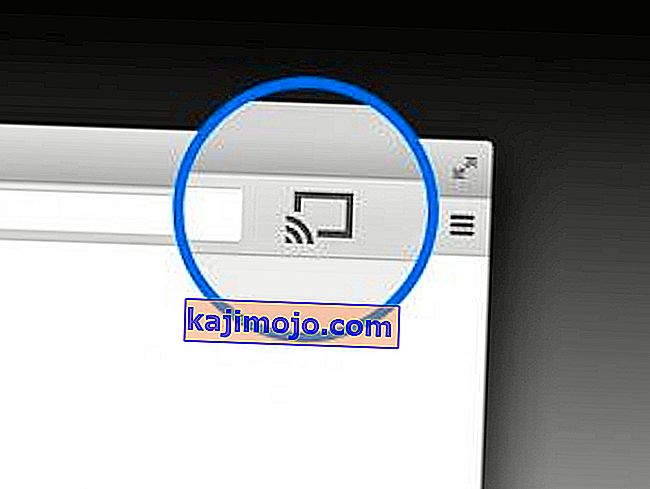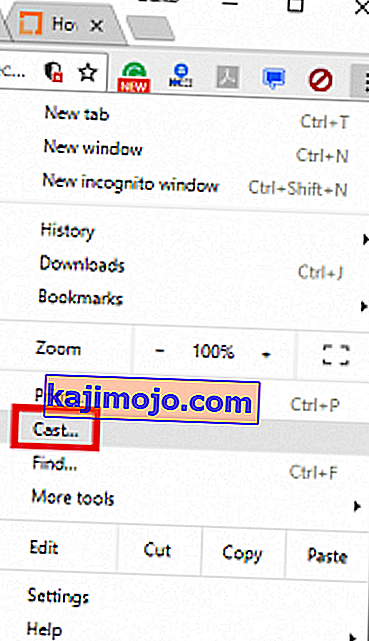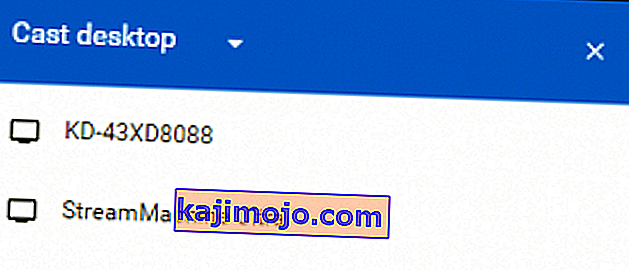Ακόμα κι αν δεν είστε οπαδός της Google, πρέπει να αναγνωρίσετε ότι το Chromecast είναι ένα από τα καλύτερα κιτ ροής εκεί έξω. Μπορείτε απλά να συνδέσετε το Micro USB στο πίσω μέρος της τηλεόρασής σας και να απολαύσετε ροή 4k και περιεχόμενο HEVC. Αν συγκρίνετε τις δυνατότητες του Chromecast με το μεγαλύτερο μέρος του διαγωνισμού, υπάρχει μόνο ένας ξεκάθαρος νικητής. Οι περισσότερες από τις εναλλακτικές λύσεις προσφέρουν τις ίδιες δυνατότητες με το Chromecast για διπλάσια τιμή.

Ο Kodi είχε μια μετεωρολογική ανάπτυξη από το αρκετά ανώνυμο XBMC σε ένα εξαιρετικά δημοφιλές κομμάτι λογισμικού που χρησιμοποιείται από εκατομμύρια. Το Kodi υπερέχει σε οποιοδήποτε τύπο ρύθμισης HTPC και θα σας επιτρέψει να οργανώσετε τα πολυμέσα σας ακριβώς όπως το θέλετε. Πίσω από αυτό, υπάρχει μια τεράστια κοινότητα που κρατά το έργο ζωντανό και κλοτσιές. Υπάρχουν επίσης ορισμένες νομικές ανησυχίες για το Kodi, αλλά αυτό δεν είναι το σημείο αυτού του άρθρου.
Σε αυτό το σημείο, ίσως αναρωτιέστε γιατί μιλάω τόσο πολύ για τα δύο κομμάτια της τεχνολογίας. Λοιπόν, ο λόγος είναι ότι μπορείτε να τα συνδυάσετε με τρόπο που σας επιτρέπει να κάνετε streaming Kodi σε οποιαδήποτε συσκευή συμβατή με Chromecast. Παρόλο που το Kodi δεν είναι συμβατό με το Chromecast από προεπιλογή, υπάρχουν τρόποι για να τους κάνουν να παίζουν ωραία μεταξύ τους.
Παρακάτω έχετε μια ολόκληρη σειρά μεθόδων που θα σας επιτρέψουν να κάνετε ροή του Kodi στο Chromecast από Android PC, Mac και Linux. Ανάλογα με την εγκατάστασή σας, επιλέξτε τον κατάλληλο οδηγό για την περίπτωσή σας.
Ροή Kodi από Android
Όσον αφορά το Android, υπάρχουν τρεις τρόποι ροής του Kodi στο Chromecast. Οι δύο πρώτες μέθοδοι που θα παρουσιάσουμε είναι εξαιρετικά εύκολες, αλλά θα καταναλώσουν μεγάλο μέρος της διάρκειας ζωής της μπαταρίας του Android σας και θα περιορίσουν τη λειτουργικότητα του Android σας κατά τη ροή στο Chromecast.
Η τρίτη μέθοδος έχει μια πιο περίπλοκη αρχική ρύθμιση που θα σας ζητήσει να λερώσετε τα χέρια σας. Αλλά από την άλλη πλευρά, είναι πιο ευγενικό για τη διάρκεια ζωής της μπαταρίας σας Android από τα δύο πρώτα. Ακόμα περισσότερο, θα σας επιτρέψει επίσης να εκτελέσετε άλλες δουλειές ενώ ο Kodi τρέχει στο παρασκήνιο.
Παρόλο που όλες οι παραπάνω μέθοδοι λειτουργούν καλά, προτείνουμε τη Μέθοδο 3 και τη Μέθοδο 4 για το καλύτερο αποτέλεσμα.
Μέθοδος 1: Ροή χρησιμοποιώντας εικονίδιο γρήγορων ρυθμίσεων
Τώρα, αυτή η μέθοδος μπορεί ή δεν μπορεί να λειτουργήσει για εσάς. Όλα εξαρτώνται από την έκδοση Android που χρησιμοποιείτε. Παρόλο που η λειτουργία Cast περιλαμβάνεται κανονικά στο απόθεμα που δημιουργεί το Android, ορισμένοι κατασκευαστές εξακολουθούν να μην συμπεριλαμβάνουν αυτήν τη δυνατότητα στα smartphone τους.
Στις περισσότερες εκδόσεις Android, θα πρέπει να μπορείτε να βρείτε το κουμπί μετάδοσης στο συρτάρι γρήγορων ρυθμίσεων . Να τι πρέπει να κάνετε:
Σημείωση: Εάν δεν μπορείτε να ολοκληρώσετε τα παρακάτω βήματα, μεταβείτε στη Μέθοδο 2 .
- Σύρετε προς τα κάτω από το επάνω μέρος της γραμμής κατάστασης για να τραβήξετε προς τα κάτω το συρτάρι γρήγορων ρυθμίσεων .
- Εάν δεν βλέπετε αμέσως το εικονίδιο Cast , πατήστε στο εικονίδιο με το μολύβι. Αυτό θα εμφανίσει ακόμη πιο γρήγορες επιλογές.
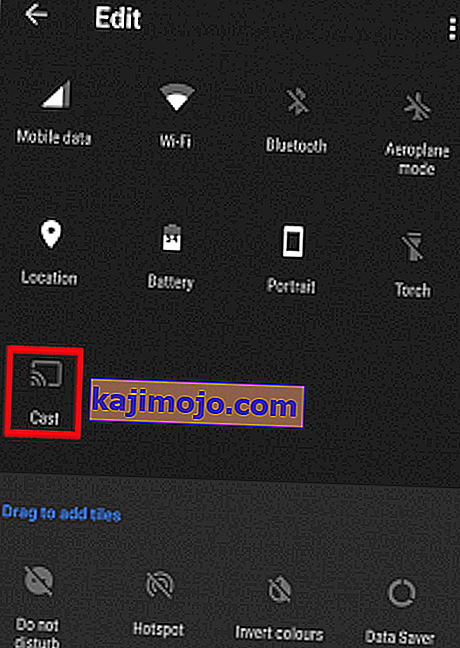
- Πατήστε το εικονίδιο μετάδοσης και περιμένετε να σαρώσει η συσκευή σας το δίκτυο. Μετά από λίγο, θα δείτε μια λίστα με τις διαθέσιμες συσκευές. Επιλέξτε τη συσκευή σας Chromecast από τη λίστα. Θα γνωρίζετε ότι έχετε συνδεθεί επιτυχώς όταν η οθόνη σας Android αντικατοπτρίζεται στην τηλεόρασή σας.
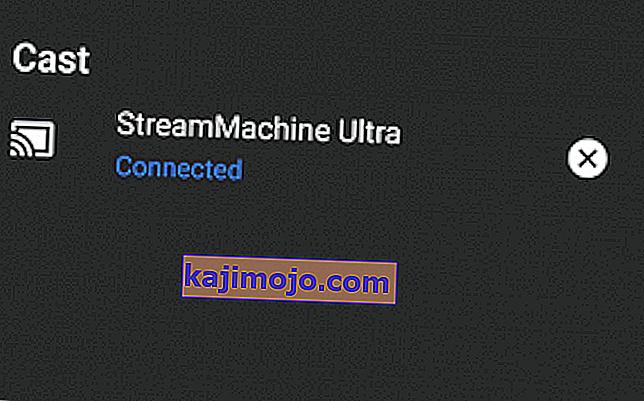
- Ανοίξτε την εφαρμογή Kodi και παίξτε ένα βίντεο.
Δεδομένου ότι αυτό θα μεταδώσει ολόκληρο το Android στην τηλεόρασή σας, θα σας εμποδίσει να χρησιμοποιήσετε το τηλέφωνό σας κατά τη ροή στο Chromecast. Εάν αναζητάτε μια καλύτερη επιλογή, μεταβείτε στη Μέθοδο 3.
Μέθοδος 2: Ροή χρησιμοποιώντας την εφαρμογή Google Home
Εάν δεν θέλετε να χάσετε πολύ χρόνο, αυτή είναι σίγουρα η μέθοδος για εσάς. Θα χρησιμοποιήσουμε μια λειτουργία Google Home για να αντικατοπτρίσουμε την οθόνη του Android σας στο dongle Chromecast.
Αν και υπάρχει το πλεονέκτημα της προσβασιμότητας, υπάρχουν ορισμένοι περιορισμοί σε αυτήν τη μέθοδο. Πρώτα απ 'όλα, το περιεχόμενο που παρακολουθείτε θα αναπαράγεται και στις δύο συσκευές. Επίσης, δεν θα μπορείτε να απενεργοποιήσετε την οθόνη του Android, να στείλετε κείμενα ή να λάβετε κλήσεις κατά τη μετάδοση στο Chromecast. Εάν θέλετε μια γρήγορη και εύκολη λύση, ακολουθήστε τα παρακάτω βήματα:
- Ξεκινήστε εγκαθιστώντας το Kodi στη συσκευή σας Android. Συνιστώ ανεπιφύλακτα να αποφύγετε προσαρμοσμένες κατασκευές και να διατηρείτε την επίσημη εφαρμογή Google Play
- Εγκαταστήστε την επίσημη εφαρμογή Google Home από το Google Play Store.
- Μόλις εγκατασταθούν και οι δύο εφαρμογές, ανοίξτε το Google Home και πατήστε το μενού ενεργειών. Από εκεί, πατήστε στην οθόνη Cast / audio .
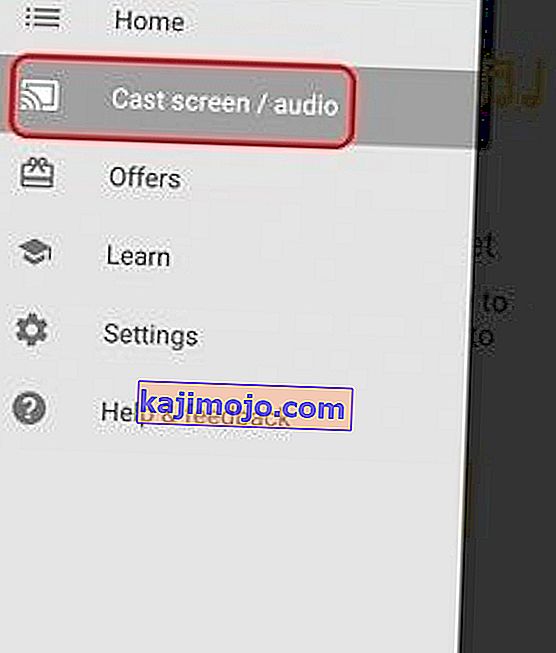
- Πατήστε ξανά στην οθόνη Cast / Audio .
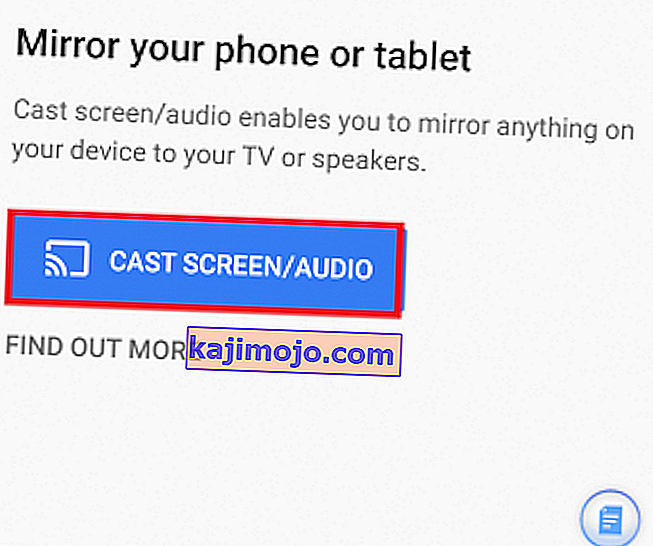
- Τώρα η εφαρμογή θα αναζητήσει συμβατές συσκευές. Επιλέξτε τη συσκευή σας Chromecast από τη λίστα και πατήστε Ok .
Σημείωση: Μην ανησυχείτε αν λάβετε το μήνυμα που λέει "Η μετάδοση σκηνικών δεν έχει βελτιστοποιηθεί για αυτήν τη συσκευή ". Είναι ένα κοινό περιστατικό.
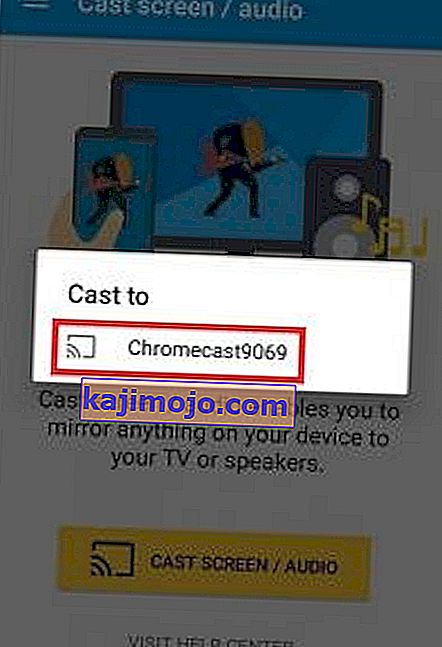
- Τώρα ανοίξτε την εφαρμογή Kodi στο Android σας και ξεκινήστε τη ροή του βίντεο που θέλετε να μεταδώσετε στην τηλεόρασή σας.
Με αυτόν τον τρόπο μεταδίδετε το Kodi στο Chromecast μέσω της εφαρμογής Google Home. Ακόμα κι αν είναι μια τόσο προσιτή λύση, υπάρχουν ορισμένοι σοβαροί περιορισμοί. Υπάρχει επίσης η πιθανότητα να αντιμετωπίσετε κάποια καθυστέρηση στο Chromecast κατά τη ροή μέσω του Google Home.
Μέθοδος 3: Ροή ενώ το Kodi εκτελείται στο παρασκήνιο
Εάν θέλετε να ακολουθήσετε τα βήματα, αυτή είναι μακράν η καλύτερη μέθοδος ροής του Kodi στο Chromecast από το Android. Αυτό θα επιτρέψει στο Kodi να συνεχίσει να παίζει στο Chromecast σας ακόμα και όταν το τηλέφωνό σας είναι κλειδωμένο. Αυτό θα χρησιμοποιήσει πολύ λιγότερη μπαταρία από τις δύο πρώτες μεθόδους που έχουμε επιλέξει μέχρι τώρα.
Η διαδικασία είναι αρκετά μεγάλη και κουραστική, αλλά αξίζει τον κόπο. Ακολουθήστε τα παρακάτω βήματα:
- Πραγματοποιήστε λήψη και εγκατάσταση του Es File Explorer από το Google Play Store.
- Εγκαταστήστε το LocalCast από το Google Play Store.
- Κάντε λήψη του αρχείου XML PlayerCoreFactory .
- Βεβαιωθείτε ότι έχετε εγκαταστήσει την εφαρμογή Kodi. Για να αποφύγετε μη αναμενόμενα σφάλματα, προτείνω να χρησιμοποιήσετε την έκδοση που αναφέρεται στο Google Play Store.
- Ανοίξτε την Εξερεύνηση αρχείων ES και μεταβείτε στις Ρυθμίσεις> Ρυθμίσεις οθόνης . Κάντε κύλιση προς τα κάτω στην καρτέλα Άλλα και επιλέξτε το πλαίσιο δίπλα στο Εμφάνιση κρυφών αρχείων .
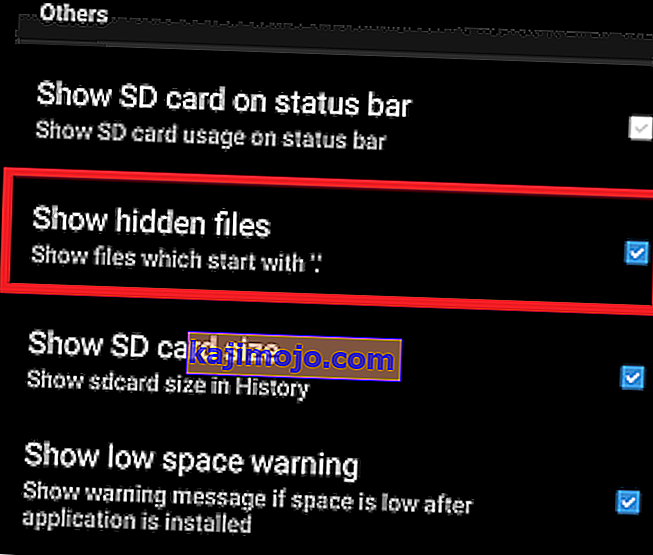
- Τώρα μεταβείτε στο φάκελο " Λήψεις " και αντιγράψτε το αρχείο PlayCoreFactory.xml που μόλις κατεβάσατε.
- Τώρα επιστρέψτε στην αρχική οθόνη του Es File Explorer και επιλέξτε Εσωτερικός χώρος αποθήκευσης .
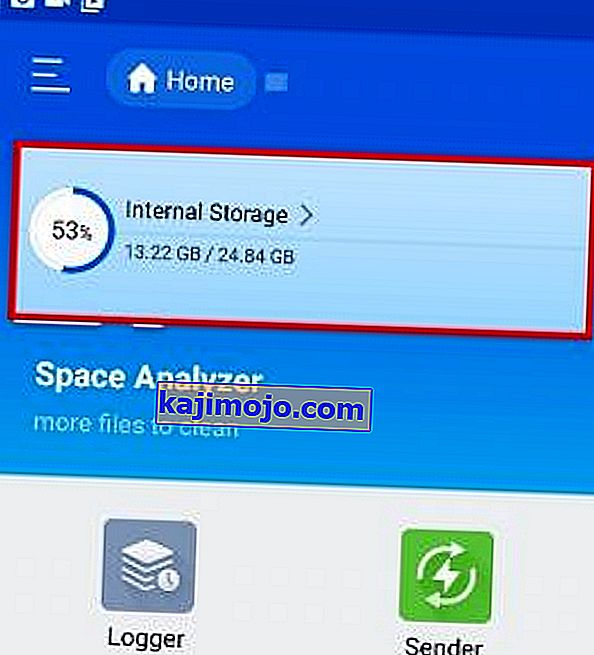
- Επικολλήστε το αρχείο PlayCoreFactory.xml στο Android> Data> org.xbmc.kodi> αρχεία> .kodi> φάκελος δεδομένων χρήστη.
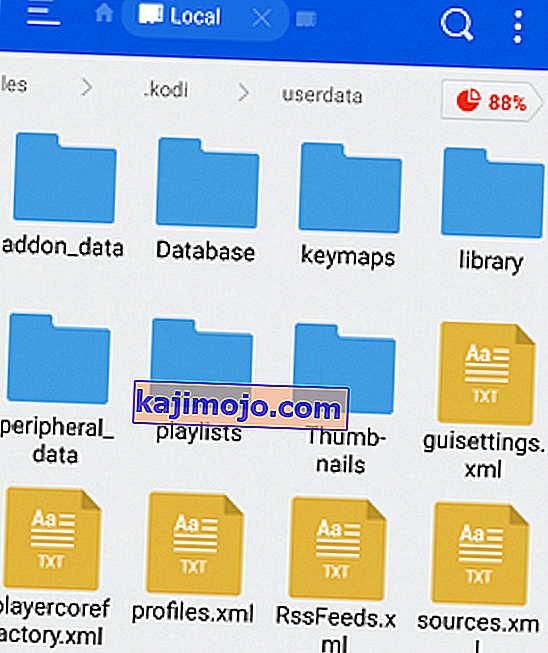
- Ανοίξτε την εφαρμογή Kodi και παίξτε οποιοδήποτε βίντεο θέλετε. Εάν έχετε εγκαταστήσει πολλές εφαρμογές μετάδοσης, θα σας ζητήσει να επιλέξετε μια υπηρεσία. Σε αυτήν την περίπτωση, επιλέξτε LocalCast.
Σημείωση: Εάν δεν έχετε εγκαταστήσει άλλη εφαρμογή μετάδοσης, το Kodi θα επιλέξει αυτόματα το LocalCast.
- Τώρα επιλέξτε τη συσκευή σας Chromecast και περιμένετε να ξεκινήσει η σύνδεση.
- Πατήστε Αναπαραγωγή για να ξεκινήσετε την αναπαραγωγή βίντεο στη συσκευή σας Chromecast. Μπορείτε να προσθέσετε πολλά βίντεο χρησιμοποιώντας το κουμπί Προσθήκη στην ουρά .
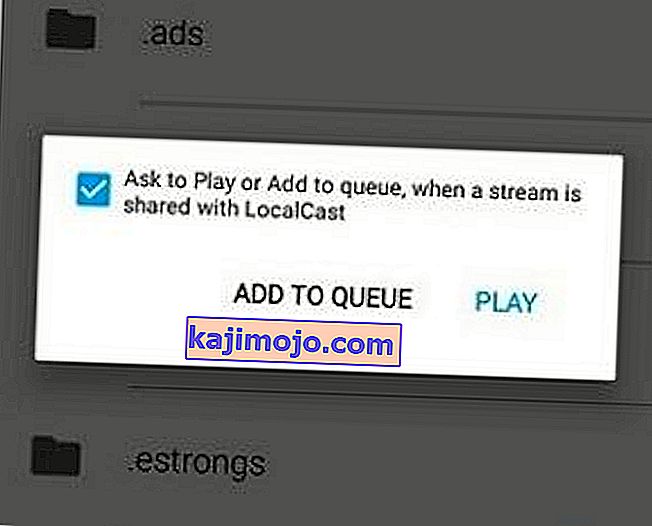
- Μόλις φτάσετε σε αυτό το βήμα, μπορείτε να ελαχιστοποιήσετε την εφαρμογή Local Cast και ακόμη και να κλειδώσετε τη συσκευή σας Android. Η αναπαραγωγή βίντεο θα συνεχιστεί έως ότου πατήσετε στην εφαρμογή Exit στην τηλεόραση ή στην αποσύνδεση .
Ροή Kodi από υπολογιστή ή MAC
Η ακόλουθη μέθοδος λειτουργεί εξίσου καλά τόσο σε υπολογιστή όσο και σε MAC. Είναι μια δυνατότητα Chrome που είναι ενσωματωμένη στις τελευταίες εκδόσεις Chrome και PC και MAC. Εάν δεν σας αρέσει το Chrome, μπορείτε επίσης να εκτελέσετε τα ακόλουθα βήματα στο Vivaldi ή σε οποιοδήποτε άλλο πρόγραμμα περιήγησης ιστού που βασίζεται σε χρώμιο.
Μέθοδος 4: Μετάδοση του Kodi στο Chromecast από υπολογιστή ή MAC
Λάβετε υπόψη ότι οι παλαιότερες εκδόσεις Chrome δεν θα έχουν αυτήν τη δυνατότητα από προεπιλογή. Εάν θέλετε να ενεργοποιήσετε τη λειτουργία μετάδοσης σε παλαιότερες εκδόσεις Chrome, πρέπει να κάνετε λήψη της επέκτασης Cast .
Έχοντας αυτό κατά νου, εδώ πρέπει να κάνετε μετάδοση του Kodi από υπολογιστή ή MAC στο ChromeCast:
- Εάν δείτε το εικονίδιο μετάδοσης στην επάνω δεξιά γωνία της οθόνης, κάντε κλικ σε αυτό.
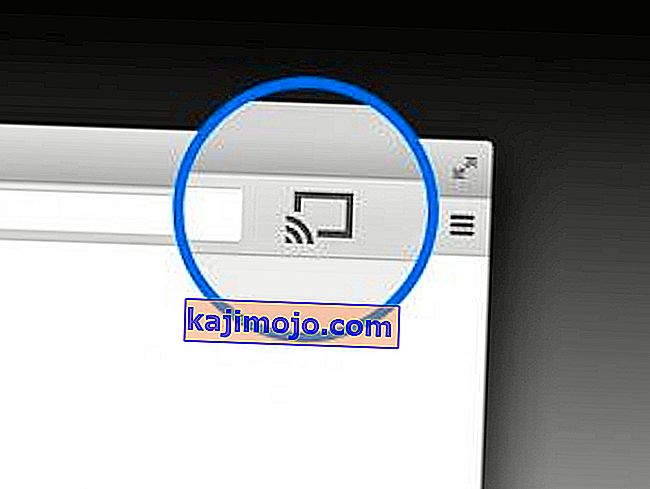
Σημείωση: Εάν δεν βλέπετε το εικονίδιο μετάδοσης, πατήστε το κουμπί ενέργειας και κάντε κλικ στο Μετάδοση…
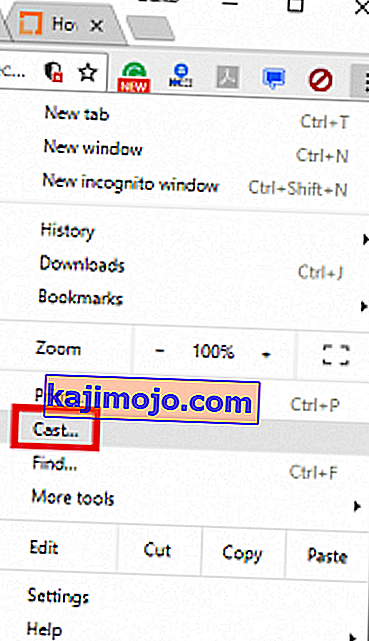
- Κάντε κλικ στο εικονίδιο Cast και βεβαιωθείτε ότι έχει επιλεγεί το Cast Desktop .
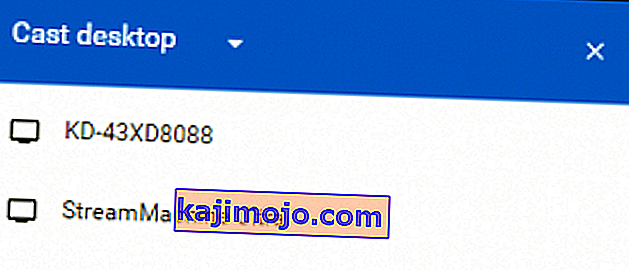
- Επιλέξτε το Chromecast και περιμένετε να ξεκινήσει η σύνδεση.
- Ανοίξτε το Kodi και παίξτε οποιοδήποτε βίντεο, αλλά φροντίστε να αποφύγετε το κλείσιμο του Chrome ενώ πραγματοποιείται η μετάδοση.