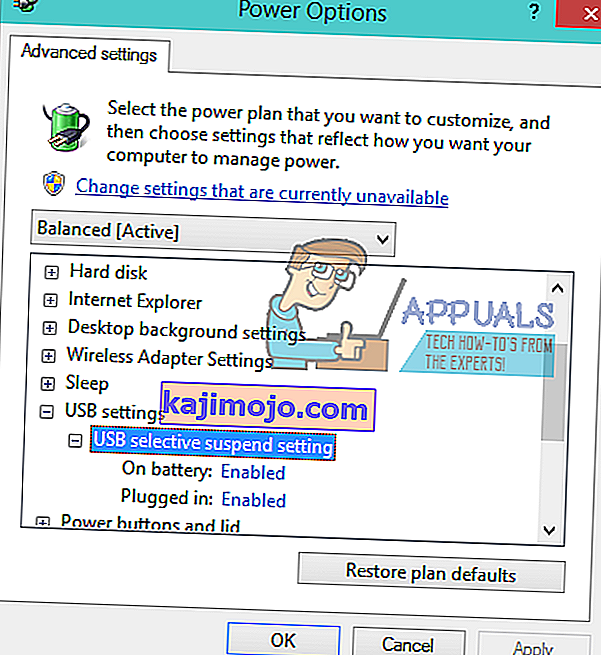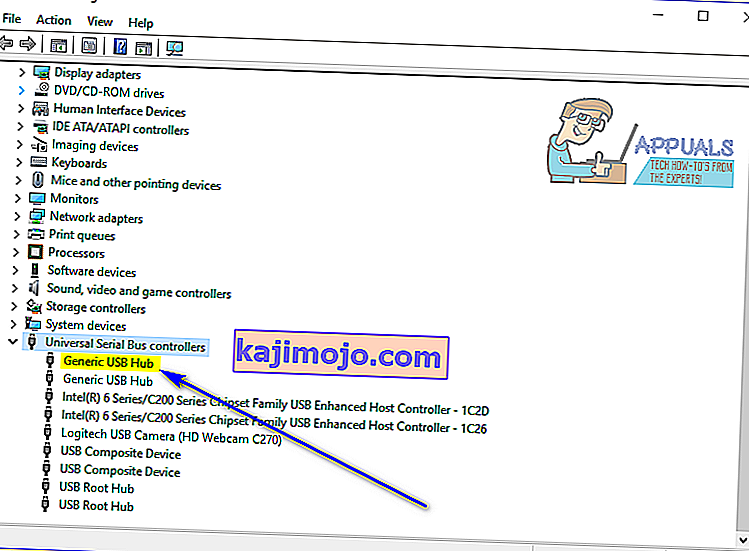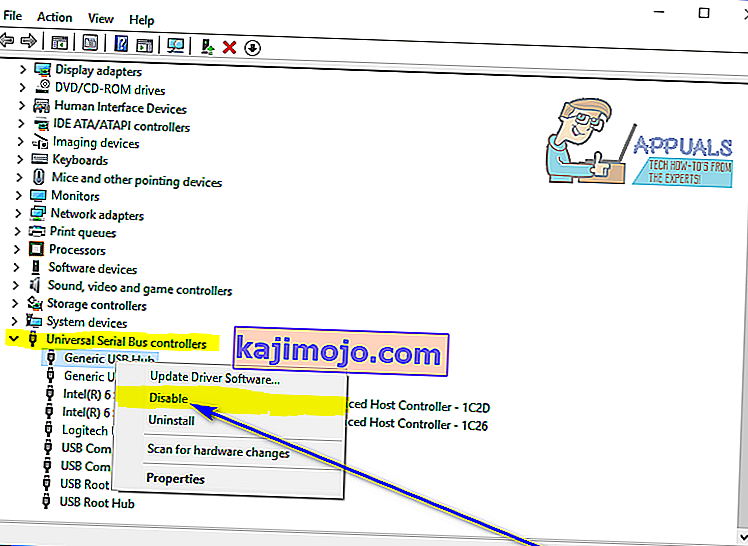Όταν τα Windows δεν αναγνωρίζουν μια συσκευή USB που έχει συνδεθεί στον υπολογιστή, εκπέμπει ένα μήνυμα σφάλματος που αναφέρει:
" Η τελευταία συσκευή USB που συνδέσατε σε αυτόν τον υπολογιστή δεν λειτουργεί σωστά "

Το μόνο πράγμα που μπορεί να συναχθεί από αυτό το μήνυμα σφάλματος είναι ότι η συσκευή USB που ο χρήστης που επηρεάζεται από αυτό το πρόβλημα συνδέθηκε πιο πρόσφατα με τον υπολογιστή του, με τον έναν ή τον άλλο τρόπο, δεν λειτουργεί σωστά και δεν λειτουργεί όπως προορίζεται. Αυτό το πρόβλημα καθιστά άχρηστη τη συσκευή USB που επηρεάζει και η αδυναμία χρήσης μιας συσκευής USB που είναι συνδεδεμένη στον υπολογιστή σας είναι σίγουρα ένα σημαντικό πρόβλημα.
Αυτό το ζήτημα δεν συνδέεται με μια συγκεκριμένη έκδοση του λειτουργικού συστήματος των Windows και είναι γνωστό ότι επηρεάζει τους χρήστες όλων των υποστηριζόμενων εκδόσεων των Windows. Αυτό το πρόβλημα είναι σίγουρα αρκετά ξυριστικό, αλλά αυτό σημαίνει ότι δεν μπορεί να διορθωθεί. Τα παρακάτω είναι μερικές από τις πιο αποτελεσματικές λύσεις που μπορεί να χρησιμοποιήσει οποιοσδήποτε χρήστης Windows που επηρεάζεται από αυτό το πρόβλημα για να προσπαθήσει να απαλλαγεί από αυτό το πρόβλημα και να χρησιμοποιήσει με επιτυχία τη συσκευή USB που επηρεάζεται:
Λύση 1: Αποσυνδέστε και, στη συνέχεια, επανασυνδέστε την επηρεαζόμενη συσκευή USB αρκετές φορές
Πρώτα απ 'όλα, η απλούστερη δυνατή λύση σε αυτό το πρόβλημα θα ήταν να αποσυνδέσετε τη συσκευή USB με την οποία αντιμετωπίζετε αυτό το πρόβλημα από τον υπολογιστή σας και στη συνέχεια να την επανασυνδέσετε. Σε πολλές περιπτώσεις, το μήνυμα σφάλματος " Η τελευταία συσκευή USB που συνδέσατε σε αυτόν τον υπολογιστή δεν λειτουργεί " είναι απλώς προσωρινό και αποσυνδέεται και, στη συνέχεια, επανασυνδέεται η επηρεαζόμενη συσκευή USB πολλές φορές, απαλλαγείτε από το μήνυμα σφάλματος και αναγκάζει τη συσκευή USB να συνδεθεί με συνεργαστείτε με τον υπολογιστή που επηρεάζεται. Για να λειτουργήσει αυτή η λύση μπορεί να χρειαστούν αρκετές προσπάθειες, οπότε φροντίστε να αποσυνδέσετε και, στη συνέχεια, να επανασυνδέσετε τη συσκευή USB που επηρεάζεται τουλάχιστον δώδεκα φορές.
Λύση 2: Ενεργοποιήστε τον υπολογιστή σας
- Αφαιρέστε τη συσκευή USB που επηρεάζεται από τον υπολογιστή σας.
- Απενεργοποιήστε τον υπολογιστή σας.
- Αποσυνδέστε το καλώδιο τροφοδοσίας από τον υπολογιστή σας.
- Περιμένετε περίπου 2 λεπτά - αυτός είναι αρκετός χρόνος για να διαλυθεί οποιαδήποτε υπολειπόμενη φόρτιση που υπάρχει στον υπολογιστή και το υλικό του.
- Συνδέστε ξανά το καλώδιο τροφοδοσίας στον υπολογιστή.
- Εκκινήστε τον υπολογιστή σας.
- Όταν εκκινεί ο υπολογιστής, επανασυνδέστε τη συσκευή USB που επηρεάζεται και ελέγξτε αν το πρόβλημα έχει επιλυθεί ή όχι.
Λύση 3: Απενεργοποιήστε την επιλεκτική αναστολή USB
Η επιλεκτική αναστολή USB είναι μια δυνατότητα ενσωματωμένη στο λειτουργικό σύστημα των Windows και ενεργοποιείται από προεπιλογή. Σε ορισμένες περιπτώσεις, η ρύθμιση επιλεκτικής αναστολής USB μπορεί να προκαλέσει δυσλειτουργία των συσκευών USB και να μην αναγνωριστεί επιτυχώς από τα Windows, γι 'αυτό η απενεργοποίηση αυτής της λειτουργίας είναι μια εξαιρετική πορεία δράσης εάν αντιμετωπίζετε αυτό το πρόβλημα. Για να απενεργοποιήσετε τη δυνατότητα επιλεκτικής αναστολής USB, πρέπει:
- Ανοίξτε το μενού Έναρξη .
- Αναζητήστε " επιλογές ενέργειας ".
- Κάντε κλικ στο αποτέλεσμα αναζήτησης με τίτλο Επιλογές ενέργειας .
- Κάντε κλικ στην επιλογή Αλλαγή ρυθμίσεων σχεδίου δίπλα στο σχέδιο ενέργειας που είναι ενεργό στον υπολογιστή σας.
- Κάντε κλικ στο Αλλαγή ρυθμίσεων ισχύος για προχωρημένους .
- Κάντε διπλό κλικ στην ενότητα ρυθμίσεων USB για να την αναπτύξετε.
- Κάντε κλικ στην υποενότητα επιλεκτικής αναστολής USB για να την αναπτύξετε.
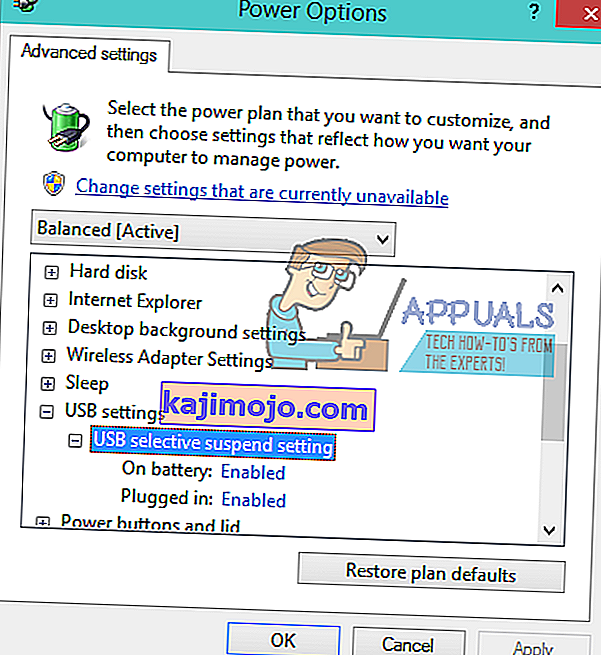
- Αλλάξτε τη ρύθμιση σε άτομα με ειδικές ανάγκες στη ωστόσο πολλές περιπτώσεις από τη ρύθμιση υπάρχουν κάτω από το USB επιλέξετε να αναστείλει υπο-ενότητα (μπορεί να υπάρχουν δύο περιπτώσεις - Με μπαταρία και πρίζα στο - στην περίπτωση των φορητών υπολογιστών, για παράδειγμα).
- Κάντε κλικ στο Εφαρμογή και στη συνέχεια στο ΟΚ .
- Κάντε κλικ στο Αποθήκευση αλλαγών .
- Επανεκκινήστε τον υπολογιστή σας και ελέγξτε αν το πρόβλημα εξακολουθεί να υφίσταται κατά την εκκίνηση.
Λύση 4: Απενεργοποιήστε και, στη συνέχεια, ενεργοποιήστε ξανά τη συσκευή Generic USB Hub
- Πατήστε το πλήκτρο Λογότυπο των Windows + R για να ανοίξετε ένα παράθυρο διαλόγου Εκτέλεση .

- Πληκτρολογήστε devmgmt.msc στο παράθυρο διαλόγου Εκτέλεση και πατήστε Enter για να ανοίξετε τη Διαχείριση συσκευών .

- Στη Διαχείριση συσκευών , κάντε διπλό κλικ στην ενότητα Universal Serial Bus Controllers για να την αναπτύξετε.
- Εντοπίστε και κάντε δεξί κλικ στη συσκευή Generic USB Hub .
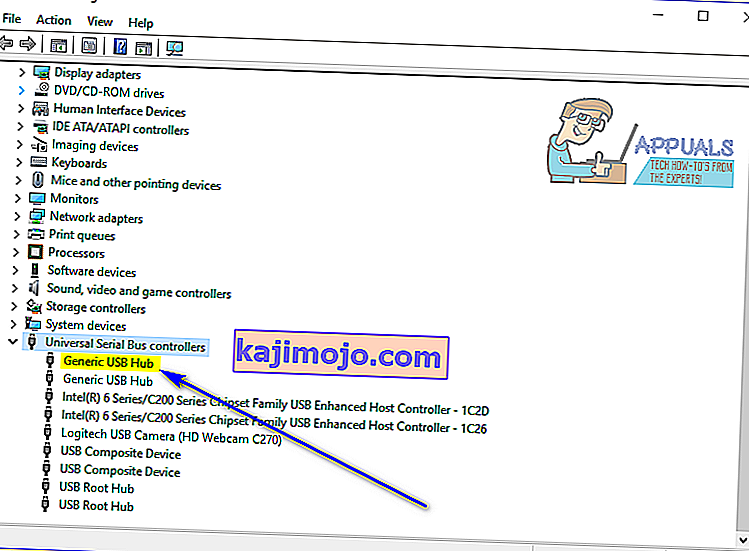
- Κάντε κλικ στο Απενεργοποίηση . Θα πρέπει να είστε απαλλαγμένοι από το μήνυμα σφάλματος " Η τελευταία συσκευή USB που συνδέσατε σε αυτόν τον υπολογιστή δεν λειτουργεί " μόλις απενεργοποιηθεί αυτή η συσκευή.
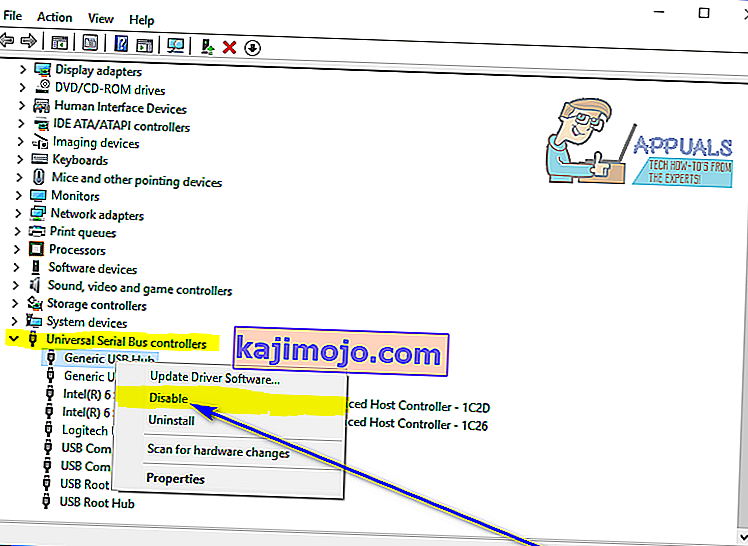
- Κάντε δεξί κλικ στη συσκευή Generic USB Hub για άλλη μια φορά και κάντε κλικ στο Ενεργοποίηση .
Λύση 5: Ενημερώστε τα προγράμματα οδήγησης για όλους τους ελεγκτές Universal Serial Bus του υπολογιστή σας
- Πατήστε το πλήκτρο Λογότυπο των Windows + R για να ανοίξετε ένα παράθυρο διαλόγου Εκτέλεση .

- Πληκτρολογήστε devmgmt.msc στο παράθυρο διαλόγου Εκτέλεση και πατήστε Enter για να ανοίξετε τη Διαχείριση συσκευών .

- Στη Διαχείριση συσκευών , κάντε διπλό κλικ στην ενότητα Universal Serial Bus Controllers για να την αναπτύξετε.
- Κάντε δεξί κλικ στην πρώτη συσκευή που αναφέρεται στην ενότητα Universal Serial Bus Controllers και κάντε κλικ στο Ενημέρωση λογισμικού προγράμματος οδήγησης… .

- Κάντε κλικ στην Αναζήτηση αυτόματα για ενημερωμένο λογισμικό προγράμματος οδήγησης .

- Περιμένετε έως ότου τα Windows αναζητήσουν αυτόματα διαθέσιμες ενημερώσεις για τα προγράμματα οδήγησης της συσκευής υλικού που επηρεάζονται.
- Εάν τα Windows εντοπίσουν οποιοδήποτε διαθέσιμο ενημερωμένο λογισμικό προγράμματος οδήγησης, θα το κατεβάσουν και θα το εγκαταστήσουν αυτόματα και το μόνο που πρέπει να κάνετε είναι να περιμένετε να το κάνει.
- Επαναλάβετε τα βήματα 4 - 7 για κάθε συσκευή που αναφέρεται στην ενότητα Universal Serial Bus Controllers στη Διαχείριση συσκευών του υπολογιστή σας .
Λύση 6: Απεγκατάσταση και επανεγκατάσταση όλων των ελεγκτών Universal Serial Bus του υπολογιστή σας
- Πατήστε το πλήκτρο Λογότυπο των Windows + R για να ανοίξετε ένα παράθυρο διαλόγου Εκτέλεση .

- Πληκτρολογήστε devmgmt.msc στο παράθυρο διαλόγου Εκτέλεση και πατήστε Enter για να ανοίξετε τη Διαχείριση συσκευών .

- Στη Διαχείριση συσκευών , κάντε διπλό κλικ στην ενότητα Universal Serial Bus Controllers για να την αναπτύξετε.
- Κάντε δεξί κλικ στην πρώτη συσκευή που αναφέρεται στην ενότητα Universal Serial Bus Controllers και κάντε κλικ στο Uninstall .

- Κάντε κλικ στο OK .
- Επαναλάβετε τα βήματα 4 και 5 για κάθε άλλη συσκευή που αναφέρεται στην ενότητα Universal Serial Bus Controllers .
- Μετά την απεγκατάσταση των προγραμμάτων οδήγησης, κλείστε τη Διαχείριση συσκευών και επανεκκινήστε τον υπολογιστή σας.
- Κατά την εκκίνηση του υπολογιστή, τα Windows θα εντοπίσουν και θα επανεγκαταστήσουν αυτόματα όλες τις συσκευές που απεγκαταστήσατε.
- Μόλις επανεγκατασταθούν όλες οι συσκευές που απεγκαταστήσατε, ελέγξτε αν το πρόβλημα έχει επιλυθεί.