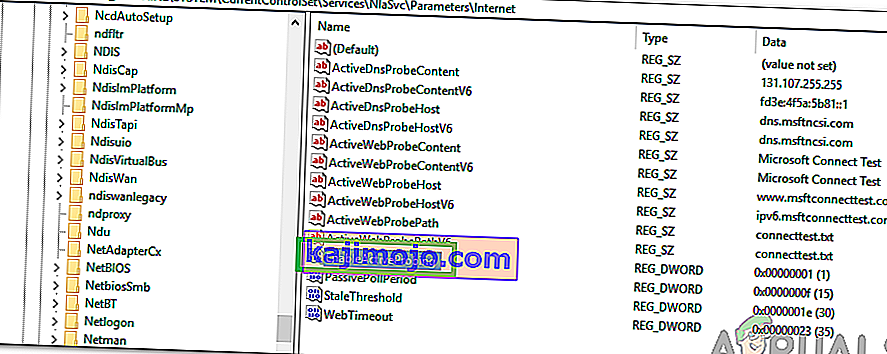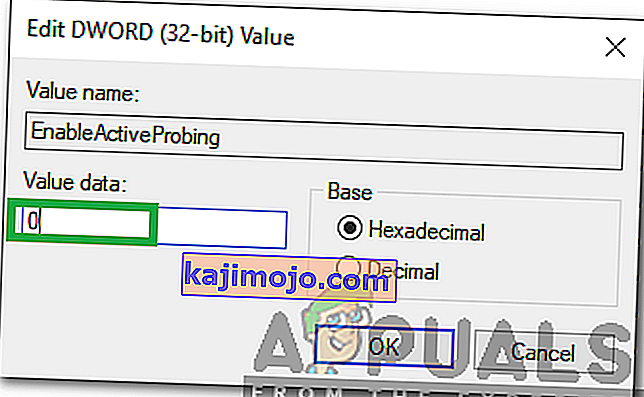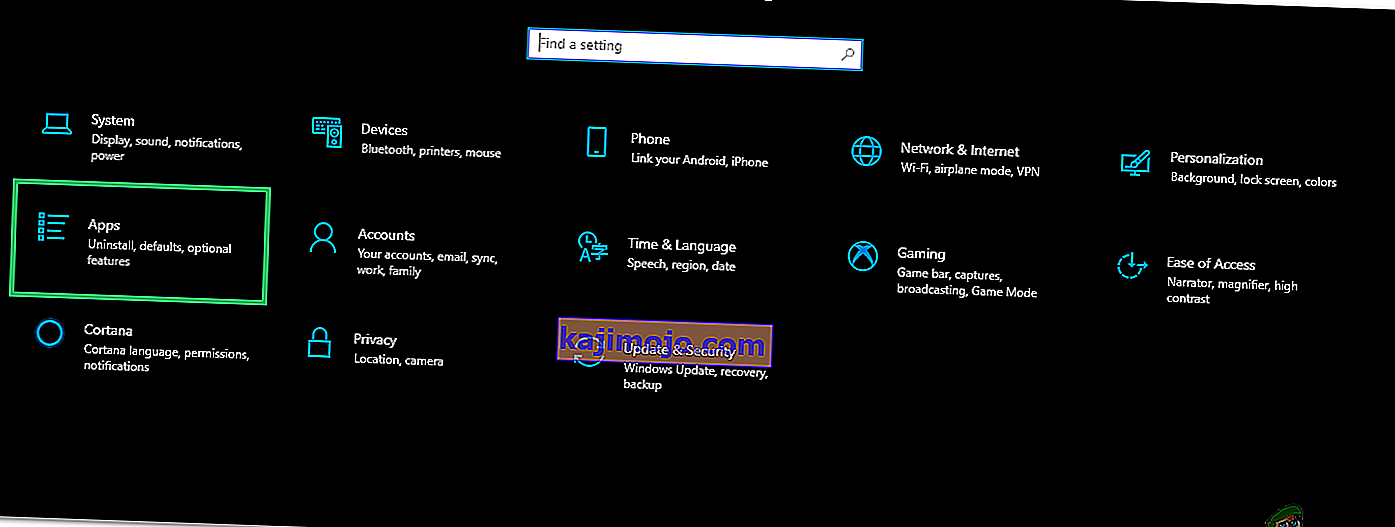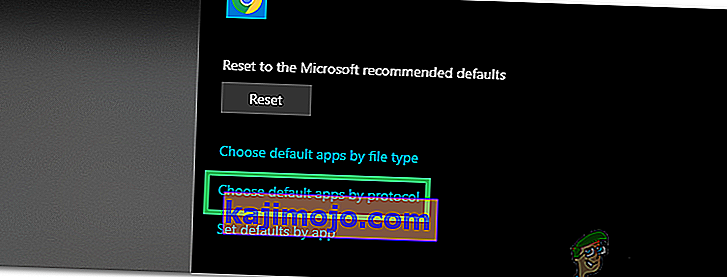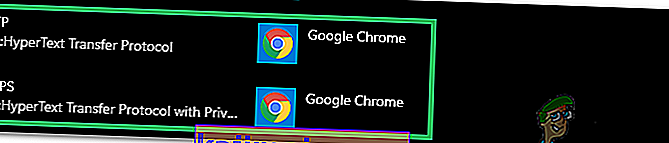Τα Windows 10 είναι το πιο πρόσφατο και το μεγαλύτερο από τα λειτουργικά συστήματα που ανέπτυξε η Microsoft. Το λειτουργικό σύστημα διαθέτει πολλές βελτιώσεις απόδοσης και πιο ασφαλή αρχιτεκτονική. Ωστόσο, πολύ πρόσφατα, πολλές αναφορές έχουν εισέλθει όπου οι χρήστες δεν μπορούν να συνδεθούν στο Διαδίκτυο και ένα " msftconnecttest.com/ redirect. Η εφαρμογή δεν βρέθηκε "Εμφανίζεται σφάλμα κατά την προσπάθειά του να το κάνει.

Υπάρχει μια δυνατότητα NCSI (Δείκτης κατάστασης συνδεσιμότητας δικτύου) η οποία είναι υπεύθυνη για τον προσδιορισμό του καλύτερου δικτύου για μια εφαρμογή και την ανακατεύθυνσή του στο συγκεκριμένο δίκτυο. Ωστόσο, σε αυτήν την περίπτωση, το ανακατευθύνει σε δύο URI που σχετίζονται με το MSN, τα οποία επιστρέφουν μια στατική σελίδα που δείχνει μια καθιερωμένη σύνδεση. Σε αυτό το άρθρο, θα συζητήσουμε μερικούς από τους λόγους πίσω από αυτό το σφάλμα και θα παράσχουμε επίσης βιώσιμες λύσεις για την διόρθωση του προβλήματος.
Τι προκαλεί το σφάλμα "msftconnecttest redirect" στα Windows 10;
Αφού λάβαμε πολλές αναφορές από πολλούς χρήστες, αποφασίσαμε να διερευνήσουμε το ζήτημα και επινοήσαμε ένα σύνολο λύσεων που επιλύουν πλήρως το πρόβλημα. Επίσης, εξετάσαμε τους λόγους για τους οποίους ενεργοποιήθηκε αυτό το σφάλμα και τους αναφέραμε παρακάτω:
- Δοκιμή σύνδεσης: Κάθε φορά που μια εφαρμογή συνδέεται στο Διαδίκτυο μέσω των Windows, εκτελεί μια δοκιμή σύνδεσης για να δείξει το καλύτερο δίκτυο που μπορεί να χρησιμοποιηθεί. Αυτή η δοκιμή μπορεί μερικές φορές να αποτύχει και να αποτρέψει την ολοκλήρωση της σύνδεσης.
- Διαμόρφωση HTTP / HTTPS: Σε ορισμένες περιπτώσεις, η προεπιλεγμένη εφαρμογή για το πρωτόκολλο HTTP / HTTPS δεν έχει επιλεγεί λόγω του οποίου ενεργοποιείται αυτό το σφάλμα. Είναι σημαντικό να επιλεγεί ένα προεπιλεγμένο πρόγραμμα περιήγησης για αυτά τα συγκεκριμένα πρωτόκολλα.
Τώρα που έχετε μια βασική ιδέα για τη φύση του προβλήματος, θα προχωρήσουμε προς τις λύσεις. Φροντίστε να τα εφαρμόσετε με τη συγκεκριμένη σειρά με την οποία παρουσιάζονται για να αποφύγετε διενέξεις.
Λύση 1: Απενεργοποίηση δοκιμής σύνδεσης
Εάν ο υπολογιστής έχει ρυθμιστεί να πραγματοποιεί δοκιμή σύνδεσης κάθε φορά που μια εφαρμογή προσπαθεί να δημιουργήσει σύνδεση, αυτό το σφάλμα ενδέχεται να προκληθεί. Επομένως, σε αυτό το βήμα, θα απενεργοποιήσουμε πλήρως τη δοκιμή σύνδεσης. Γι'αυτό:
- Πατήστε " Windows " + " R " για να ανοίξετε τη γραμμή "Εκτέλεση".
- Πληκτρολογήστε " regedit " και πατήστε " Enter ".

- Μεταβείτε στην ακόλουθη διεύθυνση
HKEY_LOCAL_MACHINE \ SYSTEM \ CurrentControlSet \ Services \ NlaSvc \ Parameters \ Internet
- Στο δεξιό τμήμα του παραθύρου, κάντε διπλό κλικ στην καταχώριση " EnableActiveProbing ".
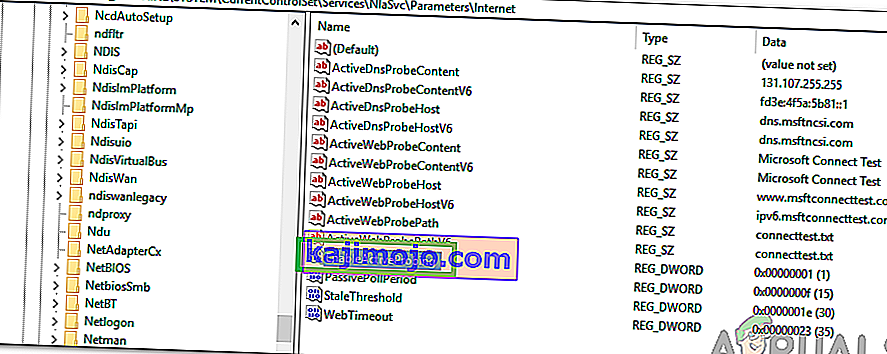
- Στην επιλογή " Value Data ", πληκτρολογήστε " 0 " και κάντε κλικ στο " OK ".
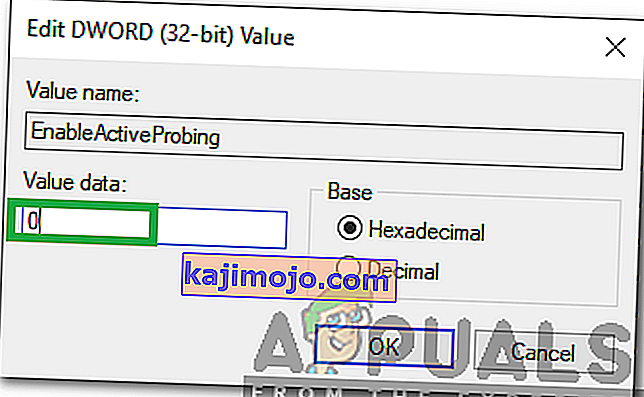
- Κλείστε το μητρώο και ελέγξτε αν το πρόβλημα παραμένει.
Λύση 2: Αλλαγή διαμόρφωσης HTTP / HTTP
Σε ορισμένες περιπτώσεις, το σφάλμα ενεργοποιείται εάν το προεπιλεγμένο πρόγραμμα περιήγησης δεν έχει επιλεγεί για το πρωτόκολλο HTTP / HTTPS. Επομένως, σε αυτό το βήμα, θα επιλέξουμε ένα προεπιλεγμένο πρόγραμμα περιήγησης για αυτά τα πρωτόκολλα. Για να γίνει αυτό:
- Πατήστε ταυτόχρονα τα κουμπιά " Windows " + " I " για να ανοίξετε τις ρυθμίσεις.
- Κάντε κλικ στην επιλογή " Εφαρμογές " και επιλέξτε " Προεπιλεγμένες εφαρμογές " από το αριστερό παράθυρο.
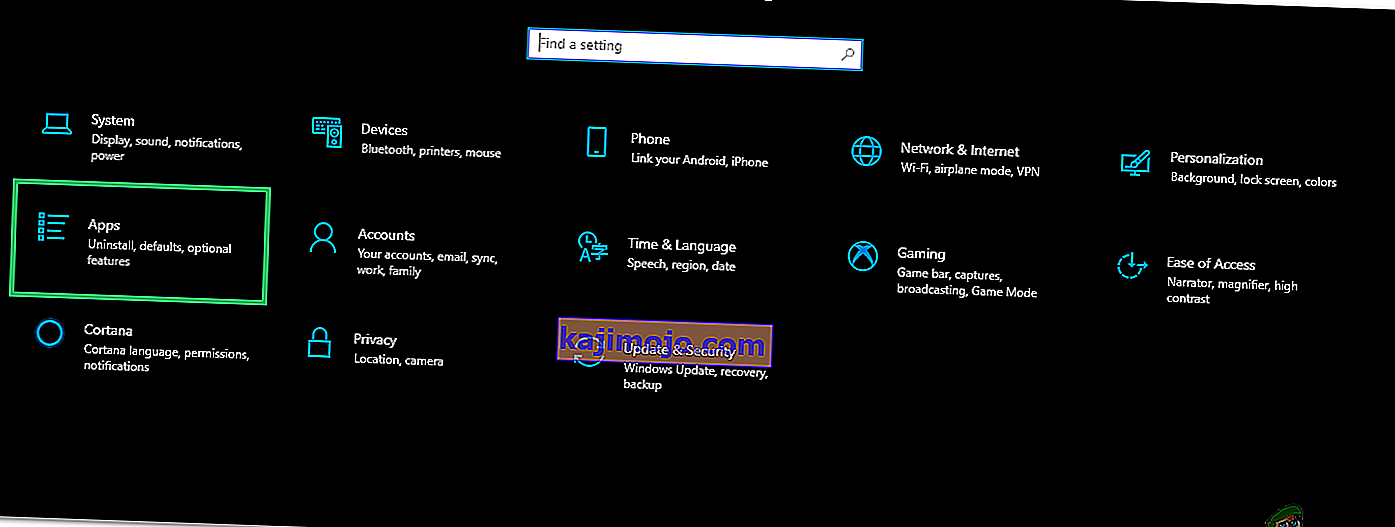
- Κάντε κλικ στο « Επιλέξτε Προεπιλογή Apps Με το πρωτόκολλο επιλογή».
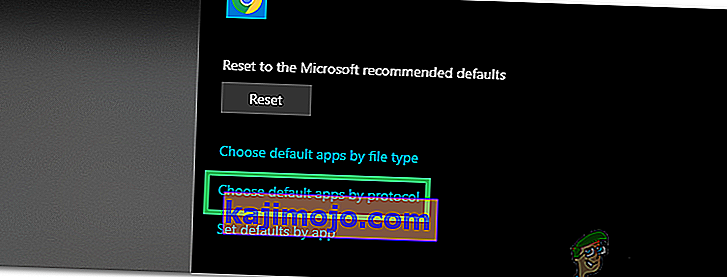
- Κάντε κύλιση προς τα κάτω και κάντε κλικ στην επιλογή " Επιλογή προεπιλογής " για " HTTP ".
- Επιλέξτε το πρόγραμμα περιήγησής σας από τη λίστα.
- Κάντε κλικ στην επιλογή "Επιλογή προεπιλεγμένου προγράμματος περιήγησης " για το " HTTPS " και επιλέξτε το πρόγραμμα περιήγησης από τη λίστα.
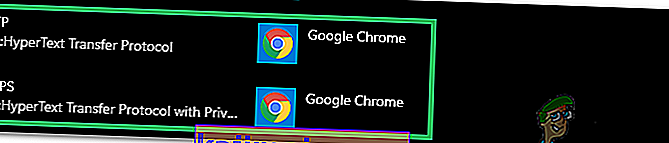
- Κλείστε το παράθυρο και επανεκκινήστε τον υπολογιστή σας.
- Ελέγξτε αν το πρόβλημα παραμένει μετά την επανεκκίνηση.