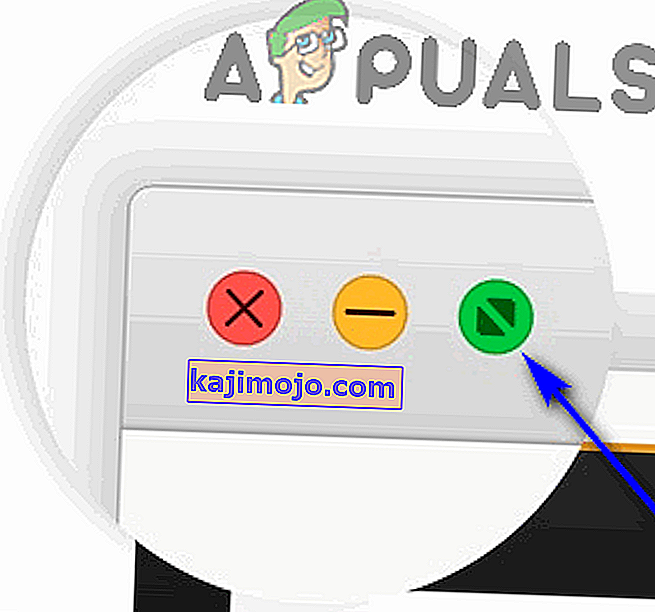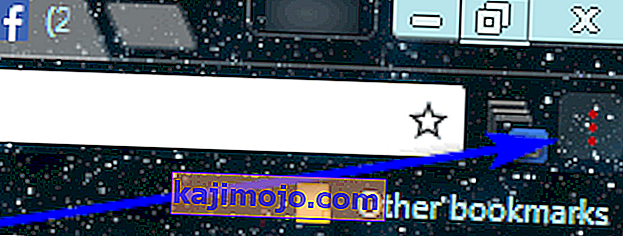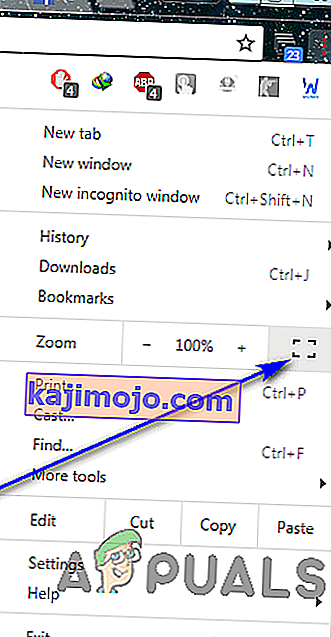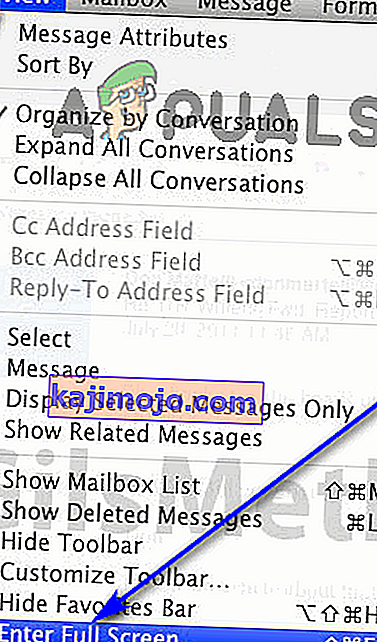Η πολλαπλή εργασία είναι καλή και καλή όταν πρόκειται για τη μεγιστοποίηση της παραγωγικότητας, αλλά υπάρχουν στιγμές που ο μόνος τρόπος για ένα άτομο να είναι στην κορυφή του παιχνιδιού του στο πλαίσιο της παραγωγικότητας είναι να επικεντρωθεί σε μία μόνο εργασία τη φορά.
Λειτουργία πλήρους οθόνης του Google Chrome
Εάν εργάζεστε σε ένα πρόγραμμα περιήγησης όπως το Google Chrome, η εστίαση σε μία μόνο καρτέλα μπορεί να είναι μια μεγάλη πρόκληση - τι, με όλες τις άλλες ανοιχτές καρτέλες στο οπτικό πεδίο σας, καθεμία σας παρασύρει να μεταβείτε σε αυτές κάθε λίγα λεπτά, το δικό σας Γραμμή εργασιών foxy του υπολογιστή και ό, τι έχει να προσφέρει ο υπολογιστής σας στην περιοχή ειδοποιήσεων και ημερολογίου / ρολογιού κάτω δεξιά.
Λαμβάνοντας υπόψη όλους αυτούς τους παράγοντες, ο μόνος τρόπος για να μπορούν οι χρήστες να κατευθύνουν ολόκληρη την προσοχή τους σε μία μόνο καρτέλα χωρίς αποτυχία είναι η συγκεκριμένη καρτέλα να είναι το μόνο πράγμα που βλέπουν στην οθόνη τους. Εδώ είναι που παίζεται η εκπληκτική λειτουργία πλήρους οθόνης του Google Chrome Όταν αλλάζετε τη λειτουργία πλήρους οθόνης, η καρτέλα στην οποία βρισκόσασταν κατά την εναλλαγή της δυνατότητας καταλαμβάνει όλα τα ακίνητα της οθόνης του υπολογιστή σας. Οτιδήποτε άλλο - είτε πρόκειται για κάτι που σχετίζεται με το Google Chrome είτε για κάτι που ανήκει στον υπολογιστή σας, καταργείται από το οπτικό πεδίο σας.
Όταν το Google Chrome τίθεται σε λειτουργία πλήρους οθόνης, το κείμενο ή τα γραφικά στην οθόνη σας δεν μεγεθύνονται - βλέπετε περισσότερα από αυτά. Όταν μεταβαίνετε σε λειτουργία πλήρους οθόνης σε μια ιστοσελίδα, βλέπετε περισσότερη από αυτήν την ιστοσελίδα της οθόνης σας - το πρόγραμμα περιήγησης δεν κάνει ζουμ σε αυτήν. Ενώ βρίσκεστε σε λειτουργία πλήρους οθόνης, δεν μπορείτε να χρησιμοποιήσετε κανένα από τα κουμπιά ή τα χειριστήρια του προγράμματος περιήγησης, οπότε θα πρέπει να γνωρίζετε πώς μπορείτε να αποδεσμεύσετε τη λειτουργία πλήρους οθόνης προτού ξεκινήσετε και την ενεργοποιήσετε.
Πώς να ενεργοποιήσετε τη λειτουργία πλήρους οθόνης στο Google Chrome
Ας ξεκινήσουμε την επιχείρηση - υπάρχουν διάφοροι τρόποι με τους οποίους μπορείτε να ενεργοποιήσετε τη λειτουργία πλήρους οθόνης στο Google Chrome και ο καθένας διαφέρει ελαφρώς ανάλογα με το λειτουργικό σύστημα στο οποίο χρησιμοποιείτε το Google Chrome. Εάν θέλετε να ενεργοποιήσετε τη λειτουργία πλήρους οθόνης στο Google Chrome, δείτε πώς μπορείτε να το κάνετε:
Χρησιμοποιώντας συντομεύσεις πληκτρολογίου και αποκλειστικά κουμπιά διεπαφής χρήστη
Πρώτα απ 'όλα, μπορείτε να δεσμεύσετε και να αποδεσμεύσετε τη λειτουργία πλήρους οθόνης στο Google Chrome πατώντας συγκεκριμένους συνδυασμούς πλήκτρων στον υπολογιστή σας και, εάν χρησιμοποιείτε το Chrome σε macOS, ένα ειδικό κουμπί διεπαφής χρήστη που μπορεί να χρησιμοποιηθεί για εναλλαγή της λειτουργίας πλήρους οθόνης ή απενεργοποιημένο.
Στα Windows:
Εάν χρησιμοποιείτε έναν απλό επιτραπέζιο υπολογιστή, το μόνο που έχετε να κάνετε για να ενεργοποιήσετε τη λειτουργία πλήρους οθόνης κατά τη χρήση του Google Chrome είναι:
- Μεταβείτε στην καρτέλα που θέλετε να καταλάβετε ολόκληρη την οθόνη σας όταν το πρόγραμμα περιήγησης βρίσκεται σε λειτουργία πλήρους οθόνης.
- Πατήστε F11 στο πληκτρολόγιο του υπολογιστή σας.
Εάν χρησιμοποιείτε φορητό υπολογιστή ή άλλον υπολογιστή που διαθέτει πλήκτρο Fn (Λειτουργία) στο πληκτρολόγιό του, απλώς πατώντας το F11 μπορεί να μην είναι αρκετό για να ολοκληρώσετε την εργασία. Ίσως χρειαστεί:
- Μεταβείτε στην καρτέλα που θέλετε να καταλάβετε ολόκληρη την οθόνη σας όταν το πρόγραμμα περιήγησης βρίσκεται σε λειτουργία πλήρους οθόνης.
- Πατήστε Fn + F11 στο πληκτρολόγιο του υπολογιστή σας.
Σε macOS:
Εάν χρησιμοποιείτε macOS, μπορείτε να ενεργοποιήσετε τη λειτουργία πλήρους οθόνης στο Google Chrome είτε πατώντας έναν συγκεκριμένο συνδυασμό πλήκτρων στο πληκτρολόγιό σας είτε χρησιμοποιώντας ένα ειδικό κουμπί διεπαφής χρήστη που διαθέτει το Chrome για macOS. Για να μπείτε σε λειτουργία πλήρους οθόνης χρησιμοποιώντας τη συντόμευση πληκτρολογίου, απλώς:
- Μεταβείτε στην καρτέλα που θέλετε να καταλάβετε ολόκληρη την οθόνη σας όταν το πρόγραμμα περιήγησης βρίσκεται σε λειτουργία πλήρους οθόνης.
- Πατήστε Control + Command + F στο πληκτρολόγιο του υπολογιστή σας.
Εάν προτιμάτε να μεταβείτε στη λειτουργία πλήρους οθόνης στο Google Chrome σε macOS χρησιμοποιώντας το αποκλειστικό κουμπί διεπαφής χρήστη, πρέπει:
- Μεταβείτε στην καρτέλα που θέλετε να καταλάβετε ολόκληρη την οθόνη σας όταν το πρόγραμμα περιήγησης βρίσκεται σε λειτουργία πλήρους οθόνης.
- Κάντε κλικ στον πράσινο κύκλο στην επάνω αριστερή γωνία της οθόνης σας.
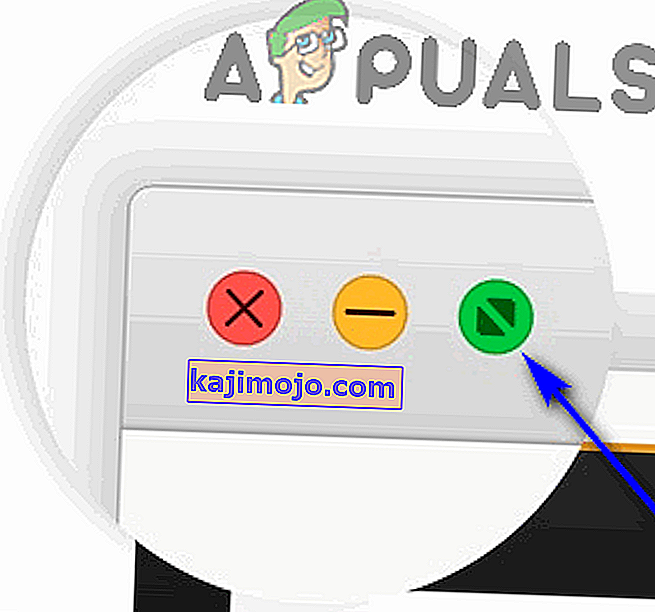
Χρήση του μενού του προγράμματος περιήγησης
Εκτός από τις συντομεύσεις πληκτρολογίου και τα αποκλειστικά κουμπιά διεπαφής χρήστη, μπορείτε επίσης να αλλάξετε τη λειτουργία πλήρους οθόνης σε γραφικά χρησιμοποιώντας το μενού του προγράμματος περιήγησης. Αυτό ισχύει για το Chrome για Windows και macOS. Δείτε πώς μπορείτε να χρησιμοποιήσετε το μενού του Chrome για να ενεργοποιήσετε τη λειτουργία πλήρους οθόνης.
Στα Windows:
- Μεταβείτε στην καρτέλα που θέλετε να καταλάβετε ολόκληρη την οθόνη σας όταν το πρόγραμμα περιήγησης βρίσκεται σε λειτουργία πλήρους οθόνης.
- Κάντε κλικ στο κουμπί Προσαρμογή και έλεγχος του Google Chrome (αντιπροσωπεύεται από τρεις κάθετες κουκκίδες και βρίσκεται στην επάνω δεξιά γωνία της οθόνης του υπολογιστή σας).
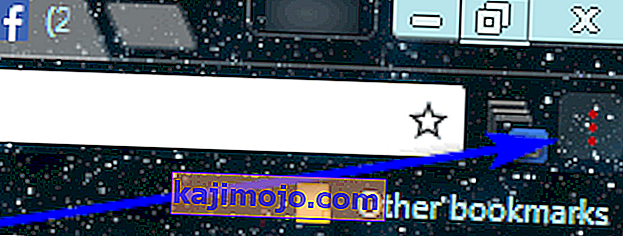
- Κάντε κλικ στο κουμπί τετράπλευρης πλήρους οθόνης που βρίσκεται στη δεξιά πλευρά της επιλογής Zoom .
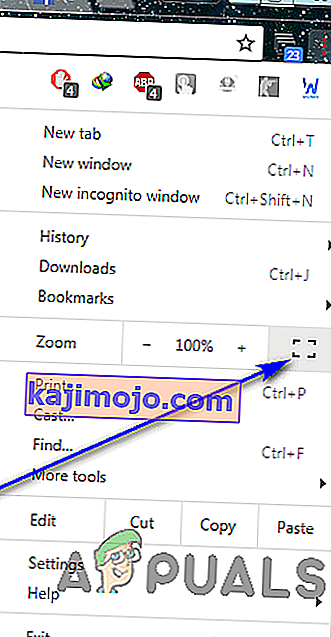
Σε macOS:
- Μεταβείτε στην καρτέλα που θέλετε να καταλάβετε ολόκληρη την οθόνη σας όταν το πρόγραμμα περιήγησης βρίσκεται σε λειτουργία πλήρους οθόνης.
- Στη γραμμή μενού του Google Chrome, κάντε κλικ στο Προβολή .
- Κάντε κλικ στο Enter Full Screen στο προκύπτον μενού περιβάλλοντος.
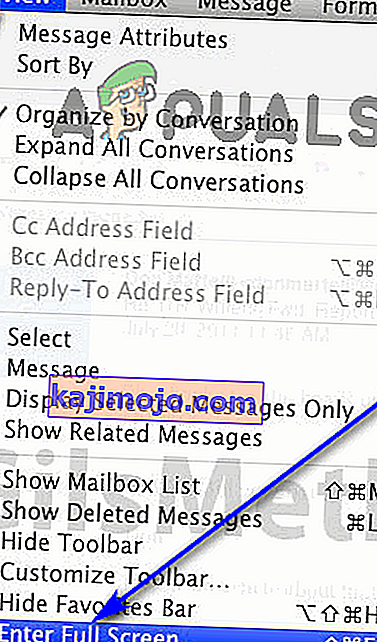
Πώς να απενεργοποιήσετε τη λειτουργία πλήρους οθόνης στο Google Chrome
Το να γνωρίζεις πώς να συμμετέχεις σε λειτουργία πλήρους οθόνης στο Google Chrome δεν αρκεί. Όπως αναφέρθηκε προηγουμένως, όταν βρίσκεστε σε λειτουργία πλήρους οθόνης, όλα τα στοιχεία ελέγχου και τα κουμπιά του Chrome, ακόμη και η γραμμή σελιδοδεικτών θα εξαφανιστούν. Εάν δεν ξέρετε πώς να βγείτε από τη λειτουργία πλήρους οθόνης, θα είστε σε πολύ καλή κατάσταση. Πιθανότατα θα πρέπει να λάβετε κάποια δραστικά μέτρα, όπως η χρήση του Ctrl + Alt + Esc για να ξεκινήσετε τη Διαχείριση εργασιών και να τερματίσετε το Google Chrome από εκεί για να επιστρέψετε στην ελεύθερη χρήση του υπολογιστή σας.
Η απενεργοποίηση της λειτουργίας πλήρους οθόνης στο Google Chrome είναι στην πραγματικότητα μια πολύ απλή προσπάθεια - ό, τι κι αν κάνατε για να συμμετάσχετε σε λειτουργία πλήρους οθόνης, απλώς κάντε μια άλλη φορά και η λειτουργία πλήρους οθόνης θα αποσυνδεθεί. Για παράδειγμα, εάν ενεργοποιήσετε τη λειτουργία πλήρους οθόνης πατώντας το F11 , απλώς πατήστε το F11 για άλλη μια φορά ενώ βρίσκεστε σε λειτουργία πλήρους οθόνης και θα απενεργοποιηθεί. Στην πραγματικότητα, μπορείτε ακόμη και να συνδυάσετε και να ταιριάξετε - για παράδειγμα, εάν μπείτε σε λειτουργία πλήρους οθόνης από το μενού του προγράμματος περιήγησης, μπορείτε να βγείτε από τη λειτουργία πλήρους οθόνης πατώντας απλά το F11 και το τελικό αποτέλεσμα θα παραμείνει το ίδιο.