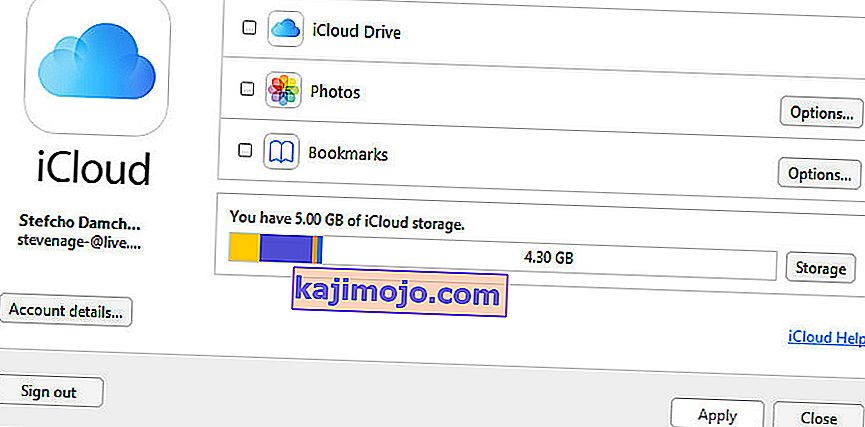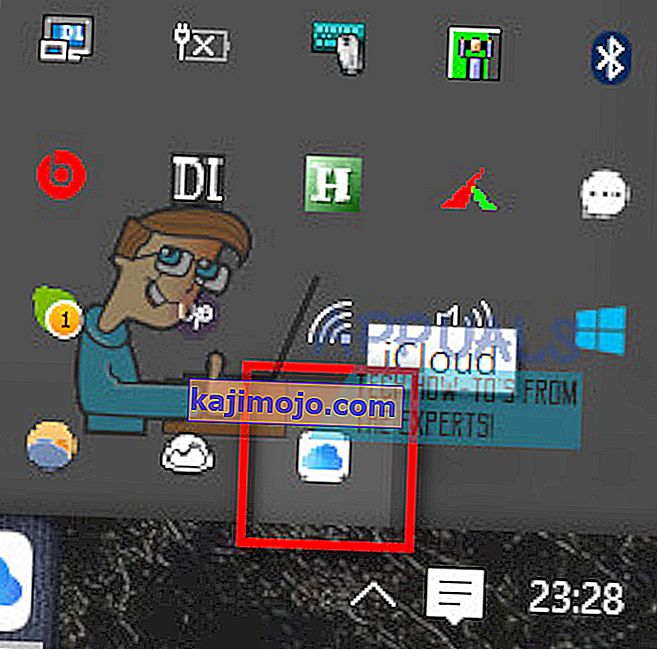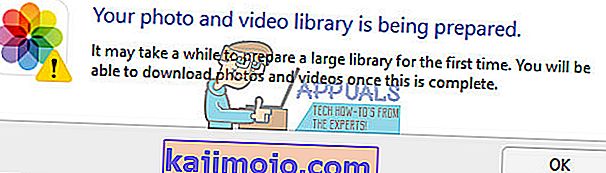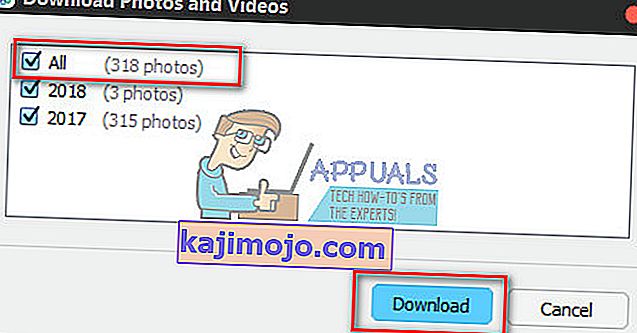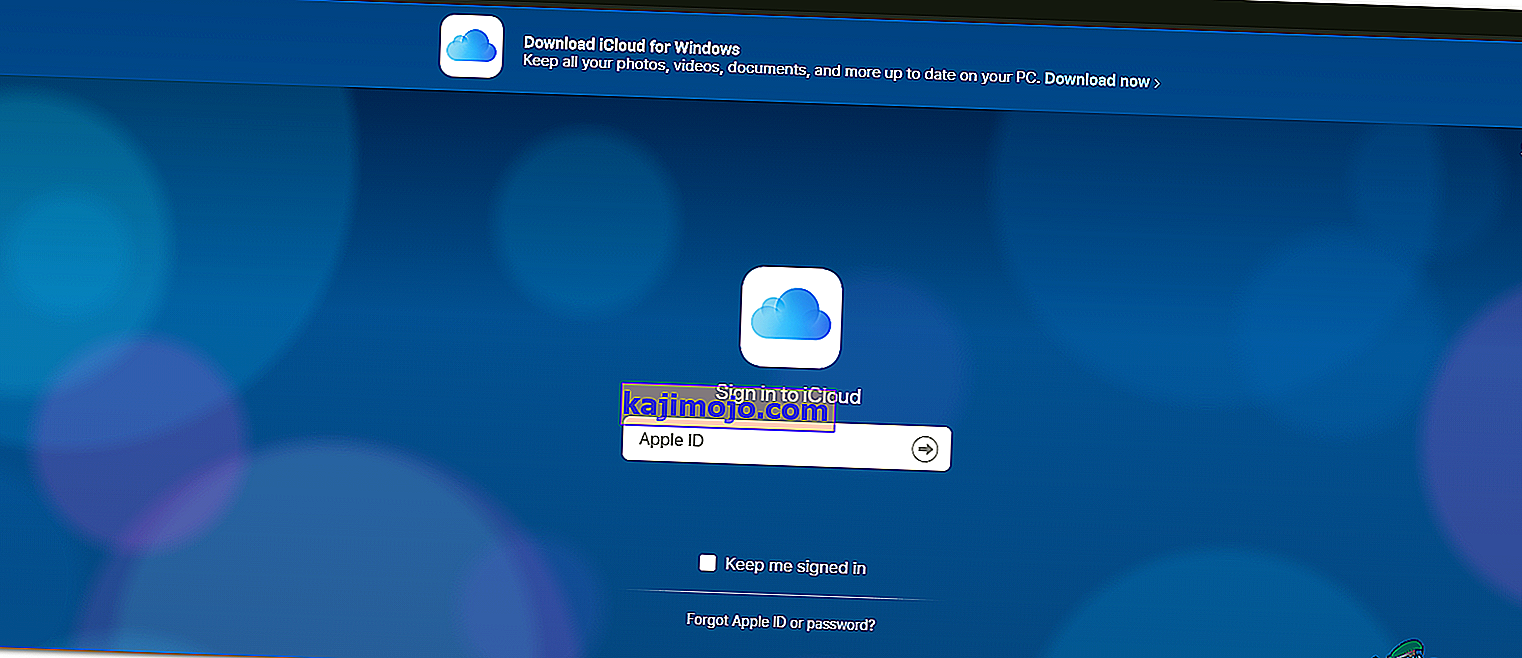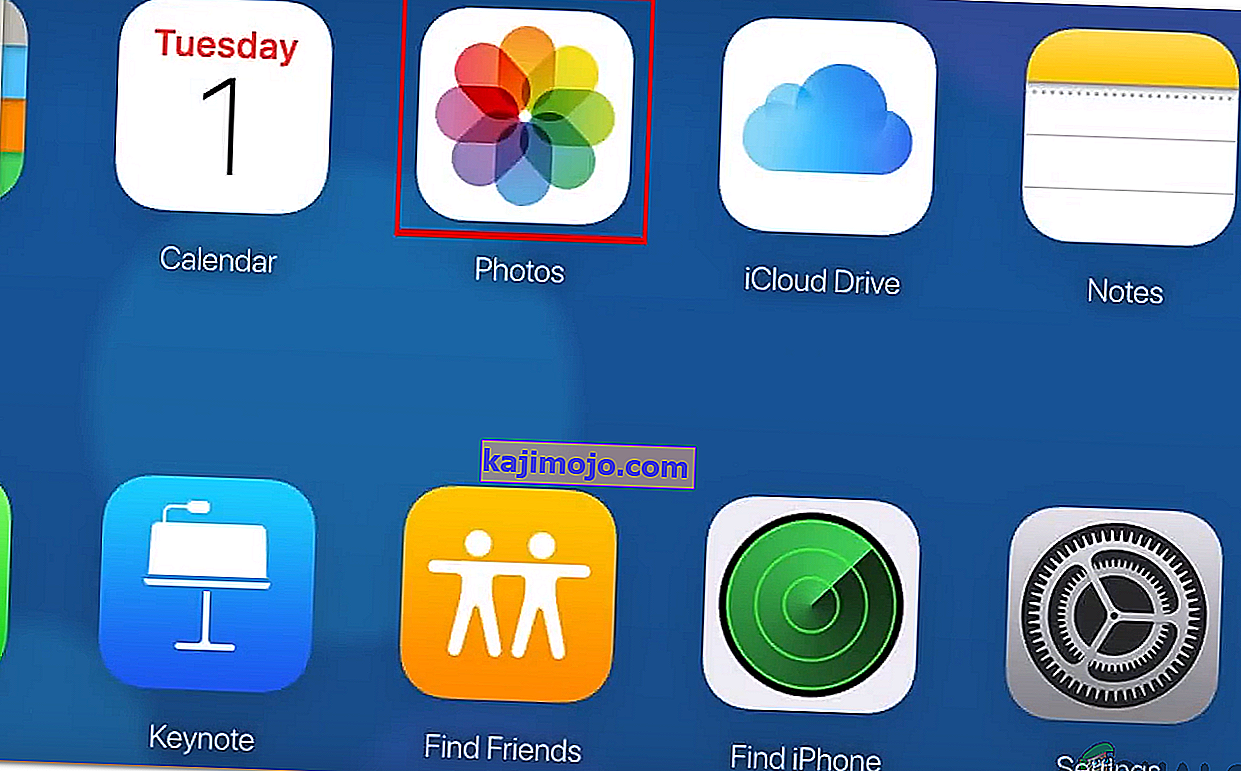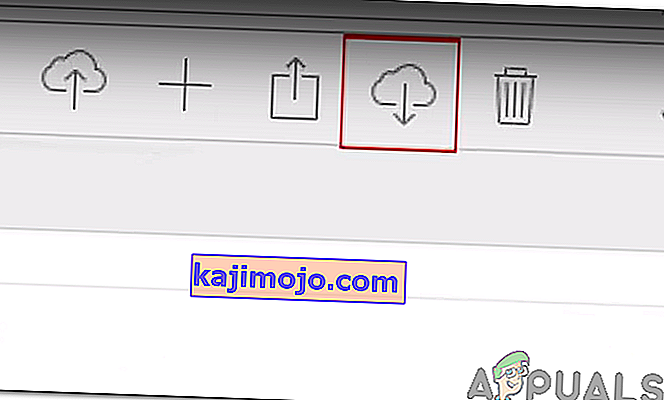Η λήψη όλων των φωτογραφιών ταυτόχρονα από το iCloud σε υπολογιστή με Windows είναι ένα πρόβλημα που πολλοί χρήστες PC + iDevice έχουν σήμερα. Η νέα διεπαφή ιστού iCloud ΔΕΝ επιτρέπει τον παλιό συνδυασμό πλήκτρων (Shift + Click) για την επιλογή όλων των εικόνων . Αντ 'αυτού, μπορείτε να τα επιλέξετε μόνο ένα προς ένα πατώντας ταυτόχρονα Command + Click. Ωστόσο, η επιλογή λήψης όλων των εικόνων σας ταυτόχρονα είναι διαθέσιμη στο δίσκο του συστήματός σας, ενώ η εφαρμογή διαχείρισης iCloud είναι εγκατεστημένη στον υπολογιστή σας και εκτελείται. Εδώ μπορείτε να μάθετε πώς να το χρησιμοποιείτε για να κατεβάσετε όλες τις εικόνες iCloud ταυτόχρονα.
Χρήση της εφαρμογής iCloud για Windows
- Κάντε λήψη της εφαρμογής iCloud για Windows εάν δεν το έχετε κάνει ήδη.
- Μεταβείτε στην επίσημη ιστοσελίδα iCloud για Windows και κάντε κλικ στο Λήψη .
- Μόλις ολοκληρωθεί η λήψη, ανοίξτε το αρχείο και τρέχει μέσα από την εγκατάσταση διαδικασίας .
- Τώρα, συνδεθείτε στο το iCloud διαχειριστή εφαρμογή χρησιμοποιώντας το λογαριασμό σας iCloud. Εδώ είναι πώς θα πρέπει να φαίνεται.
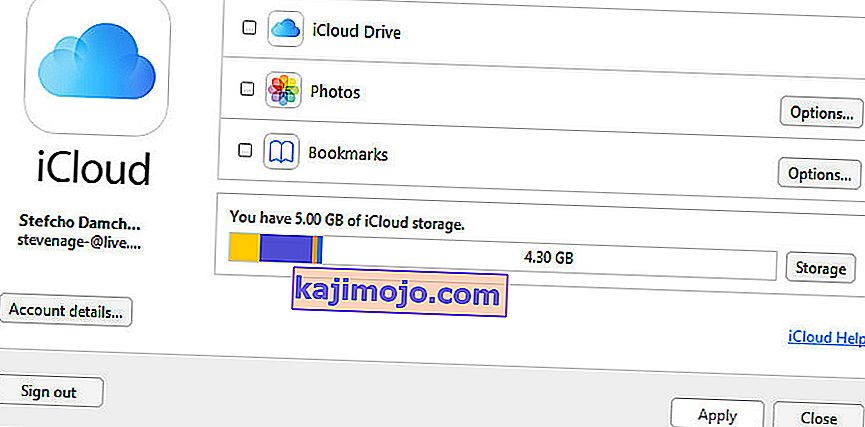
- Ενώ το πρόγραμμα εκτελείται, ρίξτε μια ματιά στο την κοινοποίηση δίσκο (κάτω δεξιά γωνία της οθόνης σας, όπου το ρολόι σας, την μπαταρία, και άλλες εικόνες κατοικούν). Θα πρέπει να δείτε ένα μικρό εικονίδιο iCloud που βρίσκεται εκεί.
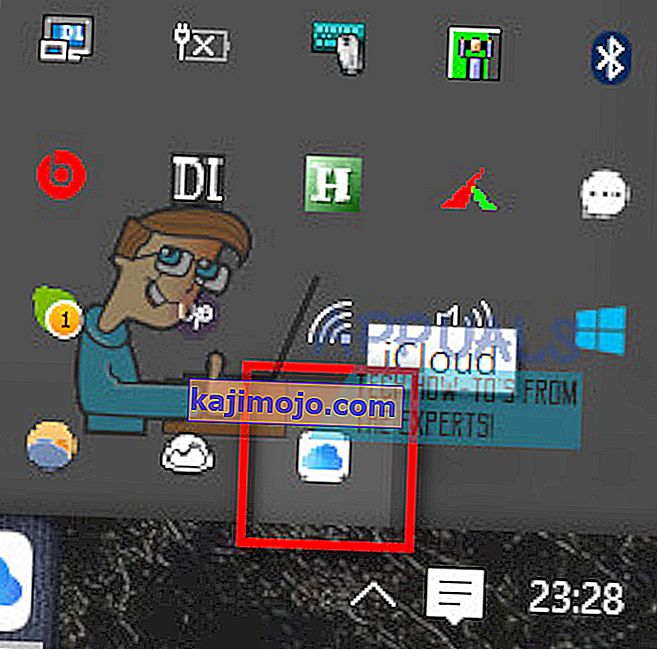
- Όταν το βρείτε, κάντε κλικ σε αυτό και θα δείτε 2 επιλογές: Λήψη φωτογραφιών / Μεταφόρτωση φωτογραφιών .

- Τώρα, κάντε κλικ στο Λήψη φωτογραφιών και αυτό θα σας δώσει την επιλογή να επιλέξετε όλες τις φωτογραφίες σας iCloud (ή φακέλους με τίτλο έτους).
Σημείωση: Εάν εμφανιστεί αυτό το παράθυρο, περιμένετε μερικά λεπτά και δοκιμάστε ξανά.
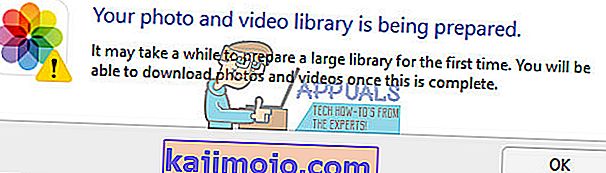
- Μόλις εμφανιστεί το παράθυρο για την επιλογή των εικόνων σας, επιλέξτε το πλαίσιο ΟΛΑ και κάντε κλικ στο Λήψη .
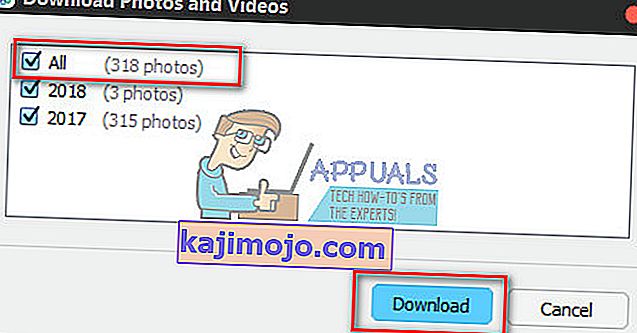
- Ανάλογα με τον αριθμό των φωτογραφιών που έχετε, ίσως χρειαστεί να περιμένετε λίγο έως ότου τις λάβετε όλες στον υπολογιστή σας. Απλώς αφήστε τον φορητό υπολογιστή σας (ή τον επιτραπέζιο υπολογιστή) για να ολοκληρώσετε τη διαδικασία .
- Όταν τελειώσει, ελέγξτε το φάκελο iCloud / iCloud Photos / Downloads .
ΣΗΜΕΙΩΣΗ: Αυτή η μέθοδος ενδέχεται να μην λειτουργεί πλέον, εάν συμβαίνει αυτό, χρησιμοποιήστε την ακόλουθη μέθοδο παρακάτω.
Χρήση του iCloud WebApp
Δυστυχώς, η Apple άλλαξε ορισμένα στοιχεία της εφαρμογής iCloud και η παραπάνω μέθοδος δεν είναι βιώσιμη για νεότερες εκδόσεις. Επομένως, σε αυτό το βήμα, θα εφαρμόσουμε την πιο πρόσφατη μέθοδο για μαζική λήψη εικόνων και βίντεο από τον ιστότοπο. Γι'αυτό:
- Συνδεθείτε στο iCloud online με το αναγνωριστικό της Apple σας.
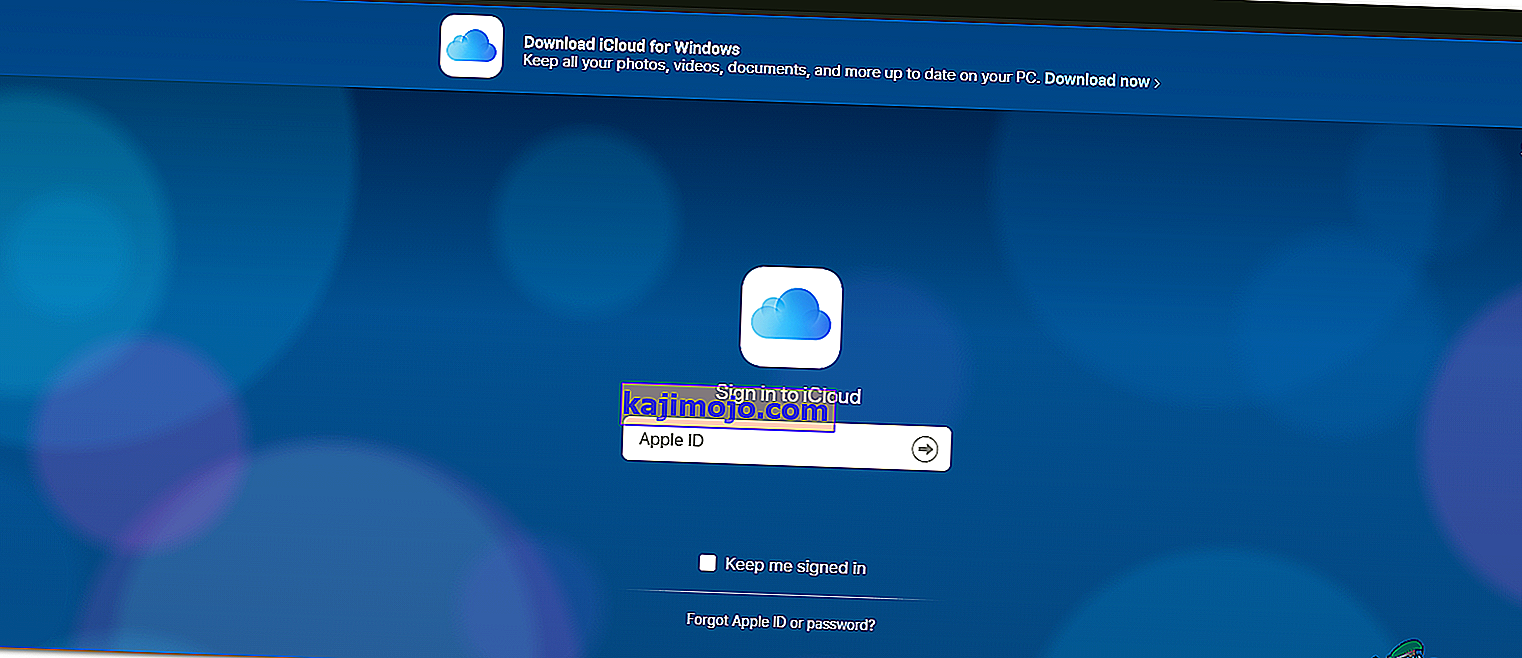
Σημείωση: Θα πρέπει να εγγραφείτε εάν δεν έχετε ήδη λογαριασμό.
- Κάντε κλικ στο εικονίδιο της συλλογής και μεταβείτε στην κορυφή
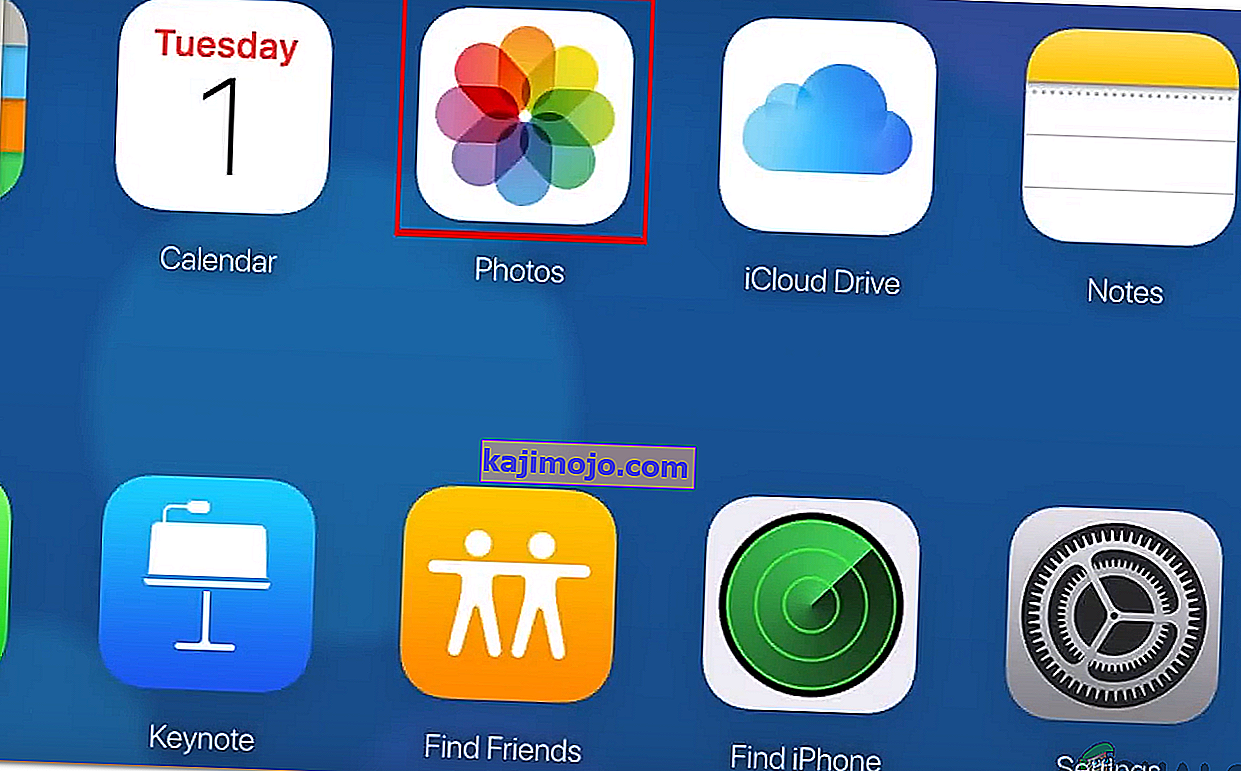
- Επιλέξτε μια εικόνα, πατήστε το πλήκτρο shift και μετά επιλέξτε την τελευταία φωτογραφία.
Σημείωση: Υπάρχει όριο 1000 κάθε φορά, βεβαιωθείτε ότι έχετε επιλέξει λιγότερα από χίλια)
- Κάντε κλικ στο " Cloud with a download sign " στην επάνω δεξιά γωνία.
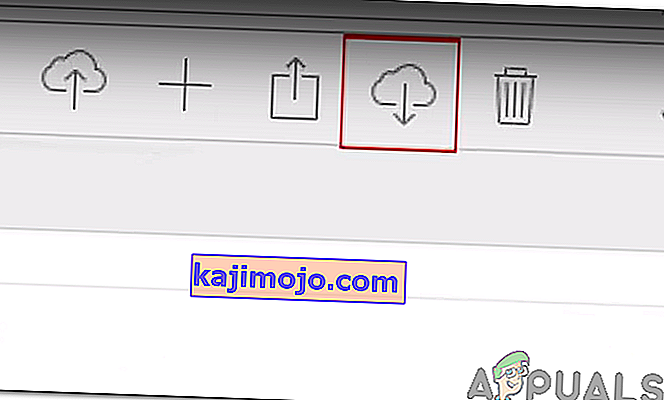
- Τα αρχεία θα κατεβάσει στον υπολογιστή σε ένα αρχείο zip.
Σημείωση: Βεβαιωθείτε ότι ο συγχρονισμός iCloud είναι ενεργοποιημένος στο iPhone.
Τελικές λέξεις
Αυτή η μέθοδος λειτούργησε για την πιο πρόσφατη εφαρμογή διαχείρισης iCloud για Windows (έκδοση αρχείου 7.3.0.20). Λάβετε υπόψη ότι κάποια στιγμή στο μέλλον (όταν θα κυκλοφορήσει μια νέα επανασχεδιασμένη έκδοση της εφαρμογής) αυτή η μέθοδος ενδέχεται να μην είναι χρήσιμη. Λοιπόν, βεβαιωθείτε ότι με ενημερώσατε αν αυτό λειτούργησε για εσάς στην παρακάτω ενότητα σχολίων. Θα ήθελα να ενημερώσω το άρθρο όταν η Apple αλλάξει τους κανόνες.