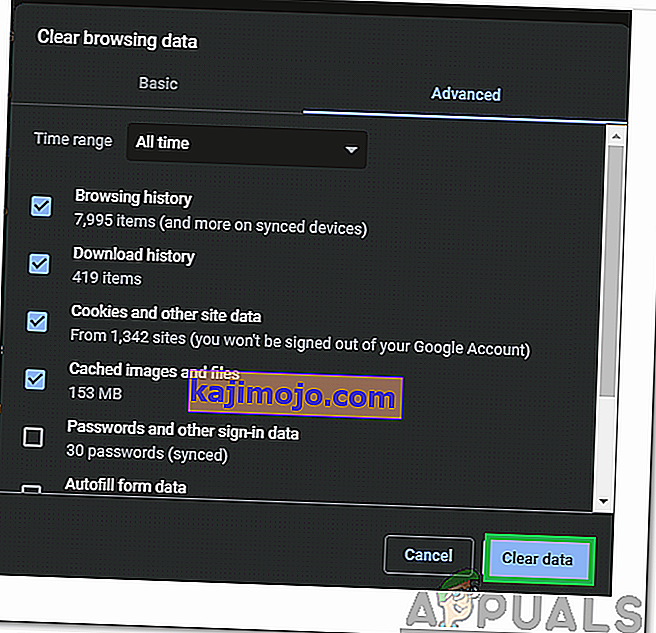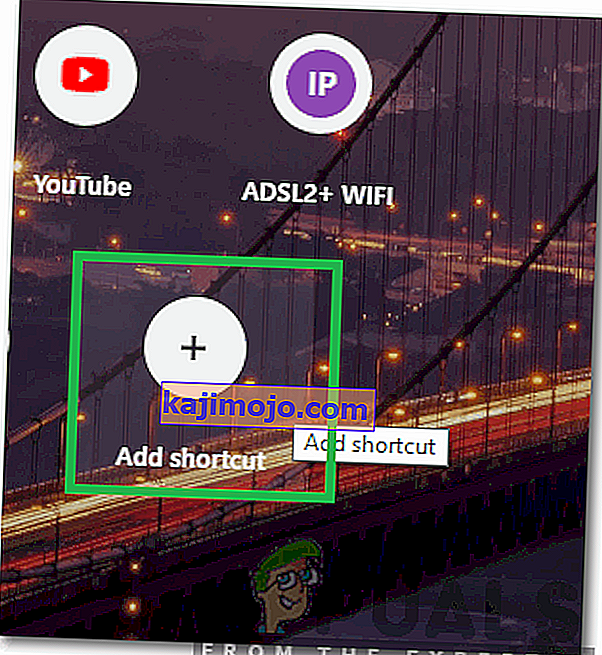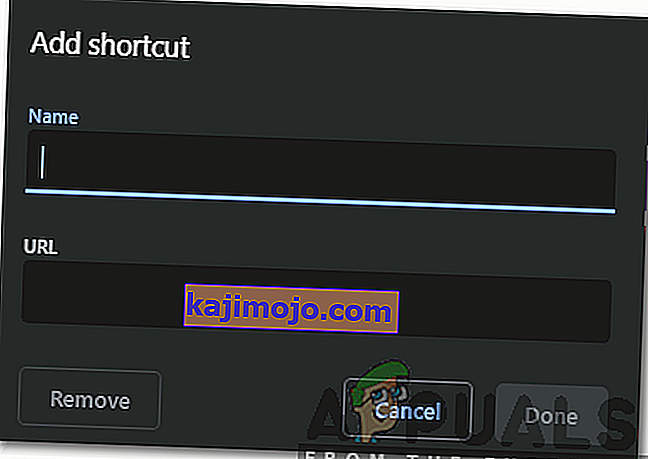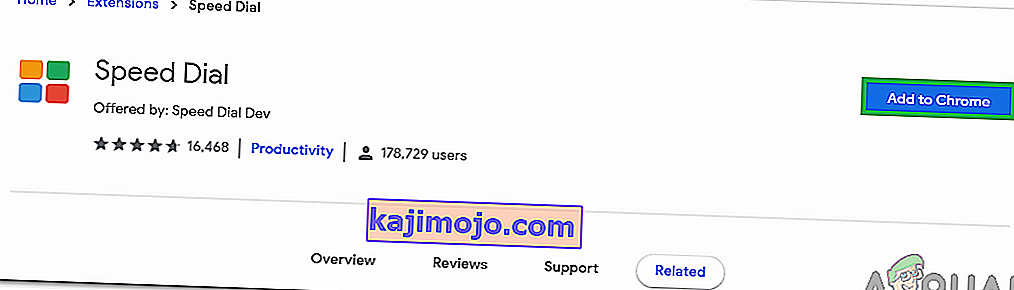Το Chrome είναι ένα από τα πιο χρησιμοποιημένα προγράμματα περιήγησης εκεί έξω λόγω της γρήγορης ταχύτητας και της εύχρηστης διεπαφής του. Το πρόγραμμα περιήγησης παρέχει αμέτρητες δυνατότητες πάνω από όλα αυτά. Ένα από τα πιο εμφανή χαρακτηριστικά των άλλων είναι η λειτουργία " Μικρογραφίες ". Βασικά προσθέτει μερικούς από τους ιστότοπους με τις περισσότερες επισκέψεις σε μια μικρογραφία στην κύρια σελίδα, όπου μπορείτε να κάνετε κλικ για άμεση πρόσβαση στον ιστότοπο.

Ωστόσο, το χαρακτηριστικό γνώρισε κριτική κατά την ύπαρξή του. Για αρχάριους, η λειτουργία λειτούργησε αυτόματα και δεν υπήρχαν διαθέσιμες επιλογές προσαρμογής στις παλαιότερες εκδόσεις. Δεύτερον, η λειτουργία υποστηρίζει μόνο έως 8 μικρογραφίες παρά τον αρκετό χώρο στη σελίδα. Σε αυτό το άρθρο, θα σας καθοδηγήσουμε μερικές από τις μεθόδους που μπορούν να χρησιμοποιηθούν για την προσθήκη μικρογραφιών της επιλογής σας και αργότερα θα σας ενημερώσουμε για τη μέθοδο μέσω της οποίας μπορείτε να αυξήσετε τον αριθμό των διαθέσιμων μικρογραφιών.
Πώς να προσθέσετε μικρογραφίες στο Google Chrome;
Αυτή η μέθοδος ποικίλλει σε μεγάλο βαθμό ανάλογα με την έκδοση του Chrome που χρησιμοποιείτε. Συνιστάται να ενημερώσετε το Chrome στην πιο πρόσφατη έκδοση για ευκολία σε αυτό το θέμα, διότι πολύ πρόσφατα, η επιλογή προσαρμογής για τη λειτουργία μικρογραφιών έχει προστεθεί στο Chrome. Υπάρχουν δύο τρόποι για να προσθέσετε έναν ιστότοπο στις μικρογραφίες.
Μέθοδος 1: Αυτόματη προσθήκη του ιστότοπου
Οι προγραμματιστές στο Chrome έχουν αλλάξει τη λειτουργικότητα της λειτουργίας μικρογραφίας και τώρα προσθέτει αυτόματα τον ιστότοπο στον οποίο πλοηγηθείτε εισάγοντας την πλήρη διεύθυνσή του στη γραμμή διευθύνσεων. Επομένως, για αυτόματη εγγραφή ενός ιστότοπου στις μικρογραφίες:
- Εκκινήστε το Chrome και ανοίξτε μια νέα καρτέλα.
- Πατήστε ταυτόχρονα τα κουμπιά " Ctrl " + "Shift" + " Del " και κάντε κλικ στο κουμπί " Εκκαθάριση δεδομένων " για να διαγράψετε εντελώς το ιστορικό της συσκευής.
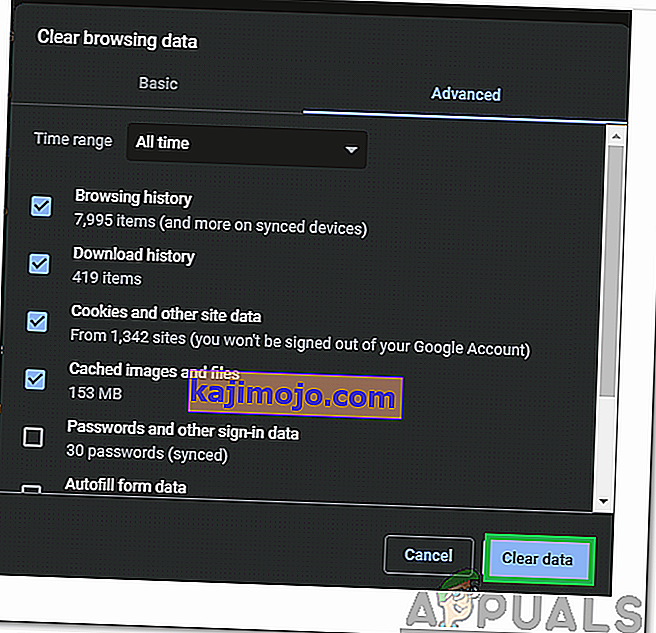
- Επανεκκινήστε το Chrome και ανοίξτε μια νέα καρτέλα.
- Πληκτρολογήστε τη διεύθυνση στον ιστότοπο που θέλετε στη μικρογραφία και πατήστε " Enter ".

- Αφού βγείτε από τον ιστότοπο και κάνετε επανεκκίνηση του Chrome, θα προστεθεί αυτόματα στη μικρογραφία.
Μέθοδος 2: Μη αυτόματη είσοδος στον ιστότοπο
Μετά την προσθήκη των επιλογών προσαρμογής για τη λειτουργία μικρογραφιών, οι αγαπημένοι σας ιστότοποι μπορούν να προστεθούν εύκολα στις μικρογραφίες. Για να γίνει αυτό:
- Εκκινήστε το Chrome και ανοίξτε μια νέα καρτέλα.
- Κάντε κλικ στην επιλογή " Προσθήκη συντόμευσης " στις μικρογραφίες.
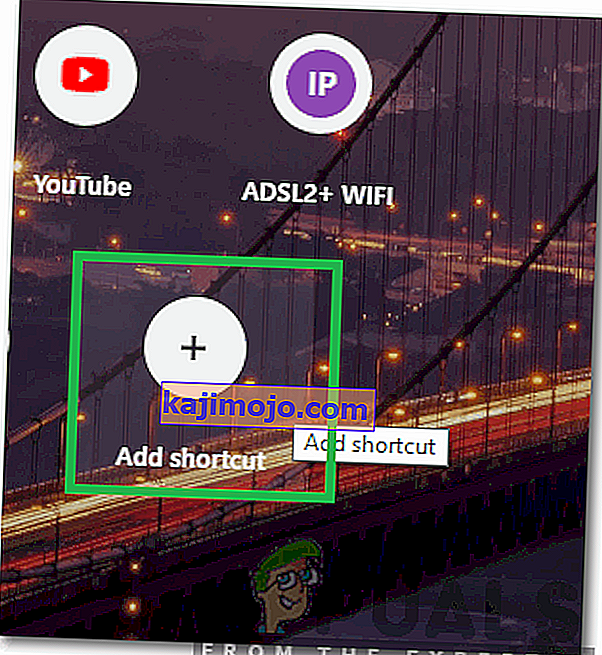
- Εισαγάγετε το όνομα που θέλετε να δώσετε στη συντόμευση και εισαγάγετε τη διεύθυνση του ιστότοπου στη γραμμή διευθύνσεων.
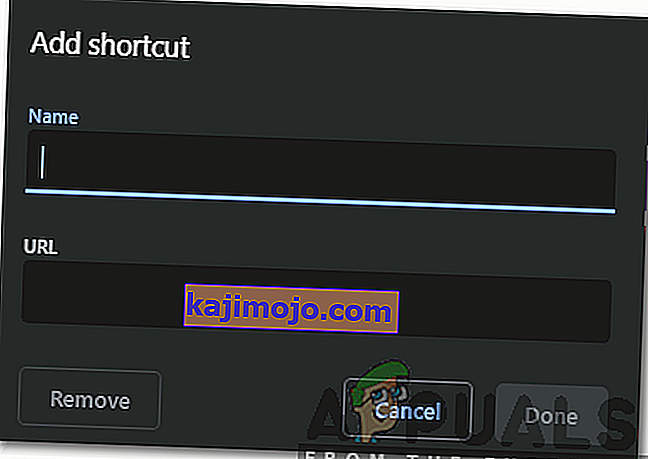
- Κάντε κλικ στο " Τέλος " για να προσθέσετε τον ιστότοπο στις μικρογραφίες σας.
Πώς να αυξήσετε τον αριθμό των μικρογραφιών που διατίθενται στο Chrome;
Το δεύτερο πρόβλημα με τη λειτουργία είναι ο περιορισμός των 8 μικρογραφιών κάθε φορά. Αυτό μπορεί να είναι απογοητευτικό για χρήστες που θέλουν να προσθέσουν περισσότερους από 8 ιστότοπους. Καθώς το Chrome δεν παρέχει αυτήν τη στιγμή την επιλογή αύξησης του αριθμού των διαθέσιμων μικρογραφιών, μπορείτε πάντα να χρησιμοποιήσετε μια επέκταση για να αυξήσετε τον αριθμό των πλακιδίων. Για να γίνει αυτό:
- Ανοίξτε το Chrome και ξεκινήστε μια νέα καρτέλα.
- Κάντε κλικ εδώ για να ανοίξετε την επίσημη ιστοσελίδα για την επέκταση ταχείας κλήσης για το Google Chrome.
- Κάντε κλικ στην επιλογή "Προσθήκη στο Chrome " για να προσθέσετε την επέκταση στο πρόγραμμα περιήγησής σας.
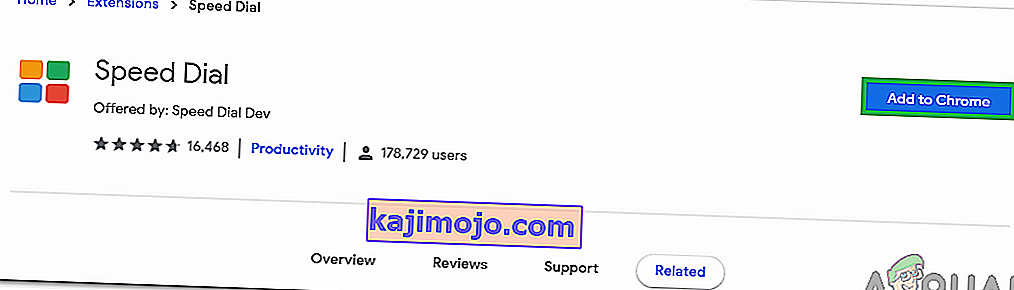
- Μετά την εγκατάσταση της επέκτασης, θα θεωρηθεί αυτόματα η κύρια σελίδα του προγράμματος περιήγησής σας και θα προσθέσετε βολικά όσες μικρογραφίες θέλετε.