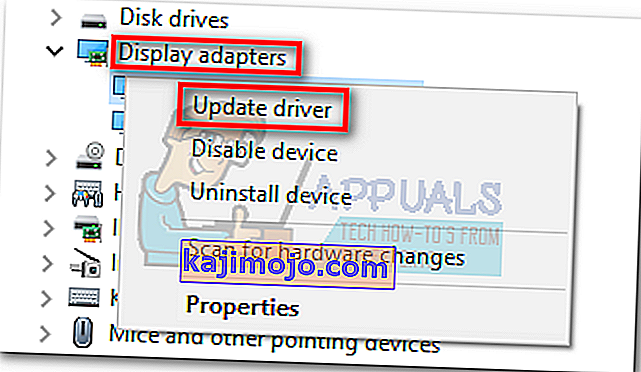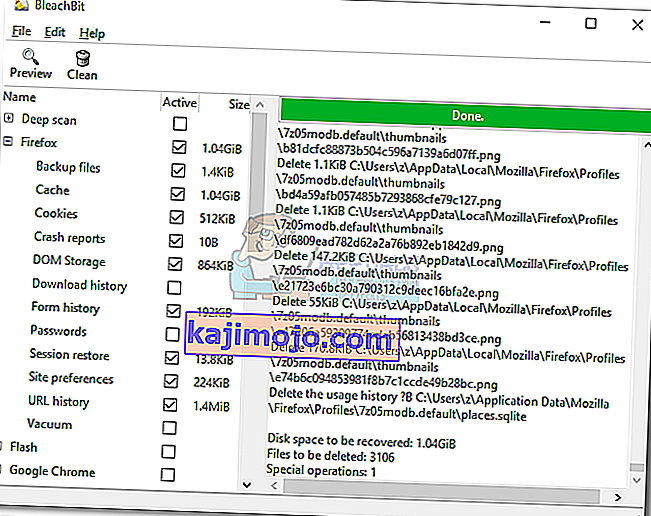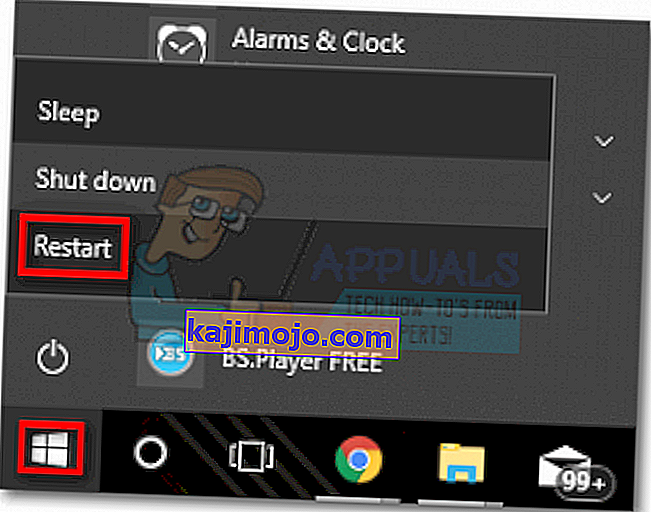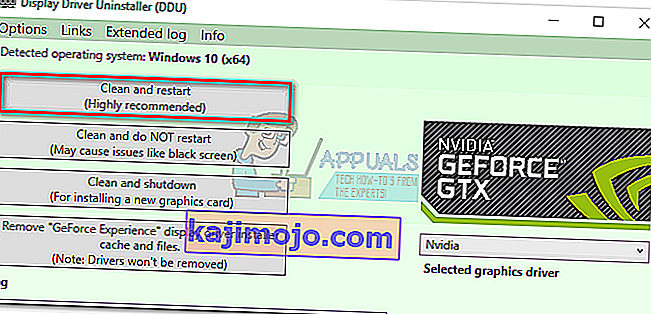Η μάχη για υπεροχή στο παιχνίδι GPU πραγματοποιείται σε πολλούς διαφορετικούς τομείς. Αν και είναι αδύνατο να δηλωθεί απόλυτος νικητής, η Nvidia έχει το πλεονέκτημα έναντι της AMD όσον αφορά την ανάπτυξη του προγράμματος οδήγησης. Ένα μεγάλο μέρος της ελκυστικότητας της Nvidia προέρχεται από την απρόσκοπτη ενσωμάτωση και βελτιστοποίηση του προγράμματος οδήγησης σε όλα τα μοντέλα GPU. Αυτό επιτυγχάνεται με εργαλεία όπως το Gforce Experience (ιδιόκτητο εργαλείο της Nvidia). Ενώ η AMD αγωνίζεται σοβαρά για να μειώσει τον κατακερματισμό του οδηγού, η Nvidia ήταν και είναι ένα βήμα μπροστά.
Όμως, όπως αποδεικνύεται, το Gforce Experience δεν είναι καθόλου ένα λογισμικό χωρίς σφάλματα. Τα τελευταία δύο χρόνια, οι χρήστες άρχισαν να αναφέρουν πολλά προβλήματα όταν προσπαθούν να ενημερώσουν τα προγράμματα οδήγησης Nvidia μέσω του Gforce Experience. Ακόμη περισσότερο εάν χρησιμοποιείτε μια έκδοση beta του GeForce Experience. Το πιο συνηθισμένο σύμπτωμα αυτού του ζητήματος είναι το λογισμικό να κολλάει στην οθόνη "Προετοιμασία για εγκατάσταση" επ 'αόριστον.

Συνολικά, φαίνεται ότι αυτό το ζήτημα συμβαίνει ως επί το πλείστον σε εξέδρες χαμηλών προδιαγραφών και σε φορητούς υπολογιστές εκτός παιχνιδιών, αλλά αυτό δεν είναι δεδομένο γεγονός. Η συντριπτική πλειονότητα των χρηστών αντιμετώπισε αυτά τα ζητήματα σε GPU της σειράς M Nvidia. Ωστόσο, ανεξάρτητα από την κάρτα γραφικών Nvidia, έχουμε κάποιες προτάσεις για εσάς που έχουν βοηθήσει πολλούς χρήστες να παρακάμψουν την οθόνη "προετοιμασία για εγκατάσταση".
Πριν δοκιμάσετε οτιδήποτε άλλο, βεβαιωθείτε ότι έχετε ξεπεράσει το προφανές όπως επανεκκίνηση του μηχανήματός σας και προσπαθήστε να το εγκαταστήσετε ξανά. Εάν αυτό δεν λειτουργεί, ακολουθήστε τις παρακάτω μεθόδους, μέχρι να βρείτε μια επιδιόρθωση που να λειτουργεί.
Μέθοδος 1: Εκτελέστε την εμπειρία GeForce ως διαχειριστής
Όσο απλή και αν φαίνεται αυτή η επιδιόρθωση, βοήθησε πολλούς χρήστες να παρακάμψουν την οθόνη " Προετοιμασία για εγκατάσταση" . Και αν το σκεφτείτε, έχει νόημα. Σε κάποιο σημείο κατά τη διάρκεια της διαδικασίας εγκατάστασης, θα σας ζητηθεί να επιβεβαιώσετε ότι θέλετε να εγκαταστήσετε το πρόγραμμα οδήγησης. Αλλά χωρίς δικαιώματα διαχειριστή, αυτή η προτροπή δεν θα εμφανιστεί και η εγκατάσταση θα παγώσει.
Αν δεν είστε σίγουροι εάν το άνοιγμα είστε GeForce Εμπειρία σε Λειτουργία διαχειριστή , θα αναγκάσει κάνοντας δεξί κλικ στη συντόμευση στην επιφάνεια εργασίας και κάντε κλικ στο Εκτέλεση ως διαχειριστής .

Με το GeForce Experience ανοιχτό σε λειτουργία διαχειριστή, προσπαθήστε να εγκαταστήσετε ξανά το πρόγραμμα οδήγησης GPU. Εάν κολλήσει ξανά στο " Προετοιμασία για εγκατάσταση ", μεταβείτε στη Μέθοδο 2 .
Μέθοδος 2: Απενεργοποιήστε τη σάρωση σε πραγματικό χρόνο από το antivirus
Ένας κοινός ένοχος που συχνά παραβλέπεται όταν ασχολείται με το πάγωμα "Προετοιμασία για εγκατάσταση" είναι το antivirus. Τα περισσότερα antivirus έχουν δυνατότητα σάρωσης σε πραγματικό χρόνο που θα αποτρέψει την ενημέρωση αρχείων μητρώου. Δεδομένου ότι το πακέτο προγραμμάτων οδήγησης πρέπει να δημιουργήσει νέα αρχεία κατά την ενημέρωση της GPU σας, ενδέχεται να μην επιτρέπεται να το κάνει. Οι Norton και McAfee είναι ιδιαίτερα γνωστοί ότι προκαλούν αυτό το ζήτημα.

Ωστόσο, ανεξάρτητα από την έκδοση προστασίας από ιούς, αξίζει να απενεργοποιήσετε την παρακολούθηση σε πραγματικό χρόνο (προστασία σε πραγματικό χρόνο) από τις ρυθμίσεις προστασίας από ιούς. Αφού το κάνετε, προσπαθήστε να εγκαταστήσετε ξανά το πρόγραμμα οδήγησης μέσω του GeForce Experience. Εάν αποτύχει ξανά, μεταβαίνει στην επόμενη μέθοδο.
Μέθοδος 3: Μη αυτόματη λήψη του προγράμματος οδήγησης
Επειδή αυτό το ζήτημα πιθανότατα προκαλείται από το GeForce Experience, η εναλλακτική διαδρομή μπορεί να σας επιτρέψει να ενημερώσετε τα προγράμματα οδήγησης χωρίς προβλήματα. Μπορείτε να παρακάμψετε την εμπειρία GeForce κατεβάζοντας το πρόγραμμα οδήγησης GPU από τον επίσημο ιστότοπο της Nvidia.
Πριν κάνετε οτιδήποτε άλλο, βεβαιωθείτε ότι το GeForce Experience είναι εντελώς κλειστό. Μπορείτε να το κάνετε εύκολα κλείνοντας οποιαδήποτε διαδικασία φόντου στο Task Manager ( Ctrl + Shift + Esc ).

Μόλις το κάνετε αυτό, επισκεφθείτε τη σελίδα λήψης προγράμματος οδήγησης της Nvidia και εισαγάγετε την κατάλληλη σειρά προϊόντων και προϊόντων και λειτουργικού συστήματος. Χρησιμοποιήστε το κουμπί Αναζήτηση για να βρείτε το κατάλληλο πρόγραμμα οδήγησης και να το κατεβάσετε στο σύστημά σας.
Σημείωση: Μείνετε μακριά από προγράμματα οδήγησης beta και βεβαιωθείτε ότι διακρίνετε μεταξύ των προγραμμάτων οδήγησης Notebook (σειρά M) και των προγραμμάτων οδήγησης επιτραπέζιου υπολογιστή.

Ανοίξτε το εκτελέσιμο και δείτε αν καταφέρνει να ξεπεράσει την οθόνη "Προετοιμασία για εγκατάσταση" . Εάν αποτύχει ξανά, δοκιμάστε την επόμενη μέθοδο.
Μέθοδος 4: Επιβολή του Windows Update για εγκατάσταση του προγράμματος οδήγησης
Συχνά, η καλύτερη πορεία δράσης είναι να καταργήσετε εντελώς τα προγράμματα οδήγησης Nvidia μαζί με το GeForce Experience πριν το εγκαταστήσετε ξανά. Εάν είναι δυνατόν, είναι καλύτερο να αφήσετε το Windows Update να εφαρμόσει το πιο πρόσφατο πρόγραμμα οδήγησης μετά την κατάργηση όλου του λογισμικού που σχετίζεται με το Nvidia. Για να διευκολύνετε τα πράγματα, ακολουθεί ένας γρήγορος οδηγός:
- Πατήστε το πλήκτρο Windows + R για να ανοίξετε μια εντολή Εκτέλεση. Πληκτρολογήστε " appwiz.cpl " και πατήστε Enter για να ανοίξετε Προγράμματα και δυνατότητες.

- Κάντε δεξί κλικ στο πρόγραμμα οδήγησης γραφικών Nvidia και επιλέξτε Κατάργηση εγκατάστασης / αλλαγή .

- Ακολουθήστε την εγκατάσταση για να την απεγκαταστήσετε από το σύστημά σας.
- Απεγκαταστήστε όλο το άλλο λογισμικό Nvidia, συμπεριλαμβανομένων των GeForce Experience, Audio Driver και PhysX System.

- Μόλις τα απεγκαταστήσετε όλα, επανεκκινήστε τον υπολογιστή σας. Μετά την εκκίνηση του συστήματος εκκίνησης, χρησιμοποιήστε τη γραμμή αναζήτησης για να ελέγξετε για ενημερώσεις.
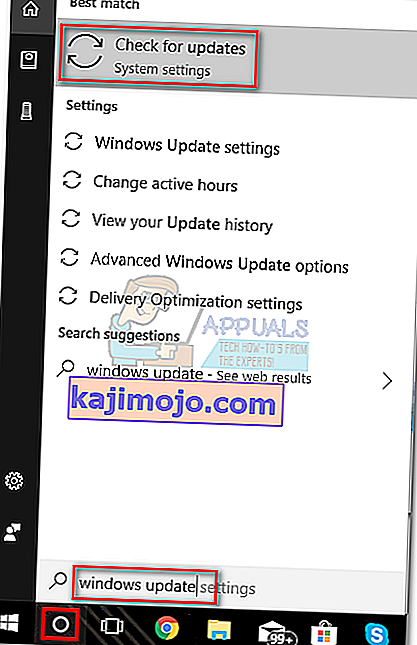
- Κάντε κλικ στο Έλεγχος για ενημερώσεις και δείτε εάν εκκρεμούν ενημερώσεις των Windows. Εάν κάποιο από αυτά εκκρεμεί, κάντε τα πρώτα πριν επιχειρήσετε να εγκαταστήσετε το πρόγραμμα οδήγησης χειροκίνητα.
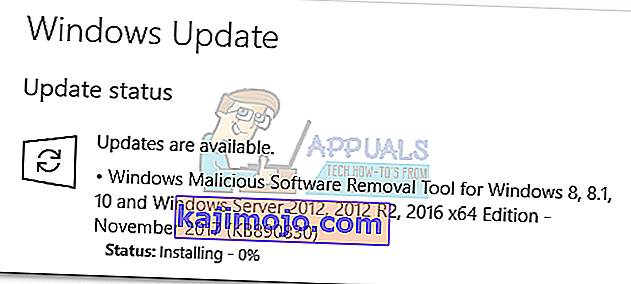 Σημείωση: Συχνά, το Windows Update θα κατεβάσει αυτόματα το κατάλληλο πρόγραμμα οδήγησης GPU εάν διαπιστώσει ότι λείπει. Μπορείτε να το επιβεβαιώσετε μεταβαίνοντας στη Διαχείριση συσκευών και να δείτε εάν είναι εγκατεστημένο το ειδικό πρόγραμμα οδήγησης GPU.
Σημείωση: Συχνά, το Windows Update θα κατεβάσει αυτόματα το κατάλληλο πρόγραμμα οδήγησης GPU εάν διαπιστώσει ότι λείπει. Μπορείτε να το επιβεβαιώσετε μεταβαίνοντας στη Διαχείριση συσκευών και να δείτε εάν είναι εγκατεστημένο το ειδικό πρόγραμμα οδήγησης GPU. - Εάν επιβεβαιώσετε ότι λείπει το πρόγραμμα οδήγησης από τη Διαχείριση συσκευών , κάντε δεξί κλικ στην καταχώριση που σχετίζεται με την GPU Nvidia (στην ενότητα Προσαρμογέας οθόνης ) και επιλέξτε Ενημέρωση προγράμματος οδήγησης . Κανονικά, αυτό θα αναγκάσει τα Windows να κατεβάσουν ένα νέο πρόγραμμα οδήγησης και να το εγκαταστήσουν αυτόματα.
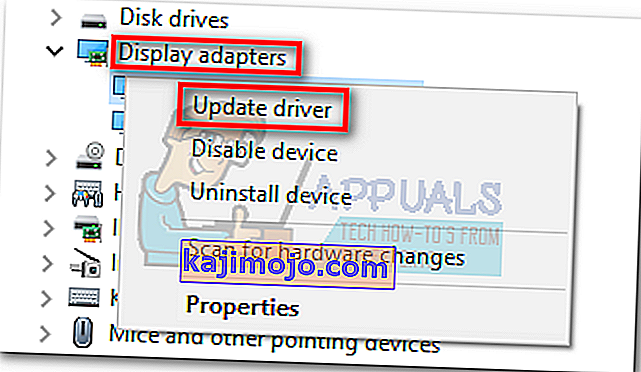
- Εάν το πρόγραμμα οδήγησης είναι πρόγραμμα οδήγησης GPU δεν εντοπίζεται από τα Windows, ακολουθήστε ξανά τη μέθοδο 3 για να το εγκαταστήσετε ξανά με μη αυτόματο τρόπο.
Μέθοδος 5: Εκτέλεση επανεγκατάστασης καθαρού προγράμματος οδήγησης
Εάν όλες οι παραπάνω μέθοδοι απέτυχαν, πρέπει να καταργήσουμε όλα τα ίχνη των προγραμμάτων οδήγησης Nvidia και να πραγματοποιήσουμε μια καθαρή επανεγκατάσταση του προγράμματος οδήγησης. Για να το επιτύχουμε αυτό, θα χρησιμοποιήσουμε δύο εργαλεία διαφορετικών τύπων για να διαγράψουμε όλα τα ίχνη των παλιών προγραμμάτων οδήγησης GPU. Να τι πρέπει να κάνετε:
Συνιστάται να δοκιμάσετε αυτήν τη διαδικασία μόνο αφού δοκιμάσετε κάθε άλλη μέθοδο που υπάρχει σε αυτόν τον οδηγό. Θα χρησιμοποιήσουμε το Display Driver Uninstaller , το οποίο δεν υποστηρίζεται επίσημα από τη Nvidia. Παρόλο που μέχρι στιγμής κανένας χρήστης δεν έχει αναφέρει προβλήματα, ενδέχεται να αντιμετωπίσετε απροσδόκητα προβλήματα μετά τη χρήση αυτού του λογισμικού.
Εάν αποφασίσετε να ακολουθήσετε αυτήν τη μέθοδο, ακολουθήστε τι πρέπει να κάνετε:
- Πατήστε το πλήκτρο Windows + R για να ανοίξετε μια εντολή Εκτέλεση. Πληκτρολογήστε " appwiz.cpl " και πατήστε Enter για να ανοίξετε Προγράμματα και δυνατότητες.

- Κάντε δεξί κλικ στο πρόγραμμα οδήγησης γραφικών Nvidia και επιλέξτε Κατάργηση εγκατάστασης / αλλαγή .

- Ακολουθήστε την εγκατάσταση για να την απεγκαταστήσετε από το σύστημά σας.
- Απεγκαταστήστε όλο το άλλο λογισμικό Nvidia, συμπεριλαμβανομένων των GeForce Experience, Audio Driver και PhysX System.

- Επανεκκινήστε τον υπολογιστή σας και χρησιμοποιήστε ένα λογισμικό όπως το CCleaner ή το BleachBit για να καταργήσετε τυχόν εναπομείναντα αρχεία Nvidia.
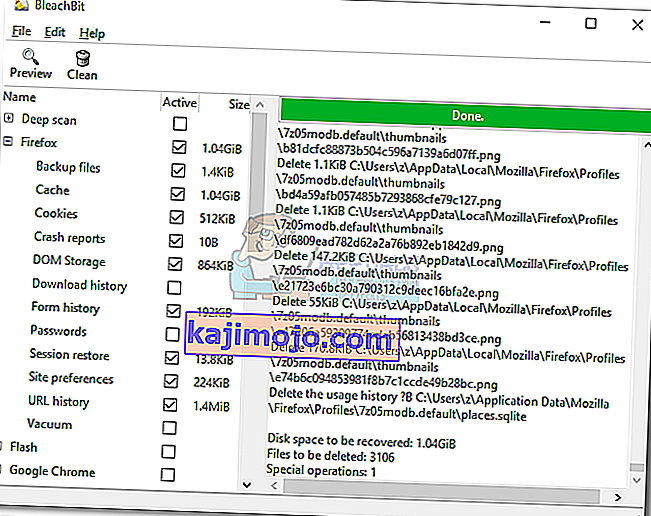
- Στη συνέχεια, πραγματοποιήστε λήψη, εξαγωγή και εγκατάσταση του προγράμματος απεικόνισης προγράμματος απεγκατάστασης . Αυτό το εργαλείο έχει σχεδιαστεί ειδικά για να αφαιρεί όλα τα ίχνη από όλα τα δημοφιλή προγράμματα οδήγησης οθόνης.
- Για να είναι αποτελεσματικό αυτό το εργαλείο, θα πρέπει να κάνετε επανεκκίνηση του συστήματός σας σε ασφαλή λειτουργία. Μπορείτε να το κάνετε ανοίγοντας το μενού Έναρξη και κάνοντας κλικ στο κουμπί λειτουργίας . Στη συνέχεια, κρατήστε πατημένο το πλήκτρο Shift ενώ κάνετε κλικ στο κουμπί Επανεκκίνηση .
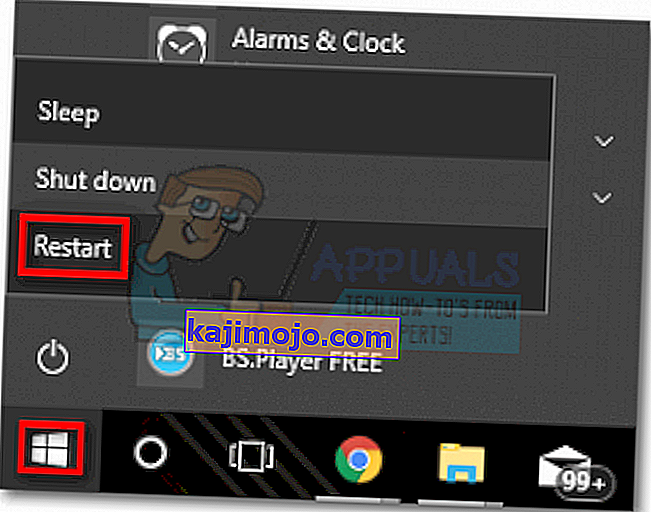
- Μόλις το σύστημα επανεκκινήσει σε ασφαλή λειτουργία, ανοίξτε το Display Driver Uninstaller και κάντε κλικ στο Clean και επανεκκινήστε . Μετά από λίγα λεπτά, το σύστημά σας θα επανεκκινήσει ξανά μετά τον καθαρισμό των απαραίτητων αρχείων.
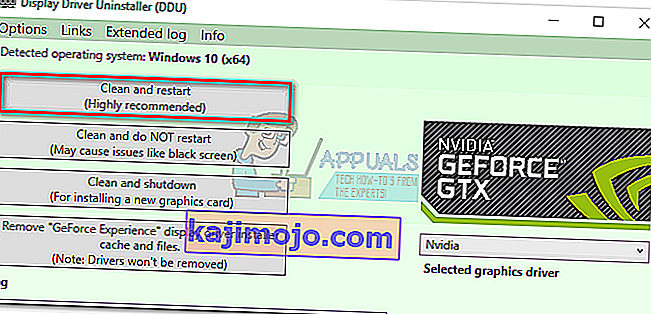
- Έχετε καταργήσει όλα τα ίχνη του παλιού σας προγράμματος οδήγησης GPU Nvidia. Ακολουθήστε ξανά τη μέθοδο 3 για να εγκαταστήσετε μη αυτόματα το πρόγραμμα οδήγησης. Θα πρέπει να μπορεί να εγκατασταθεί πλήρως.




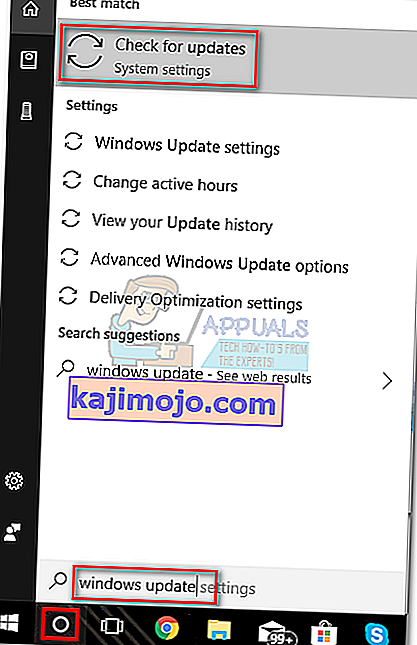
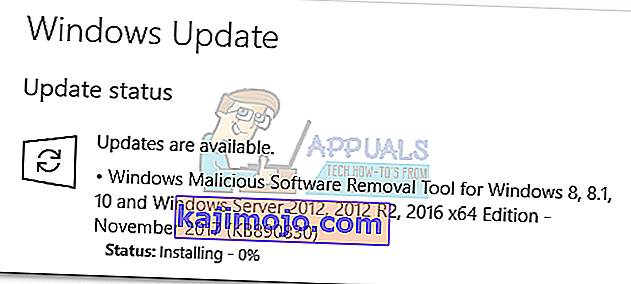 Σημείωση: Συχνά, το Windows Update θα κατεβάσει αυτόματα το κατάλληλο πρόγραμμα οδήγησης GPU εάν διαπιστώσει ότι λείπει. Μπορείτε να το επιβεβαιώσετε μεταβαίνοντας στη Διαχείριση συσκευών και να δείτε εάν είναι εγκατεστημένο το ειδικό πρόγραμμα οδήγησης GPU.
Σημείωση: Συχνά, το Windows Update θα κατεβάσει αυτόματα το κατάλληλο πρόγραμμα οδήγησης GPU εάν διαπιστώσει ότι λείπει. Μπορείτε να το επιβεβαιώσετε μεταβαίνοντας στη Διαχείριση συσκευών και να δείτε εάν είναι εγκατεστημένο το ειδικό πρόγραμμα οδήγησης GPU.