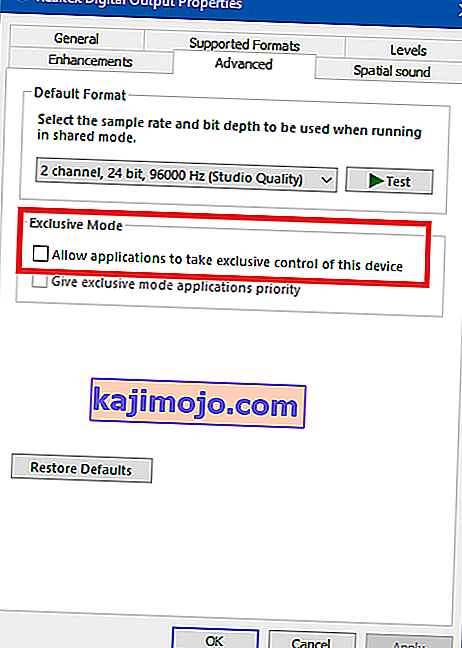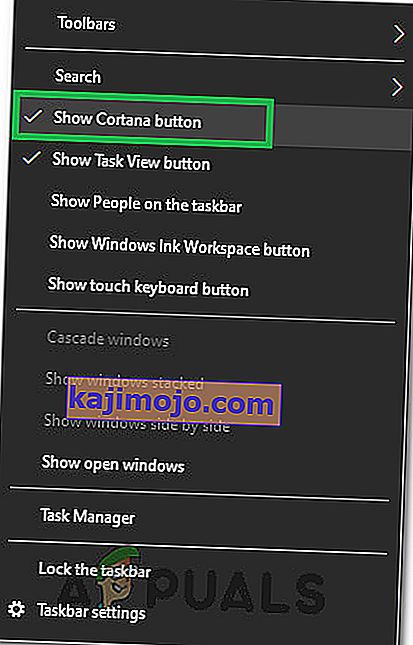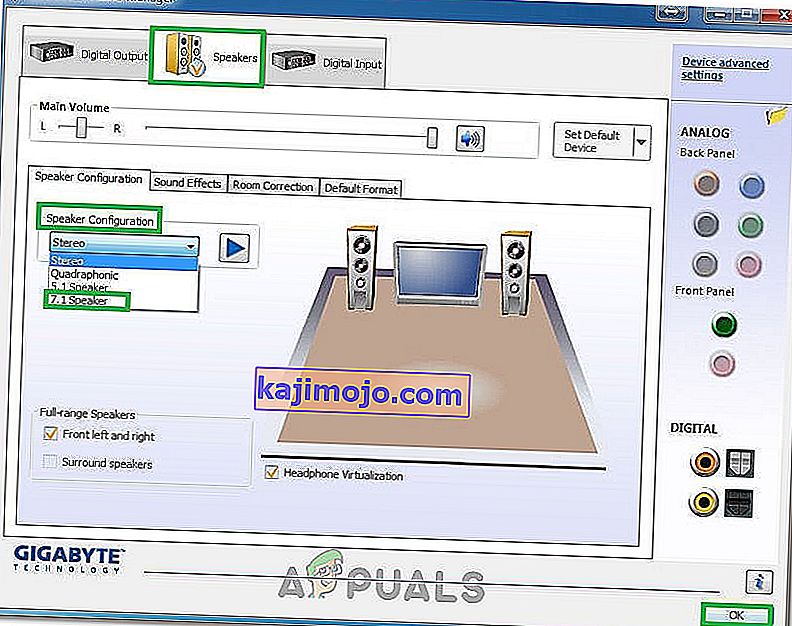Ορισμένοι χρήστες ανέφεραν ότι έχουν πρόβλημα να συνδέσουν τα ακουστικά τους με τους υπολογιστές τους. Τις περισσότερες φορές, το συγκεκριμένο ζήτημα αναφέρεται σε φορητούς υπολογιστές, αλλά ορισμένοι χρήστες το έχουν επίσης αντιμετωπίσει σε επιτραπέζιους υπολογιστές με ειδικές κάρτες ήχου.
Αυτό το ζήτημα δεν αφορά συγκεκριμένες εκδόσεις των Windows και αναφέρεται συχνά στα Windows 7, Windows 8 και Windows 10.
Σημείωση: Προτού ακολουθήσετε τις παρακάτω μεθόδους, βεβαιωθείτε ότι έχετε εγκαταστήσει ειδικά προγράμματα οδήγησης ήχου που μπορεί να χρειαστείτε η μητρική σας πλακέτα. Εάν διαθέτετε ειδική κάρτα ήχου, εγκαταστήστε τα σωστά προγράμματα οδήγησης για αυτήν. Σε περίπτωση που αντιμετωπίσετε αυτό το πρόβλημα σε φορητό υπολογιστή, επισκεφθείτε τον ιστότοπο λήψης του κατασκευαστή και κατεβάστε όλα τα προγράμματα οδήγησης ήχου που συνιστώνται για το συγκεκριμένο μοντέλο σας.
Εάν η έκδοση των Windows δεν αναγνωρίζει τα ακουστικά σας (ακουστικά) όταν τα συνδέετε, πιθανότατα θα βοηθήσουν οι ακόλουθες διορθώσεις. Παρακάτω έχετε μια συλλογή μεθόδων που έχουν χρησιμοποιήσει οι χρήστες σε παρόμοια κατάσταση για την επίλυση του προβλήματος. Ακολουθήστε κάθε μία από τις ακόλουθες μεθόδους, μέχρι να αντιμετωπίσετε μια επιδιόρθωση που επιλύει το πρόβλημα στη συγκεκριμένη περίπτωσή σας.
Μέθοδος 1: Απενεργοποίηση ανίχνευσης υποδοχής μπροστινού πίνακα (εάν υπάρχει)
Ορισμένοι χρήστες ανακάλυψαν ότι αυτό το ζήτημα παρουσιάζεται εξαιτίας του τρόπου με τον οποίο το λογισμικό Realtek διαχειρίζεται τις υποδοχές του πίνακα. Απενεργοποιώντας την ανίχνευση της υποδοχής ακουστικών από την υποδοχή του μπροστινού πίνακα, ορισμένοι χρήστες κατάφεραν να αναγνωρίσουν τα ακουστικά τους. Αυτό φαίνεται σαν ένα απομονωμένο σφάλμα λογισμικού Realtek και ενδέχεται να μην εμφανίζεται σε κάθε έκδοση.
Σημείωση: Αυτή η μέθοδος δεν θα ισχύει εάν δεν χρησιμοποιείτε το Realtek HD Audio Manager για τη διαχείριση των ροών ήχου.
Ακολουθεί ένας γρήγορος οδηγός για την απενεργοποίηση της ανίχνευσης της υποδοχής ακουστικών από το λογισμικό Realtek:
- Πατήστε το πλήκτρο Windows + R για να ανοίξετε ένα πλαίσιο Εκτέλεσης . Στη συνέχεια, πληκτρολογήστε " control " στο πλαίσιο Run και πατήστε Enter για να ανοίξετε τον Πίνακα Ελέγχου .

- Στον Πίνακα Ελέγχου , επιλέξτε Υλικό και Ήχος και, στη συνέχεια, κάντε κλικ στο Realtek HD Audio Manager.

- Κάντε κλικ στο Ρυθμίσεις για προχωρημένους συσκευών και επιλέξτε Διαχωρισμός όλων των υποδοχών εισόδου ως ανεξάρτητων συσκευών εισόδου και, στη συνέχεια, πατήστε OK για να αποθηκεύσετε τις αλλαγές.
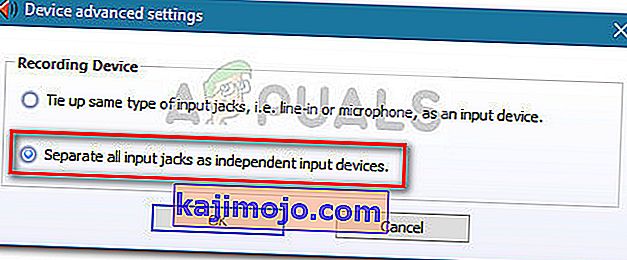 Σημείωση: Εάν διαθέτετε παλαιότερη έκδοση του Realtek HD Audio manager, μεταβείτε στις ρυθμίσεις σύνδεσης και ενεργοποιήστε το πλαίσιο ελέγχου που σχετίζεται με την απενεργοποίηση ανίχνευσης υποδοχής μπροστινού πίνακα.
Σημείωση: Εάν διαθέτετε παλαιότερη έκδοση του Realtek HD Audio manager, μεταβείτε στις ρυθμίσεις σύνδεσης και ενεργοποιήστε το πλαίσιο ελέγχου που σχετίζεται με την απενεργοποίηση ανίχνευσης υποδοχής μπροστινού πίνακα. - Μόλις ολοκληρωθεί η αλλαγή, κλείστε το " Realtek HD Audio Manager" και επανεκκινήστε τον υπολογιστή σας. Στην επόμενη εκκίνηση, δείτε εάν το πρόβλημα έχει επιλυθεί. Εάν ο υπολογιστής σας εξακολουθεί να μην μπορεί να εντοπίσει τα ακουστικά / ακουστικά σας, συνεχίστε με τη Μέθοδο 2 .
Μέθοδος 2: Ενεργοποίηση λειτουργίας πολλαπλής ροής (εάν υπάρχει)
Τις περισσότερες φορές, αυτό το συγκεκριμένο ζήτημα προκαλείται από μια ρύθμιση Realtek HD Audio Manager . Ορισμένοι χρήστες ανέφεραν ότι τα ακουστικά τους εντοπίστηκαν μόλις ενεργοποίησαν τη λειτουργία πολλαπλής ροής στις ρυθμίσεις Realtek HD Audio Manager
Σημείωση: Αυτή η μέθοδος ισχύει μόνο εάν χρησιμοποιείτε πρόγραμμα οδήγησης Realtek Audio.
Ακολουθεί ένας γρήγορος οδηγός για την ενεργοποίηση της λειτουργίας πολλαπλών ροών:
- Πατήστε το πλήκτρο Windows + R για να ανοίξετε ένα πλαίσιο Εκτέλεσης . Στη συνέχεια, πληκτρολογήστε " control " και πατήστε Enter για να ανοίξετε τον Πίνακα Ελέγχου.

- Μέσα στον Πίνακα Ελέγχου , κάντε κλικ στο Hardware and Sound και, στη συνέχεια, κάντε κλικ στο Realtek HD Audio Manager .

- Στη συνέχεια, στην επάνω δεξιά γωνία, κάντε κλικ στην επιλογή Σύνθετες ρυθμίσεις συσκευής και ενεργοποιήστε τη λειτουργία πολλαπλής ροής. Πατήστε OK για να αποθηκεύσετε τις αλλαγές.
- Επανεκκινήστε τον υπολογιστή σας και δείτε εάν το πρόβλημα επιλύθηκε στην επόμενη εκκίνηση. Εάν το ακουστικό εξακολουθεί να μην αναγνωρίζεται από τον υπολογιστή σας, μεταβείτε στην παρακάτω μέθοδο.
Μέθοδος 3: Ενημέρωση στα πιο πρόσφατα προγράμματα οδήγησης ήχου
Ορισμένοι επηρεαζόμενοι χρήστες κατάφεραν να επιλύσουν το πρόβλημα και να κάνουν τον υπολογιστή τους να αναγνωρίσει τα ακουστικά τους ενημερώνοντας τα πιο πρόσφατα διαθέσιμα προγράμματα οδήγησης ήχου.
Ο υπολογιστής σας ενδέχεται να μην αναγνωρίσει τα ακουστικά σας, επειδή τα Windows δεν χρησιμοποιούν τα σωστά προγράμματα οδήγησης ήχου ή τα προγράμματα οδήγησης όπου έχουν καταστραφεί μετά από μια κακή εγκατάσταση - συμβαίνει συχνά όταν οι χρήστες ενημερώνουν από παλαιότερη έκδοση σε Windows 10.
Ο γρηγορότερος τρόπος για να ελέγξετε εάν ο υπολογιστής σας χρησιμοποιεί τα σωστά προγράμματα οδήγησης ήχου είναι μέσω του Device Manager. Ακολουθεί ένας γρήγορος οδηγός για το πώς να το κάνετε αυτό:
- Πατήστε το πλήκτρο Windows + R για να ανοίξετε ένα πλαίσιο Εκτέλεσης. Στη συνέχεια, πληκτρολογήστε " devmgmt.msc " και πατήστε Enter για να ανοίξετε τη Διαχείριση συσκευών.

- Μέσα στη Διαχείριση συσκευών , αναπτύξτε το αναπτυσσόμενο μενού Ελεγκτές ήχου, βίντεο και παιχνιδιών και δείτε εάν το ακουστικό σας παρατίθεται εδώ. Εάν εμφανίζεται, κάντε δεξί κλικ πάνω του και επιλέξτε Ενημέρωση προγράμματος οδήγησης . Στη συνέχεια, κάντε κλικ στην Αναζήτηση αυτόματα για ενημερωμένο λογισμικό προγράμματος οδήγησης και δείτε εάν υπάρχει διαθέσιμη νέα έκδοση.
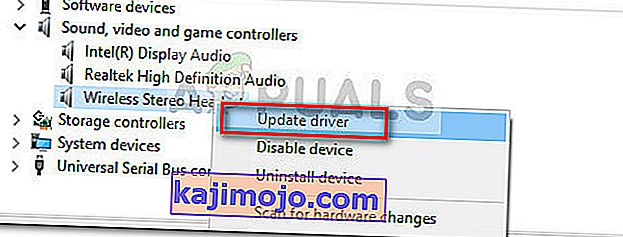 Σημείωση: Εάν καταφέρετε να εγκαταστήσετε μια νέα έκδοση προγράμματος οδήγησης, επανεκκινήστε τον υπολογιστή σας και δείτε εάν το πρόβλημα επιλύθηκε στην επόμενη εκκίνηση. Εάν το ακουστικό σας δεν είναι ορατό μέσα στο μενού ήχου, βίντεο και παιχνιδιού, συνεχίστε με το βήμα 3.
Σημείωση: Εάν καταφέρετε να εγκαταστήσετε μια νέα έκδοση προγράμματος οδήγησης, επανεκκινήστε τον υπολογιστή σας και δείτε εάν το πρόβλημα επιλύθηκε στην επόμενη εκκίνηση. Εάν το ακουστικό σας δεν είναι ορατό μέσα στο μενού ήχου, βίντεο και παιχνιδιού, συνεχίστε με το βήμα 3. - Δείτε αν κάποια από τις καταχωρίσεις στη Διαχείριση συσκευών έχει κίτρινο θαυμαστικό στο εικονίδιο. Πιθανότατα, μπορούν να βρεθούν επεκτείνοντας το αναπτυσσόμενο μενού Άγνωστες συσκευές .
- Εάν βρείτε οποιαδήποτε συσκευή που αναφέρεται στην ενότητα Άγνωστες συσκευές , κάντε δεξί κλικ σε αυτές και επιλέξτε Ενημέρωση προγράμματος οδήγησης . Εάν το στοιχείο ενημέρωσης δεν καταφέρει να βρει πρόγραμμα οδήγησης, κάντε διπλό κλικ στην καταχώριση και μεταβείτε στην καρτέλα Λεπτομέρειες .
- Χρησιμοποιήστε το αναπτυσσόμενο μενού για να επιλέξετε Path Instance Path και , στη συνέχεια, αντιγράψτε την τιμή και επικολλήστε την σε μια διαδικτυακή αναζήτηση. Στη συνέχεια, θα πρέπει να λάβετε μια σαφή εικόνα του προγράμματος οδήγησης που πρέπει να εγκαταστήσετε.

- Εγκαταστήστε το πρόγραμμα οδήγησης που δεν αναγνωρίζεται και επανεκκινήστε τον υπολογιστή σας. Στην επόμενη επανεκκίνηση, δείτε εάν το πρόβλημα έχει επιλυθεί.
Μέθοδος 4: Αλλαγή προεπιλεγμένης μορφής ήχου
Είναι πιθανό η μορφή ήχου που έχετε ρυθμίσει στον υπολογιστή σας να μην λειτουργεί σωστά με τα ακουστικά σας. Επομένως, σε αυτό το βήμα, θα αλλάξουμε την προεπιλεγμένη μορφή ήχου που χρησιμοποιείται από τον υπολογιστή και θα ελέγξουμε εάν αυτό διορθώνει αυτό το πρόβλημα με τα ακουστικά. Γι'αυτό:
- Πατήστε "Windows" + "R" για να ανοίξετε το μήνυμα Εκτέλεσης
- Πληκτρολογήστε "Control" και πατήστε "Enter" για να ξεκινήσετε τον πίνακα ελέγχου.

- Κάντε κλικ στην επιλογή «Υλικό και ήχος» και μετά επιλέξτε το κουμπί «Ήχος» .
- Κάντε κλικ στην καρτέλα "Αναπαραγωγή" και μετά κάντε διπλό κλικ στην "Προεπιλεγμένη συσκευή αναπαραγωγής" που χρησιμοποιείται από τον υπολογιστή σας.

- Κάντε κλικ στην επιλογή "Προεπιλεγμένη μορφή" και μετά επιλέξτε μια διαφορετική επιλογή από τη λίστα.
- Επιλέξτε «Εφαρμογή» και μετά κάντε κλικ στο «ΟΚ».
- Τώρα ελέγξτε αν τα ακουστικά σας αναγνωρίζονται από τον υπολογιστή σας.
Μέθοδος 5: Αλλαγή προγράμματος οδήγησης
Είναι πιθανό το πρόγραμμα οδήγησης που χρησιμοποιείτε στον υπολογιστή σας να εμποδίζει τη σωστή ανίχνευση των ακουστικών σας. Επομένως, σε αυτό το βήμα, θα ρυθμίσουμε τον υπολογιστή ώστε να χρησιμοποιεί το προεπιλεγμένο πρόγραμμα οδήγησης ήχου που χρησιμοποιείται από τα Windows αντί για αυτό που έχετε εγκαταστήσει στον υπολογιστή σας. Γι'αυτό:
- Πατήστε "Windows" + "R" για να ανοίξετε το μήνυμα Εκτέλεσης
- Πληκτρολογήστε "devmgmt.msc" και πατήστε "Enter" για να ξεκινήσετε τη διαχείριση συσκευών.

- Στο παράθυρο διαχείρισης συσκευών, αναπτύξτε την επιλογή "Ελεγκτές ήχου, βίντεο και παιχνιδιών" και κάντε δεξί κλικ στο πρόγραμμα οδήγησης ήχου που χρησιμοποιείται από τον υπολογιστή σας.
- Επιλέξτε το κουμπί "Ενημέρωση προγράμματος οδήγησης" και, στη συνέχεια, κάντε κλικ στην επιλογή "Περιήγηση στον υπολογιστή μου για λογισμικό προγράμματος οδήγησης" .

- Στην επόμενη οθόνη, κάντε κλικ στο κουμπί " Επιτρέψτε μου να επιλέξω από μια λίστα διαθέσιμων προγραμμάτων οδήγησης " και, στη συνέχεια, επιλέξτε την επιλογή "Συσκευή ήχου υψηλής ευκρίνειας" .
- Κάντε κλικ στο «Επόμενο» και επιβεβαιώστε τα μηνύματα στην επόμενη οθόνη.
- Ελέγξτε για να δείτε εάν το πρόβλημα παραμένει μετά την εγκατάσταση αυτών των προγραμμάτων οδήγησης.
Μέθοδος 6: Επιλογή της σωστής συσκευής
Ένα κοινό πρόβλημα με τα προγράμματα οδήγησης ήχου Realtek είναι ότι μερικές φορές πρέπει να επισημάνετε τη συσκευή που μόλις συνδέσατε στον υπολογιστή για να την εντοπίσετε σωστά. Επομένως, σε αυτό το βήμα, θα ορίσουμε αυτήν τη συσκευή από το κέντρο ελέγχου Realtek. Γι'αυτό:
- Κάντε δεξί κλικ στο εικονίδιο ηχείου στο δίσκο συστήματος και επιλέξτε "Sound Manager".
- Αυτό θα πρέπει τώρα να ανοίξει το Realtek Sound Manager, αν δεν το κάνει, αναζητήστε το στη γραμμή αναζήτησης που βρίσκεται μέσα στη γραμμή εργασιών.
- Στο Realtek Audio Manager, κάντε κλικ στο "Small Yellow Folder" στη δεξιά πλευρά του παραθύρου και ελέγξτε την επιλογή " Enable auto pop dialog ".

- Φροντίστε να αποθηκεύσετε τις αλλαγές σας εάν έχετε ορίσει αυτήν την επιλογή.
- Τώρα, αποσυνδέστε το καλώδιο 3,5 mm που χρησιμοποιείτε για να συνδέσετε τα ακουστικά στον υπολογιστή και βεβαιωθείτε ότι έχετε αποσυνδέσει το καλώδιο USB εάν τα ακουστικά σας χρησιμοποιούν τη λειτουργία σύνδεσης USB.
- Θα εμφανιστεί ένας διάλογος που θα σας ρωτάει "Ποια συσκευή έχετε προσθέσει", αυτός ο διάλογος πρέπει να περιέχει ένα αναπτυσσόμενο μενού και πρέπει να επιλέξετε "Ακουστικά" από αυτό.
- Αφού επιλέξετε τα ακουστικά, ελέγξτε για να δείτε εάν το πρόβλημα παραμένει.
Μέθοδος 7: Σάρωση για αλλαγές υλικού
Μερικές φορές πρέπει να κάνετε εκ νέου προετοιμασία των προγραμμάτων οδήγησης, ώστε τα ακουστικά να λειτουργούν σωστά, εάν έχουν απενεργοποιηθεί. Επομένως, σε αυτό το βήμα, θα μεταβούμε στη διαχείριση συσκευών και στη συνέχεια θα απεγκαταστήσουμε κάθε παρουσία των προγραμμάτων οδήγησης ήχου Realtek. Μετά από αυτό, θα σαρώσουμε για αλλαγές υλικού για να τις επανεγκαταστήσουμε αυτόματα. Γι'αυτό:
- Πατήστε "Windows" + "R" για να ανοίξετε το μήνυμα Εκτέλεσης.
- Πληκτρολογήστε "Devmgmt.msc" και πατήστε "Enter".

- Στη διαχείριση συσκευών, αναπτύξτε την επιλογή "Ελεγκτές ήχου, βίντεο και παιχνιδιών" και κάντε δεξί κλικ στο " Πρόγραμμα οδήγησης ήχου" που χρησιμοποιείτε αυτήν τη στιγμή.
- Ορίστε την επιλογή "Κατάργηση εγκατάστασης συσκευής" και ακολουθήστε τις οδηγίες που εμφανίζονται στην οθόνη για να απεγκαταστήσετε αυτό το πρόγραμμα οδήγησης από τον υπολογιστή σας.

- Επίσης, επεκτείνετε την επιλογή " Είσοδοι και έξοδοι ήχου " και απεγκαταστήστε όλες τις συσκευές από εκεί με τον ίδιο τρόπο.
- Τώρα, πατήστε "Windows" + "R" για να ανοίξετε ξανά την εντολή Εκτέλεση και πληκτρολογήστε "Control".
- Πατήστε το πλήκτρο «Enter» για να ξεκινήσει τον πίνακα ελέγχου και κάντε κλικ στο «Κατάργηση εγκατάστασης ενός προγράμματος» επιλογή.

- Στη λίστα εφαρμογών, κάντε δεξί κλικ στην επιλογή "Realtek Audio Drivers" και επιλέξτε το κουμπί "Κατάργηση εγκατάστασης" .
- Ακολουθήστε τις οδηγίες στην οθόνη για να απεγκαταστήσετε το πρόγραμμα οδήγησης από τον υπολογιστή σας.
- Επίσης, εάν έχετε κατεβάσει αυτό το πρόγραμμα οδήγησης στον υπολογιστή σας ανά πάσα στιγμή, φροντίστε να το διαγράψετε εντελώς.
- Τώρα, ξεκινήστε ξανά τη διαχείριση συσκευών και κάντε κλικ στο εικονίδιο "Σάρωση για αλλαγές υλικού" στο επάνω μέρος του παραθύρου.
- Τα προγράμματα οδήγησης θα αντικατασταθούν αυτόματα.
- Ελέγξτε αν τα ακουστικά αναγνωρίζονται τώρα.
Μέθοδος 8: Αναβολή αυτόματων αναβαθμίσεων
Αυτό το βήμα είναι ζωτικής σημασίας για τα άτομα των οποίων τα ακουστικά / ηχεία δεν εντοπίζονται μετά την ενημέρωση ενός προγράμματος οδήγησης. Επομένως, σε αυτό το βήμα, πρώτα θα υποβαθμίσουμε σε προηγούμενη έκδοση των προγραμμάτων οδήγησης και στη συνέχεια θα αποτρέψουμε την ενημέρωση των προγραμμάτων οδήγησης από τα Windows. Γι'αυτό:
- Πατήστε "Windows" + "R" για να ανοίξετε το μήνυμα Εκτέλεσης.
- Πληκτρολογήστε "Devmgmt.msc" και πατήστε "Enter".

- Στη διαχείριση συσκευών, αναπτύξτε την επιλογή "Ελεγκτές ήχου, βίντεο και παιχνιδιών" και κάντε δεξί κλικ στο " Πρόγραμμα οδήγησης ήχου" που χρησιμοποιείτε αυτήν τη στιγμή.
- Επιλέξτε "Properties" και στη συνέχεια κάντε κλικ στην καρτέλα "Driver" και επιλέξτε "Rollback Driver" .

- Ακολουθήστε τις οδηγίες στην οθόνη για να επαναφέρετε τις ενημερώσεις του προγράμματος οδήγησης.
- Μετά από αυτό, κατεβάστε αυτό το εργαλείο αντιμετώπισης προβλημάτων στον υπολογιστή σας για να αποτρέψετε την αυτόματη ενημέρωση ορισμένων προγραμμάτων οδήγησης από τα Windows.
- Εκτελέστε το εργαλείο αντιμετώπισης προβλημάτων και ακολουθήστε τις οδηγίες στην οθόνη για να αποφύγετε όλες τις μελλοντικές ενημερώσεις.
- Ελέγξτε αν το πρόβλημα επιλύθηκε κάνοντας αυτό.
Μέθοδος 9: Απενεργοποίηση αποκλειστικού ελέγχου
Σε ορισμένες περιπτώσεις, οι εφαρμογές ενδέχεται να αποκτούν αποκλειστικό έλεγχο του προγράμματος οδήγησης, λόγω του οποίου τα ακουστικά ενδέχεται να μην αναγνωρίζονται. Επομένως, σε αυτό το βήμα, θα αναδιαμορφώσουμε τις ρυθμίσεις του προγράμματος οδήγησης για να αποτρέψουμε την εφαρμογή αποκλειστικού ελέγχου της συσκευής από τις εφαρμογές. Γι'αυτό:
- Πατήστε "Windows" + "R" για να ανοίξετε το μήνυμα Εκτέλεσης
- Πληκτρολογήστε "Control" για να ξεκινήσετε τον Πίνακα Ελέγχου και κάντε κλικ στην επιλογή "Hardware and Sound" .

- Κάντε κλικ στο κουμπί «Ήχος» και μετά κάντε κλικ στην καρτέλα «Αναπαραγωγή» .
- Κάντε διπλό κλικ στη συσκευή αναπαραγωγής και, στη συνέχεια, κάντε κλικ στην καρτέλα "Για προχωρημένους" .
- Καταργήστε την επιλογή " Να επιτρέπεται στις εφαρμογές να αποκτούν αποκλειστικό έλεγχο αυτής της συσκευής " και επιλέξτε "Εφαρμογή" .
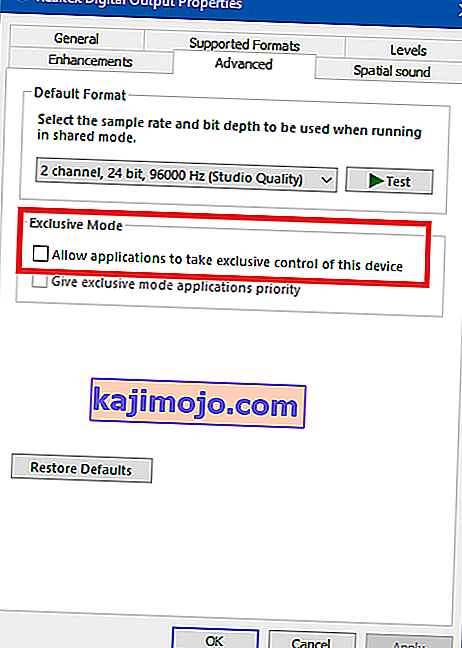
- Κάντε κλικ στο "OK" για να κλείσετε έξω από το παράθυρο.
- Ελέγξτε για να διαπιστώσετε αν αυτό έχει διορθώσει το πρόβλημα με τα ακουστικά σας.
Μέθοδος 10: Απόκρυψη της Cortana από τη γραμμή εργασιών
Μερικά άτομα έχουν επιδιορθώσει αυτό το ζήτημα κρύβοντας την Cortana από τη γραμμή εργασιών τους και κάποια απενεργοποιώντας το προσωρινά. Επομένως, σε αυτό το βήμα, θα αναδιαμορφώσουμε ορισμένες ρυθμίσεις των Windows για να αποκρύψουμε πρώτα το Cortana από τη γραμμή εργασιών μας και αν αυτό δεν λειτουργήσει, θα προσπαθήσουμε να απενεργοποιήσουμε πλήρως το Cortana. Γι'αυτό:
- Από την επιφάνεια εργασίας σας, κάντε δεξί κλικ σε έναν κενό χώρο στη γραμμή εργασιών.
- Καταργήστε την επιλογή του κουμπιού "Εμφάνιση κουμπιού Cortana" και ελέγξτε αν το κουμπί Cortana έχει πλέον εξαφανιστεί.
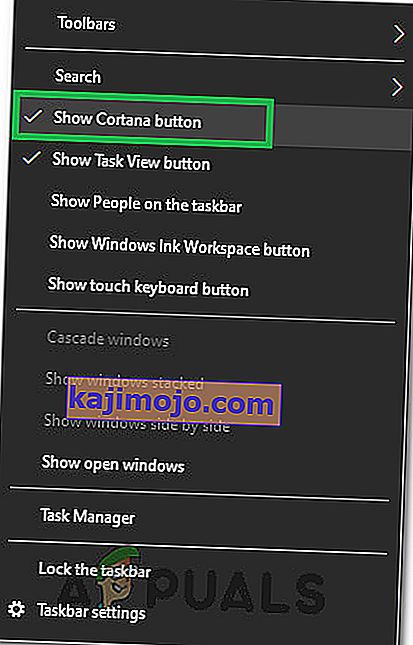
- Ελέγξτε αν το πρόβλημα έχει επιλυθεί.
- Εάν το πρόβλημα δεν επιλυθεί, μπορείτε να απενεργοποιήσετε εντελώς την Cortana από εδώ.
- Ελέγξτε και δείτε αν η απενεργοποίηση της Cortana επιλύει το πρόβλημα με τον υπολογιστή σας.
Μέθοδος 11: Εκτέλεση του εργαλείου αντιμετώπισης προβλημάτων
Είναι πιθανό τα ακουστικά να μην αναγνωρίζονται επειδή ο ήχος στον υπολογιστή σας έχει απενεργοποιηθεί λόγω βλάβης του προγράμματος οδήγησης. Επομένως, σε αυτό το βήμα, θα εκτελέσουμε το Windows Troubleshooter από τις ρυθμίσεις για να ελέγξουμε και να διορθώσουμε αυτόματα τυχόν προβλήματα που σχετίζονται με τον ήχο. Γι'αυτό:
- Πατήστε "Windows" + "I" για να ανοίξετε τις ρυθμίσεις.
- Κάντε κλικ στο "Ενημέρωση και ασφάλεια" και, στη συνέχεια, επιλέξτε το κουμπί "Αντιμετώπιση προβλημάτων" από το αριστερό παράθυρο.
- Κάντε κλικ στην επιλογή "Αναπαραγωγή ήχου" από τη λίστα και, στη συνέχεια, επιλέξτε το κουμπί "Εκτέλεση της αντιμετώπισης προβλημάτων" .

- Περιμένετε να προχωρήσει το εργαλείο αντιμετώπισης προβλημάτων και, στη συνέχεια, κάντε κλικ στη συσκευή που θέλετε να αντιμετωπίσετε.
- Ακολουθήστε τις οδηγίες που εμφανίζονται στην οθόνη για να επιλύσετε με επιτυχία όλα τα προβλήματα με τον ήχο του υπολογιστή σας και ελέγξτε αν τα ακουστικά αναγνωρίζονται τώρα.
Μέθοδος 12: Επιλογή ακουστικών
Ορισμένα άτομα αντιμετώπιζαν αυτό το ζήτημα με τα ακουστικά τους, όπου είτε το μικρόφωνο είτε τα ακουστικά τους δεν ανιχνεύονταν σε προγράμματα οδήγησης Realtek. Επομένως, σε αυτό το βήμα, θα επιλέξουμε ακουστικά αντί για ακουστικά για να επιτρέψουμε στον υπολογιστή να μπορεί να αναγνωρίζει ταυτόχρονα το μικρόφωνο και τα ακουστικά σας. Γι'αυτό:
- Κάντε δεξί κλικ στο εικονίδιο ηχείου στο δίσκο συστήματος και επιλέξτε "Sound Manager".
- Αυτό θα πρέπει τώρα να ανοίξει το Realtek Sound Manager, αν δεν το κάνει, αναζητήστε το στη γραμμή αναζήτησης που βρίσκεται μέσα στη γραμμή εργασιών.
- Στο Realtek Audio Manager, κάντε κλικ στο "Small Yellow Folder" στη δεξιά πλευρά του παραθύρου και ελέγξτε την επιλογή " Enable auto pop dialog ".

- Βεβαιωθείτε ότι έχετε αποθηκεύσει τις αλλαγές σας εάν χρειαστεί να αλλάξετε την επιλογή σας για να τεθεί σε ισχύ.
- Αφαιρέστε το καλώδιο 3,5 mm που χρησιμοποιούσατε για να συνδέσετε τα ακουστικά σας στον υπολογιστή ή αφαιρέστε το καλώδιο USB που ίσως χρησιμοποιείτε για τη σύνδεση των ακουστικών.
- Επανασυνδέστε το καλώδιο στον υπολογιστή σας και θα πρέπει να δείτε το αναδυόμενο παράθυρο "Ποια συσκευή έχετε προσθέσει" , αυτός ο διάλογος θα πρέπει να περιέχει ένα αναπτυσσόμενο μενού και πρέπει να επιλέξετε "Ακουστικό" από αυτό.
- Αφού ορίσετε την επιλογή ακουστικών, βεβαιωθείτε ότι έχετε ελέγξει εάν το πρόβλημα εξακολουθεί να παρουσιάζεται.
Μέθοδος 13: Αλλαγή ρυθμίσεων Realtek
Σε ορισμένες περιπτώσεις, τα ακουστικά σας ενδέχεται να μην έχουν ρυθμιστεί σωστά στο Realtek Audio Manager λόγω του ότι δεν αναγνωρίζεται από τον υπολογιστή. Επομένως, σε αυτό το βήμα, θα αλλάξουμε ορισμένες ρυθμίσεις Realtek που θα μας επιτρέψουν να ρυθμίσουμε τα ακουστικά μας ως Stereo αντί για 7.1, αλλά για αυτό, θα πρέπει πρώτα να τα αλλάξουμε στο τελευταίο. Για να γίνει αυτό:
- Κάντε δεξί κλικ στο εικονίδιο "Ηχείο" στο δίσκο συστήματος και, στη συνέχεια, επιλέξτε την επιλογή "Realtek Audio Manager" ή μπορείτε επίσης να ανοίξετε τη Διαχείριση ήχου Realtek πραγματοποιώντας αναζήτηση με την Αναζήτηση Windows στη γραμμή εργασιών.
- Αφού ξεκινήσετε τη Διαχείριση ήχου Realtek, κάντε κλικ στο εικονίδιο "Ηχεία" και, στη συνέχεια, επιλέξτε το αναπτυσσόμενο μενού "Διαμόρφωση ηχείων" .
- Επιλέξτε " 7.1 surround " από τη λίστα και αποθηκεύστε τις ρυθμίσεις σας.
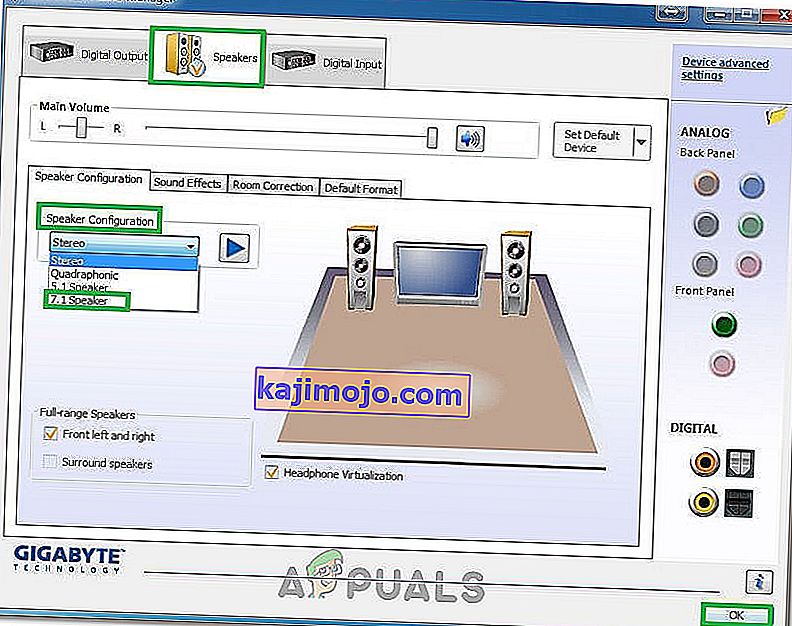
- Χωρίς να κλείσετε το Realtek Audio Manager, αποσυνδέστε τα ακουστικά σας από τον υπολογιστή σας, αφαιρώντας τα καλώδια 3,5 mm από την υποδοχή ήχου.
- Περιμένετε λίγο και επανασυνδέστε το καλώδιο στον υπολογιστή σας.
- Αυτή τη φορά, επιλέξτε "Στερεοφωνικό" από το αναπτυσσόμενο μενού διαμόρφωσης ηχείων και αποθηκεύστε τις αλλαγές σας.
- Ελέγξτε αν το κάνετε διορθώνει το πρόβλημα των ακουστικών που δεν αναγνωρίζονται στον υπολογιστή σας.
Μέθοδος 14: Απεγκατάσταση προγραμμάτων οδήγησης Realtek και καθαρού μητρώου
Εάν δεν μπορείτε να επιλύσετε αυτό το ζήτημα στον υπολογιστή σας μέχρι τώρα, θα πρέπει να προσπαθήσετε να απαλλαγείτε από τα προγράμματα οδήγησης Realtek που είναι εγκατεστημένα στον υπολογιστή σας. Για να γίνει αυτό, θα πρέπει να απεγκαταστήσουμε εντελώς τα προγράμματα οδήγησης, να διαγράψουμε το μητρώο τυχόν υπολειμμάτων και, στη συνέχεια, να εγκαταστήσουμε ξανά τα προγράμματα οδήγησης από μια νέα πηγή. Για να το κάνετε αυτό:
- Πατήστε "Windows" + "R" για να ανοίξετε το μήνυμα Εκτέλεσης.
- Πληκτρολογήστε "Devmgmt.msc" και πατήστε "Enter".

- Στη διαχείριση συσκευών, αναπτύξτε την επιλογή "Ελεγκτές ήχου, βίντεο και παιχνιδιών" και κάντε δεξί κλικ στο " Πρόγραμμα οδήγησης ήχου" που χρησιμοποιείτε αυτήν τη στιγμή.
- Ορίστε την επιλογή "Κατάργηση εγκατάστασης συσκευής" και ακολουθήστε τις οδηγίες που εμφανίζονται στην οθόνη για να απεγκαταστήσετε αυτό το πρόγραμμα οδήγησης από τον υπολογιστή σας.

- Τώρα, πατήστε "Windows" + "R" για να ανοίξετε ξανά την εντολή Εκτέλεση και πληκτρολογήστε "Control".
- Πατήστε το πλήκτρο «Enter» για να ξεκινήσει τον πίνακα ελέγχου και κάντε κλικ στο «Κατάργηση εγκατάστασης ενός προγράμματος» επιλογή.

- Στη λίστα εφαρμογών, κάντε δεξί κλικ στην επιλογή "Realtek Audio Drivers" και επιλέξτε το κουμπί "Κατάργηση εγκατάστασης" .
- Ακολουθήστε τις οδηγίες στην οθόνη για να απεγκαταστήσετε το πρόγραμμα οδήγησης από τον υπολογιστή σας.
- Τώρα που έχουν απεγκατασταθεί τα προγράμματα οδήγησης Realtek από τον υπολογιστή μας, μπορούμε να προχωρήσουμε στον καθαρισμό του μητρώου.
- Κατεβάστε το CC Cleaner από εδώ και εκτελέστε το εργαλείο για να καθαρίσετε το μητρώο σας από τυχόν υπολείμματα.
- Μετά την εκκαθάριση του μητρώου σας, κάντε κλικ στην επιλογή " Σάρωση για προβλήματα " στο εσωτερικό του CC Cleaner και ακολουθήστε τις οδηγίες στην οθόνη για να διορθώσετε τυχόν προβλήματα.
- Μετά από αυτό, επανεκκινήστε τον υπολογιστή σας και κατεβάστε οποιοδήποτε άλλο πρόγραμμα οδήγησης από τον ιστότοπο του κατασκευαστή του συστήματός σας, εάν τα Windows δεν εγκαταστήσουν αυτόματα ένα.



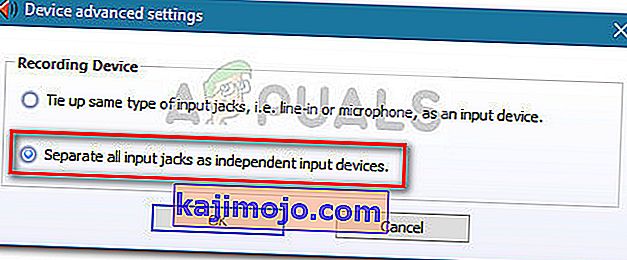 Σημείωση: Εάν διαθέτετε παλαιότερη έκδοση του Realtek HD Audio manager, μεταβείτε στις ρυθμίσεις σύνδεσης και ενεργοποιήστε το πλαίσιο ελέγχου που σχετίζεται με την απενεργοποίηση ανίχνευσης υποδοχής μπροστινού πίνακα.
Σημείωση: Εάν διαθέτετε παλαιότερη έκδοση του Realtek HD Audio manager, μεταβείτε στις ρυθμίσεις σύνδεσης και ενεργοποιήστε το πλαίσιο ελέγχου που σχετίζεται με την απενεργοποίηση ανίχνευσης υποδοχής μπροστινού πίνακα.
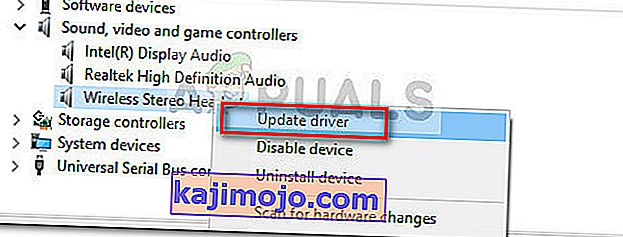 Σημείωση: Εάν καταφέρετε να εγκαταστήσετε μια νέα έκδοση προγράμματος οδήγησης, επανεκκινήστε τον υπολογιστή σας και δείτε εάν το πρόβλημα επιλύθηκε στην επόμενη εκκίνηση. Εάν το ακουστικό σας δεν είναι ορατό μέσα στο μενού ήχου, βίντεο και παιχνιδιού, συνεχίστε με το βήμα 3.
Σημείωση: Εάν καταφέρετε να εγκαταστήσετε μια νέα έκδοση προγράμματος οδήγησης, επανεκκινήστε τον υπολογιστή σας και δείτε εάν το πρόβλημα επιλύθηκε στην επόμενη εκκίνηση. Εάν το ακουστικό σας δεν είναι ορατό μέσα στο μενού ήχου, βίντεο και παιχνιδιού, συνεχίστε με το βήμα 3.