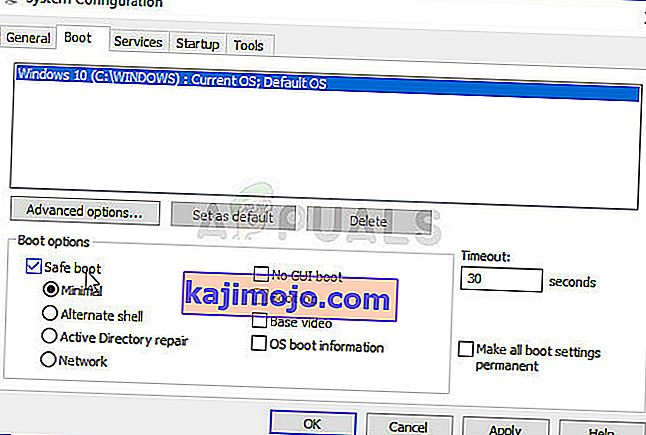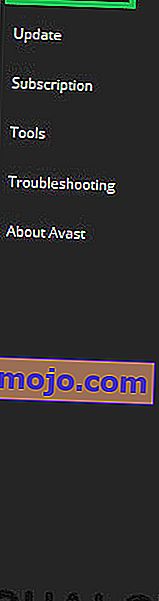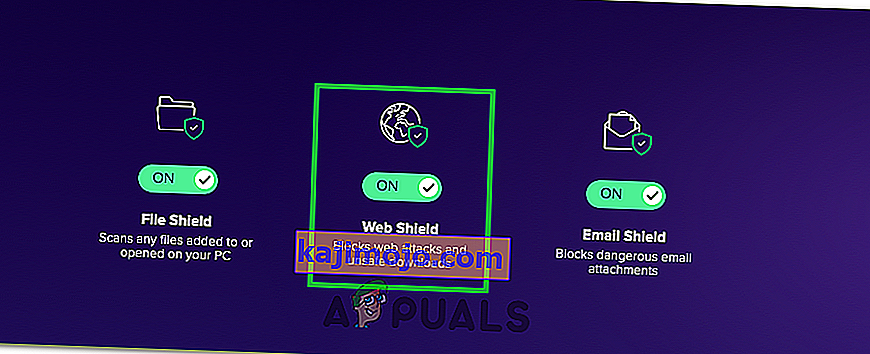Υπάρχουν διάφοροι παράγοντες που μπορούν να επηρεάσουν τον τρόπο σύνδεσης σε οποιονδήποτε ιστότοπο ή υπηρεσία στον υπολογιστή σας. Μερικές φορές, το πρόβλημα είναι με τον πάροχό σας στο Διαδίκτυο και ο ιστότοπος δεν θα φορτωθεί έως ότου ο πάροχος αποφασίσει ότι ήρθε η ώρα να λύσει το πρόβλημα. Μερικές φορές είναι το υλικό σας και θα πρέπει είτε να αντικαταστήσετε τα ελαττωματικά εξαρτήματα είτε να τα επισκευάσετε κάπως.
Ωστόσο, μερικές φορές το πρόβλημα σχετίζεται με ορισμένες ρυθμίσεις στον υπολογιστή σας και αυτά τα προβλήματα μπορούν να επιλυθούν με την αντιμετώπιση προβλημάτων. Αυτό συνήθως εκδηλώνεται με τρόπο που ένας ιστότοπος θα φορτώνει σε ένα συγκεκριμένο πρόγραμμα περιήγησης και όχι στον άλλο. Διαβάστε το υπόλοιπο άρθρο για να δείτε τις διαθέσιμες λύσεις.
Λύση 1: Εκκαθάριση της προσωρινής μνήμης του προγράμματος περιήγησης Chrome
Η εκκαθάριση της προσωρινής μνήμης σε ένα πρόγραμμα περιήγησης Chrome ήταν μια λύση που πρότεινε ένας από τους χρήστες του Chrome που αντιμετώπισε αυτό το ζήτημα σε κάθε ιστότοπο που άνοιξε και πολλοί άλλοι χρήστες επιβεβαίωσαν ότι αυτή η μέθοδος λειτούργησε 100%. Ωστόσο, ακόμα κι αν χρησιμοποιείτε διαφορετικό πρόγραμμα περιήγησης εκτός από το Google Chrome, η εκκαθάριση της προσωρινής μνήμης έχει πολλές πιθανότητες επιτυχίας.
- Διαγράψτε τα δεδομένα περιήγησής σας στο Chrome κάνοντας κλικ στις τρεις κάθετες κουκκίδες στην επάνω δεξιά γωνία. Μετά από αυτό, κάντε κλικ στην επιλογή "Περισσότερα εργαλεία" και στη συνέχεια "Εκκαθάριση δεδομένων περιήγησης". Για να διαγράψετε τα πάντα για να επιλέξετε την «αρχή του χρόνου» ως τη ρύθμιση ώρας και επιλέγει τους τύπους δεδομένων που θέλετε να διαγράψετε.
Σας συνιστούμε να διαγράψετε την προσωρινή μνήμη και τα cookie.

- Βεβαιωθείτε ότι επανεκκινήσατε τον υπολογιστή σας αργότερα και αποσυνδέστε το καλώδιο DSL Internet ή ενεργοποιήστε και απενεργοποιήστε τον προσαρμογέα Wi-Fi πριν ενεργοποιήσετε τον υπολογιστή σας.
- Για να απαλλαγείτε από όλα τα cookies, ειδικά αυτά που ονομάζονται NWOLB, κάντε ξανά κλικ στις τρεις κουκκίδες και επιλέξτε Ρυθμίσεις. Κάντε κύλιση προς τα κάτω και αναπτύξτε τις ρυθμίσεις για προχωρημένους. Ανοίξτε τις ρυθμίσεις περιεχομένου και μετακινηθείτε προς τα κάτω στη λίστα όλων των cookie που απομένουν αφού τα έχετε ήδη διαγράψει στο Βήμα 1. Διαγράψτε όλα τα cookie και δώστε ιδιαίτερη προσοχή σε αυτά που ονομάζονται NWOLB, καθώς οι χρήστες ισχυρίζονται ότι αυτά τα προκάλεσαν τα περισσότερα προβλήματα για αυτά.
- Επανεκκινήστε ξανά τον υπολογιστή σας και ελέγξτε αν το πρόβλημα έχει επιλυθεί.
Λύση 2: Ενημερώστε τον προσαρμογέα δικτύου σας
Το να έχετε ενημερωμένους προσαρμογείς δικτύου είναι σίγουρα απαραίτητο και πρέπει πάντα να το κάνετε για να αποφύγετε τυχόν προβλήματα σχετικά με τον υπολογιστή σας. Αυτό είναι εύκολο να επιτευχθεί, αλλά οι άνθρωποι συχνά το ξεχνούν, καθώς το λειτουργικό σας σύστημα σπάνια σας προειδοποιεί για αυτό ακόμα και αν δεν εντοπίζει έναν προσαρμογέα δικτύου, ειδικά εάν η συσκευή δεν σχετίζεται με τη Microsoft. Ακολουθήστε τα παρακάτω βήματα για να ενημερώσετε τον προσαρμογέα δικτύου σας.
- Πρώτα απ 'όλα, θα πρέπει να απεγκαταστήσετε το πρόγραμμα οδήγησης που έχετε εγκαταστήσει αυτήν τη στιγμή στο μηχάνημά σας.
- Πληκτρολογήστε "Device Manager" στο πεδίο αναζήτησης δίπλα στο κουμπί μενού Έναρξη για να ανοίξετε το παράθυρο διαχείρισης συσκευών. Μπορείτε επίσης να χρησιμοποιήσετε το συνδυασμό πλήκτρων Windows + R για να ανοίξετε το παράθυρο διαλόγου Εκτέλεση. Πληκτρολογήστε devmgmt.msc στο πλαίσιο και κάντε κλικ στο OK ή στο πλήκτρο Enter.

- Αναπτύξτε την ενότητα "Προσαρμογείς δικτύου". Αυτό θα εμφανίσει όλους τους προσαρμογείς δικτύου που έχει εγκαταστήσει το μηχάνημα αυτή τη στιγμή. Κάντε δεξί κλικ στον προσαρμογέα δικτύου που θέλετε να απεγκαταστήσετε και επιλέξτε "Κατάργηση εγκατάστασης συσκευής". Αυτό θα αφαιρέσει τον προσαρμογέα από τη λίστα και θα απεγκαταστήσει τη συσκευή δικτύου.
- Κάντε κλικ στο "OK" όταν σας ζητηθεί να απεγκαταστήσετε τη συσκευή.

- Αφαιρέστε τον προσαρμογέα που χρησιμοποιείτε από τον υπολογιστή σας και επανεκκινήστε αμέσως τον υπολογιστή σας. Μετά την εκκίνηση του υπολογιστή, μεταβείτε στη σελίδα του κατασκευαστή σας για να δείτε τη λίστα των διαθέσιμων προγραμμάτων οδήγησης για το λειτουργικό σας σύστημα. Επιλέξτε το πιο πρόσφατο, κατεβάστε το και εκτελέστε το από το φάκελο Λήψεις.
- Ακολουθήστε τις οδηγίες που εμφανίζονται στην οθόνη για να εγκαταστήσετε το πρόγραμμα οδήγησης και βεβαιωθείτε ότι ο προσαρμογέας παραμένει αποσυνδεδεμένος έως ότου η εγκατάσταση σας ζητήσει να συνδέσετε το οποίο μπορεί να κάνει ή να μην κάνει. Επανεκκινήστε τον υπολογιστή σας μετά την ολοκλήρωση της εγκατάστασης και συνδέστε τον προσαρμογέα στον υπολογιστή σας
- Επιστρέψτε στη Διαχείριση συσκευών και εντοπίστε τον προσαρμογέα δικτύου σας στην ενότητα "Προσαρμογείς δικτύου". Κάντε δεξί κλικ στο εικονίδιο και κάντε κλικ στο Properties Από εδώ μεταβείτε στην καρτέλα "Διαχείριση ενέργειας". Καταργήστε την επιλογή του πλαισίου που λέει "Αφήστε τον υπολογιστή να απενεργοποιήσει αυτήν τη συσκευή για εξοικονόμηση ενέργειας".

- Ελέγξτε αν το πρόβλημα έχει επιλυθεί.
Λύση 3: Μετάβαση στον διακομιστή DNS της Google
Εάν υπάρχουν προβλήματα σχετικά με τον διακομιστή DNS σας, μπορείτε να μεταβείτε σε μια δωρεάν έκδοση από την Google, η οποία χρησιμοποιείται συχνά για την αντιμετώπιση προβλημάτων όπως αυτή. Τα ζητήματα DNS είναι συνήθως δύσκολο να επιλυθούν και δεν υπάρχουν πρότυπα για το πότε πρέπει να εφαρμοστεί αυτή η μέθοδος. Ωστόσο, δεν έχετε τίποτα να χάσετε και μπορείτε να επαναφέρετε τις αλλαγές εύκολα.
- Ανοίξτε το πλαίσιο διαλόγου Εκτέλεση χρησιμοποιώντας το πλήκτρο λογότυπου των Windows + συνδυασμό πλήκτρων R. Στη συνέχεια, πληκτρολογήστε "ncpa.cpl" σε αυτό και κάντε κλικ στο OK για να ανοίξετε το παράθυρο ρυθμίσεων δικτύου.

- Τώρα που το παράθυρο σύνδεσης στο Internet είναι ανοιχτό, κάντε διπλό κλικ στον ενεργό προσαρμογέα δικτύου.
- Στη συνέχεια, κάντε κλικ στο Properties και κάντε διπλό κλικ στο Internet Protocol Version 4 (TCP / IPv4).
- Εντοπισμός Χρησιμοποιήστε την ακόλουθη επιλογή διευθύνσεων διακομιστή DNS.
- Ορίστε τον προτιμώμενο διακομιστή DNS σε 8.8.8.8
- Ορίστε τον Εναλλακτικό διακομιστή DNS σε 8.8.4.4

Σημείωση : Αυτές είναι οι δημόσιες διευθύνσεις διακομιστή DNS της Google. Υπάρχουν άλλες δωρεάν εναλλακτικές λύσεις που μπορείτε να ερευνήσετε, αλλά αυτές συνήθως παρέχουν τα καλύτερα αποτελέσματα.
Λύση 4: Απενεργοποιήστε το Opera Turbo στο πρόγραμμα περιήγησής σας Opera
Όπως μπορεί να συναχθεί από τον τίτλο αυτού του άρθρου, αυτή η λύση απευθύνεται σε χρήστες του Opera και αυτό το πρόβλημα μπορεί να λυθεί αποτελεσματικά σε πολλές περιπτώσεις με την εφαρμογή αυτής της λύσης. Το Opera Turbo είναι μια ρύθμιση που σας επιτρέπει να επιταχύνετε τη φόρτωση ορισμένων ιστότοπων, αλλά αποδεικνύεται ότι η ρύθμιση προκαλεί άλλα κρυφά προβλήματα. Ακολουθήστε τα παρακάτω βήματα για να επιλύσετε το πρόβλημα.
- Ανοίξτε το πρόγραμμα περιήγησης Opera κάνοντας διπλό κλικ στο εικονίδιο του στην επιφάνεια εργασίας ή αναζητώντας το. Βρείτε το εικονίδιο Opera Turbo στην κάτω αριστερή πλευρά της οθόνης, στην αριστερή πλευρά της γραμμής κατάστασης
- Κάντε κλικ στο αναπτυσσόμενο βέλος στη δεξιά πλευρά του εικονιδίου και επιλέξτε την επιλογή Διαμόρφωση. Θα δείτε τρεις επιλογές: Automatic, On και Off. Βεβαιωθείτε ότι έχετε ορίσει την επιλογή Off εάν δεν έχει ήδη οριστεί και εφαρμόστε τις αλλαγές.

- Ελέγξτε αν το πρόβλημα έχει λυθεί μετά την επανεκκίνηση του προγράμματος περιήγησης Opera.
Λύση 5: Απενεργοποίηση ρυθμίσεων διακομιστή μεσολάβησης
Είναι πιθανό ο υπολογιστής σας να έχει ρυθμιστεί να χρησιμοποιεί ρυθμίσεις διακομιστή μεσολάβησης λόγω των οποίων προκαλείται αυτό το ζήτημα κατά την προσπάθεια πρόσβασης σε έναν συγκεκριμένο ιστότοπο. Ορισμένοι διακομιστές δεν παίζουν καλά με διακομιστές μεσολάβησης λόγω των οποίων εμφανίζεται αυτό το σφάλμα ως επί το πλείστον. Επομένως, σε αυτό το βήμα, θα απενεργοποιήσουμε αυτές τις ρυθμίσεις διακομιστή μεσολάβησης στον υπολογιστή μας και στη συνέχεια θα ελέγξουμε εάν κάτι τέτοιο εξαλείφει αυτό το ζήτημα. Γι'αυτό:
- Πατήστε ταυτόχρονα το πλήκτρο Windows + R στο πληκτρολόγιό σας.
- Ένα παράθυρο διαλόγου εκτέλεσης θα εμφανιστεί στην οθόνη σας, πληκτρολογήστε "MSConfig" στο κενό πλαίσιο και πατήστε OK.

- Ορίστε την επιλογή εκκίνησης από το παράθυρο διαμόρφωσης συστήματος και, στη συνέχεια, ελέγξτε την επιλογή «Ασφαλής εκκίνηση» .
- Κάντε κλικ στην εφαρμογή και πατήστε OK.
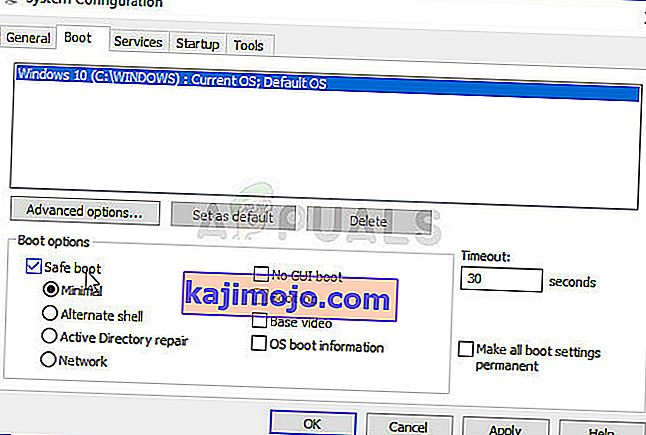
- Επανεκκινήστε τον υπολογιστή σας τώρα για εκκίνηση σε ασφαλή λειτουργία.
- Και πάλι, πατήστε τα ίδια πλήκτρα "Windows" + "R" ταυτόχρονα και πληκτρολογήστε "inetcpl.cpl" στο παράθυρο διαλόγου Εκτέλεση και πατήστε "Enter" για να το εκτελέσετε.

- Ένα παράθυρο διαλόγου ιδιοτήτων Διαδικτύου θα εμφανιστεί στην οθόνη σας, επιλέξτε την καρτέλα "Συνδέσεις" από εκεί.
- Καταργήστε την επιλογή του πλαισίου " Χρήση διακομιστή μεσολάβησης για το LAN σας " και, στη συνέχεια, κάντε κλικ στο OK.
- Ανοίξτε ξανά το MSConfig τώρα και αυτή τη φορά αποεπιλέξτε την επιλογή ασφαλούς εκκίνησης αποθηκεύστε τις αλλαγές σας και επανεκκινήστε τον υπολογιστή σας.
- Ελέγξτε αν το πρόβλημα έχει επιλυθεί.
Λύση 6: Επαναφορά ρυθμίσεων προγράμματος περιήγησης
Σε ορισμένες περιπτώσεις, το πρόγραμμα περιήγησής σας ενδέχεται να έχει αποκτήσει κάποιες εσφαλμένες διαμορφώσεις λόγω των οποίων ενδέχεται να μην μπορεί να περιηγηθεί σωστά στον ιστό. Επομένως, σε αυτό το βήμα, θα επαναφέρουμε τόσο τον προεπιλεγμένο εξερευνητή Διαδικτύου όσο και το πρόγραμμα περιήγησης Google Chrome στις αρχικές τους προεπιλογές, οι οποίες θα πρέπει να απαλλαγούν από τυχόν λανθασμένες διαμορφώσεις που ενδέχεται να έχουν αποκτήσει το πρόγραμμα περιήγησης. Γι'αυτό:
- Πατήστε ταυτόχρονα το πλήκτρο Windows + R στο πληκτρολόγιό σας για να ανοίξετε το παράθυρο διαλόγου εκτέλεσης.
- Πληκτρολογήστε "inetcpl.cpl" εδώ στο κενό διάστημα και πατήστε "Enter" για να το ανοίξετε.

- Κάντε κλικ στην καρτέλα "Για προχωρημένους" και επιλέξτε το κουμπί "Επαναφορά" στο κάτω μέρος του παραθύρου.

- Μόλις γίνει επαναφορά του προγράμματος περιήγησης του Internet Explorer, θα πρέπει επίσης να επαναφέρουμε το πρόγραμμα περιήγησης Chrome.
- Τώρα ανοίξτε το πρόγραμμα περιήγησης chrome και κάντε κλικ στο "Three Dots" στην επάνω δεξιά πλευρά.
- Περιηγηθείτε στις επιλογές και κάντε κλικ στην επιλογή «Για προχωρημένους» που πρέπει να βρίσκεται στο κάτω μέρος της οθόνης.
- Ορίστε την επιλογή "Επαναφορά ρυθμίσεων στις αρχικές προεπιλογές" στο κάτω μέρος.

- Μετά την ολοκλήρωση της επαναφοράς, επανεκκινήστε τα Windows και ελέγξτε για να δείτε εάν το μήνυμα σφάλματος εξακολουθεί να εμφανίζεται κατά την προσπάθεια πλοήγησης σε έναν ιστότοπο.
Λύση 7: Εκτέλεση εργαλείου αντιμετώπισης προβλημάτων δικτύου
Σε ορισμένες περιπτώσεις, ενδέχεται οι ρυθμίσεις του δικτύου σας να μην διαμορφωθούν σωστά από το λειτουργικό σύστημα λόγω του οποίου ενεργοποιείται αυτό το ζήτημα. Για το σκοπό αυτό, μπορούμε να εκτελέσουμε το προεπιλεγμένο εργαλείο αντιμετώπισης προβλημάτων των Windows για να εντοπίσουμε και να εξαλείψουμε αυτόματα τέτοια σφάλματα. Για να το κάνετε αυτό, ακολουθήστε τον παρακάτω οδηγό.
- Πατήστε "Windows" + "I" για να ανοίξετε τις ρυθμίσεις.
- Στις ρυθμίσεις, κάντε κλικ στην επιλογή " Windows Update and Security ".

- Από το αριστερό παράθυρο, κάντε κλικ στο κουμπί "Αντιμετώπιση προβλημάτων" και στη συνέχεια κάντε κλικ στην επιλογή "Συνδέσεις Διαδικτύου" στη δεξιά πλευρά.
- Κάντε κλικ στο κουμπί " Εκτέλεση της αντιμετώπισης προβλημάτων " και περιμένετε να ξεκινήσει η αντιμετώπιση προβλημάτων.

- Ακολουθήστε τις οδηγίες που εμφανίζονται στην οθόνη για να εκτελέσετε αμέσως το εργαλείο αντιμετώπισης προβλημάτων και να εντοπίσετε τυχόν σφάλματα.
- Διορθώστε τα σφάλματα χρησιμοποιώντας αυτό το εργαλείο αντιμετώπισης προβλημάτων και ελέγξτε για να δείτε εάν το πρόβλημα παραμένει αφού το κάνετε.
Λύση 8: Απενεργοποιήστε το Avast WebShield
Εάν χρησιμοποιείτε το Avast Antivirus στον υπολογιστή σας ως προστασία από ιούς και κακόβουλα προγράμματα, υπάρχει πιθανότητα η δυνατότητα ασπίδας ιστού του προγράμματος προστασίας από ιούς να εμποδίζει τη σωστή φόρτωση ορισμένων εφαρμογών και ιστότοπων. Επομένως, σε αυτό το βήμα, θα απενεργοποιήσουμε αυτήν τη δυνατότητα του avast και, στη συνέχεια, θα ελέγξουμε εάν το πρόβλημα επιλύθηκε κάνοντας αυτό. Γι'αυτό:
- Κάντε κλικ στο εικονίδιο "Περισσότερα" στην κάτω αριστερή πλευρά της γραμμής εργασιών και κάντε κλικ στο εικονίδιο "Avast" για να εκκινήσετε το Avast Antivirus.
- Στο Avast Antivirus, κάντε κλικ στο εικονίδιο "Ρυθμίσεις" και επιλέξτε την επιλογή "Ενεργή προστασία" από την αριστερή πλευρά του νέου παραθύρου που ανοίγει.
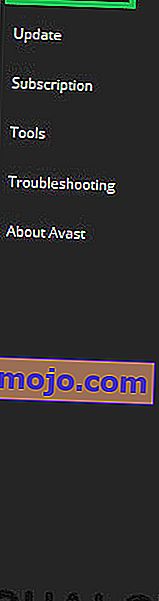
- Σε αυτό, φροντίστε να απενεργοποιήσετε τη λειτουργία "Web Shield" και να επιλέξετε "Διακοπή μόνιμης".
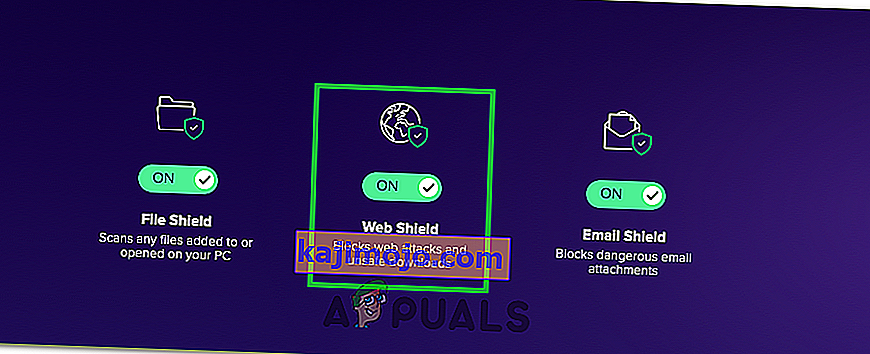
- Αφού σταματήσετε μόνιμα αυτήν τη δυνατότητα, ελέγξτε για να δείτε εάν το πρόβλημα παραμένει.
- Εάν συμβαίνει αυτό, συνιστάται να σταματήσετε εντελώς το Avast και να το ελέγξετε ξανά.
- Εάν το πρόβλημα δεν επιλυθεί απενεργοποιώντας το Antivirus, μπορείτε να το ενεργοποιήσετε ξανά.
Λύση 9: Ορισμός ημερομηνίας και ώρας
Μερικές φορές, εάν οι ρυθμίσεις ημερομηνίας και ώρας δεν έχουν διαμορφωθεί σωστά στον υπολογιστή, αυτό το ζήτημα ενδέχεται να εμφανιστεί κατά την περιήγηση. Στις περισσότερες περιπτώσεις, οι ρυθμίσεις ημερομηνίας και ώρας είναι ζωτικής σημασίας, επειδή χρησιμοποιούνται από τον υπολογιστή για τον έλεγχο της εγκυρότητας ενός ιστότοπου ή ενός πιστοποιητικού ασφαλείας ενός διακομιστή και εάν η ημερομηνία και η ώρα δεν έχουν ρυθμιστεί σωστά, το πιστοποιητικό δεν μπορεί να επαληθευτεί. Επομένως, σε αυτό το βήμα, θα διορθώσουμε την ημερομηνία και την ώρα του υπολογιστή. Γι'αυτό:
- Αναζητήστε και εντοπίστε το εικονίδιο ώρας στην κάτω δεξιά γωνία της επιφάνειας εργασίας του υπολογιστή σας.
- Κάντε δεξί κλικ στο πλακίδιο εμφάνισης ημερομηνίας και ώρας και κάντε κλικ στο κουμπί "Προσαρμογή ημερομηνίας / ώρας" .

- Εναλλαγή στην «Αυτόματη ημερομηνία και ώρα» off και επιλέξτε την επιλογή «Αλλαγή» κάτω από το «Ορισμός ημερομηνίας και ώρας με μη αυτόματο τρόπο» τίτλο.
- Ρυθμίστε ξανά την ημερομηνία και την ώρα ώστε να ταιριάζει με την τρέχουσα ημερομηνία και ώρα στην περιοχή σας.
- Ελέγξτε αν το έχει διορθώσει το μήνυμα σφάλματος.
Λύση 10: Επαναφορά ρυθμίσεων IP
Είναι πιθανό ότι οι ρυθμίσεις IP στον υπολογιστή σας ενδέχεται να μην έχουν ρυθμιστεί σωστά λόγω του οποίου αυτό το ζήτημα ενεργοποιείται κατά την προσπάθεια πρόσβασης σε έναν συγκεκριμένο ιστότοπο. Επομένως, σε αυτό το βήμα, θα επαναφέρουμε τις διαμορφώσεις IP στον υπολογιστή μας και, στη συνέχεια, θα ελέγξουμε εάν αυτό διορθώνει αυτό το ζήτημα. Γι'αυτό:
- Πατήστε "Windows" + "R" για να ξεκινήσετε την προτροπή εκτέλεσης.
- Πληκτρολογήστε "cmd" και πατήστε "Shift" + "Ctrl" + "Enter" για να το ξεκινήσετε με δικαιώματα διαχειριστή.

- Στη γραμμή εντολών, πληκτρολογήστε τις ακόλουθες εντολές μία προς μία και πατήστε "Enter" για να τις εκτελέσετε.
ipconfig / release ipconfig / all ipconfig / flush ipconfig / renew netsh int ip reset netsh winsock reset
- Αφού εκτελέσετε αυτές τις εντολές στη γραμμή εντολών, ελέγξτε αν η περιήγηση επιστρέφει στην κανονική.
Λύση 11: Χρησιμοποιήστε το προεπιλεγμένο πρόγραμμα οδήγησης των Windows
Είναι πιθανό ο προσαρμογέας δικτύου που προσπαθείτε να εγκαταστήσετε στον υπολογιστή σας δεν έχει ρυθμιστεί σωστά ώστε να παρέχει σταθερή σύνδεση στο λειτουργικό σύστημα. Επομένως, σε αυτό το βήμα, θα αφαιρέσουμε εντελώς τον προσαρμογέα δικτύου από τον υπολογιστή μας και στη συνέχεια θα αφήσουμε τα Windows να τον αντικαταστήσουν με το πρόγραμμα οδήγησης που θεωρεί ότι ταιριάζει καλύτερα στον υπολογιστή. Γι'αυτό:
- Πατήστε τα κουμπιά "Windows" + "R" στο πληκτρολόγιό σας για να ξεκινήσετε την εντολή Εκτέλεση.
- Στην εντολή Εκτέλεση, πληκτρολογήστε "Devmgmt.msc" και πατήστε "Enter" για να ξεκινήσετε τη διαχείριση συσκευών.

- Στη διαχείριση συσκευών, κάντε κλικ στο αναπτυσσόμενο μενού "Προσαρμογείς δικτύου" για να εμφανίσετε τα προγράμματα οδήγησης που ελέγχουν τις συνδέσεις δικτύου στον υπολογιστή σας.
- Κάντε δεξί κλικ στο πρόγραμμα οδήγησης δικτύου και επιλέξτε "Κατάργηση εγκατάστασης συσκευής" .

- Ακολουθήστε την προτροπή στην οθόνη για να καταργήσετε εντελώς αυτό το πρόγραμμα οδήγησης από τον υπολογιστή σας.
- Αφού αφαιρέσετε το πρόγραμμα οδήγησης, επανεκκινήστε τον υπολογιστή σας και τα Windows θα αντικαταστήσουν αυτόματα το πρόγραμμα οδήγησης με τα προεπιλεγμένα προγράμματα οδήγησης.
- Μετά την επανεκκίνηση, ελέγξτε για να δείτε εάν το πρόβλημα έχει επιλυθεί.
Λύση 12: Ασφαλής λειτουργία
Είναι πιθανό μια εφαρμογή παρασκηνίου να παρεμβαίνει στους προσαρμογείς δικτύου του υπολογιστή λόγω του οποίου ενεργοποιείται αυτό το ζήτημα. Επομένως, σε αυτό το βήμα, θα απενεργοποιήσουμε όλες τις υπηρεσίες φόντου και τους προσαρμογείς και θα εκτελέσουμε τον υπολογιστή σε ασφαλή λειτουργία για να ελέγξουμε εάν η σύνδεση δικτύου λειτουργεί σωστά. Για να γίνει αυτό:
- Πατήστε "Windows" + "R" για να ξεκινήσετε την προτροπή εκτέλεσης.
- Πληκτρολογήστε "MSCONFIG" και πατήστε "Enter" για να ξεκινήσει το παράθυρο διαμορφώσεων.

- Κάντε κλικ στην καρτέλα "Υπηρεσίες" και καταργήστε την επιλογή "Απόκρυψη όλων των υπηρεσιών της Microsoft" .

- Αφού αποεπιλέξετε αυτήν την επιλογή, κάντε κλικ στο κουμπί "Απενεργοποίηση όλων" και στη συνέχεια κάντε κλικ στο "Εφαρμογή" για να αποθηκεύσετε τις αλλαγές σας.
- Μετά από αυτό, κάντε κλικ στην καρτέλα "Εκκίνηση" και, στη συνέχεια, κάντε κλικ στο κουμπί "Άνοιγμα διαχείρισης εργασιών" για να ξεκινήσετε τη διαχείριση εργασιών.

- Στη Διαχείριση εργασιών, κάντε κλικ σε κάθε εφαρμογή που έχει ενεργοποιηθεί και, στη συνέχεια, κάντε κλικ στο κουμπί "Απενεργοποίηση" .
- Αφού απενεργοποιήσετε αυτές τις εφαρμογές, ελέγξτε για να δείτε εάν το πρόβλημα παραμένει.
Λύση 13: Πληκτρολόγηση με εντολή
Είναι πιθανό το ζήτημα να ενεργοποιείται στον υπολογιστή σας επειδή η τιμή MTU δεν έχει ρυθμιστεί σωστά για τον προσαρμογέα δικτύου που χρησιμοποιείτε. Επομένως, σε αυτό το βήμα, θα αναδιαμορφώσουμε αυτήν την τιμή εκτελώντας μια εντολή στη γραμμή εντολών. Για να γίνει αυτό:
- Πατήστε "Windows" + "R" για να ξεκινήσετε την προτροπή εκτέλεσης.
- Πληκτρολογήστε "cmd" και πατήστε "Shift" + "Ctrl" + "Enter" για να το ξεκινήσετε με δικαιώματα διαχειριστή.

- Στη γραμμή εντολών, πληκτρολογήστε την ακόλουθη εντολή και πατήστε "Enter" για να την εκτελέσετε, αλλά φροντίστε να αντικαταστήσετε το "Wireless Network Connection" με το όνομα του προσαρμογέα δικτύου σας
netsh interface ipv4 set subinterface "Wireless Network Connection" mtu = 1472 store = επίμονη
- Εάν δεν γνωρίζετε το όνομα του προσαρμογέα δικτύου σας, πατήστε "Windows" + "R" για να ξεκινήσει η εκτέλεση και πληκτρολογήστε "ncpa.cpl".

- Κάντε δεξί κλικ στη σύνδεσή σας στο Διαδίκτυο και επιλέξτε "Ιδιότητες".
- Εδώ, το όνομα θα εμφανίζεται κάτω από την επικεφαλίδα "Σύνδεση χρησιμοποιώντας:" .
- Ελέγξτε για να δείτε εάν το πρόβλημα παραμένει μετά την εκτέλεση αυτής της εντολής.
Λύση 14: Εκκαθάριση cookie ιστότοπου
Είναι πιθανό ένα ή περισσότερα cookie του ιστότοπου στον οποίο προσπαθείτε να έχετε πρόσβαση να έχουν καταστραφεί λόγω του οποίου αυτό το συγκεκριμένο ζήτημα ενεργοποιείται στον υπολογιστή σας. Επομένως, σε αυτό το βήμα, θα εκκαθαρίσουμε αυτά τα cookie και, στη συνέχεια, θα ελέγξουμε εάν αυτό θα διορθώσει το πρόβλημά μας. Γι'αυτό:
- Εκκινήστε το πρόγραμμα περιήγησής σας και ανοίξτε μια νέα καρτέλα.
- Πληκτρολογήστε τη διεύθυνση του ιστότοπου στον οποίο προσπαθείτε να αποκτήσετε πρόσβαση και πατήστε "Enter".
- Θα πρέπει να συναντήσετε την οθόνη σφάλματος.
- Κάντε κλικ στο "Κλείδωμα" πριν από τη διεύθυνση του ιστότοπου και στη συνέχεια κάντε κλικ στην επιλογή "Ρυθμίσεις ιστότοπου" .

- Κάντε κλικ στην επιλογή "Εκκαθάριση δεδομένων" για να αφαιρέσετε αυτά τα cookie από το πρόγραμμα περιήγησής σας.
- Ελέγξτε αν λειτουργεί ο ιστότοπος αφού το κάνετε.
Λύση 15: Επαναφορά των σημαιών του Chrome
Είναι πιθανό το ζήτημα να προκληθεί λόγω λανθασμένης διαμόρφωσης των σημαιών του Chrome. Εάν οι ρυθμίσεις της Σημαίας του Chrome δεν έχουν διαμορφωθεί σωστά, ενδέχεται να καταστραφούν τη σύνδεσή σας με συγκεκριμένους ιστότοπους. Επομένως, σε αυτό το βήμα, θα επαναφέρουμε πλήρως αυτές τις διαμορφώσεις. Για να γίνει αυτό:
- Εκκινήστε το Chrome και ανοίξτε μια νέα καρτέλα.
- Πληκτρολογήστε την ακόλουθη διεύθυνση και πατήστε "Enter" για να μεταβείτε στις ρυθμίσεις σημαίας.
chrome: // σημαίες
- Επιλέξτε το κουμπί "Επαναφορά όλων" στην επάνω πλευρά του παραθύρου του προγράμματος περιήγησης.

- Επιβεβαιώστε τυχόν προτροπές που ενδέχεται να εμφανιστούν στην οθόνη σας για πλήρη επαναφορά των σημαιών του Chrome.
- Ελέγξτε αν το πρόβλημα παραμένει μετά την επαναφορά των σημαιών του Chrome.