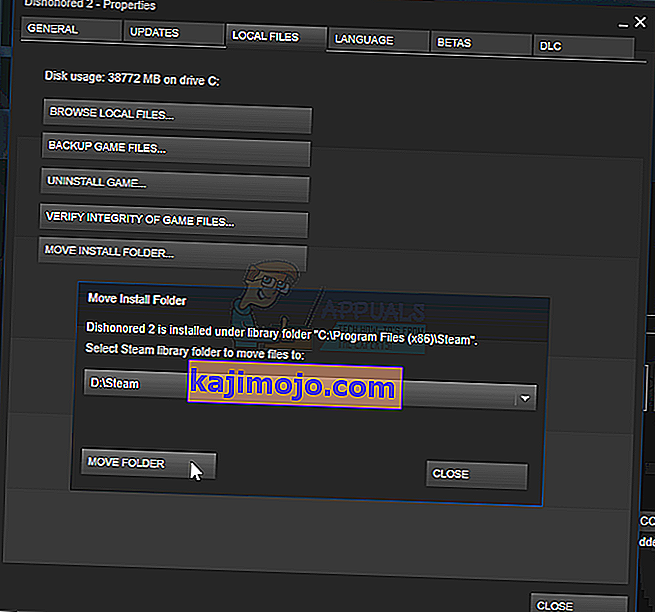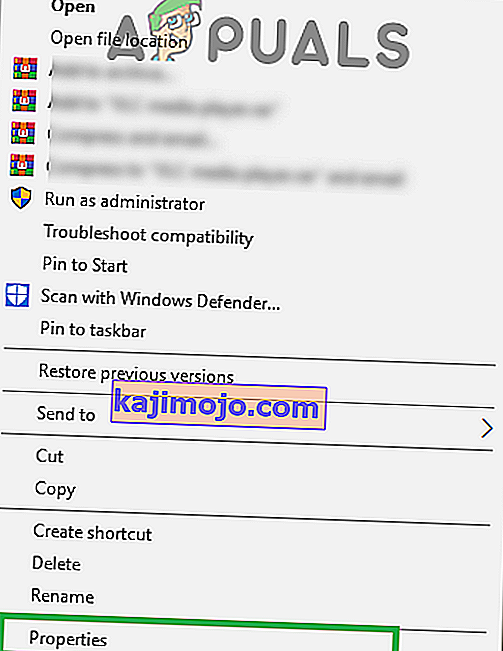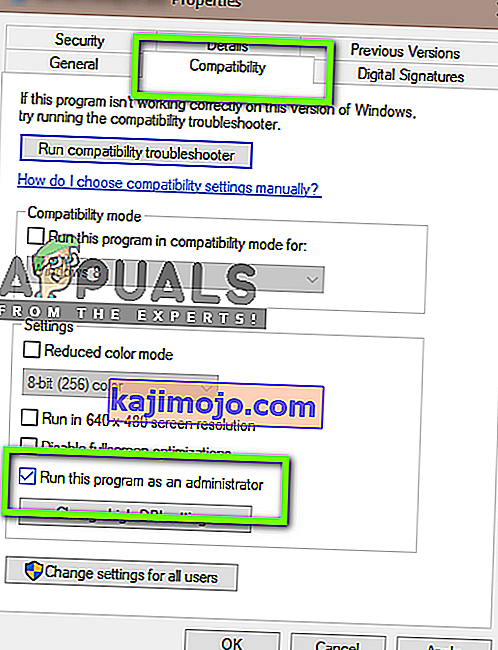Μερικές φορές κατά την ενημέρωση ενός παιχνιδιού ατμού, εμφανίζεται ένα σφάλμα. Το παράθυρο εμφανίζει:
Παρουσιάστηκε σφάλμα κατά την ενημέρωση του [παιχνίδι] (Το αρχείο περιεχομένου είναι κλειδωμένο)
Αυτό σημαίνει ότι το Steam δεν μπορεί να γράψει αρχεία ενημέρωσης στον σκληρό δίσκο. Ενδέχεται να υπάρχουν πολλές λύσεις για αυτό το σφάλμα. Το πιο αποτελεσματικό είναι να απεγκαταστήσετε το Steam και όλο το τοπικό περιεχόμενο παιχνιδιού και να το επανεγκαταστήσετε από το μηδέν. Αν και αυτό λειτούργησε για πολλούς χρήστες, είναι μια πολύ χρονοβόρα εργασία και καταναλώνει επίσης μεγάλο όγκο δεδομένων. Πριν καταφύγουμε σε σκληρά μέτρα όπως αναφέρθηκε παραπάνω, θα προσπαθήσουμε να αντιμετωπίσουμε μικρά προβλήματα που μπορεί να εμπλέκονται.
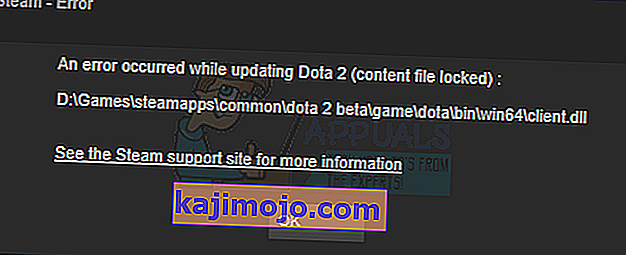
Επιδιόρθωση κατεστραμμένων αρχείων συστήματος
Κατεβάστε και εκτελέστε το Restoro για σάρωση κατεστραμμένων αρχείων από εδώ , εάν διαπιστωθεί ότι τα αρχεία είναι κατεστραμμένα και λείπουν επιδιορθώστε τα και, στη συνέχεια, ελέγξτε αν επιλύει το πρόβλημα, εάν όχι, προχωρήστε με τις Λύσεις που αναφέρονται παρακάτω
Λύση 1: Ελέγξτε το Antivirus
Σε πολλές περιπτώσεις, το antivirus ενδέχεται να προκαλεί το πρόβλημα. Δεν είναι ασυνήθιστο να επισημαίνει τα αρχεία Steam ως πιθανούς ιούς και να τα καραντίνα. Παρακάτω παρατίθενται διάφοροι τρόποι απενεργοποίησης του προγράμματος προστασίας από ιούς έως ότου μπορείτε να ενημερώσετε το παιχνίδι σας.
McAfee Antivirus
Η McAfee δεν έχει κανένα τρόπο να εξαιρέσει ορισμένα αρχεία από τη σάρωση σε πραγματικό χρόνο. Ο μόνος τρόπος είναι να απενεργοποιήσετε πλήρως το antivirus μέχρι να ενημερωθεί το παιχνίδι. Για να το κάνετε αυτό, ανοίξτε το McAfee και επιλέξτε « Προστασία από ιούς και λογισμικό υποκλοπής spyware ». Εδώ θα βρείτε την επιλογή " Σάρωση σε πραγματικό χρόνο ". Κάντε κλικ σε αυτήν την επιλογή και απενεργοποιήστε την.
Στη συνέχεια, ακολουθήστε τις παρακάτω οδηγίες για να επαληθεύσετε την ακεραιότητα των αρχείων παιχνιδιού .
- Επανεκκινήστε τον υπολογιστή σας και επανεκκινήστε το Steam.
- Προχωρήστε στην ενότητα της βιβλιοθήκης και κάντε δεξί κλικ στο παιχνίδι που σας δίνει προβλήματα.
- Κάντε κλικ στις ιδιότητές του και επιλέξτε την καρτέλα τοπικών αρχείων.
- Κάντε κλικ στο κουμπί επαλήθευσης ακεραιότητας αρχείων παιχνιδιών και το Steam θα επαληθεύσει αυτό το παιχνίδι σε λίγα λεπτά.
Ας ελπίσουμε ότι, αφού εκτελέσετε τα παραπάνω βήματα, το Steam σας δεν θα δώσει κανένα πρόβλημα.
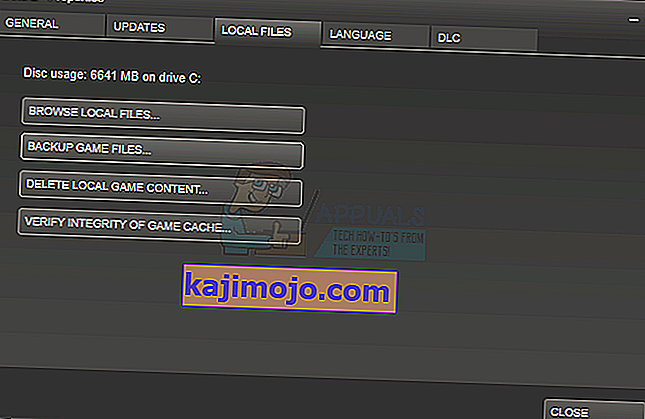
ESET NOD32
Το NOD32 έχει την τάση να επισημαίνει ορισμένα αρχεία εφαρμογών ως κακόβουλα και πιθανότατα θα τα καραντίνα. Αυτό συχνά οδηγεί σε σφάλμα κατά την ενημέρωση ενός παιχνιδιού. Περιηγηθείτε στον τρέχοντα κατάλογο Steam και αντιγράψτε τη διεύθυνση. Η προεπιλεγμένη θέση για τον κατάλογο Steam είναι
C: \ Program Program \ Steam \ SteamApps \ common
Αφού αντιγράψετε τη διεύθυνση, ανοίξτε το ESET NOD32 και επικολλήστε τη θέση στην εξαίρεση από τη σάρωση σε πραγματικό χρόνο .
Ακολουθήστε τη μέθοδο "επαλήθευση ακεραιότητας αρχείων παιχνιδιών" που αναφέρεται παραπάνω και θα είστε όλοι καλοί.
Kaspersky AV
Ο Kaspersky μπορεί μερικές φορές να επισημάνει το Steam ως εισβολέα και να τον απενεργοποιήσει από την πραγματοποίηση αλλαγών στον σκληρό δίσκο. Για να το διορθώσετε, μεταβείτε στα " θέματα και εξαιρέσεις" . Μεταβείτε στην « αξιόπιστη ζώνη » και προσθέστε το Steam.exe ως αξιόπιστη εφαρμογή. Θυμηθείτε να αλλάξετε τις ρυθμίσεις σε Να μην περιορίζετε τη δραστηριότητα της εφαρμογής, καθώς και να μην σαρώσετε τα ανοιχτά αρχεία.
Ακολουθήστε τη μέθοδο "επαλήθευση ακεραιότητας αρχείων παιχνιδιών" που αναφέρεται παραπάνω και επανεκκινήστε τον υπολογιστή σας.
Λύση 2: Επαναφορά του Winsock
Ένα άλλο ζήτημα που μπορεί να προκαλέσει την αποτυχία ενημέρωσης είναι ο κατάλογος Winsock. Μπορούμε να εκτελέσουμε την εντολή για να την επαναφέρουμε και με τη σειρά της, θα επιστρέψει στις προεπιλεγμένες ρυθμίσεις.
- Πατήστε το πλήκτρο ⊞ Win (windows) + R για να εμφανιστεί το παράθυρο εκτέλεσης (βεβαιωθείτε ότι το εκτελέσατε ως διαχειριστής).
- Στη γραμμή διαλόγου πληκτρολογήστε ' netsh winsock reset ' (εξαιρουμένων των εισαγωγικών).
- Εκτελέστε την εντολή και επανεκκινήστε τον υπολογιστή σας.
Λύση 3: Επιδιόρθωση κατεστραμμένων αρχείων
Εάν αυτές οι δύο μέθοδοι δεν λειτουργούν για εσάς, μπορούμε να αντιμετωπίσουμε το πρόβλημα με το αρχείο που κατέστρεψε / λείπει και προσπαθήστε να πραγματοποιήσετε ξανά λήψη ολόκληρου του αρχείου.
- Βγείτε από τον ατμό και μεταβείτε στον κατάλογο Steam (C: / Files Program (x86) / Steam). Εάν έχετε επιλέξει μια προσαρμοσμένη τοποθεσία για την εγκατάσταση, μεταβείτε εκεί.
- Μεταβείτε στο φάκελο " logs " και ανοίξτε το " txt ".
- Μεταβείτε στο κάτω μέρος του αρχείου κειμένου και αναζητήστε πρόσφατα σφάλματα.
Ένα παράδειγμα σφάλματος είναι αυτό:
[2017-04-12 12:47:31] [AppID 346110] Η ενημέρωση ακυρώθηκε: Η δέσμευση αρχείου απέτυχε: απέτυχε η μετακίνηση του αμετάβλητου αρχείου "C: \ Program Files (x86) \ Steam \ steamapps \ workshop \ content \ 346110 \ 570371714 \ LinuxNoEditor \ NPC \ Female \ Assets \ Nude \ Nude_Human_Female_Body_D.uasset.z.uncompressed_size "(Αποτυχία εγγραφής δίσκου)Ο αριθμός που γράφτηκε πρώτα στη διεύθυνση URL είναι το APPID σας , σε αυτήν την περίπτωση (346110) είναι το AppID για το ARK Survival Evolved.
- Μεταβείτε στον ριζικό φάκελο του mod, σε αυτήν την περίπτωση, είναι 570371714. Δεν έχει συγκεκριμένο μέγεθος αρχείου καθώς οι ριζικοί φάκελοι διαφορετικών παιχνιδιών ενδέχεται να διαφέρουν.
- Επανεκκινήστε το steam και μεταβείτε στο φάκελο λήψεων. Εδώ θα παρατηρήσετε ότι το Steam θα ζητήσει ενημέρωση για το παιχνίδι. Ενημερώστε τα απαραίτητα αρχεία και θα είστε έτοιμοι.
Λύση 4: Μετεγκαταστήστε την εγκατάσταση του Steam και τα αρχεία παιχνιδιών
Εάν οι απλούστερες μέθοδοι δεν λειτούργησαν για εσάς, πρέπει να αλλάξουμε αρχεία Steam Installation και Game. Αυτή η μέθοδος χωρίζεται σε δύο μέρη. Στο πρώτο μέρος, προσπαθούμε να μετεγκαταστήσουμε το Steam και ελπίζουμε ότι θα ξεκινήσει και θα λειτουργήσει όπως αναμενόταν. Εάν κατά τη διάρκεια της εκκίνησης, παρουσιαστεί σφάλμα, πρέπει να επανεγκαταστήσουμε το Steam. Η όλη διαδικασία παρατίθεται παρακάτω. Λάβετε υπόψη ότι οποιαδήποτε διακοπή κατά τη διαδικασία αντιγραφής ενδέχεται να καταστρέψει τα αρχεία, επομένως θα πρέπει να καταφύγετε ξανά στην επανεγκατάσταση του πελάτη.
- Μεταβείτε στο πρόγραμμα-πελάτη Steam και κάντε κλικ στις ρυθμίσεις.
- Επιλέξτε «Λήψεις» και κάντε κλικ στο « Φάκελοι βιβλιοθήκης Steam ».
- Κάντε κλικ στο « Προσθήκη βιβλιοθήκης βιβλιοθήκης » και επιλέξτε μια νέα διαδρομή όπου θέλετε να βρίσκεται το Steam.
- Αυτό θα καθορίσει μια μελλοντική διαδρομή για όλες τις εγκαταστάσεις που θα πραγματοποιηθούν. Τώρα θα προχωρήσουμε στη μετακίνηση υπαρχόντων αρχείων Steam στη διαδρομή που επιλέξατε.
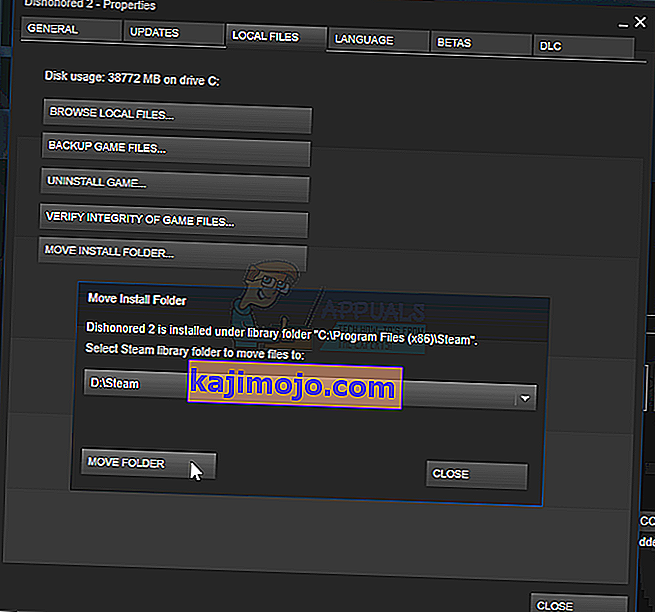
- Κλείστε τον πελάτη Steam.
- Μεταβείτε στον τρέχοντα κατάλογο Steam (η προεπιλογή είναι: C: \ Program Files \ Steam).
- Διαγράψτε όλα τα αρχεία και τους φακέλους εκτός από τους φακέλους SteamApps και UserData . Επίσης, μην διαγράψετε exe .
- Κόψτε όλους τους φακέλους και επικολλήστε τους στον νέο κατάλογο που αποφασίσατε παραπάνω.
- Εκκινήστε το Steam και ξανασυνδεθείτε.
Εάν αντιμετωπίσετε προβλήματα κατά τη μετακίνηση του φακέλου ατμού ή μετά την εκκίνηση, ακολουθήστε τα παρακάτω βήματα.
- Κλείστε το Steam σας.
- Περιηγηθείτε στην τοποθεσία όπου μετεγκαταστήσατε το Steam.
- Μετακινήστε το φάκελο SteamApps από αυτόν τον κατάλογο στην επιφάνεια εργασίας σας.
- Απεγκαταστήστε το Steam (αυτό γίνεται για να καταργήσετε τις παλιές ρυθμίσεις Steam από τον υπολογιστή σας).
- Εγκαταστήστε ξανά το Steam στην αρχική θέση που επιλέξατε.
- Μετακινήστε το φάκελο SteamApps στον νέο κατάλογο Steam. Αυτό θα αντιγράψει όλο το περιεχόμενο του παιχνιδιού σας, τα αποθηκευμένα παιχνίδια και τις ρυθμίσεις σας.
- Εκκινήστε το Steam και εισαγάγετε τα διαπιστευτήριά σας.
- Επαληθεύστε την ακεραιότητα των αρχείων παιχνιδιού Steam και θα μπορείτε να παίξετε
Λύση 5: Ελέγξτε τη σάρωση δίσκου
Είναι πιθανό ο σκληρός δίσκος που περιέχει την εγκατάσταση του παιχνιδιού να έχει καταστραφεί ή να περιέχει κακούς τομείς. Εάν ένας σκληρός δίσκος έχει τομείς "Bad", επιβραδύνεται και δεν είναι δυνατή η πρόσβαση σε συγκεκριμένες περιοχές του σκληρού δίσκου. Επομένως, μπορείτε να δοκιμάσετε να εκτελέσετε μια σάρωση "Έλεγχος δίσκου" για να ελέγξετε τη μονάδα δίσκου για κακούς τομείς. Γι'αυτό:
- Πατήστε ταυτόχρονα τα πλήκτρα " Windows " + " R ".
- Πληκτρολογήστε " cmd " στο πλαίσιο διαλόγου και πατήστε " Enter ".

- Πληκτρολογήστε " chkdsk c: / f " και πατήστε " Enter " για να το ξεκινήσετε.

- Πατήστε " Y " για να επιβεβαιώσετε τον προγραμματισμό μιας σάρωσης ελέγχου δίσκου.
- Περιμένετε έως ότου ολοκληρωθεί η σάρωση Έλεγχος δίσκου και ελέγξτε αν το πρόβλημα παραμένει.
Λύση 6: Εκτέλεση ως διαχειριστής
Σε ορισμένες περιπτώσεις, το steam απαιτεί ειδικά δικαιώματα για πρόσβαση σε συγκεκριμένους φακέλους και αρχεία. Εάν δεν παραχωρηθούν τα ειδικά δικαιώματα, ενδέχεται να εμποδιστεί η πρόσβαση των Windows από το φάκελο και ενδέχεται να εμφανιστεί το μήνυμα "Αρχείο περιεχομένου είναι κλειδωμένο". Επομένως, σε αυτό το βήμα, θα εκτελούμε το "Steam" ως Διαχειριστής. Γι'αυτό:
- Δεξιά - κάντε κλικ στο εικονίδιο ατμού και επιλέξτε το « Ιδιότητες επιλογή».
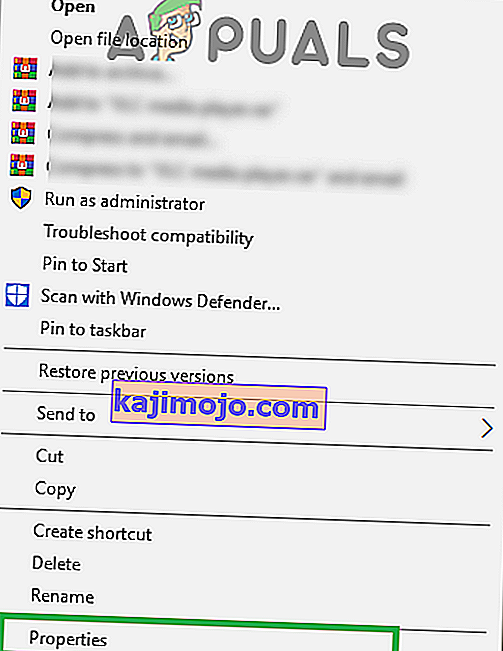
- Κάντε κλικ στην καρτέλα " Συμβατότητα " και επιλέξτε την επιλογή " Εκτέλεση ως διαχειριστής ".
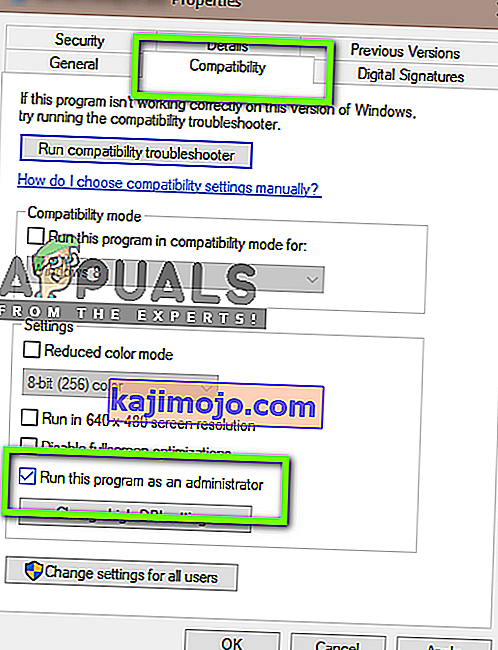
- Κάντε κλικ στο « Εφαρμογή » και μετά στο « ΟΚ ».
- Εκτελέστε το Steam και ελέγξτε αν το πρόβλημα παραμένει.