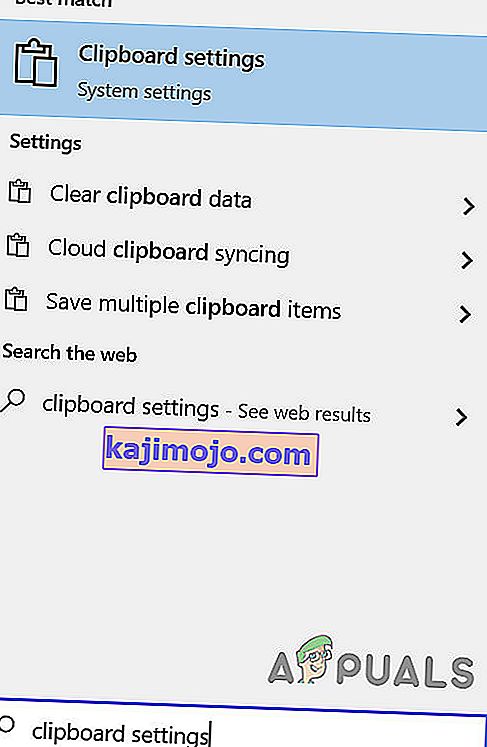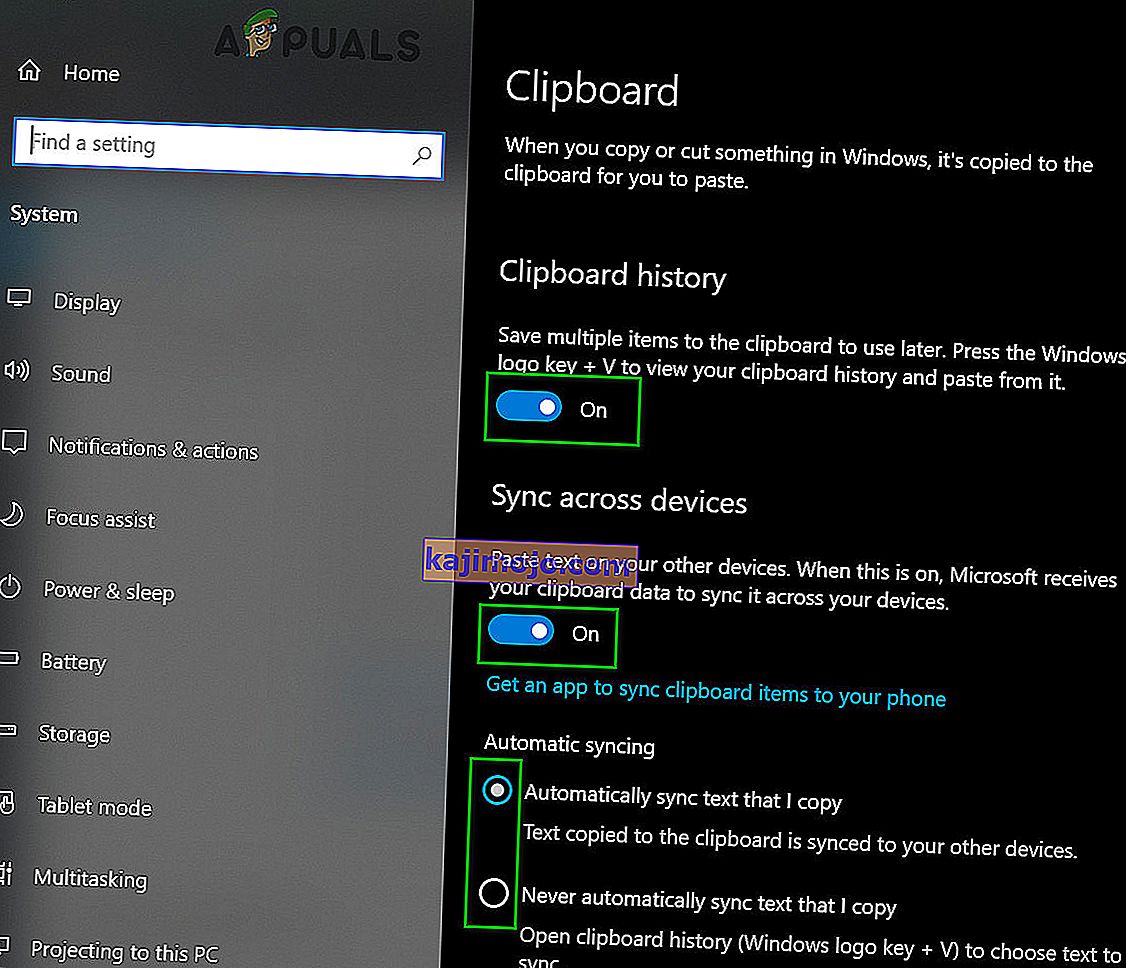Όταν αντιγράφετε, κόβετε ή μετακινείτε με άλλο τρόπο δεδομένα από ένα μέρος σε έναν υπολογιστή, ανεξάρτητα από το εάν τα δεδομένα είναι κείμενο, υπερσύνδεσμος, εικόνα ή οτιδήποτε άλλο, ένα αντίγραφο των δεδομένων αποθηκεύεται σε ένα αόρατο τμήμα της μνήμης του υπολογιστή. Το μέρος όπου αποθηκεύονται τα δεδομένα που αντιγράφετε, κόβετε ή μετακινείτε με άλλο τρόπο από ένα μέρος σε έναν υπολογιστή είναι γνωστό ως Πρόχειρο του υπολογιστή . Κάθε κομμάτι δεδομένων που αντιγράφετε κατά τη διάρκεια μιας περιόδου χρήσης σε έναν υπολογιστή αποθηκεύεται στο Πρόχειρο και το Πρόχειρο επαναφέρεται κάθε φορά που ο υπολογιστής τερματίζεται και στη συνέχεια εκκινείται ξανά. Πρόχειρο ενός υπολογιστήείναι αυτό που επιτρέπει στον χρήστη να αντιγράφει ή να μετακινεί ελεύθερα δεδομένα από το ένα μέρος στο άλλο, ακόμη και στο βαθμό που επιτρέπει την ελεύθερη μετακίνηση δεδομένων μεταξύ διαφορετικών εφαρμογών.
Σε υπολογιστή με Windows, όταν πατάτε Ctrl + V, το τελευταίο κομμάτι των δεδομένων που αντιγράψατε ή μετακινήσατε από άλλο μέρος αντιγράφεται ή μετακινείται στο σημείο όπου πιέσατε τη συντόμευση Επικόλληση . Ωστόσο, τι γίνεται αν χρειάζεστε κάτι που αντιγράψατε ή μετακινήσατε που δεν ήταν το τελευταίο κομμάτι των δεδομένων που αντιγράψατε ή μετακινήσατε; Εδώ μπαίνει το Πρόχειρο - μπορείτε απλά να δείτε το Πρόχειρο , να εντοπίσετε ό, τι χρειάζεστε και να αντιγράψετε τα δεδομένα από το Πρόχειρο . Τα Windows XP συνοδεύτηκαν από ένα προεγκατεστημένο πρόχειρο πρόχειρο ( clipbrd.exe ) που θα μπορούσε να χρησιμοποιηθεί για την προβολή ολόκληρου του πρόχειρουενός υπολογιστή που εκτελείται σε Windows 10. Ωστόσο, δυστυχώς, καμία από τις επαναλήψεις του λειτουργικού συστήματος των Windows που έχουν δημιουργηθεί και κυκλοφορήσει μετά τα Windows XP δεν συνοδεύονται από ενσωματωμένη προβολή προχείρου ή διαχείριση βοηθητικών προγραμμάτων.
Ενσωματωμένο ιστορικό πρόχειρου
Αλλά με την κυκλοφορία της ενημερωμένης έκδοσης τον Οκτώβριο του 2018 για τα Windows 10 (Έκδοση 1809), η Microsoft εισήγαγε αυτήν τη λειτουργικότητα στα Windows 10 - την πιο πρόσφατη και μεγαλύτερη στη μεγάλη σειρά των Λειτουργικών Συστημάτων των Windows. Για λεπτομέρειες σχετικά με το ενσωματωμένο Πρόχειρο, επισκεφθείτε την επίσημη σελίδα της Microsoft.
Προς το παρόν, το ενσωματωμένο ιστορικό πρόχειρου υποστηρίζει μόνο κείμενο, HTML και εικόνες μεγέθους μικρότερου από 4 MB. Για να το ενεργοποιήσετε, ακολουθήστε τα παρακάτω βήματα:
- Πατήστε το πλήκτρο Windows και τις ρυθμίσεις του πρόχειρου . Στη συνέχεια, στη λίστα που προκύπτει, κάντε κλικ στις ρυθμίσεις του πρόχειρου .
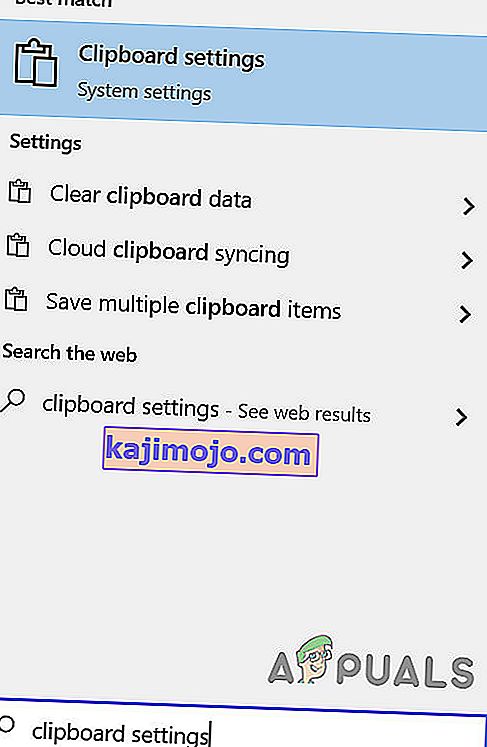
- Στη συνέχεια, εναλλαγή το διακόπτη της Ιστορίας Πρόχειρο σε On.
- Εάν θέλετε να συγχρονίσετε το πρόχειρο με άλλες συσκευές, τότε ενεργοποιήστε τον διακόπτη.
- Εάν θέλετε να συγχρονίσετε αυτόματα το ιστορικό του πρόχειρου ή θέλετε να συγχρονίσετε το επιλεγμένο, ενεργοποιήστε την επιλογή crossposting .
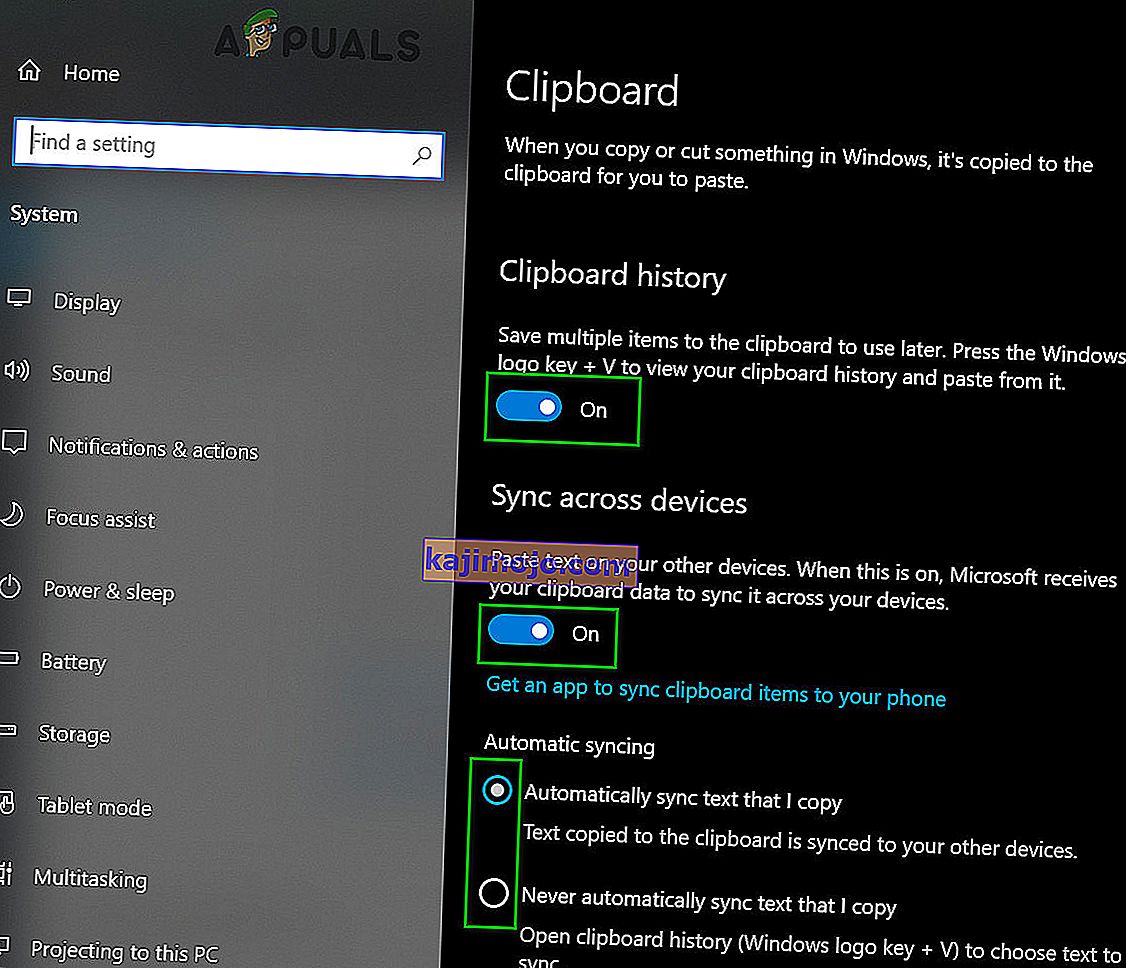
Αν και οι εφαρμογές γραφείου όπως το MS Word έχουν ένα ενσωματωμένο πρόχειρο που μπορεί να χρησιμοποιηθεί στις εφαρμογές. Μπορείτε να το ενεργοποιήσετε κάνοντας κλικ στο Πρόχειρο στο αρχικό μενού της εφαρμογής.

Άλλες μέθοδοι:
Τι πρέπει λοιπόν να κάνουν οι χρήστες των Windows 10 για να ρίξουν μια ματιά στο ιστορικό του Πρόχειρου εκτός από το ενσωματωμένο πρόχειρο; Λοιπόν, ακολουθούν οι μέθοδοι που μπορείτε να χρησιμοποιήσετε για να δείτε το ιστορικό του Πρόχειρου σε έναν υπολογιστή με Windows 10:
Μέθοδος 1: Λήψη και χρήση της εφαρμογής Πρόχειρο

Υπάρχει στο κατάστημα των Windows ένα Πρόχειρο εφαρμογή που έχει σχεδιαστεί για να επιτρέπει τα Windows 10 χρήστες να μοιράζονται δεδομένα αυτά αντιγράψετε ή να μετακινήσετε, ενώ χρησιμοποιούν τους υπολογιστές τους από και προς τους αντίστοιχους ντοσιέ με την ανταλλαγή τους με τη χρήση των Windows 10 του Share γοητεία. Η εφαρμογή Πρόχειρο είναι εξαιρετικά απλή και είναι επίσης εφικτή σε κάθε χρήστη των Windows 10, επομένως η λήψη και η χρήση της για την προβολή του ιστορικού του Πρόχειρου είναι μια εξαιρετικά εύκολη διαδικασία. Για να χρησιμοποιήσετε αυτήν τη μέθοδο για να δείτε το ιστορικό του Προχείρου, πρέπει:
- Ανοίξτε το Windows Store .
- Αναζητήστε την εφαρμογή πρόχειρου .
- Εντοπίστε μια εφαρμογή στα αποτελέσματα αναζήτησης με τίτλο Πρόχειρο και επιλέξτε την.
- Βεβαιωθείτε ότι είναι η σωστή εφαρμογή - είναι δωρεάν για λήψη και δημοσιεύεται από τον Justin Chase .
- Κάντε κλικ στο Λήψη της εφαρμογής για λήψη και εγκατάσταση.
- Περιμένετε έως ότου ολοκληρωθεί η λήψη και η εγκατάσταση της εφαρμογής Πρόχειρο στον υπολογιστή σας.
- Μόλις ολοκληρωθεί η λήψη και η εγκατάσταση της εφαρμογής Πρόχειρο , ξεκινήστε την και χρησιμοποιήστε την όχι μόνο για να δείτε το ιστορικό του Πρόχειρου σας, αλλά και για να μοιράζεστε εύκολα δεδομένα από και προς το Πρόχειρο του υπολογιστή σας των Windows 10 .
Μέθοδος 2: Λήψη και χρήση του Clipdiary

Εάν η εφαρμογή Πρόχειρο που είναι άμεσα διαθέσιμη στο Windows Store δεν πληροί τις απαιτήσεις σας ή απλώς δεν σας αρέσει για κάποιο λόγο, μην φοβάστε - εξακολουθείτε να έχετε μια άλλη επιλογή με τη μορφή μυριάδας πρόχειρου τρίτου μέρους προγράμματα προβολής και διαχειριστές που είναι διαθέσιμοι για τα Windows 10. Ένα από τα καλύτερα προγράμματα προβολής και διαχείρισης του Πρόχειρου που έχουν σχεδιαστεί για τα Windows 10 είναι εκείνο που πηγαίνει με το όνομα Clipdiary . Το Clipdiary είναι εντελώς δωρεάν και μπορεί να χρησιμοποιηθεί για να κάνει τα πάντα, από τη ματιά σε κάθε πράγμα που έχετε αντιγράψει στο Πρόχειρο του υπολογιστή σας κατά την τρέχουσα συνεδρία σας έως τη διαγραφή ή την επεξεργασία συγκεκριμένου Προχείρουκαταχωρήσεις. Και φυσικά, μπορείτε να χρησιμοποιήσετε το Clipdiary για να αντιγράψετε ελεύθερα πράγματα από το Πρόχειρο του υπολογιστή σας . Για να κατεβάσετε και να χρησιμοποιήσετε το Clipdiary για να δείτε το ιστορικό του Πρόχειρου σας στα Windows 10, πρέπει να:
- Κάντε κλικ εδώ για να κατεβάσετε ένα αντίγραφο του Clipdiary .
- Περιμένετε να γίνει λήψη του αρχείου.
- Το ληφθέν αρχείο πρόκειται να εκτελεστεί, οπότε μόλις ληφθεί με επιτυχία, μεταβείτε στο σημείο στο οποίο έγινε λήψη και κάντε διπλό κλικ σε αυτό για να το εκτελέσετε .
- Με το Clipdiary σε λειτουργία, το μόνο που χρειάζεται να κάνετε είναι να πατήσετε Ctrl + D και θα εμφανιστεί για εσάς. Στη συνέχεια, μπορείτε όχι μόνο να δείτε το ιστορικό του Πρόχειρου σας, αλλά και να ανακτήσετε πράγματα που έχετε αντιγράψει στο Πρόχειρο ή να επεξεργαστείτε το ιστορικό του Πρόχειρου .
Το Clipdiary υποστηρίζει ό, τι θέλετε να αντιγράψετε στο Πρόχειρο του υπολογιστή σας - από κείμενο και εικόνες έως συνδέσμους HTML και ακόμη και τα ονόματα των αρχείων στον υπολογιστή σας που έχετε αντιγράψει στο Πρόχειρο .