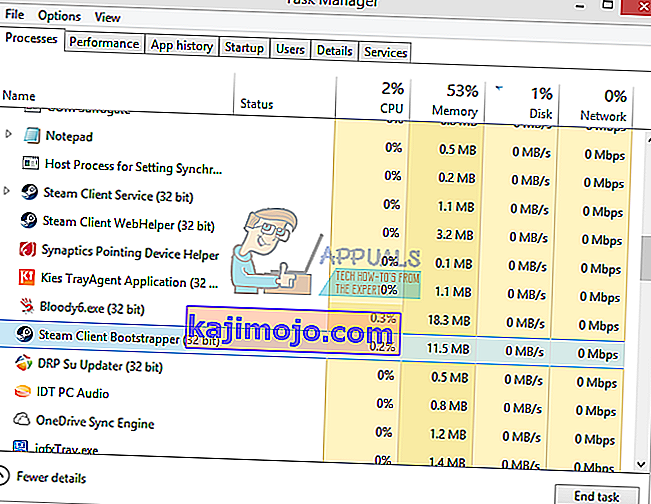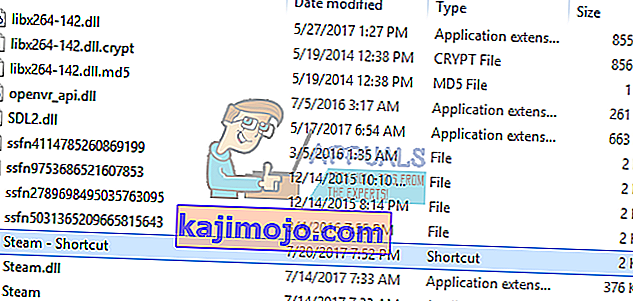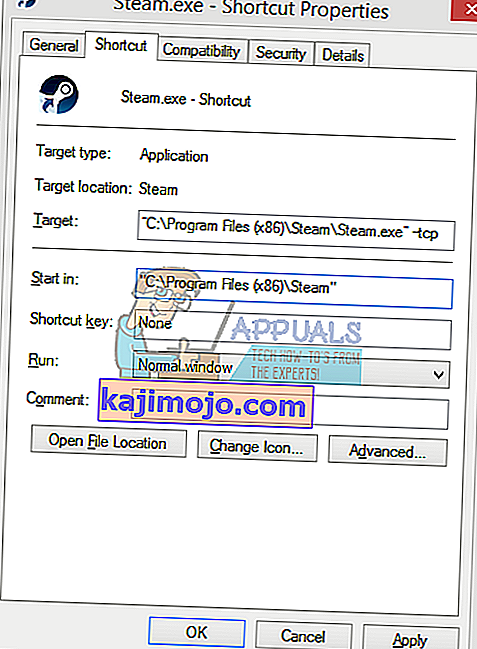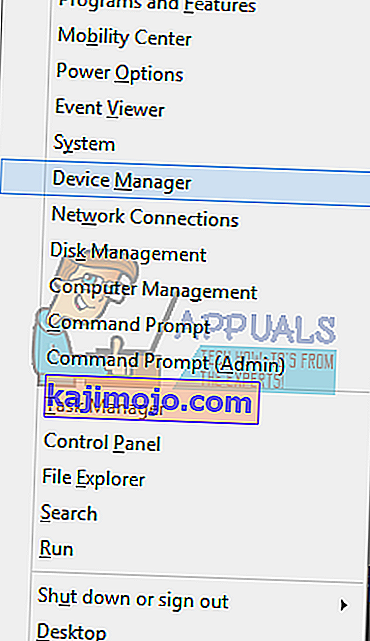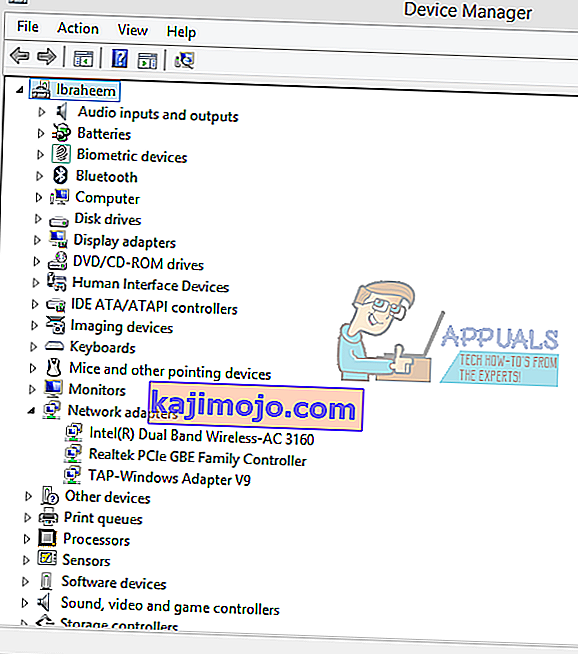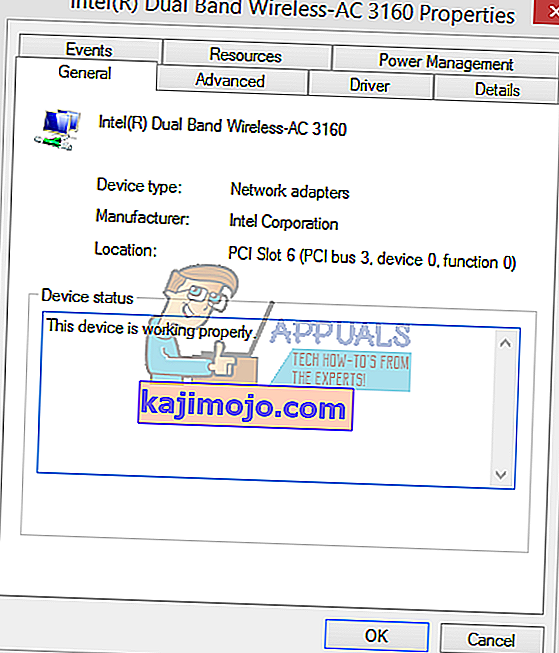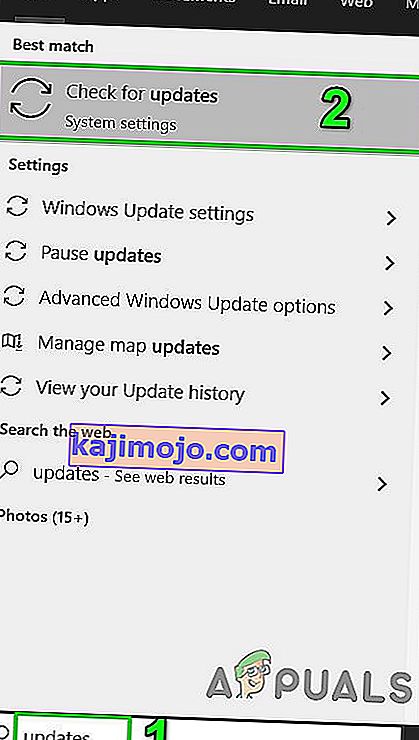Κατά την εκκίνηση του προγράμματος-πελάτη Steam, ενδέχεται να αντιμετωπίσετε ένα σφάλμα που λέει ότι δεν μπορούσε να συνδεθεί στο δίκτυο Steam. Συνήθως εμφανίζεται όταν ένας χρήστης προσπαθεί να συνδεθεί στον πελάτη. Όπως πάντα, μπορείτε να εγκαταστήσετε ξανά το Steam, αλλά πρέπει να το διατηρήσουμε ως έσχατη λύση και να επικεντρωθούμε σε βασικές τεχνικές αντιμετώπισης προβλημάτων.

Πριν προχωρήσετε με τις λύσεις, βεβαιωθείτε ότι οι διακομιστές Steam δεν είναι εκτός λειτουργίας. Επίσης, συνδεθείτε στον ιστότοπο του Steam και εάν συνδεθεί καλά, τότε δεν σας απαγορεύεται το Steam. Επιπλέον, απενεργοποιήστε το σύστημα και τον εξοπλισμό δικτύου σας, αποσυνδέστε όλα τα περιφερειακά (ποντίκι, πληκτρολόγιο, οθόνη κ.λπ.) και στη συνέχεια ενεργοποιήστε και συνδέστε το πληκτρολόγιο και το ποντίκι όταν απαιτείται και μετά την εκκίνηση του συστήματος, ελέγξτε αν το πρόβλημα έχει επιλυθεί. Επίσης, προσπαθήστε να χρησιμοποιήσετε το Steam σε λειτουργία εκτός σύνδεσης και, στη συνέχεια, μεταβείτε σε λειτουργία σε απευθείας σύνδεση για να λύσετε το πρόβλημα.
Λύση 1: Αλλαγή του πρωτοκόλλου διαδικτύου του Steam
Το Steam χρησιμοποιεί αρχικά το UDP (User Datagram Protocol) για τη μετάδοση δεδομένων. Μπορούμε να προσπαθήσουμε να το αλλάξουμε σε TCP (Transmission Control Protocol). Όπως όλοι γνωρίζουμε, το TCP είναι πιο αξιόπιστο, ενώ το UDP είναι κυρίως ταχύτερο. Εάν συναντήσουμε ένα σφάλμα, μπορούμε να δοκιμάσουμε να αλλάξουμε πρωτόκολλα για να δούμε αν αυτά είναι το πρόβλημα.
- Ξεκινήστε σας Διαχείριση Εργασιών πατώντας ⊞ Win + R πλήκτρο. Αυτό θα πρέπει να εμφανιστεί το Run. Στο πλαίσιο Εκτέλεση πληκτρολογήστε " taskmgr " για να ανοίξετε τη διαχείριση εργασιών.

- Τερματίστε όλες τις διαδικασίες που σχετίζονται με το Steam ξεκινώντας από τη διαδικασία « Steam Client Bootstrapper ».
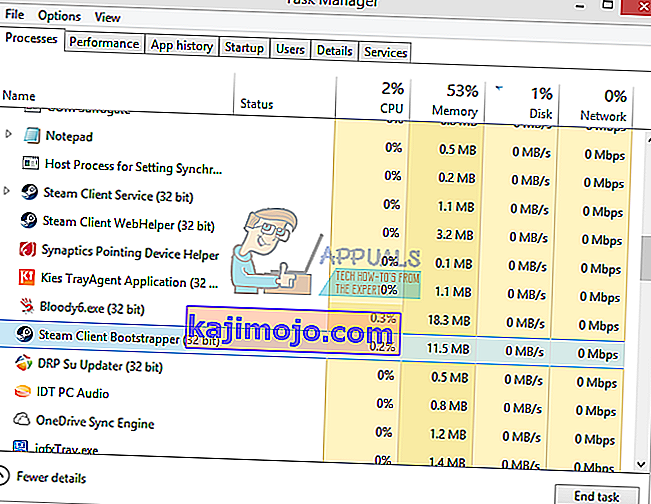
- Δημιουργήστε μια συντόμευση ατμού στο φάκελο ατμού σας. Η προεπιλεγμένη θέση για το φάκελο ατμού θα πρέπει να είναι
C: \ Program Files (x86) \ Steam
- Πατήστε ⊞ το κουμπί Win + R. Αυτό θα πρέπει να εμφανιστεί η εφαρμογή Εκτέλεση. Στο πλαίσιο διαλόγου γράψτε
C: \ Program Files (x86) \ Steam
Ή εάν εγκαταστήσατε το Steam σε άλλο κατάλογο, μπορείτε να περιηγηθείτε σε αυτόν τον κατάλογο και μπορείτε να προχωρήσετε με τα βήματα που αναφέρονται παρακάτω.

- Τώρα για να διασφαλίσουμε ότι δεν θα συμβεί τίποτα κακό στο προεπιλεγμένο αρχείο Steam.exe, θα κάνουμε μια συντόμευση του αρχείου steam.exe και θα το επικολλήσουμε στο φάκελο ατμού σας. Θα πρέπει να μοιάζει με αυτό:
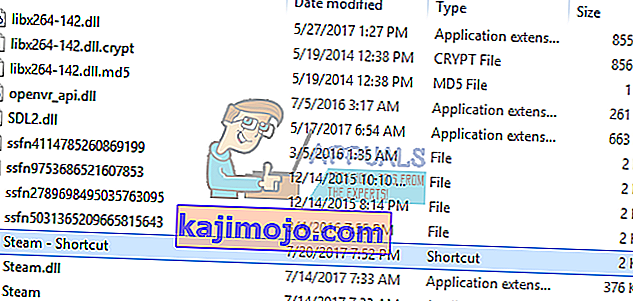
- Τώρα που έχετε ρυθμίσει τη συντόμευσή σας, θα κάνετε δεξί κλικ και μεταβείτε στις ιδιότητές της.
- Στο πλαίσιο διαλόγου προορισμού, γράψτε " -tcp " στο τέλος. Έτσι, ολόκληρη η γραμμή μοιάζει:
«C: \ Program Files (x86) \ Steam \ Steam.exe» –tcp
Μην ξεχάσετε να δώσετε ένα κενό μετά την προεπιλεγμένη γραμμή στο πλαίσιο διαλόγου προορισμού.
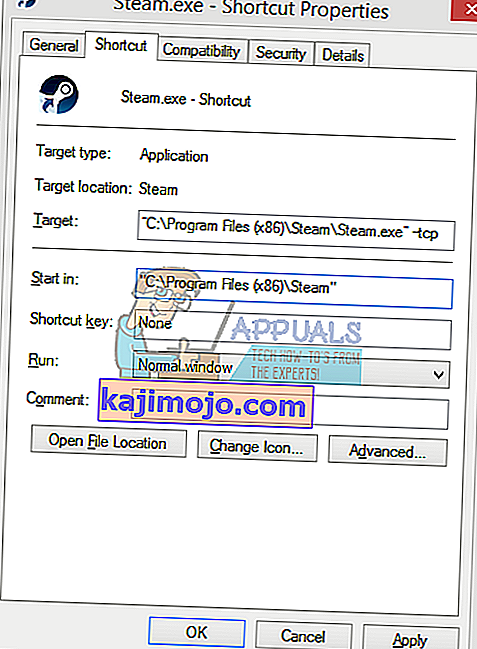
- Εφαρμόστε τις αλλαγές και κλείστε το παράθυρο. Εκκινήστε το Steam χρησιμοποιώντας τη συντόμευση και θα λειτουργήσει όπως αναμενόταν.
Λύση 2: Διαγραφή / Τροποποίηση ClientRegistry.blob
Μπορούμε να δοκιμάσουμε και να δούμε αν το ClientRegistry.blob σας δίνει το πρόβλημα.
- Πραγματοποιήστε έξοδο από το Steam και τερματίστε όλες τις εργασίες όπως αναφέρεται στην παραπάνω λύση.
- Περιηγηθείτε στον κατάλογο Steam. Το προεπιλεγμένο είναι
C: \ Program Files \ Steam
- Εντοπίστε το " ClientRegistry.blob " .

- Μετονομάστε το αρχείο σε " ClientRegistryold.blob ".
- Επανεκκινήστε το Steam και αφήστε το αρχείο να αναδημιουργηθεί.
Ας ελπίσουμε ότι ο Πελάτης σας θα λειτουργήσει όπως αναμενόταν. Εάν εξακολουθεί να μην λειτουργεί, ακολουθήστε τα παρακάτω βήματα.
Λύση 3: Αντιμετώπιση προβλημάτων της σύνδεσης στο Διαδίκτυο
Πριν από την επανεγκατάσταση του προγράμματος-πελάτη Steam, πρέπει να ελέγξουμε διεξοδικά εάν η σύνδεσή μας στο διαδίκτυο λειτουργεί κανονικά ή όχι. Ανοίξτε το πρόγραμμα περιήγησής σας και δείτε αν ο υπολογιστής σας μπορεί να συνδεθεί στο Διαδίκτυο κανονικά. Θα πρέπει επίσης να ελέγξετε εάν ο προσαρμογέας δικτύου σας λειτουργεί σωστά. Ακολουθούν τα βήματα για έλεγχο και επαλήθευση.
Original text
- Πατήστε ⊞ Win + X Ένα μενού θα εμφανιστεί και θα επιλέξετε " Device Manage r" από αυτό το μενού.
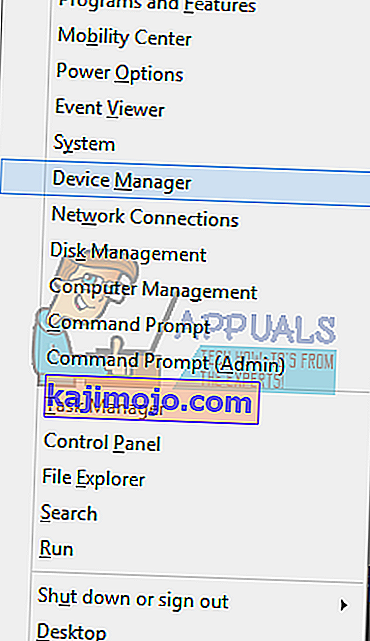
- Θα εμφανιστεί ένα παράθυρο που θα αποτελείται από διαφορετικές οντότητες. Αναζητήστε " Προσαρμογέας δικτύου " και αναπτύξτε τον. Εδώ θα βρείτε τον προσαρμογέα WiFi / LAN μαζί με το επίσημο όνομά του.
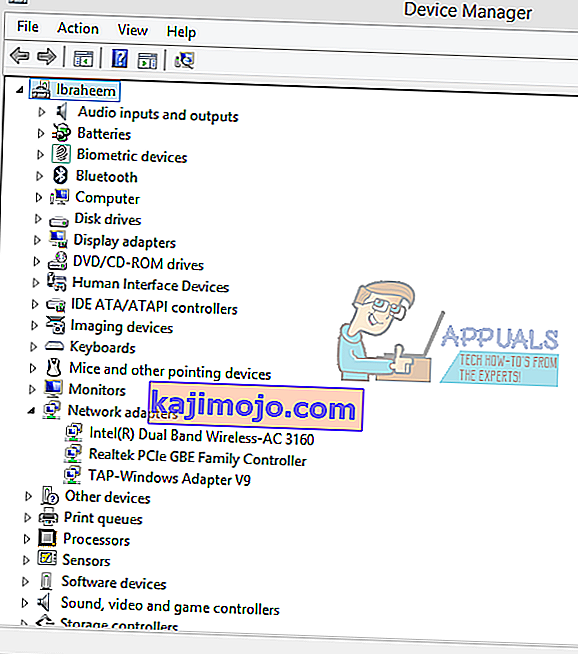
- - Αυτό το εικονίδιο σημαίνει ότι ο προσαρμογέας δικτύου σας είναι ενεργοποιημένος και λειτουργεί όπως αναμένεται.
- - Αυτό σημαίνει ότι ο προσαρμογέας δικτύου σας είναι απενεργοποιημένος. Για να επιλύσετε αυτό το ζήτημα, κάντε δεξί κλικ στον προσαρμογέα δικτύου και κάντε κλικ στο " ενεργοποίηση ".
- Για να ελέγξετε εάν ο προσαρμογέας δικτύου σας λειτουργεί σωστά, κάντε δεξί κλικ σε αυτόν τον προσαρμογέα και επιλέξτε " Ιδιότητες ". Εδώ θα δείτε ένα παράθυρο με την ένδειξη " Αυτή η συσκευή λειτουργεί σωστά " εάν δεν υπάρχουν προβλήματα.
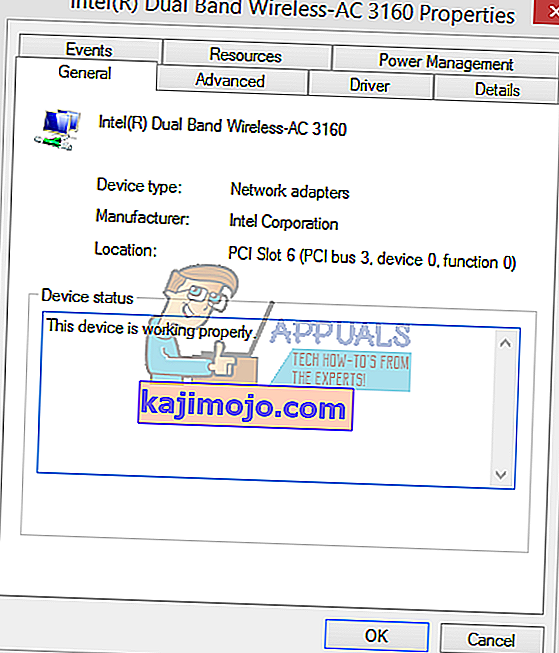
- Πατήστε ⊞ Win + R Στη γραμμή διαλόγου, πληκτρολογήστε " cmd ". Αυτό θα πρέπει να ξεκινήσει τη γραμμή εντολών.
- Στη γραμμή εντολών πληκτρολογήστε τις ακόλουθες εντολές και πατήστε enter μετά από κάθε γραμμή:
ipconfig / release ipconfig / all ipconfig / flushdns ipconfig / renew netsh int ip set dns netsh winsock reset
- Αφού εκτελέσετε τις ακόλουθες εντολές, επανεκκινήστε τον υπολογιστή σας και ελέγξτε αν το Steam λειτουργεί σωστά.
- Πατήστε το πλήκτρο Windows και πληκτρολογήστε ενημερώσεις . Στη συνέχεια, στη λίστα που προκύπτει, κάντε κλικ στο Έλεγχος για ενημερώσεις .
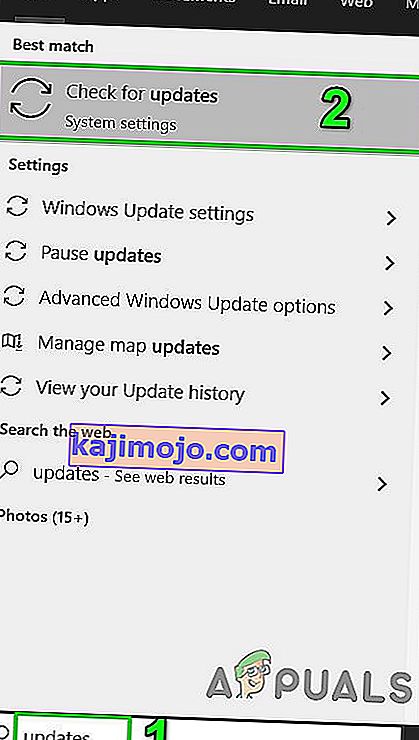
- Στη συνέχεια, στο παράθυρο ενημερώσεων, κάντε κλικ στο Έλεγχος για ενημερώσεις .

- Εάν υπάρχουν διαθέσιμες ενημερώσεις, κατεβάστε και εγκαταστήστε όλες τις ενημερώσεις.
- Μετά την εγκατάσταση ενημερώσεων, ελέγξτε αν το πρόβλημα έχει επιλυθεί.
- Έξοδος από όλες τις διεργασίες Steam.
- Τώρα μεταβείτε στον κατάλογο εγκατάστασης Steam, συνήθως, είναι:
C: \ Program Files (x86) \ Steam
ή μπορείτε να περιηγηθείτε στον κατάλογο εγκατάστασης.
- Τώρα βρείτε τους ακόλουθους φακέλους
- δεδομένα χρήστη
- διακομιστές
- Τώρα μετονομάστε αυτούς τους φακέλους.
- Τώρα μεταβείτε στο φάκελο
% steam% \ config \ htmlcache \
και καθαρίστε όλα τα περιεχόμενά του.
- Τώρα μεταβείτε στο φάκελο
Steam \ userdata [your_steam_id] \ config \
- Τώρα αναζητήστε το localconfig.vdf και μετονομάστε το.
- Τώρα ξεκινήστε το Steam και ελέγξτε αν λειτουργεί σωστά.
- Ξεκινήστε σας Διαχείριση Εργασιών πατώντας ⊞ Win + R πλήκτρο. Αυτό θα πρέπει να εμφανιστεί το πλαίσιο εκτέλεσης στο πλαίσιο διαλόγου, γράψτε " taskmgr " Αυτό θα ανοίξει τον διαχειριστή εργασιών.
- Τερματίστε όλες τις διαδικασίες που σχετίζονται με το Steam ξεκινώντας από τη διαδικασία « Steam Client Bootstrapper ».
- Πατήστε ⊞ το κουμπί Win + R. Στο πλαίσιο διαλόγου γράψτε
C: \ Program Files (x86) \ Steam
Ή εάν εγκαταστήσατε το Steam σε έναν άλλο κατάλογο, μπορείτε να περιηγηθείτε σε αυτόν τον κατάλογο και θα είναι καλό να πάτε.
- Εντοπίστε τα ακόλουθα αρχεία και φακέλους:
- Διαγράψτε όλα τα άλλα αρχεία εκτός από αυτά που αναφέρονται παραπάνω και εκκινήστε τον ατμό από τον εκκινητή. Το Steam θα κατεβάσει ορισμένα αρχεία και θα ενημερώσει τον εαυτό του. Μετά την ολοκλήρωση της εγκατάστασης, θα σας ζητήσει να εισαγάγετε τα διαπιστευτήριά σας. Αφού συνδεθείτε με επιτυχία, ο πελάτης θα λειτουργήσει όπως αναμενόταν.
Εάν το πρόβλημα παραμένει, μπορούμε να συνεχίσουμε με την αντιμετώπιση προβλημάτων. Λάβετε υπόψη ότι εάν κάνατε πρόσφατες αλλαγές στις ρυθμίσεις δικτύου / Wi-Fi, θα πρέπει να επαναφέρετε.
Τώρα θα προσπαθήσουμε να επαναφέρουμε ορισμένες ρυθμίσεις δικτύου. Παρακάτω αναφέρονται τα βήματα που θα σας καθοδηγήσουν στο flushdns κ.λπ.
Λύση 4: Ενημέρωση προγράμματος οδήγησης κάρτας δικτύου
Τα προγράμματα οδήγησης δικτύου είναι τα κύρια στοιχεία που επικοινωνούν μεταξύ του υλικού του δικτύου και του λειτουργικού συστήματος. Ένα ξεπερασμένο / κατεστραμμένο / μη συμβατό πρόγραμμα οδήγησης δικτύου μπορεί να προκαλέσει στο Steam να εμφανίσει το τρέχον σφάλμα. Σε αυτήν την περίπτωση, η ενημέρωση του προγράμματος οδήγησης στην τελευταία έκδοση (ή επαναφορά στην προηγούμενη έκδοση) μπορεί να λύσει το πρόβλημα. Μπορείτε επίσης να δοκιμάσετε την αποσύνδεση του υλικού δικτύου φυσικά μετά την απεγκατάσταση του προγράμματος οδήγησης και την επαναφορά του.
Λύση 5: Απενεργοποιήστε προσωρινά το λογισμικό προστασίας από ιούς / τείχος προστασίας
Καθώς το Steam δεν μπόρεσε να συνδεθεί στους διακομιστές του, το πρόβλημα μπορεί να οφείλεται στο antivirus / Firewall που ενδέχεται να εμποδίζει την επικοινωνία μεταξύ του Steam και των διακομιστών του. Σε αυτήν την περίπτωση, απενεργοποιήστε το πρόγραμμα προστασίας από ιούς ή απενεργοποιήστε το Τείχος προστασίας. Αυτές οι εφαρμογές συνήθως αποκλείουν την πρόσβαση στους διακομιστές του Steam λόγω ψευδώς θετικού.
Προειδοποίηση : Απενεργοποιήστε το λογισμικό προστασίας από ιούς / τείχος προστασίας που έχετε κερδίσει, καθώς αυτό το βήμα θα κάνει το σύστημά σας πιο ευάλωτο σε απειλές όπως ιούς, κακόβουλα προγράμματα και κακόβουλες επιθέσεις κ.λπ.
Λύση 6: Χρησιμοποιήστε άλλο δίκτυο
Η μη επικοινωνία μεταξύ του Steam και των διακομιστών του μπορεί να προκληθεί από τον ISP σας, καθώς οι πάροχοι υπηρεσιών Διαδικτύου αναπτύσσουν διαφορετικές τεχνικές για τη διαφύλαξη των χρηστών του και τον έλεγχο της κυκλοφορίας ιστού και σε αυτήν τη διαδικασία μπορεί να αποκλειστεί μια ζωτική υπηρεσία για το Steam. Σε αυτήν την περίπτωση, η χρήση άλλου δικτύου ενδέχεται να λύσει το πρόβλημα. Εάν δεν υπάρχει άλλο δίκτυο, τότε μπορείτε να χρησιμοποιήσετε το hotspot του κινητού σας τηλεφώνου για να αποκλείσετε αυτήν την πιθανότητα. Εάν χρησιμοποιείτε VPN ή διακομιστή μεσολάβησης, απενεργοποιήστε το VPN / διακομιστή μεσολάβησης και ελέγξτε εάν το Steam λειτουργεί σωστά.
Λύση 7: Ενημέρωση των Windows
Τα ξεπερασμένα Windows μπορούν να προκαλέσουν πολλά προβλήματα για έναν χρήστη και η αιτία σφάλματος που συζητείται ενδέχεται να έχει ήδη διορθωθεί στην τελευταία έκδοση ενημέρωσης των Windows. Σε αυτήν την περίπτωση, η ενημέρωση των Windows στην πιο πρόσφατη έκδοση ενδέχεται να λύσει το πρόβλημα. Βεβαιωθείτε ότι έχετε ενεργή σύνδεση στο Διαδίκτυο και διατηρήστε τον υπολογιστή σε λειτουργία μέχρι να ολοκληρωθούν οι ενημερώσεις.
Λύση 8: Μετονομασία / Μετακίνηση ορισμένων φακέλων Steam
Η καταστροφή ορισμένων φακέλων Steam μπορεί να οδηγήσει σε μη επικοινωνία μεταξύ του Steam και των διακομιστών του. Σε αυτήν την περίπτωση, η μετονομασία αυτών των φακέλων μπορεί να λύσει το πρόβλημα αμέσως. Όταν το Steam ξεκινά και δεν βρίσκει τους απαιτούμενους καταλόγους που αναζητά, θα δημιουργήσει αυτόματα νέους φακέλους με προεπιλεγμένες τιμές. Αυτό θα διασφαλίσει ότι έχουμε νέα αρχεία διαμόρφωσης και κρυφές μνήμες.
Λύση 9: Επανεγκατάσταση του Steam μετά τη διαγραφή των αρχείων του
Κλείστε όλες τις εφαρμογές Steam πριν ξεκινήσετε αυτήν τη λύση. Λάβετε υπόψη ότι αυτό δεν θα διαγράψει τα δεδομένα του παιχνιδιού σας.
Φάκελος Steamapps (Εδώ βρίσκονται όλα τα παιχνίδια σας)
UserData φακέλων (Αυτό είναι όπου η πρόοδος των παιχνιδιών σας αποθηκεύεται)
Δέρματα φακέλων (Αυτό είναι όπου τα δέρματα ατμού σας βρίσκεται)
Εφαρμογή Steam.exe (Αυτό είναι το πρόγραμμα εκκίνησης για το Steam)
Αρχεία Ssfn Μπορεί να είναι περισσότερα από ένα και το καθένα μπορεί να έχει έναν αριθμό μπροστά του (Κρατήστε το έτσι ώστε να μην χρειάζεται να περιμένετε 7 ημέρες για επαναφόρτιση).
Σχετικά Άρθρα:
Σφάλμα σύνδεσης ατμού