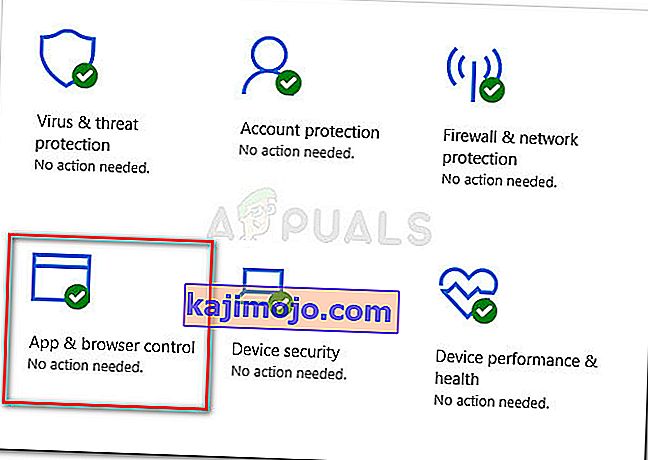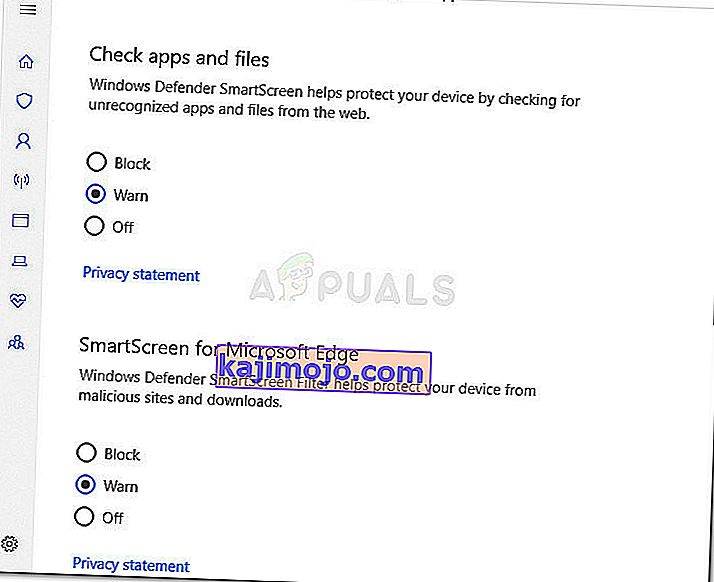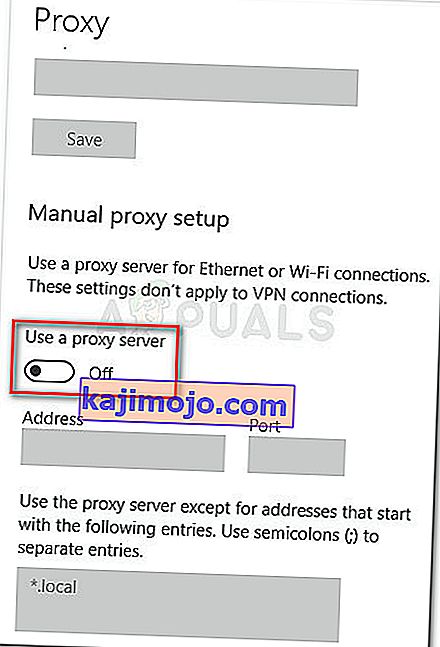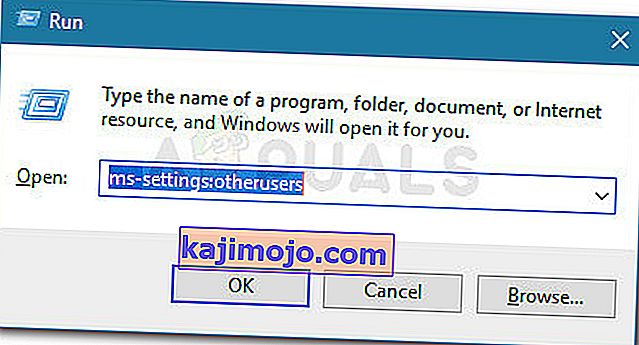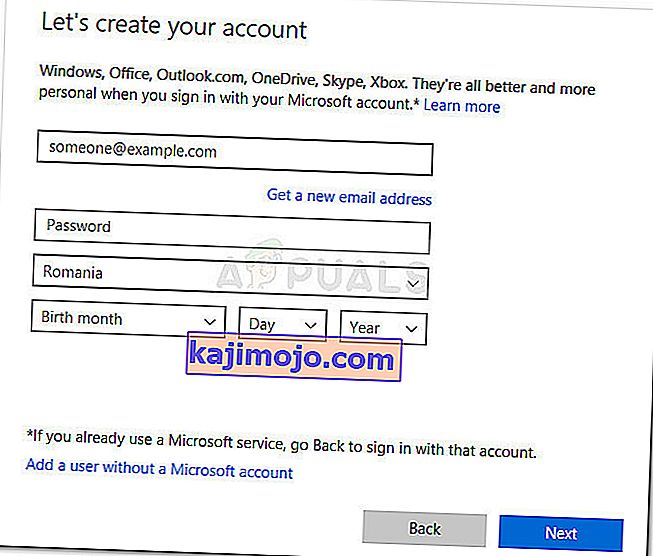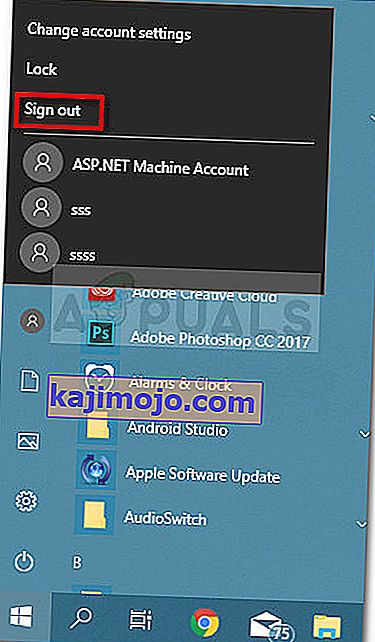Ορισμένοι χρήστες των Windows επικοινωνούν μαζί μας για συμβουλές, αφού η λειτουργία SmartScreen των Windows αποκλείει το άνοιγμα των εφαρμογών της Microsoft. Οι επηρεαζόμενοι χρήστες αναφέρουν ότι το Windows SmartScreen δεν μπορεί να επιτευχθεί αυτήν τη στιγμή, παρουσιάζεται σφάλμα όταν προσπαθούν να ανοίξουν εφαρμογές από την ενσωματωμένη σουίτα Windows (Χάρτες, Συναγερμοί, Φωτογραφίες, Αλληλογραφία κ.λπ.).

Τι είναι η έξυπνη οθόνη των Windows
Το SmartScreen είναι ένα στοιχείο anti-phishing και anti-malware που βασίζεται σε σύννεφο και περιλαμβάνεται σε όλες τις εκδόσεις Windows 8 (8.1) και Windows 10. Αυτό το στοιχείο ασφαλείας χρησιμοποιείται επίσης με τον Internet Explorer, το Microsoft Edge και το Outlook.com.
Όποτε το SmartScreen είναι εκτός λειτουργίας ή δεν είναι προσβάσιμο σε υπολογιστή τελικού χρήστη, το μηχάνημα δεν θα μπορεί να κατεβάσει τίποτα μέσω επίσημων και ανεπίσημων καναλιών.
Αυτό που προκαλεί το Windows SmartScreen δεν μπορεί να επιτευχθεί σφάλμα
Αφού ερευνήσαμε το ζήτημα και εξετάσαμε διάφορες αναφορές χρηστών, έχουμε μια πολύ καλή ιδέα για το ποιοι παράγοντες θα μπορούσαν να οδηγήσουν στην εμφάνιση αυτού του ζητήματος. Παρακάτω έχετε μια λίστα με τους ένοχους που είναι πιθανότατα υπεύθυνοι για το σφάλμα Windows SmartScreen:
- Κατεστραμμένος λογαριασμός Windows - Ορισμένες ασυνέπειες με τον λογαριασμό σας Windows ενδέχεται να προκαλέσουν αυτό το ζήτημα. Οι χρήστες σε παρόμοια κατάσταση έχουν επιλύσει το πρόβλημα δημιουργώντας έναν νέο λογαριασμό Windows
- Το SmartScreen είναι απενεργοποιημένο από το Κέντρο ασφαλείας Windows Defender - Αυτό το συγκεκριμένο σφάλμα μπορεί να προκύψει εάν ο χρήστης ή μια εφαρμογή τρίτου μέρους έχει απενεργοποιήσει το φίλτρο SmartScreen.
- Το SmartScreen είναι εκτός λειτουργίας λόγω προβλήματος MS - Δεδομένου ότι το SmartScreen είναι ένα στοιχείο cloud, υπήρχαν στο παρελθόν περιπτώσεις όπου αυτό το στοιχείο ασφαλείας ήταν εκτός λειτουργίας για όλους τους χρήστες για μερικές ώρες έως ότου ολοκληρωθεί η συντήρηση.
- Το σφάλμα προκαλείται από μια καταχώρηση διακομιστή μεσολάβησης - Αρκετοί χρήστες ανέφεραν ότι το πρόβλημα επιλύθηκε μόλις απενεργοποίησαν τον διακομιστή μεσολάβησης από τη ρύθμιση Δικτύου.
Δεν είναι δυνατή η επίτευξη σφάλματος στον τρόπο διόρθωσης της οθόνης SmartScreen των Windows
Εάν αυτήν τη στιγμή προσπαθείτε να επιλύσετε το ίδιο πρόβλημα, αυτό το άρθρο θα σας παράσχει μερικά επαληθευμένα βήματα αντιμετώπισης προβλημάτων. Παρακάτω έχετε μια συλλογή μεθόδων που άλλοι χρήστες σε παρόμοια κατάσταση έχουν χρησιμοποιήσει για την επίλυση του Windows SmartScreen, δεν είναι δυνατή η πρόσβαση στο σφάλμα αυτήν τη στιγμή .
Για καλύτερα αποτελέσματα, ακολουθήστε τις μεθόδους που παρουσιάζονται μέχρι να βρείτε μια επιδιόρθωση που να αντιμετωπίζει με επιτυχία το πρόβλημα για το συγκεκριμένο σενάριό σας. Ας ξεκινήσουμε!
Μέθοδος 1: Βεβαιωθείτε ότι η SmartScreen είναι ενεργοποιημένη
Προτού διερευνήσουμε πρόσθετες στρατηγικές επισκευής, ας βεβαιωθούμε ότι το φίλτρο SmartScreen είναι ενεργοποιημένο στο συγκεκριμένο μηχάνημά σας. Μπορείτε να το επαληθεύσετε εύκολα, μεταβαίνοντας στο ενσωματωμένο Κέντρο ασφαλείας του Windows Defender.
Ακολουθεί ένας γρήγορος οδηγός για να βεβαιωθείτε ότι το SmartScreen είναι ενεργοποιημένο στο μηχάνημά σας:
- Πατήστε το πλήκτρο Windows + R για να ανοίξετε ένα παράθυρο διαλόγου Εκτέλεση . Στη συνέχεια, πληκτρολογήστε " ms-settings: windowsdefender " και πατήστε Enter για να ανοίξετε την καρτέλα Ασφάλεια των Windows της εφαρμογής Ρυθμίσεις .

- Κάντε κλικ στο Κέντρο Defender Ασφάλεια Ανοίξτε το Windows πλήκτρο κάτω από την Ασφάλεια των Windows .
- Στο Κέντρο ασφαλείας Windows Defender, κάντε κλικ στο στοιχείο Εφαρμογή και στοιχείο ελέγχου προγράμματος περιήγησης .
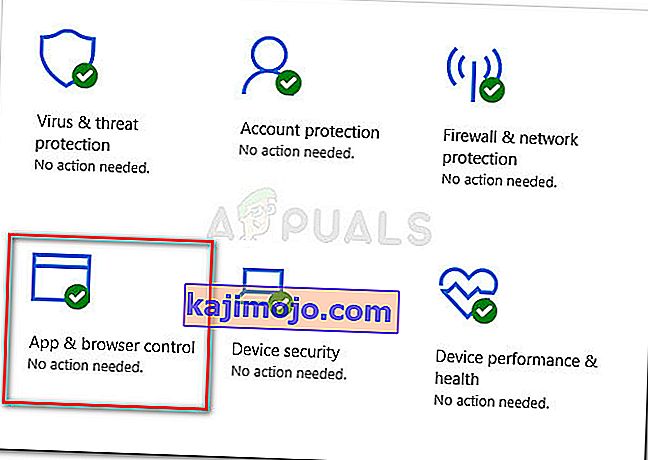
- Βεβαιωθείτε ότι η εναλλαγή Εφαρμογές και αρχεία ελέγχου έχει οριστεί σε Προειδοποίηση. Στη συνέχεια, επαληθεύστε εάν το ίδιο ισχύει για το SmartScreen για Microsoft Edge και το SmartScreen για εφαρμογές Microsoft Store .
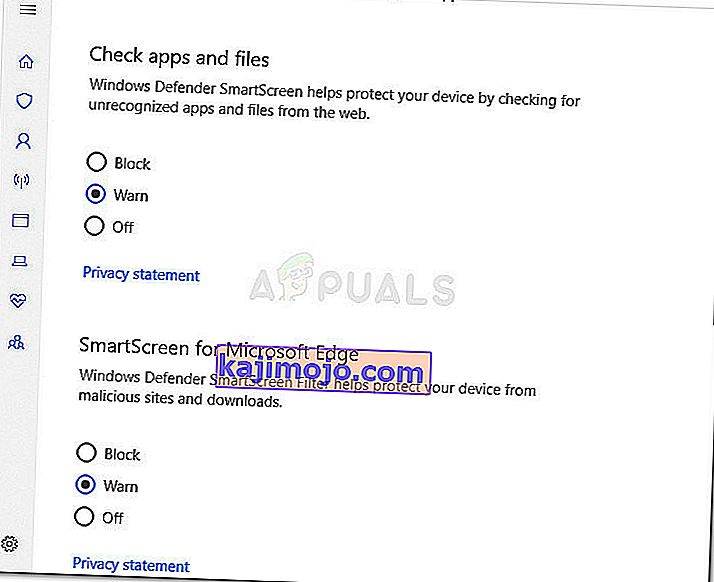
- Εάν το SmartScreen ήταν απενεργοποιημένο, επανεκκινήστε τον υπολογιστή σας μετά τη λειτουργία των αλλαγών και δείτε εάν το σφάλμα επιλύθηκε στην επόμενη εκκίνηση.
Εάν δεν είναι δυνατή η επίτευξη της SmartScreen των Windows , εξακολουθεί να εμφανίζεται σφάλμα, συνεχίστε με την επόμενη μέθοδο παρακάτω.
Μέθοδος 2: Βεβαιωθείτε ότι το SmartScreen είναι εκτός λειτουργίας για συντήρηση
Ένα άλλο πιθανό σενάριο είναι ότι το στοιχείο SmartScreen έχει προγραμματιστεί για συντήρηση. Κάθε φορά που συμβαίνει αυτό, το στοιχείο SmartScreen δεν θα είναι εφικτό για πολλούς χρήστες ταυτόχρονα.
Προτού περάσετε κάποια δυνητικά περιττά βήματα, αφιερώστε λίγο χρόνο για να ελέγξετε τα κανάλια ή τα φόρουμ επικοινωνίας της Microsoft για μια ανακοίνωση μιας προγραμματισμένης (ή μη αναμενόμενης) περιόδου συντήρησης. Τα καλά μέρη για να ξεκινήσετε είναι το φόρουμ Microsoft Answers ή ο λογαριασμός Windows Twitter. Μπορείτε επίσης να κάνετε μια διαδικτυακή αναζήτηση για να δείτε αν έχουν εμφανιστεί πρόσφατα θέματα σχετικά με την Έξυπνη οθόνη.
Εάν επιβεβαιώσετε ότι το SmartScreen δεν λειτουργεί για λόγους συντήρησης, μεταβείτε στην επόμενη μέθοδο παρακάτω.
Μέθοδος 3: Απενεργοποίηση διακομιστή μεσολάβησης (εάν υπάρχει)
Πολλοί χρήστες ανέφεραν ότι το πρόβλημα επιλύθηκε μόλις απενεργοποίησαν τη χρήση διακομιστή μεσολάβησης μέσω του ενσωματωμένου τρόπου. Προφανώς, ορισμένοι διακομιστές μεσολάβησης μπορούν να παρεμποδίσουν το στοιχείο SmartScreen και να το κάνουν να μην είναι χρησιμοποιήσιμο.
Σημείωση: Εάν δεν χρησιμοποιείτε διακομιστή μεσολάβησης, αγνοήστε αυτήν τη μέθοδο και συνεχίστε με τον επόμενο.
Για να απενεργοποιήσετε την καταχώριση διακομιστή μεσολάβησης στο συγκεκριμένο μηχάνημά σας, ακολουθήστε τον παρακάτω οδηγό:
- Πατήστε το πλήκτρο Windows + R για να ανοίξετε ένα παράθυρο διαλόγου Εκτέλεση. Τους, πληκτρολογήστε ή επικολλήστε " ms-settings: network-proxy " και πατήστε Enter για να ανοίξετε την καρτέλα Proxy της εφαρμογής Ρυθμίσεις .

- Μέσα στην καρτέλα διακομιστή μεσολάβησης , μετακινηθείτε προς τα κάτω στην επιλογή Μη αυτόματη ρύθμιση διακομιστή μεσολάβησης και βεβαιωθείτε ότι η εναλλαγή που σχετίζεται με τη χρήση διακομιστή μεσολάβησης είναι απενεργοποιημένη .
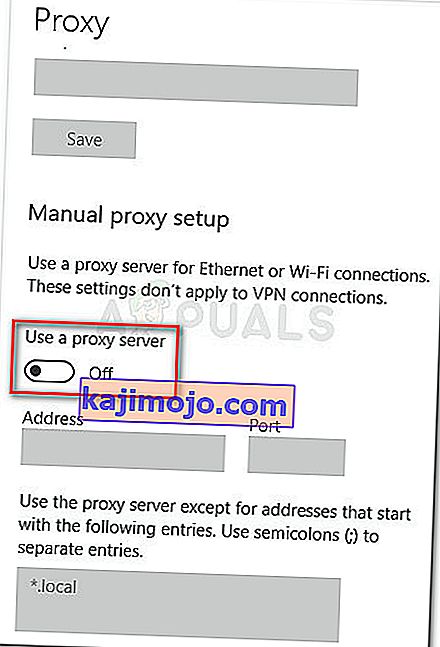
- Επανεκκινήστε το μηχάνημά σας και ελέγξτε αν το πρόβλημα έχει επιλυθεί στην επόμενη εκκίνηση.
Εάν το πρόβλημα δεν επιλυθεί, συνεχίστε με την επόμενη μέθοδο παρακάτω.
Μέθοδος 4: Δημιουργία νέου λογαριασμού χρήστη των Windows
Ορισμένοι επηρεαζόμενοι χρήστες ανέφεραν ότι το πρόβλημα επιλύθηκε μετά τη δημιουργία ενός νέου λογαριασμού χρήστη των Windows. Ενώ αυτή η διαδικασία θα σας κάνει να χάσετε μερικές ρυθμίσεις που έχουν επιβληθεί μέσω του λογαριασμού χρήστη σας, είναι συνήθως αποτελεσματικό στην παράκαμψη του Windows SmartScreen που δεν μπορεί να επιτευχθεί αυτήν τη στιγμή το σφάλμα.
Εάν αποφασίσετε να δημιουργήσετε έναν νέο λογαριασμό χρήστη των Windows, ακολουθήστε τις παρακάτω οδηγίες:
- Πατήστε το πλήκτρο Windows + R για να ανοίξετε ένα παράθυρο διαλόγου Εκτέλεση. Στη συνέχεια, πληκτρολογήστε ή επικολλήστε " ms-settings: otherusers " και πατήστε Enter για να ανοίξετε την καρτέλα Οικογένεια και άλλα άτομα του μενού Λογαριασμοί .
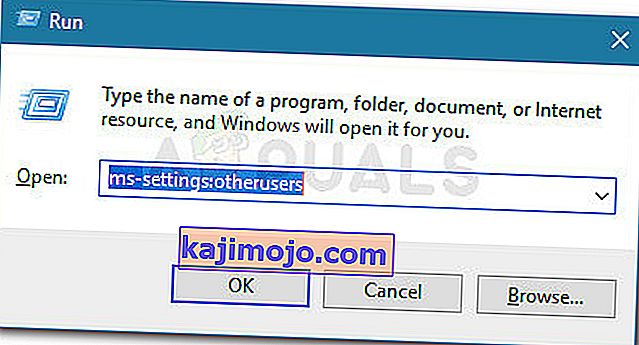
- Στη συνέχεια, κάντε κλικ στην επιλογή Προσθήκη κάποιου άλλου σε αυτόν τον υπολογιστή και, στη συνέχεια , κάντε κλικ στο Δεν έχω τα στοιχεία σύνδεσης αυτού του ατόμου.
- Εισαγάγετε τα διαπιστευτήρια χρήστη (email, κωδικός πρόσβασης, χώρα και ημερομηνία γέννησης) και πατήστε ξανά το κουμπί Επόμενο .
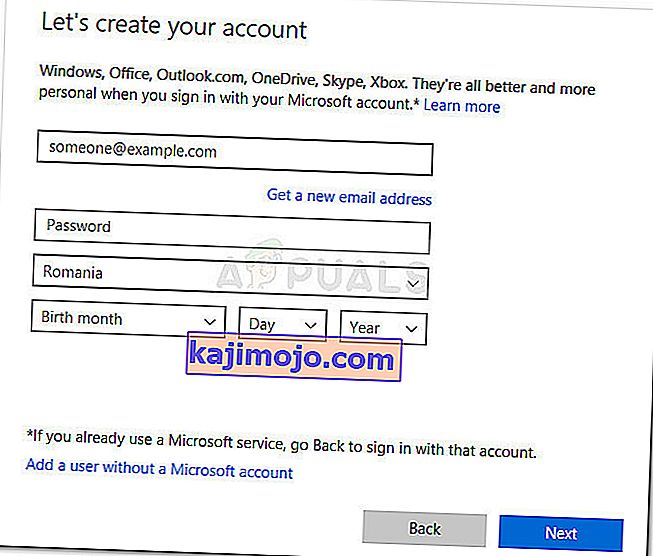
Σημείωση: Εάν θέλετε να δημιουργήσετε έναν νέο λογαριασμό τοπικού χρήστη χρήστη, κάντε κλικ στην επιλογή Προσθήκη χρήστη χωρίς λογαριασμό Microsoft .
- Μόλις τελειώσετε με τη δημιουργία του νέου σας λογαριασμού Windows, κάντε κλικ στο εικονίδιο Έναρξη, κάντε κλικ στο εικονίδιο λογαριασμού και επιλέξτε Αποσύνδεση .
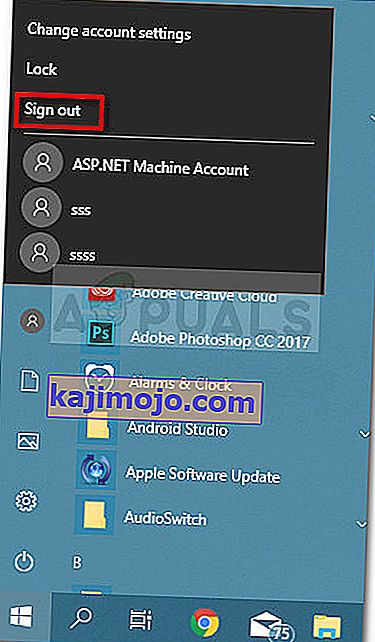
- Τώρα από την οθόνη σύνδεσης, επιλέξτε τον πρόσφατα δημιουργημένο λογαριασμό σας για να συνδεθείτε με αυτόν.
- Μόλις συνδεθείτε, δείτε εάν το πρόβλημα επιλύθηκε προσπαθώντας να ανοίξετε μια εγγενή εφαρμογή Windows.