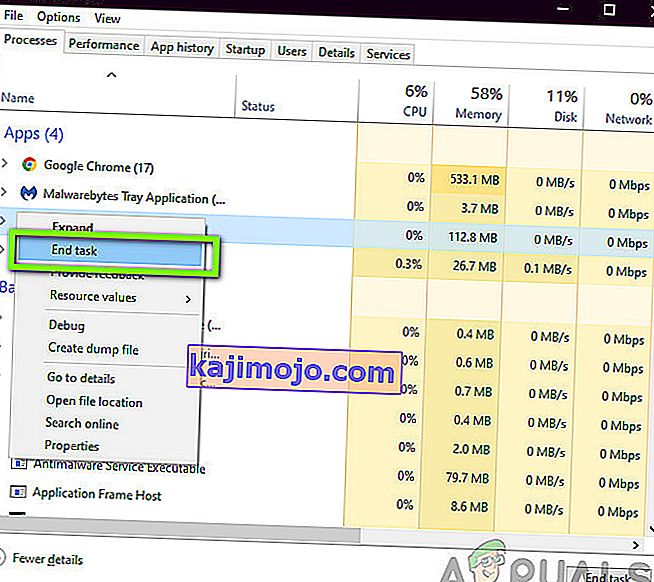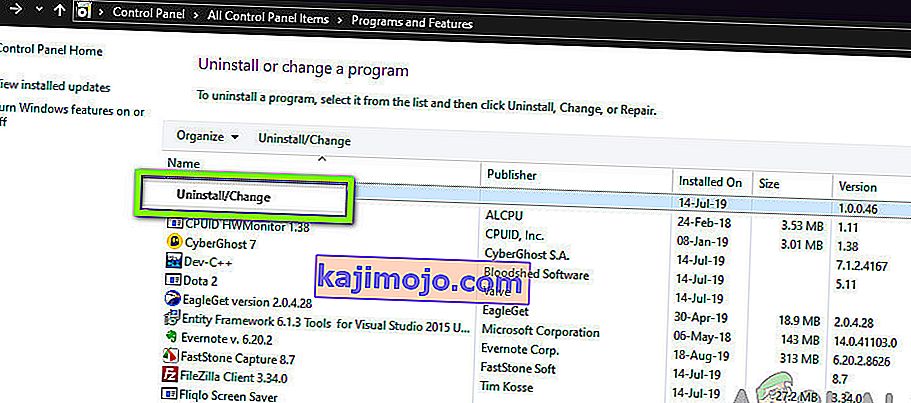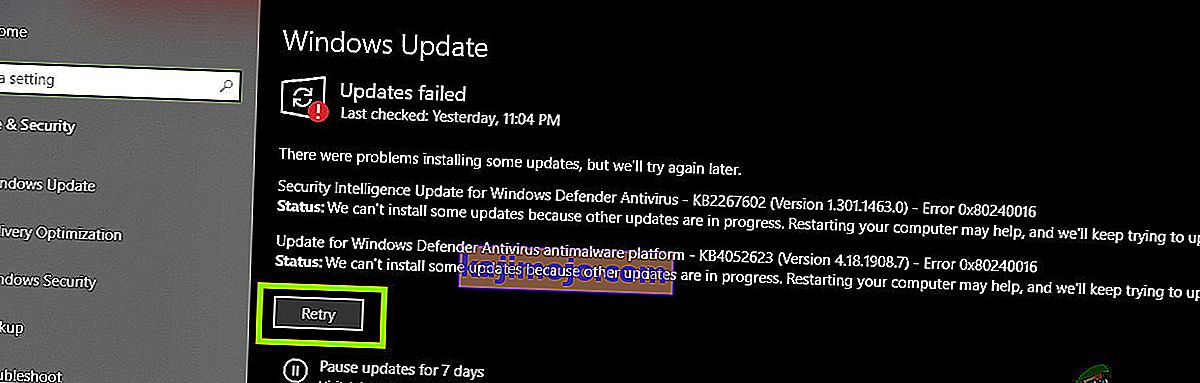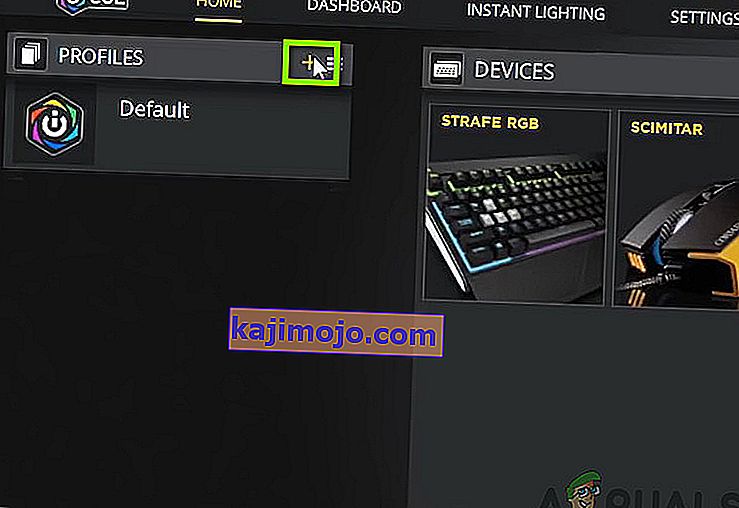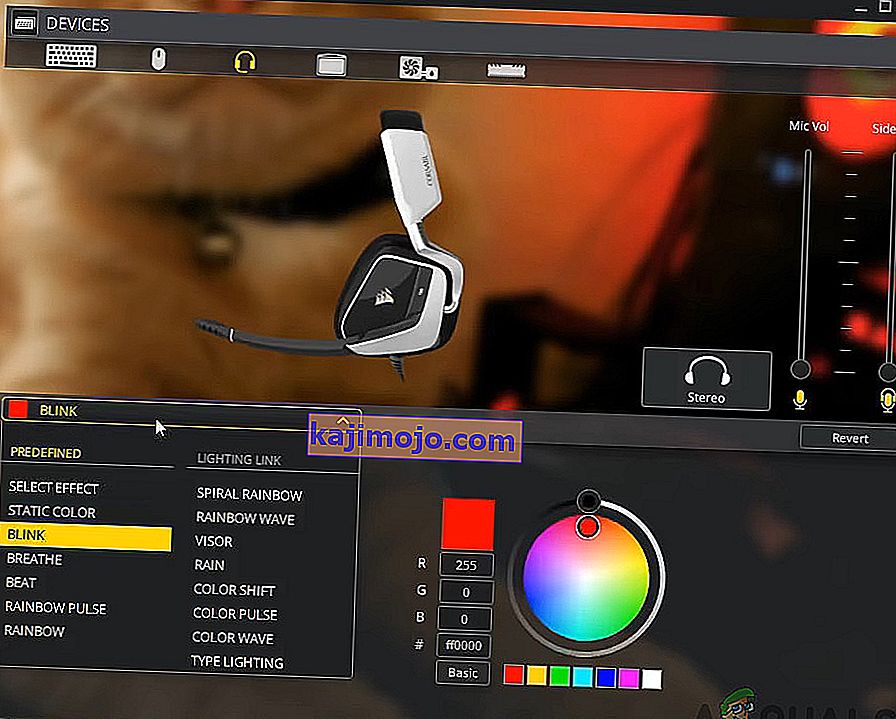Το Corsair's Utility Engine (επίσης γνωστό ως CUE) είναι ένα λογισμικό που προορίζεται κυρίως για τον έλεγχο περιφερειακών συσκευών Corsair που είναι συνδεδεμένες στον υπολογιστή σας. Αυτές οι περιφερειακές συσκευές κυμαίνονται από πληκτρολόγια έως ποντίκια και άλλα. Θεωρείται επίσης ένα από τα καλύτερα λογισμικά περιφερειακού ελέγχου εκεί έξω στην αγορά.

Παρά το ότι λαμβάνουν συχνές ενημερώσεις, πολλοί χρήστες συναντούν ένα πρόβλημα όπου βλέπουν το μήνυμα «Δεν εντοπίστηκε συσκευή » στο λογισμικό. Αυτό είναι ένα πολύ επαναλαμβανόμενο ζήτημα και συνήθως εμφανίζεται σε δύο σενάρια:
- Η συσκευή σας δεν είναι συνδεδεμένη στον υπολογιστή σας, επομένως το Corsair Utility Engine δεν μπορεί να το εντοπίσει.
- Η συσκευή σας είναι συνδεδεμένη στον υπολογιστή σας, λειτουργεί επίσης, αλλά δεν εντοπίζεται από τη μηχανή. Εδώ, οι κύριες λειτουργίες θα λειτουργούν (για παράδειγμα, το πληκτρολόγιο θα γράφει και το ποντίκι θα λειτουργεί), αλλά ο έλεγχος RGB και οι προηγμένες μακροεντολές δεν θα είναι προσβάσιμες.
Εάν ταιριάζει στην πρώτη θήκη, βεβαιωθείτε ότι έχετε συνδέσει τη συσκευή σας στον υπολογιστή για να λειτουργήσει. Εάν ταιριάζει με το τελευταίο, συνεχίστε με το άρθρο όπου αντιμετωπίζουμε το πρόβλημά σας.
Τι προκαλεί το σφάλμα «Δεν εντοπίστηκε συσκευή» στο Corsair Utility Engine;
Αφού λάβαμε αρκετές αναφορές χρηστών, πραγματοποιήσαμε έρευνα και καταλήξαμε στο συμπέρασμα ότι το σφάλμα προέκυψε για πολλούς διαφορετικούς λόγους. Μερικά από αυτά είναι ενδεικτικά:
- Το iCUE δεν έχει έλεγχο: Σε ορισμένες περιπτώσεις, είδαμε ότι ο έλεγχος του περιφερειακού δεν ήταν υπό τον έλεγχο της βοηθητικής μηχανής. Εδώ, η διαγραφή μερικών καταχωρίσεων μητρώου συνήθως επιλύει το πρόβλημα και παραχωρεί τον έλεγχο στο βοηθητικό πρόγραμμα.
- CUE σε κατάσταση σφάλματος: Αυτό συμβαίνει με διάφορα περιφερειακά συστήματα ελέγχου όπου βρίσκονται σε κατάσταση σφάλματος και απλά πρέπει να γίνει επανεκκίνηση για να τα επαναφέρετε και να λειτουργήσουν.
- Ξεπερασμένο CUE: Εάν το Corsair Utility Engine δεν ενημερωθεί στην πιο πρόσφατη έκδοση, θα αντιμετωπίσετε πολλά προβλήματα, επειδή το πιο πρόσφατο υλικό έχει σχεδιαστεί για λειτουργία με το πιο πρόσφατο λογισμικό.
- Επιπλοκές υλικού: Εάν το υλικό σας δεν ταιριάζει με τις συσκευές που υποστηρίζονται από το βοηθητικό πρόγραμμα, δεν θα μπορείτε να τις ελέγξετε χρησιμοποιώντας το βοηθητικό πρόγραμμα, καθώς δεν δημιουργήθηκαν για να εντοπιστούν από το βοηθητικό πρόγραμμα.
- Διακόπτης BIOS: Οι συσκευές Corsair διαθέτουν επίσης διακόπτες BIOS που τους αλλάζουν σε διαφορετικές λειτουργίες. Εάν ο διακόπτης δεν είναι στη σωστή θέση, το περιφερειακό δεν θα ανιχνευθεί από τον κινητήρα.
- Κατεστραμμένο προφίλ CUE: Το Corsair Utility Engine έχει πολλά προφίλ αποθηκευμένα μέσα στο λογισμικό. Αυτά τα προφίλ ελέγχουν τον τρόπο με τον οποίο θα αντιδρά η συσκευή σας και ποια θα είναι η μορφή RGB κ.λπ. Εάν το προφίλ σας είναι κατεστραμμένο ή δεν λειτουργεί σωστά, θα αντιμετωπίσετε προβλήματα.
- Κακή θύρα USB: Αυτή η αιτία φαίνεται να αγνοείται από πολλούς διαφορετικούς χρήστες. μια κακή θύρα USB δεν θα εντοπίσει τη συσκευή που μόλις συνδέσατε και θα αντιμετωπίσετε πολλά προβλήματα. Η αλλαγή της θύρας USB συνήθως βοηθά.
- Το περιφερειακό δεν αποκρίνεται: Υπάρχει επίσης η πιθανότητα το περιφερειακό σας να μην ανταποκρίνεται όπως απαιτείται. Η σκληρή επαναφορά του περιφερειακού μπορεί να λύσει το πρόβλημα αμέσως.
- Πρόβλημα με τη συσκευή: Εάν καμία από τις παραπάνω αιτίες δεν ταιριάζει, υπάρχει πιθανότητα να υπάρχει πρόβλημα με τη συσκευή σας. Μπορείτε να ανοίξετε ένα εισιτήριο υποστήριξης και να δείτε αν οι αξιωματούχοι της Corsair μπορούν να σας βοηθήσουν.
Πριν ξεκινήσετε με τη λύση, βεβαιωθείτε ότι έχετε συνδεθεί ως διαχειριστής στον υπολογιστή σας. Επιπλέον, θα πρέπει επίσης να έχετε ενεργή σύνδεση στο Διαδίκτυο.
Λύση 1: Επανεκκίνηση του Corsair Utility Engine
Το πρώτο βήμα που θα κάνουμε για την αντιμετώπιση προβλημάτων θα είναι όπου θα επανεκκινήσουμε την εφαρμογή Corsair Utility Engine. Το περιφερειακό λογισμικό συχνά δεν αποκρίνεται ή αποτυγχάνει να επικοινωνήσει με το υλικό λόγω της τεχνικής φύσης και της λειτουργίας του.
Εδώ, απλά η επανεκκίνηση του Utility Engine θα κλείσει το υπάρχον παράθυρο, θα διαγράψει όλα τα προσωρινά δεδομένα και θα αρχικοποιήσει κάθε ξανά όταν τα εκκινήσετε ξανά.
- Κλείστε το Corsair Utility Engine. Τώρα, πατήστε τα Windows + R, πληκτρολογήστε "taskmgr" στο πλαίσιο διαλόγου και πατήστε Enter.
- Μόλις διαχειριστείτε την εργασία, αναζητήστε τη διαδικασία του CUE (Corsair Utility Engine), κάντε δεξί κλικ πάνω του και επιλέξτε End Task .
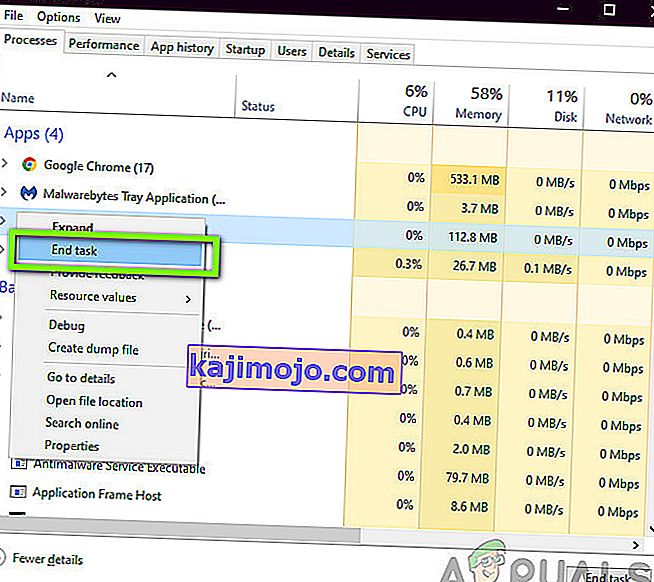
- Επίσης, ελέγξτε το δίσκο της γραμμής εργασιών και δείτε εάν εκτελείται οποιαδήποτε παρουσία της εφαρμογής. Εάν είναι, κάντε δεξί κλικ πάνω του και επιλέξτε
- Τώρα, εκκινήστε ξανά το Engine και ελέγξτε αν το πρόβλημα έχει επιλυθεί. Σκεφτείτε επίσης να συνδέσετε ξανά το περιφερειακό σας.
Λύση 2: Αλλαγή θύρας USB
Το επόμενο πράγμα που μπορούμε να κάνουμε είναι να αλλάξουμε τη θύρα USB όπου είναι συνδεδεμένο το περιφερειακό σας. Κανονικά, το Corsair Utility Engine υποστηρίζει πλήρως 2,0 θύρες, αλλά σε ορισμένες περιπτώσεις, συναντήσαμε περιπτώσεις όπου εντοπίστηκαν μόνο 3,0 θύρες από το βοηθητικό πρόγραμμα.

Επίσης, ενδέχεται η θύρα USB στην οποία έχετε συνδέσει το περιφερειακό σας να μην λειτουργεί σωστά. Μπορεί να ανιχνεύει το πληκτρολόγιό σας με βασικές λειτουργίες, αλλά ενδέχεται να μην εφαρμόζει περαιτέρω δυνατότητες. Εδώ, συνιστούμε να αλλάξετε τη θύρα στην οποία είναι συνδεδεμένο το περιφερειακό. Επίσης, δοκιμάστε να χρησιμοποιήσετε τις θύρες στο πίσω μέρος του πύργου του υπολογιστή σας εάν συνδέσατε τις μπροστινές. Δοκιμάστε όλους τους συνδυασμούς και δείτε αν κάποια εργασία για εσάς και το Utility Engine εντοπίζει το περιφερειακό σας.
Λύση 3: Εγκατάσταση της πιο πρόσφατης έκδοσης λογισμικού
Οι μηχανικοί της Corsair συνεχώς κυκλοφορούν ενημερώσεις για το Corsair Utility Engine με την πάροδο του χρόνου είτε για την εφαρμογή νέων δυνατοτήτων είτε για την επιδιόρθωση υπαρχόντων σφαλμάτων. Το ίδιο ισχύει και για τα ίδια τα Windows. Εάν έχετε ξεπεράσει τον κινητήρα ή τα Windows, υπάρχει πιθανότητα το περιφερειακό σας να είναι σωστά συνδεδεμένο, αλλά το λογισμικό δεν μπορεί να το εντοπίσει. Εδώ, σε αυτήν τη λύση, θα διασφαλίσουμε ότι διαθέτετε την πιο πρόσφατη έκδοση του Corsair και των Windows και θα δούμε αν η ενημέρωσή τους λύνει το πρόβλημα.
- Μεταβείτε στον επίσημο ιστότοπο λήψης της Corsair και ελέγξτε την τελευταία έκδοση του διαθέσιμου λογισμικού. Εάν είναι νεότερο, κατεβάστε το σε προσβάσιμη τοποθεσία.

- Τώρα, πατήστε τα Windows + R, πληκτρολογήστε " appwiz. cpl "στο πλαίσιο διαλόγου και πατήστε Enter.
- Αναζητήστε το υπάρχον λογισμικό iCUE, κάντε δεξί κλικ σε αυτό και επιλέξτε Κατάργηση εγκατάστασης .
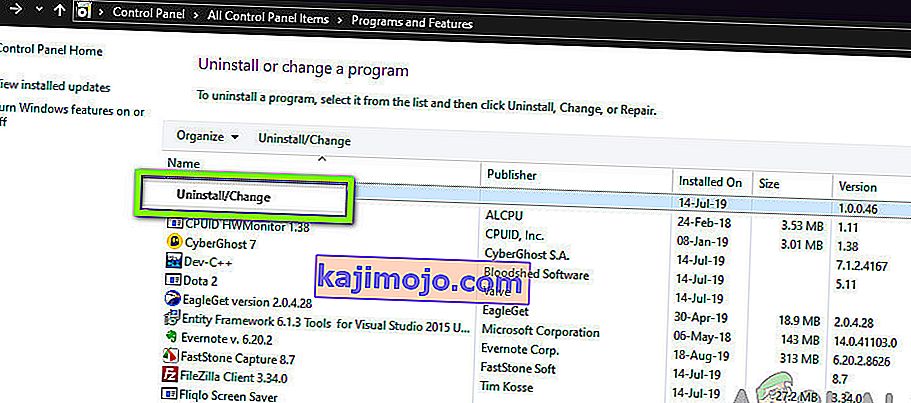
- Μετά την απεγκατάσταση του λογισμικού, επανεκκινήστε τον υπολογιστή σας. Τώρα, κάντε δεξί κλικ στο εκτελέσιμο που μόλις κατεβάσατε και κάντε κλικ στο Εκτέλεση ως διαχειριστής . Αφήστε το λογισμικό να εγκατασταθεί. Όταν γίνει αυτό, επανεκκινήστε ξανά τον υπολογιστή σας.
- Τώρα δοκιμάστε να εκκινήσετε το Corsair Utility Engine και δείτε εάν το περιφερειακό σας συνδέεται.
Σημείωση: Πριν εγκαταστήσετε το νέο λογισμικό, βεβαιωθείτε ότι έχετε διαγράψει την ακόλουθη καταχώριση μητρώου μεταβαίνοντας στον επεξεργαστή μητρώου πατώντας Windows + R, πληκτρολογώντας "regedit" και πατώντας Enter.
HKEY_LOCAL_MACHINE \ ΛΟΓΙΣΜΙΚΟ \ Corsair \ Corsair Utility Engine
Αυτό θα βοηθήσει στην εξάλειψη όλων των αποθηκευμένων διαμορφώσεων.
Εάν το περιφερειακό σας εξακολουθεί να μην συνδέεται και να εντοπίζεται από το βοηθητικό πρόγραμμα, μπορείτε να προχωρήσετε από όπου ενημερώνουμε τα Windows σας στην πιο πρόσφατη έκδοση.
- Πατήστε Windows + S, πληκτρολογήστε " ενημέρωση " στο πλαίσιο διαλόγου και ανοίξτε τις ρυθμίσεις του Windows Update.
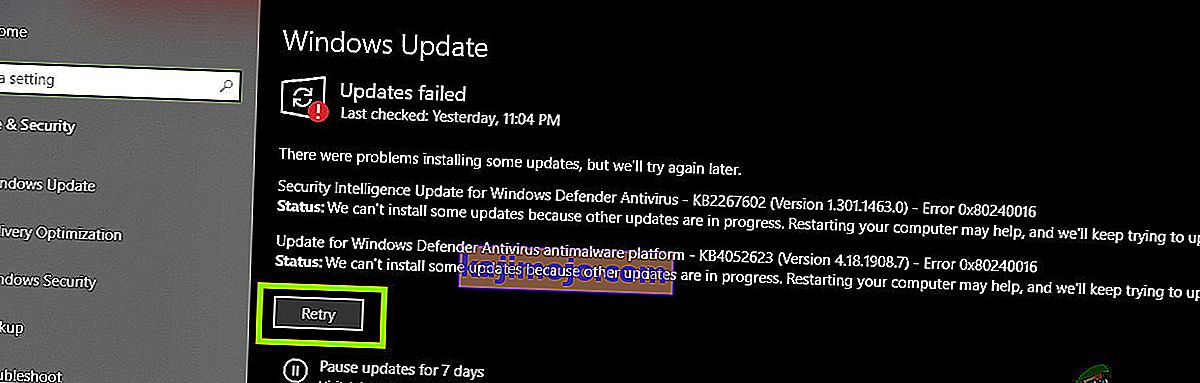
- Τώρα, κάντε κλικ στο Έλεγχος για ενημερώσεις . Εάν έχετε ήδη εκκρεμεί κάποια ενημέρωση, βεβαιωθείτε ότι έχει εγκατασταθεί.
- Επανεκκινήστε τον υπολογιστή σας μετά την ολοκλήρωση της ενημέρωσης. Ελέγξτε εάν το πρόβλημα έχει επιλυθεί.
Λύση 4: Ελέγξτε τη συμβατότητα υλικού
Εάν το ίδιο το περιφερειακό σας δεν υποστηρίζει λογισμικό iCUE, δεν θα μπορείτε να το συνδέσετε με κανέναν τρόπο. Συναντήσαμε πολλούς χρήστες που πίστευαν ότι τα περιφερειακά τους υποστηρίζουν χρώματα RGB, αλλά αντ 'αυτού, υποστήριξαν μόνο στατικά ή προκαθορισμένα χρώματα.

Ως εκ τούτου, θα πρέπει να επιλέξετε το πλαίσιο του περιφερειακού σας ή να σημειώσετε το μοντέλο του και να ελέγξετε τον επίσημο ιστότοπο της Corsair για συμβατές συσκευές ή Corsair Forums για υποστήριξη άλλων συσκευών. Ελέγξτε αν μπορείτε να εντοπίσετε τη συσκευή σας. Εάν δεν μπορείτε και η συσκευή σας δεν εμφανίζεται, πιθανότατα σημαίνει ότι το περιφερειακό σας δεν υποστηρίζει το iCUE και δεν θα μπορείτε να τα συνδέσετε και τα δύο ανεξάρτητα από το τι. Μπορείτε να αλλάξετε το υλικό σας σε αυτήν την περίπτωση.
Λύση 5: Αλλαγή διακόπτη BIOS
Ένα άλλο πράγμα που πρέπει να δοκιμάσετε είναι να αλλάξετε το διακόπτη BIOS του περιφερειακού σας. Αυτή η λύση ισχύει συνήθως μόνο για πληκτρολόγια. Τα πληκτρολόγια Corsair έχουν αρκετούς διακόπτες BIOS στην πλάτη τους για να αλλάξουν τη λειτουργικότητα του πληκτρολογίου σύμφωνα με τις προτιμήσεις του χρήστη. Εάν ο σωστός διακόπτης BIOS δεν είναι ενεργός, δεν θα μπορείτε να συνδέσετε το περιφερειακό σας με το Utility Engine.
- Εκκινήστε το Corsair Utility Engine και μεταβείτε στην οθόνη όπου θα σας ζητηθεί το σφάλμα. Επίσης, βεβαιωθείτε ότι έχετε συνδέσει το περιφερειακό σας στη σωστή θύρα USB και ότι η κανονική του λειτουργία λειτουργεί.
- Τώρα, εντοπίστε το διακόπτη BIOS όπως φαίνεται στο παρακάτω σχήμα και αλλάξτε τον. Δοκιμάστε να το συνδέσετε ξανά και δείτε αν το βοηθητικό πρόγραμμα εντοπίζει το πληκτρολόγιο.

- Εάν δεν εντοπιστεί, μπορείτε να αλλάξετε σε κάποια άλλη λειτουργία BIOS. Συνεχίστε να παίζετε μέχρι να σκοντάψετε το σωστό.
Εάν δεν έχετε αυτούς τους διακόπτες στο πληκτρολόγιό σας, μπορούμε να δοκιμάσουμε μια άλλη λύση που θέτει το πληκτρολόγιό σας σε λειτουργία BIOS.
- Κρατήστε πατημένο και πατήστε το πλήκτρο Windows (επάνω δεξιά του πληκτρολογίου) και το F1 ταυτόχρονα για περίπου 3 δευτερόλεπτα. Θα εισέλθετε στη λειτουργία BIOS.
- Τώρα, κρατήστε τα ίδια κουμπιά για το ίδιο χρονικό διάστημα για έξοδο από τη λειτουργία BIOS και, στη συνέχεια, ελέγξτε αν μπορείτε να εντοπίσετε το πληκτρολόγιο στο βοηθητικό πρόγραμμα.
Σημείωση: Ένα άλλο πράγμα που μπορείτε να δοκιμάσετε είναι η αποσύνδεση του περιφερειακού σας. Στη συνέχεια, πατήστε και κρατήστε πατημένο το πλήκτρο ESC όταν συνδέετε το περιφερειακό σας και δείτε εάν το πληκτρολόγιο ανιχνεύεται σωστά. Αυτή είναι μια σκληρή επαναφορά της συσκευής.
Λύση 6: Δημιουργία νέου προφίλ CUE
Μια άλλη σπάνια αλλά απλή περίπτωση που συναντήσαμε ήταν όπου το προφίλ CUE του χρήστη ήταν κατεστραμμένο και ως εκ τούτου, το Utility Engine δεν μπόρεσε να λειτουργήσει σωστά. Αυτό είναι ένα πολύ κοινό πρόβλημα, καθώς κάθε άτομο έχει διαφορετικά προφίλ CUE και αυτά ενδέχεται να έρχονται σε διένεξη με το λογισμικό ανά πάσα στιγμή.
- Εκκινήστε το Corsair Utility Engine και μεταβείτε στην Αρχική σελίδα . Τώρα, κάντε κλικ στο εικονίδιο συν για να δημιουργήσετε ένα νέο προφίλ.
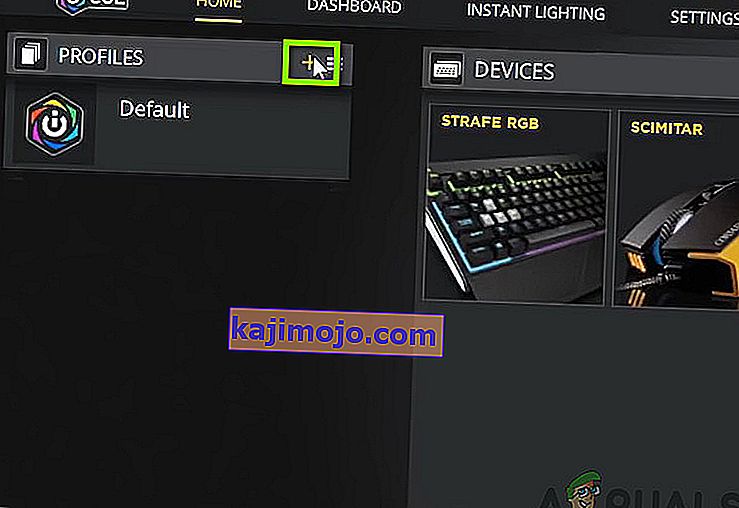
- Αφού ονομάσετε το νέο προφίλ, πατήστε Enter για να το δημιουργήσετε.
- Τώρα, κάντε κλικ στις συνδεδεμένες συσκευές και ορίστε τις ως προεπιλογή (χωρίς χρώμα).
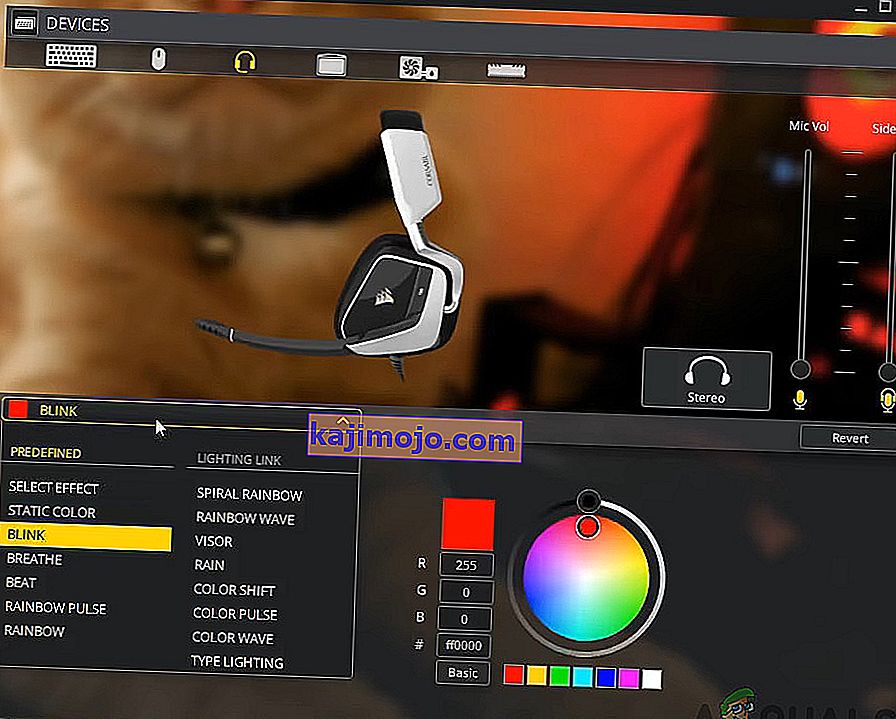
- Αποθηκεύστε τις αλλαγές και βγείτε. Επανεκκινήστε τον κινητήρα και τοποθετήστε τον (ή ενεργοποιήστε τον) στην κορυφή για μεγαλύτερη προτεραιότητα.
- Τώρα, δημιουργήστε ένα νέο προφίλ όπου ορίζετε χρώματα RGB για τα περιφερειακά. Τώρα δοκιμάστε να κάνετε εναλλαγή μεταξύ των δύο και δείτε αν ο έλεγχος RGB λειτουργεί σωστά χωρίς κανένα πρόβλημα.
Λύση 7: Επανεγκατάσταση προγραμμάτων οδήγησης συσκευών
Ένα άλλο πράγμα που πρέπει να δοκιμάσετε προτού προχωρήσουμε στην επικοινωνία με την Υποστήριξη της Corsair είναι να ελέγξετε εάν έχουμε εγκαταστήσει σωστά προγράμματα οδήγησης συσκευών στο περιφερειακό σας. Τα προγράμματα οδήγησης είναι τα κύρια στοιχεία που συνδέουν τη συσκευή σας (υλικό) με το λειτουργικό σας σύστημα και άλλο λογισμικό (όπως το Corsair Utility Engine). Εάν τα προγράμματα οδήγησης είναι κάπως διεφθαρμένα ή δεν λειτουργούν, θα αντιμετωπίσετε πολλά προβλήματα, συμπεριλαμβανομένου του υπό συζήτηση.
Σε αυτό το άρθρο, θα μεταβούμε στη διαχείριση συσκευών και θα απεγκαταστήσουμε τη συσκευή και θα την επανασυνδέσουμε. Αυτό θα εγκαταστήσει τα προεπιλεγμένα προγράμματα οδήγησης. Εάν τα προεπιλεγμένα προγράμματα οδήγησης δεν λειτουργούν, θα τα ενημερώσουμε.
- Πατήστε Windows + R, πληκτρολογήστε "devmgmt.msc" στο πλαίσιο διαλόγου και πατήστε Enter.
- Μόλις μεταβείτε στη διαχείριση συσκευών, αναζητήστε τη συσκευή σας. Συνήθως παρατίθεται κάτω από τη συσκευή ανθρώπινης διεπαφής. Κάντε δεξί κλικ πάνω του και επιλέξτε Κατάργηση εγκατάστασης συσκευής .

- Αποσυνδέστε το περιφερειακό σας, περιμένετε μερικά δευτερόλεπτα και συνδέστε το ξανά. Τώρα, κάντε δεξί κλικ σε οποιοδήποτε χώρο και κάντε κλικ στην επιλογή Σάρωση για αλλαγές υλικού . Η συσκευή σας θα εντοπιστεί αυτόματα. Ελέγξτε αν το βοηθητικό πρόγραμμα κινητήρα εντοπίζει.
- Εάν όχι, κάντε δεξί κλικ στο υλικό και επιλέξτε Ενημέρωση προγράμματος οδήγησης . Μπορείτε είτε να ενημερώσετε αυτόματα τα προγράμματα οδήγησης από εδώ είτε να μεταβείτε στον ιστότοπο του κατασκευαστή και να κατεβάσετε τα προγράμματα οδήγησης από εκεί.
- Επανεκκινήστε τον υπολογιστή σας μετά την εγκατάσταση των προγραμμάτων οδήγησης και ελέγξτε εάν το πρόβλημα έχει επιλυθεί.
Λύση 8: Επικοινωνία με την υποστήριξη
Εάν καμία από τις παραπάνω μεθόδους δεν λειτουργεί, μπορείτε πάντα να επικοινωνήσετε με την επίσημη υποστήριξη της Corsair και να δείτε ποια είναι η άποψή τους για το ζήτημα. Συνήθως, εάν έχετε το προϊόν σας με εγγύηση, πιθανότατα θα αλλάξετε τη συσκευή σας εάν είναι πράγματι ελαττωματική. Εάν δεν είναι ελαττωματικό, θα σας καθοδηγήσουν σχετικά με τα μέτρα που πρέπει να λάβετε για την επίλυση του προβλήματος.

Μεταβείτε στον επίσημο ιστότοπο βοήθειας της Corsair και επιλέξτε την κατηγορία του iCUE . Τώρα, μεταβείτε στο κάτω μέρος και κάντε κλικ στο Επικοινωνία μαζί μας . Δημιουργήστε ένα εισιτήριο με όλα τα στοιχεία σας μαζί με τη διεύθυνση email σας και υποβάλετε. Ένας υπάλληλος θα επικοινωνήσει μαζί σας σύντομα.