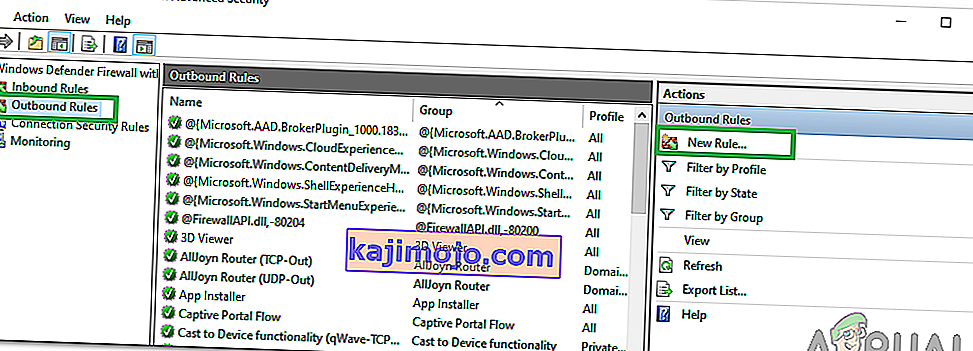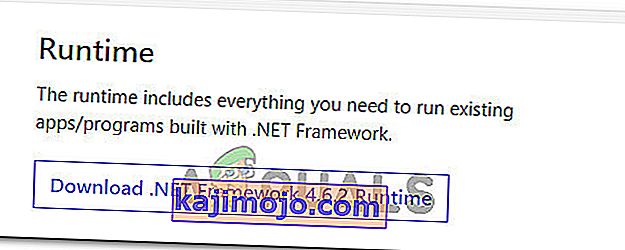Υπήρξαν πολλές αναφορές για το PUBG (ΜΠΑΤΑΡΙΑ ΠΑΙΧΝΙΔΙΟΥ) να κολλήσουν στην οθόνη φόρτωσης. Αυτό το ζήτημα ήταν τόσο διαδεδομένο που αναγνωρίστηκε επίσημα από το επίσημο Twitter της εταιρείας και δημοσιεύτηκε μια λύση.

Ο λόγος για τον οποίο παρουσιάζεται αυτό το σφάλμα είναι άγνωστος, αλλά φαίνεται ότι συμβαίνει συχνότερα σε συστήματα που περιέχουν γραφικά AMD. Οι λόγοι κυμαίνονται από κακή συμβατότητα υλικού, προβλήματα επίλυσης, πελάτη Battleye, GeForce Experience, κ.λπ. Έχουμε αναφέρει τις λύσεις ξεκινώντας με τις ευκολότερες στην κορυφή και τις κουραστικές στο κάτω μέρος. Ρίξε μια ματιά.
Λύση 1: Βεβαιωθείτε ότι το παιχνίδι είναι ενημερωμένο
Δεδομένου ότι αυτό είναι ένα γνωστό ζήτημα με επίσημη αναγνώριση, οι προγραμματιστές έχουν αρχίσει να κυκλοφορούν ενημερώσεις για να διορθώσουν αυτό το πρόβλημα. Βεβαιωθείτε ότι έχετε εγκαταστήσει τις πιο πρόσφατες ενημερώσεις των Windows καθώς και την πιο πρόσφατη έκδοση του PUBG .
Εάν κάνετε μια ενημέρωση, φροντίστε να επανεκκινήσετε τον υπολογιστή σας και να ελέγξετε εάν έχετε σταθερή σύνδεση στο Διαδίκτυο πριν συνεχίσετε.
Λύση 2: Διαγραφή GameUserSettings.ini
Το PUBG ανακοίνωσε επίσημα μια λύση για το παιχνίδι να κολλήσει στην οθόνη φόρτωσης. Σύμφωνα με αξιωματούχους τεχνολογίας, πρέπει να διαγράψετε τις ρυθμίσεις χρήστη παιχνιδιού που υπάρχουν στον υπολογιστή σας. Αυτές οι ρυθμίσεις χρήστη παιχνιδιών περιέχουν όλες τις διαμορφώσεις που αποθηκεύονται στο παιχνίδι σας, όπως η ανάλυση και άλλες τοπικές ρυθμίσεις. Η διαγραφή φαίνεται να λύνει το πρόβλημα.
- Κλείστε όλες τις εφαρμογές και τα παιχνίδια που εκτελούνται. Τώρα μεταβείτε στον ακόλουθο κατάλογο:
C: \ Users \ {UserID} \ AppData \ Local \ TslGame \ Saved \ Config \ WindowsNoEditor \Εδώ το στοιχείο {UserID} αντιστοιχεί στο User ID που είναι μοναδικό για κάθε έναν από εσάς. Μπορείτε εύκολα να δείτε το αναγνωριστικό μεταβαίνοντας στη διεύθυνση και επιλέγοντας το προφίλ σας.
- Τώρα διαγράψτε το αρχείο " GameUserSettings. ini »και κάντε επανεκκίνηση του υπολογιστή σας.
- Ανοίξτε το πρόγραμμα-πελάτη Steam και κάντε κλικ στο " Βιβλιοθήκη" που υπάρχει στην κορυφή Εδώ θα εμφανίζονται όλα τα εγκατεστημένα παιχνίδια σας.
- Κάντε δεξί κλικ στο PUBG και επιλέξτε Properties .
- Μόλις φτάσετε στις ιδιότητες, μεταβείτε στην καρτέλα Τοπικά αρχεία και κάντε κλικ στην επιλογή που λέει Επαλήθευση ακεραιότητας αρχείων παιχνιδιών. Στη συνέχεια, το Steam θα αρχίσει να επαληθεύει όλα τα αρχεία που υπάρχουν σύμφωνα με την κύρια δήλωση που έχει. Εάν λείπει / καταστραφεί κάποιο αρχείο, θα κατεβάσει ξανά αυτά τα αρχεία και θα τα αντικαταστήσει αναλόγως.

- Τώρα μεταβείτε στις Ρυθμίσεις πατώντας την επιλογή Ρυθμίσεις αφού κάνετε κλικ στο Steam present στην κάτω αριστερή γωνία της οθόνης. Μόλις μεταβείτε στις Ρυθμίσεις, ανοίξτε την καρτέλα Λήψεις που βρίσκεται στην αριστερή πλευρά της διεπαφής.
- Εδώ θα δείτε ένα πλαίσιο στο οποίο είναι γραμμένο " Φάκελοι Steam Library ". Κλίκαρέ το

- Θα αναφέρονται όλες οι πληροφορίες περιεχομένου ατμού. Κάντε δεξί κλικ πάνω του και επιλέξτε " Επισκευή αρχείων βιβλιοθήκης ".

- Επανεκκινήστε το Steam και ελέγξτε αν μπορείτε να παίξετε PUBG χωρίς να κολλήσει στην οθόνη φόρτωσης.
Λύση 3: Απενεργοποίηση πειραματικών χαρακτηριστικών NVIDIA GeForce Experience
Το GeForce είναι μια μάρκα μονάδων επεξεργασίας γραφικών (GPU) που σχεδιάστηκαν και διατέθηκαν στην αγορά από τη Nvidia. Αποτελούνται από υψηλής ποιότητας μονάδες κατασκευασμένες για να προσφέρουν απόδοση σε οποιοδήποτε μηχάνημα. Υπάρχει μια εφαρμογή με το όνομα GeForce Experience που σας βοηθά να βελτιστοποιήσετε τα παιχνίδια, να τραβήξετε ηχογραφήσεις και να σας βοηθήσουμε να ενημερώσετε τα προγράμματα οδήγησης όποτε είναι απαραίτητο.
Υπάρχει μια επιλογή στην εφαρμογή GeForce Experience που επιτρέπει πειραματικές δυνατότητες στον υπολογιστή σας. Τα πειραματικά χαρακτηριστικά είναι δυνατότητες που δεν εφαρμόζονται μόνιμα σε ολόκληρη την αρχιτεκτονική και υπάρχουν μόνο για δοκιμαστικούς σκοπούς.
- Ανοίξτε την εφαρμογή εμπειρίας GeForce, κάντε κλικ στο εικονίδιο " γρανάζια " που υπάρχει στην κορυφή της οθόνης, ώστε να εμφανιστούν οι ρυθμίσεις.

- Μόλις οι ρυθμίσεις είναι εδώ, καταργήστε την επιλογή του πλαισίου " Ενεργοποίηση πειραματικών λειτουργιών. Ενδέχεται να απαιτείται ενημέρωση GeForce Experience ». Όταν δεν είναι επιλεγμένο, αποθηκεύστε τις αλλαγές και βγείτε. Επανεκκινήστε τον υπολογιστή σας και δοκιμάστε να ξεκινήσετε ξανά το παιχνίδι.
Λύση 4: Μετάβαση σε SSD
Οι μονάδες στερεάς κατάστασης (SSD) είναι ένας τύπος συσκευής αποθήκευσης που έχει μικρότερο χρόνο πρόσβασης και εγγραφής σε σύγκριση με τους τυπικούς σκληρούς δίσκους. Αυτά τα SSD είναι ένας πύραυλος για τη φόρτωση παιχνιδιών, την εκκίνηση των Windows ή την εξαγωγή αρχείων για οποιοδήποτε πρόγραμμα όταν χρειάζεται.
Αν και οι σύγχρονοι σκληροί δίσκοι δεν είναι λιγότερο, το πρόβλημα της οθόνης φόρτωσης που έχει κολλήσει φαίνεται να επιλύεται εάν το παιχνίδι μετακινηθεί σε SSD . Μετακινήθηκε σε SSD που σημαίνει είτε είναι εγκατεστημένο εκεί από το μηδέν είτε μετακινηθεί χρησιμοποιώντας τις μεθόδους που περιγράφονται από το ίδιο το Steam.
Μετακινήστε το παιχνίδι σε SSD και βεβαιωθείτε ότι έχετε την ελάχιστη ποσότητα μνήμης RAM στον υπολογιστή σας. Ένας ιδανικός αριθμός θα ήταν 16 συναυλίες.
Λύση 5: Μείωση ανάλυσης οθόνης
Εάν το PUBG αποτύχει να ξεπεράσει την οθόνη φόρτωσης, αυτό πιθανώς σημαίνει ότι υπάρχει πρόβλημα με την ανάλυση της οθόνης ή ότι υπάρχουν ορισμένες αναλογίες διαστάσεων που δεν υποστηρίζονται. Θα πρέπει να προσπαθήσετε να μειώσετε οθόνη σας ή οθόνη τηλεόρασης ανάλυση και δοκιμάστε ξανά.

Εάν αυτό δεν λειτουργεί, μπορείτε να δοκιμάσετε να εκτελέσετε το παιχνίδι σε λειτουργία με παράθυρο και να δείτε εάν αυτό κάνει το κόλπο. Μπορείτε να αποκτήσετε πρόσβαση σε αυτές τις ρυθμίσεις κάνοντας δεξί κλικ στην εφαρμογή και μεταβαίνοντας στην καρτέλα συμβατότητας.
Λύση 6: Απενεργοποίηση λογισμικού προστασίας από ιούς
Ο λόγος για τον οποίο ενδέχεται να παρουσιαστεί αυτό το σφάλμα είναι η παρεμβολή από λογισμικό Antivirus που είναι εγκατεστημένο στον υπολογιστή σας. Υπάρχουν πολλές επιλογές που προστατεύουν τον υπολογιστή σας παρακολουθώντας επίσης διαφορετικές εφαρμογές που εκτελούνται και το είδος των πόρων που χρησιμοποιούν.
Σε αυτήν τη λύση, πρέπει να εξερευνήσετε τον εαυτό σας και να δείτε εάν υπάρχουν ρυθμίσεις στο antivirus που ενδέχεται να παρέχουν αυτές τις υπηρεσίες. Επιπλέον, θα πρέπει το παιχνίδι ως εξαίρεση για να αποτρέψετε την εμφάνιση όλων αυτών των προβλημάτων.
Εάν εξακολουθείτε να μην μπορείτε να επιλύσετε το πρόβλημα, μπορείτε να δοκιμάσετε να απενεργοποιήσετε το antivirus. Επανεκκινήστε τον υπολογιστή σας μετά την απενεργοποίηση και δείτε εάν μπορείτε να αποκτήσετε πρόσβαση στους ιστότοπους χωρίς κανένα πρόβλημα.
Λύση 7: Απενεργοποίηση του Overclock
Το overclocking και η εκτέλεση του υλικού σας με γρηγορότερο ρυθμό από ό, τι είχε αρχικά σχεδιαστεί, μπορεί στην πραγματικότητα να είναι επικίνδυνο και να βλάψει τον επεξεργαστή σας. Αυτό θα μπορούσε να είναι μια από τις κύριες αιτίες πίσω από την εμφάνιση αυτής της δυσλειτουργίας. Επομένως, αποφύγετε να ρυθμίσετε την CPU σας σε υψηλότερη ταχύτητα από την επίσημη βαθμολογία ταχύτητας. Αν θέλετε να εκτελέσετε το παιχνίδι σας ομαλά και να αποφύγετε τη συντριβή του, επαναφέρετε το ρυθμό ταχύτητας ρολογιού CPU στις προεπιλεγμένες ρυθμίσεις του. Αυτό θα μπορούσε να βοηθήσει στην επίλυση του σφάλματος.
Αυτό μπορεί να μην είναι καλή είδηση για overclockers, αλλά υπήρξαν πολλές αναφορές ότι το PUBG δεν παίζει καλά με overclocking και ειδικά αν έχετε ενεργό ρολόι CPU στον υπολογιστή σας, συνιστάται να το καλέσετε λίγο και να ελέγξετε εάν το παιχνίδι λειτουργεί σε κανονικές ταχύτητες ρολογιού. Εάν το παιχνίδι εξακολουθεί να μην λειτουργεί, θα μπορούσατε πάντα να επιστρέψετε στο overclock και μπορούμε να συμπεράνουμε ότι το overclocking δεν ήταν η αιτία πίσω από αυτό το ζήτημα.
Λύση 8: Ενημέρωση και εγκατάσταση προγραμμάτων οδήγησης
Ένα παλιό ή κατεστραμμένο πρόγραμμα οδήγησης προσαρμογέα δικτύου μπορεί επίσης να προκαλέσει αυτό το συγκεκριμένο πρόβλημα με το PUBG και άλλο λογισμικό / παιχνίδια που είναι εγκατεστημένα στον υπολογιστή. Οι περισσότερες εφαρμογές απαιτούν σταθερή σύνδεση στο Διαδίκτυο με τους διακομιστές τους για σωστή λειτουργικότητα. Επομένως, σε αυτό το βήμα, θα ενημερώσουμε αυτόματα τα προγράμματα οδήγησης προσαρμογέα δικτύου μέσω λογισμικού που ονομάζεται Driver Easy. Αυτό το βήμα είναι επίσης απαραίτητο γιατί θα μας επιτρέψει επίσης να εντοπίσουμε τυχόν προγράμματα οδήγησης που λείπουν και να τα εγκαταστήσουμε στον υπολογιστή μας. Για να γίνει αυτό:
- Πρώτα. κατεβάστε το λογισμικό DriverEasy και εκτελέστε το εκτελέσιμο για να το εγκαταστήσετε στον υπολογιστή σας.
- Εκτελέστε το DriverEasy και επιλέξτε το κουμπί "Σάρωση τώρα" για να επιτρέψετε στο λογισμικό να αναζητά τυχόν χαμένα, παλιά ή κατεστραμμένα προγράμματα οδήγησης στον υπολογιστή σας.

- Στη συνέχεια, κάντε κλικ στο κουμπί "Ενημέρωση" δίπλα σε ένα πρόγραμμα οδήγησης προσαρμογέα δικτύου που έχει επισημανθεί. Αυτό θα κατεβάσει αυτόματα τη σωστή έκδοση του προγράμματος οδήγησης δικτύου. Μετά από αυτό, μπορείτε να το εγκαταστήσετε μη αυτόματα (χρησιμοποιώντας την δωρεάν έκδοση).
- Εάν επιλέξετε Ενημέρωση όλων , θα κατεβάσει και θα εγκαταστήσει αυτόματα τις κατάλληλες και αντίστοιχες εκδόσεις όλων των προγραμμάτων οδήγησης που είτε λείπουν είτε δεν είναι ενημερωμένες στον υπολογιστή σας. Αλλά χρειάζεστε μια έκδοση Pro για αυτό. Θα ενημερωθείτε για την αναβάθμιση μόλις ορίσετε την επιλογή Ενημέρωση όλων.
- Μετά από αυτό, βεβαιωθείτε ότι έχετε εγκαταστήσει όλα τα προγράμματα οδήγησης εκτελώντας ξανά τη σάρωση και, στη συνέχεια, ελέγξτε αν εξακολουθεί να υπάρχει αυτό το ζήτημα.
Λύση 9: Προσθήκη εξαίρεσης τείχους προστασίας
Είναι πιθανό το παιχνίδι να αποκλείεται από το Τείχος προστασίας Winodws λόγω του οποίου ενδέχεται να μην είναι σε θέση να δημιουργήσει σωστά μια ασφαλή σύνδεση με τους διακομιστές PUBG. Επομένως, σε αυτό το βήμα, θα προσθέσουμε μια εξαίρεση τείχους προστασίας στον υπολογιστή μας για να διορθώσουμε αυτό το ζήτημα. Για αυτό, θα δημιουργήσουμε κανόνες εισερχόμενων και εξερχόμενων στο Τείχος προστασίας.
- Πρέπει να προσδιορίσουμε την ακριβή τοποθεσία εγκατάστασης του PUBG και για το σκοπό αυτό, ξεκινήστε το Steam στον υπολογιστή σας και κάντε κλικ στην επιλογή "Βιβλιοθήκη" .

- Στη λίστα των εγκατεστημένων παιχνιδιών, κάντε δεξί κλικ στο PUBG και μετά κάντε κλικ στην επιλογή "Ιδιότητες" .
- Ανοίξτε την καρτέλα τοπικά αρχεία και, στη συνέχεια, επιλέξτε Αναζήτηση τοπικών αρχείων. Κάνοντας κλικ σε αυτό θα ανακατευθυνθείτε στο φάκελο παιχνιδιών στην Εξερεύνηση αρχείων.
- Εδώ επιλέξτε TsiGame > Binaries > Win64.
- Θα εμφανιστεί ένας κατάλογος στην οθόνη σας, κάντε κλικ στον σύνδεσμό του στην κορυφή της Εξερεύνησης αρχείων και αντιγράψτε το για μελλοντική χρήση.
- Τώρα πρέπει να δημιουργήσουμε έναν νέο κανόνα εισερχόμενων στο τείχος προστασίας των Windows, καθώς γνωρίζουμε τον τοπικό κατάλογο αρχείων για το PUBG.
- Πατήστε "Windows" + "R" στον υπολογιστή σας και πληκτρολογήστε "Control Panel" και πατήστε "enter" για να το ξεκινήσετε.

- Στον Πίνακα Ελέγχου, κάντε κλικ στην επιλογή "Προβολή κατά:" και μετά επιλέξτε το κουμπί "Μεγάλα εικονίδια" .
- Κάντε κλικ στην επιλογή "Windows Defender Firewall" και μετά κάντε κλικ στην επιλογή "Advanced Settings" .

- Επιλέξτε "Inbound Rules" από την αριστερή πλευρά του παραθύρου και μετά κάντε κλικ στην επιλογή "New Rule" στη δεξιά πλευρά.
- Σε αυτό το παράθυρο, πρέπει να ορίσετε την επιλογή «Πρόγραμμα» εάν δεν έχει επιλεγεί με προεπιλογή, κάντε κλικ στο Επόμενο.
- Επιλέξτε την επιλογή "This Path Path" και επικολλήστε τον σύνδεσμο του καταλόγου που μόλις αντιγράψατε στο κενό πλαίσιο παρακάτω και κάντε κλικ στο "Next".
- Στο επόμενο παράθυρο, βεβαιωθείτε ότι έχει επιλεγεί η επιλογή " Να επιτρέπεται η σύνδεση " και κάντε κλικ στο "Επόμενο".

- Συνεχίστε με το επόμενο παράθυρο που περιέχει την επιλογή " Πότε εφαρμόζεται αυτός ο κανόνας; ". Και πάλι, κάντε κλικ στο Επόμενο.
- Εισαγάγετε οποιοδήποτε όνομα για αυτόν τον κανόνα και, τέλος, πατήστε Τέλος. Αυτό θα τερματίσει τη διαδικασία δημιουργίας ενός νέου εισερχόμενου κανόνα.
- Μόλις ολοκληρωθεί με τον Κανόνα εισερχομένων, πρέπει να δημιουργήσετε έναν νέο κανόνα εξερχόμενου για το αρχείο παιχνιδιού σας.
- Ακολουθώντας την ίδια διαδικασία όπως στο Inbound Rule, ανοίξτε ξανά το Τείχος προστασίας του Windows Defender από τον Πίνακα Ελέγχου. Αρχικά, κάντε κλικ στην επιλογή Κανόνες εξερχόμενων στο αριστερό παράθυρο και, στη συνέχεια, επιλέξτε Νέος κανόνας στο δεξιό τμήμα του παραθύρου.
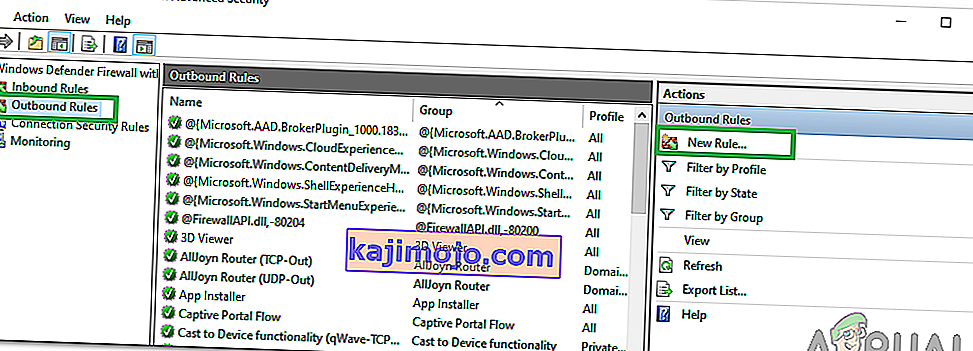
- Στη συνέχεια επιλέξτε Πρόγραμμα εάν δεν είναι επιλεγμένο από προεπιλογή και κάντε κλικ στο Επόμενο.
- Επιλέξτε την επιλογή "This Path Path" και επικολλήστε τον σύνδεσμο του καταλόγου αρχείων PUBG στο κενό πλαίσιο παρακάτω και κάντε κλικ στο Next.
- Στο επόμενο παράθυρο αφήστε το "Allow the connection" επιλεγμένο και κάντε κλικ στο "Next".
- Συνεχίστε με το επόμενο παράθυρο που περιέχει την επιλογή " Πότε εφαρμόζεται αυτός ο κανόνας; ". Και πάλι, κάντε κλικ στο Επόμενο.
- Εισαγάγετε ένα συγκεκριμένο όνομα εδώ για έναν νέο κανόνα εξερχόμενων και, τέλος, πατήστε Finish.
- Τέλος, κλείστε όλες τις καρτέλες στον υπολογιστή σας και επανεκκινήστε το σύστημά σας, ξεκινήστε το "PUBG" και ελέγξτε αν το πρόβλημα επιλύθηκε τώρα.
Εάν αυτό το ζήτημα διορθώσει το πρόβλημα στον υπολογιστή σας, θα πρέπει να το επαναλάβετε εάν το παιχνίδι ενημερωθεί ξανά, οπότε βεβαιωθείτε ότι μετά από κάθε ενημέρωση, επαναλαμβάνετε αυτήν τη διαδικασία και δημιουργήστε ξανά τον κανόνα.
Λύση 10: Διακοπή BeServices
Ο τερματισμός και η επανεκκίνηση των διαδικασιών παρασκηνίου για το παιχνίδι σας αντίστοιχα θα μπορούσε επίσης να είναι μια αποτελεσματική λύση σε αυτό το σφάλμα. Μπορείτε να απενεργοποιήσετε τις υπηρεσίες BES από τη Διαχείριση εργασιών ακολουθώντας αυτά τα βήματα:
- Ανοίξτε το Steam στον υπολογιστή σας και μετά επιλέξτε PUBG για να το ανοίξετε.
- Πατήστε ταυτόχρονα το πλήκτρο Windows + R στο πληκτρολόγιό σας για να ανοίξετε το πλαίσιο διαλόγου Εκτέλεση.
- Εδώ πληκτρολογήστε "taskmgr" στο κενό πλαίσιο και πατήστε OK.

- Μια άλλη καρτέλα διεργασιών θα εμφανιστεί στην οθόνη του παραθύρου σας. Εδώ αναζητήστε BEServices και κάντε κλικ στο End Task.
- Αυτό θα οδηγήσει αυτόματα στο κλείσιμο του παιχνιδιού σας. Εάν όχι, μπορείτε να το απενεργοποιήσετε χειροκίνητα και να επανεκκινήσετε τον υπολογιστή σας.
- Ελέγξτε αν το πρόβλημα παραμένει.
Λύση 11: Flush IP Config
Είναι πιθανό οι ρυθμίσεις IP σας να μην έχουν διαμορφωθεί σωστά λόγω του οποίου αυτό το σφάλμα εμφανίζεται στο παιχνίδι σας. Επομένως, σε αυτό το βήμα, θα ξεπλύνουμε αυτές τις διαμορφώσεις από τη γραμμή εντολών. Για να το κάνετε αυτό, ακολουθήστε τα παρακάτω βήματα.
- Πατήστε "Windows" + "R" για να ξεκινήσετε την εντολή Εκτέλεση, πληκτρολογήστε "cmd" και πατήστε "Shift" + "Ctrl" + "Enter" για να παρέχετε δικαιώματα διαχειριστή.

- Πληκτρολογήστε αυτές τις εντολές αντίστοιχα στο παράθυρο της γραμμής εντολών και πατήστε Enter κάθε φορά:
ipconfig / release ipconfig / all ipconfig / flush ipconfig / renew netsh int ip set dns netsh winsock reset
- Εκτελέστε όλες τις εντολές και μετά βγείτε από το παράθυρο της γραμμής εντολών.
- Τέλος, επανεκκινήστε τον υπολογιστή σας και ελέγξτε τώρα για να δείτε εάν επιλύθηκε αυτό το σφάλμα.
Λύση 12: Αλλαγή δικτύου
Πολλοί από τους παίκτες πρότειναν ότι η αλλαγή της σύνδεσης δικτύου τους αποδείχθηκε επωφελής για το ξεκλείδωμα της οθόνης φόρτωσης στο PUBG. Εάν κολλήσετε με αυτό το σφάλμα απλώς προσπαθήστε να αποσυνδέσετε το δρομολογητή σας και να χρησιμοποιήσετε σύνδεση hotspot από το κινητό σας. Αυτό μπορεί μερικές φορές να οφείλεται σε κάποιο πρόβλημα με τον ISP, οπότε μπορείτε εύκολα να διαγνώσετε και να εξαλείψετε αυτό το ζήτημα αλλάζοντας το δίκτυο και ελέγχοντας εάν το ζήτημα εξακολουθεί να εμφανίζεται αφού το κάνετε.
Λύση 13: Ενημέρωση .NET Framework
Ενημέρωση της Microsoft. Το πλαίσιο NET βοήθησε ορισμένους παίκτες να ξεπεράσουν το σφάλμα οθόνης φόρτωσης. Αυτό το λογισμικό επιτρέπει σε διαφορετικές γλώσσες προγραμματισμού να επικοινωνούν πιο εύκολα με τον υπολογιστή σας. Για να ενημερώσετε το Microsoft. Το πλαίσιο NET προχωρά ως εξής:
- Επισκεφτείτε τη Microsoft. Ιστότοπος NET framework 6.2.
- Κάντε κλικ στο κουμπί " Λήψη .NET framework 4.6.2 Runtime ".
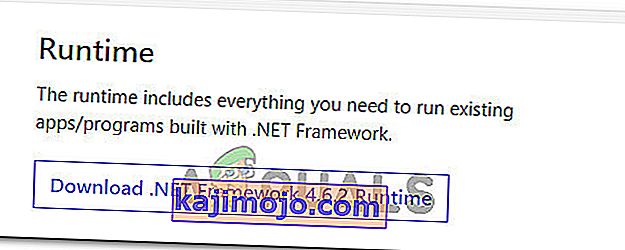
- Εκτελέστε το πρόγραμμα λήψης.
Στον Internet Explorer και το Microsoft Edge, κάντε κλικ στο κουμπί RUN στο κάτω μέρος της σελίδας.
Στο Google Chrome, κάντε κλικ στο επάνω βέλος δίπλα στη λήψη στο κάτω μέρος της σελίδας και, στη συνέχεια, επιλέξτε Άνοιγμα.
- Αφήστε το λογισμικό να εγκατασταθεί και ακολουθήστε τις οδηγίες που εμφανίζονται στην οθόνη για να ολοκληρώσετε την εγκατάσταση
- Επανεκκινήστε τον υπολογιστή σας όταν ολοκληρωθεί η ενημέρωση.
Τώρα ελέγξτε αν το πρόβλημα παραμένει ή όχι.
Λύση 14: Ελέγξτε τις προδιαγραφές συστήματος
Είναι απολύτως προφανές ότι για τη σωστή εκτέλεση του PUBG στον υπολογιστή σας πρέπει να έχετε επαρκή εξοπλισμό στον υπολογιστή σας. Επομένως, πρέπει να ελέγξετε τις ελάχιστες απαιτήσεις κατωφλίου για την εκτέλεση του PUBG και να ελέγξετε εάν έχετε το υλικό για να εκτελέσετε το παιχνίδι σωστά. Τα ελάχιστα κριτήρια κατωφλίου που πρέπει να πληρούνται για γρήγορη φόρτωση και ομαλή λειτουργία του PUBG περιλαμβάνει 8GB RAM για λειτουργικό σύστημα (64-bit Windows 7, 8.1, 10), ενώ 2 GB RAM για κινητό τηλέφωνο. Οι περισσότερες απαιτήσεις περιλαμβάνουν επεξεργαστή Intel Core i5-4430 / AMD FX-6300, NVIDIA GeForce GTX 960 2GB / AMD Radeon R7 370 2GB, DirectX έκδοση 11 και διαθέσιμο χώρο αποθήκευσης 30 GB.
Λύση 15: Χρησιμοποιήστε μια σύνδεση Ethernet
Εάν έχετε δοκιμάσει να εφαρμόσετε όλες τις παραπάνω επιδιορθώσεις, αλλά το σφάλμα παραμένει, δοκιμάστε να συνδέσετε το καλώδιο Ethernet στη θύρα LAN της μητρικής πλακέτας και να το χρησιμοποιήσετε αντί της ασύρματης σύνδεσης και να ελέγξετε αν αυτό διορθώνει το πρόβλημα PUBG.