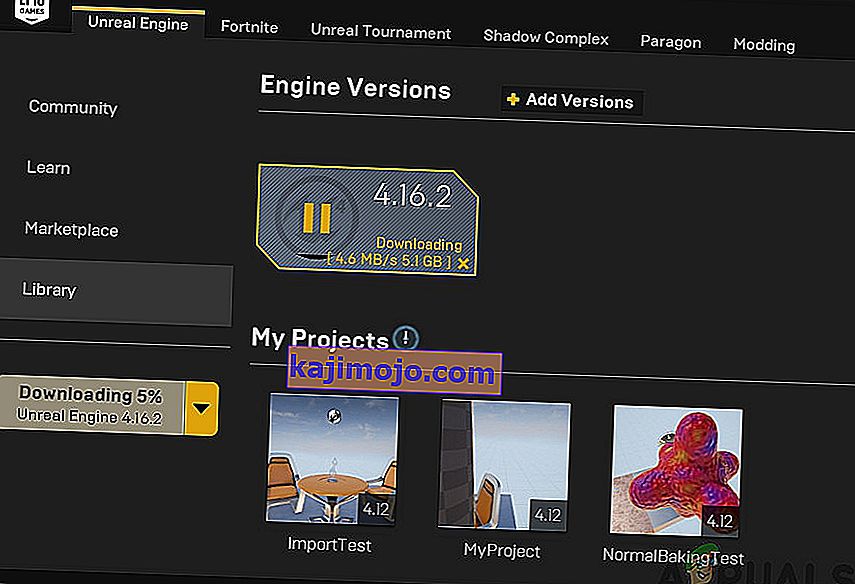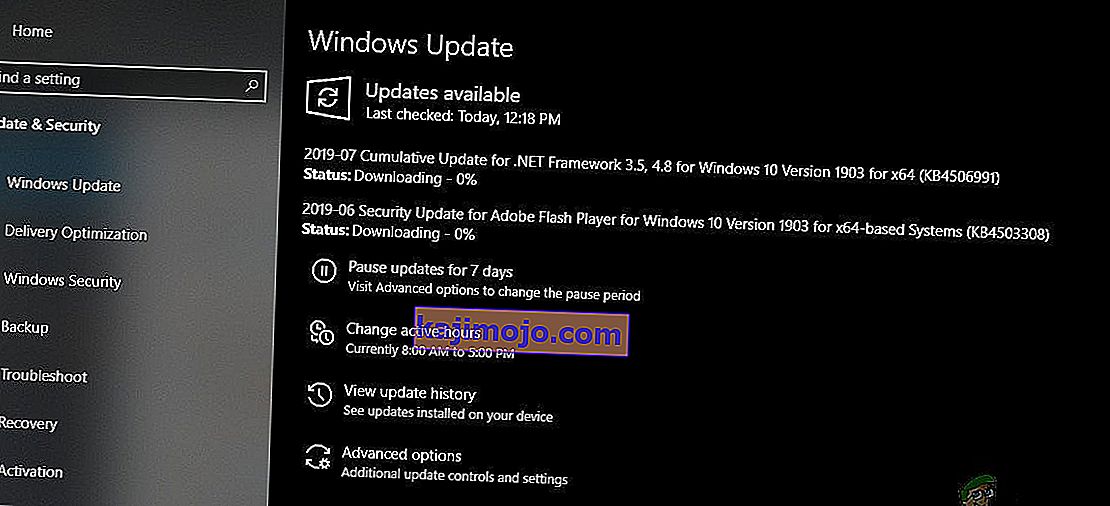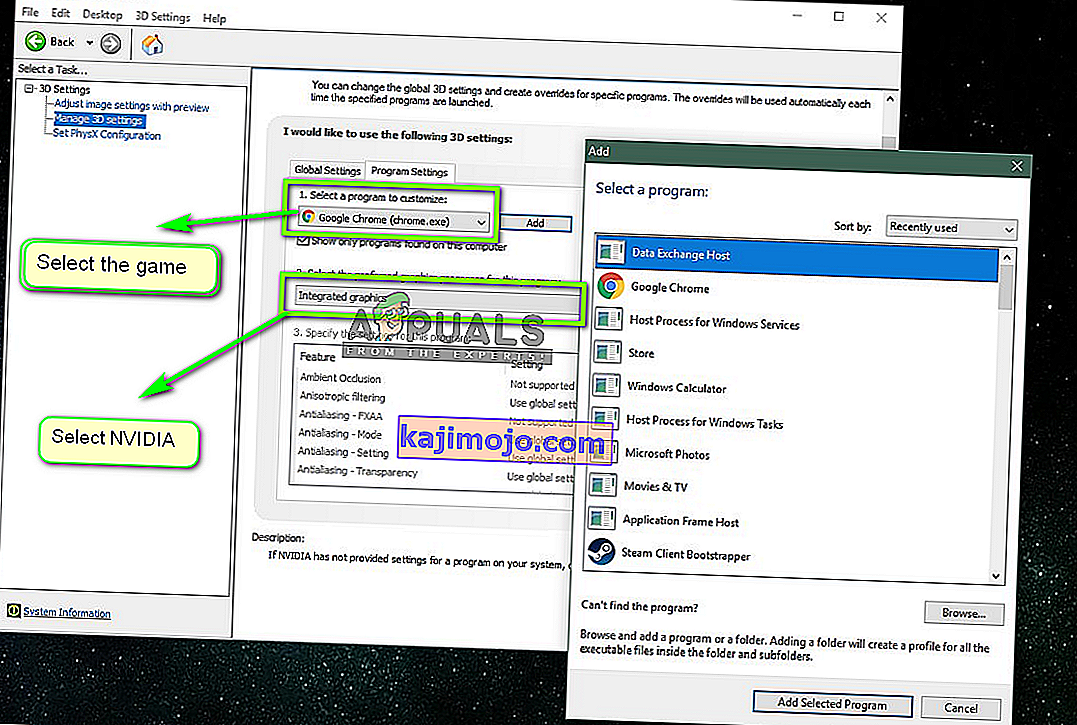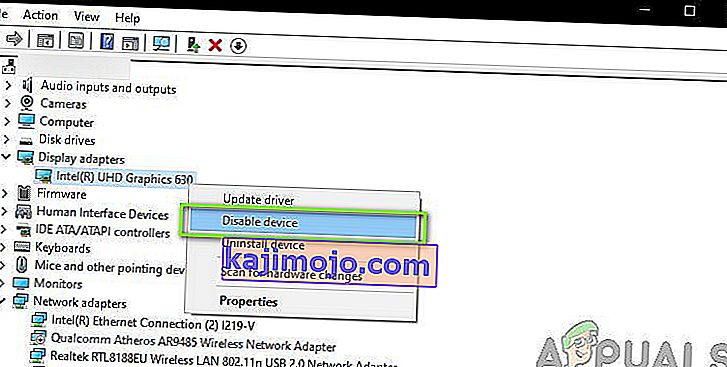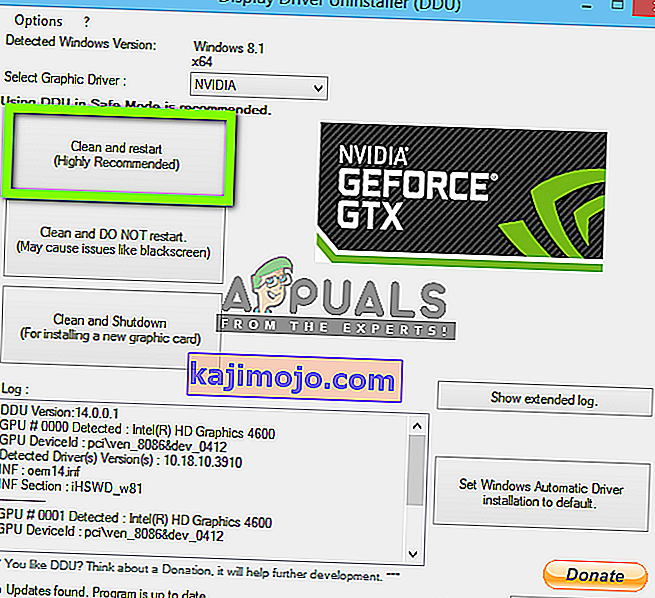Οι χρήστες αντιμετωπίζουν το μήνυμα σφάλματος "Ο Unreal Engine βγαίνει λόγω απώλειας της συσκευής D3D " όταν το Unreal δεν μπορεί να συνδεθεί με τη συσκευή D3D στον υπολογιστή σας. Αυτό το σφάλμα είναι πολύ κοινό και μπορεί επίσης να προκύψει για χρήστες που δεν έχουν εμφανή προβλήματα στους υπολογιστές τους.

Σύμφωνα με τους προγραμματιστές της Unreal Engine, αυτό το ζήτημα παρουσιάζεται συνήθως όταν τα γραφικά ή τα στοιχεία υλικού του υπολογιστή δεν συγχρονίζονται σωστά με το Unreal Engine το οποίο με τη σειρά του τον κάνει να μην λειτουργεί σωστά με τη συσκευή D3D. Σε αυτό το άρθρο, θα εξετάσουμε όλες τις λύσεις για το γιατί συμβαίνει αυτό το ζήτημα και επίσης, ποιες είναι οι λύσεις για την επίλυσή του.
Τι προκαλεί το σφάλμα «Unreal Engine βγαίνει λόγω απώλειας της συσκευής D3D»;
Αφού λάβαμε πολλές αναφορές από χρήστες σχετικά με το ζήτημα, αποφασίσαμε να διερευνήσουμε το πρόβλημα. Αφού συνδυάσαμε αυτές τις αναφορές, αντιγράψαμε τις καταστάσεις στους σταθμούς εργασίας μας και επεξεργαστήκαμε τις αιτίες. Οι λόγοι για τους οποίους ενδέχεται να αντιμετωπίσετε αυτό το μήνυμα σφάλματος είναι, μεταξύ άλλων, οι εξής:
- Ξεπερασμένο Unreal Engine: Η πιο πιθανή αιτία είναι όταν ο Unreal Engine δεν ενημερώνεται στην πιο πρόσφατη έκδοση και δεν είναι σε θέση να επικοινωνήσει με άλλα στοιχεία του συστήματος που ενδέχεται να ενημερωθούν πρόσφατα. Μπορεί επίσης να είναι το αντίστροφο.
- Λογισμικό προστασίας από ιούς: Υπάρχουν πολλά προγράμματα προστασίας από ιούς εκεί έξω που τείνουν να μπλοκάρουν το Unreal Engine, χαρακτηρίζοντας έτσι ένα ψευδώς θετικό. Αυτό είναι πολύ κοινό και μπορεί να επιλυθεί είτε δημιουργώντας μια λίστα επιτρεπόμενων είτε απενεργοποιώντας το.
- Ξεπερασμένα προγράμματα οδήγησης συσκευών: Μια άλλη πιθανή αιτία για το γιατί προκύπτει αυτό το ζήτημα είναι ότι τα προγράμματα οδήγησης συσκευών σας είναι κατεστραμμένα ή παλιά. Και στις δύο περιπτώσεις, η επανεγκατάσταση ή η ενημέρωση των προγραμμάτων οδήγησης λειτουργούν.
- Μη ολοκληρωμένα αρχεία Steam: Το Steam συχνά λειτουργεί με το Unreal Engine. Εάν τα αρχεία παιχνιδιού / εγκατάστασης είναι κατεστραμμένα ή ελλιπή, θα εμφανιστεί το μήνυμα σφάλματος που συζητείται.
- Ρυθμίσεις NVIDIA GeForce: Αυτές οι μονάδες είναι επίσης γνωστό ότι έρχονται σε διένεξη με το παιχνίδι. Η απενεργοποίηση της μονάδας ή η απενεργοποίηση συγκεκριμένων ρυθμίσεων συνήθως επιλύει το πρόβλημα.
- Overclocking: Overclocking μπορεί να δώσει στον υπολογιστή σας την ώθηση που χρειάζεται, αλλά είναι γνωστό ότι προκαλεί προβλήματα ή διενέξεις με μεγάλες εφαρμογές που καταναλώνουν πόρους. Η απενεργοποίηση του Overclocking μπορεί να σας κάνει το τέχνασμα.
- Προεπιλεγμένη κάρτα γραφικών: Η προεπιλεγμένη κάρτα γραφικών συνήθως απενεργοποιείται όταν λειτουργεί μια ειδική κάρτα με περισσότερη ισχύ. Ωστόσο, σε πολλές περιπτώσεις, ενδέχεται να είναι ενεργό παράλληλα με την ειδική κάρτα γραφικών και να προκαλεί διενέξεις που θα προκαλέσουν περαιτέρω προβλήματα.
Πριν ξεκινήσετε με τις λύσεις, βεβαιωθείτε ότι έχετε συνδεθεί ως διαχειριστής. Επιπλέον, θα πρέπει να έχετε ενεργή και ανοιχτή σύνδεση στο Διαδίκτυο.
Λύση 1: Ενημέρωση Unreal Engine, Windows και Steam
Συνήθως, εάν κάποιο από τα αναφερόμενα συστατικά είναι ξεπερασμένο, έχουν προβλήματα επικοινωνίας μεταξύ τους. Με κακή επικοινωνία, το παιχνίδι δεν μπορεί να λειτουργήσει σωστά. Αυτό είναι ένα πολύ συνηθισμένο επαναλαμβανόμενο ζήτημα και οι χρήστες το αγνοούν συχνά.
Η μέθοδος ενημέρωσης του κινητήρα Unreal είναι λίγο χρονοβόρα, αλλά τα Windows και το Steam ενημερώνονται σε λίγο. Βεβαιωθείτε ότι έχετε συνδεθεί ως διαχειριστής και ακολουθήστε τα βήματα με την ακριβή σειρά. Θα ξεκινήσουμε ενημερώνοντας το Unreal Engine.
- Ανοίξτε το Launcher και μεταβείτε στη Βιβλιοθήκη
- Μόλις βρεθείτε στη Βιβλιοθήκη, στην κορυφή, θα μπορείτε να δείτε την έκδοση Engine. Εάν υπάρχει διαθέσιμη ενημέρωση, θα δείτε ένα εικονίδιο συν ακριβώς δίπλα του.
- Κάντε κλικ στο Προσθήκη εκδόσεων και όταν κάνετε κλικ σε αυτό, θα σας ζητηθεί να εγκαταστήσετε τη νέα μηχανή. Κατεβάστε αναλόγως την έκδοση του κινητήρα και κάντε κλικ στο Ενημέρωση .
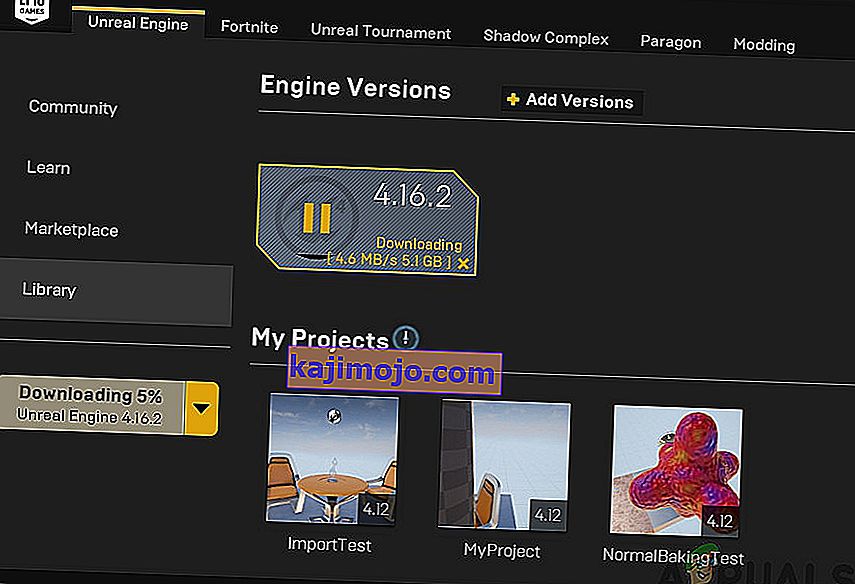
Τώρα που ενημερώθηκε το Unreal Engine, θα προχωρήσουμε ενημερώνοντας τα Windows
- Πατήστε Windows + S, πληκτρολογήστε "ενημέρωση" στο πλαίσιο διαλόγου και ανοίξτε το αποτέλεσμα ενημέρωσης όταν επιστρέψετε.
- Τώρα, κάντε κλικ στο κουμπί Έλεγχος για ενημερώσεις . Τώρα, τα Windows θα ξεκινήσουν αυτόματα να ελέγχουν τους διαδικτυακούς διακομιστές εάν υπάρχει διαθέσιμη ενημέρωση για εγκατάσταση.
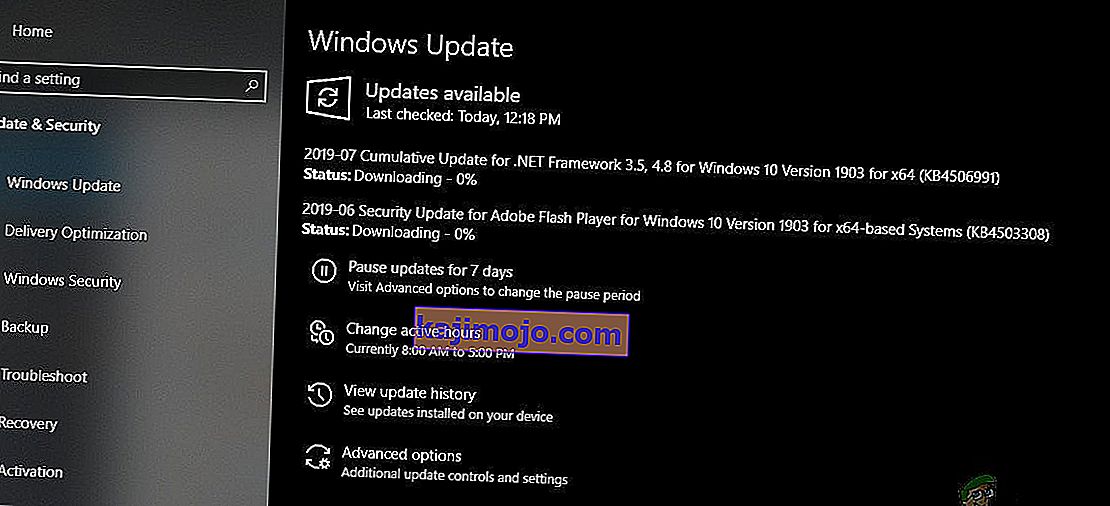
Να είστε υπομονετικοί και αφήστε την διαδικασία να ολοκληρωθεί. Αφού ολοκληρωθεί η διαδικασία, εάν σας ζητηθεί, επανεκκινήστε τον υπολογιστή σας. Μετά την επανεκκίνηση, ακολουθήστε τα παρακάτω βήματα για να ενημερώσετε το Steam .
- Εκκινήστε το πρόγραμμα Steam και βεβαιωθείτε ότι έχετε ενεργή σύνδεση στο Διαδίκτυο.
- Ο πελάτης, αφού ελέγξει τους διαδικτυακούς διακομιστές θα ξεκινήσει αυτόματα τη λήψη της τελευταίας ενημέρωσης. Μετά τη λήψη της ενημέρωσης, επανεκκινήστε ξανά τον υπολογιστή.
Αφού ενημερωθούν όλες οι λειτουργικές μονάδες, δοκιμάστε να εκτελέσετε το Unreal Engine και δείτε εάν το σφάλμα παραμένει. Εάν ναι, ακολουθήστε τα παρακάτω βήματα.
Λύση 2: Απενεργοποίηση του NVIDIA Game Booster (ή άλλες λειτουργίες)
Ένα άλλο πράγμα που πρέπει να δοκιμάσετε προτού προχωρήσουμε είναι να βεβαιωθείτε ότι δεν υπάρχουν ενεργές δυνατότητες «βελτίωσης» στο GeForce Experience της NVIDIA. Παρόλο που αυτές οι λειτουργίες ενδέχεται να αλλάξουν τις ρυθμίσεις και να σας προσφέρουν επιπλέον απόδοση, είναι γνωστό ότι προκαλούν πολλά προβλήματα.

Αυτές οι λειτουργίες «βελτίωσης» είναι κυρίως λειτουργίες όπως το Game Booster , το Battery Optimizer κ.λπ. Ανοίξτε το GeForce Experience (ή σχετική εφαρμογή) και βεβαιωθείτε ότι είναι εντελώς απενεργοποιημένα. Μπορείτε επίσης να απενεργοποιήσετε προσωρινά το GeForce Experience συνολικά και να δείτε εάν αυτό λειτουργεί. Μόλις είστε απόλυτα σίγουροι ότι το ζήτημα δεν οφείλεται σε αυτές τις δυνατότητες, μπορείτε να προχωρήσετε με άλλες λύσεις.
Λύση 3: Αλλαγή της προτίμησης των αποκλειστικών γραφικών
Συνήθως, τα άτομα που χρησιμοποιούν το Unreal Engine και παίζουν τα παιχνίδια του είναι γνωστό ότι έχουν τα δικά τους ειδικά γραφικά εγκατεστημένα στον υπολογιστή τους. Τα ειδικά γραφικά συνήθως προστίθενται αργότερα στο επάνω μέρος της ενσωματωμένης μονάδας γραφικών από την Intel (γνωστή ως Intel HD ή Intel UHD).
Ωστόσο, η ύπαρξη δύο μονάδων γραφικών σε έναν μόνο υπολογιστή προκαλεί πολλά ζητήματα που δεν αποτελεί έκπληξη. Σε αυτήν τη λύση, θα μεταβούμε στον πίνακα ελέγχου του NVIDIA και, στη συνέχεια, αφού επιλέξετε το Unreal Engine, βεβαιωθείτε ότι είναι προσαρμοσμένο να λειτουργεί μόνο σε προγράμματα οδήγησης γραφικών NVIDIA.
- Κάντε δεξί κλικ οπουδήποτε στην επιφάνεια εργασίας σας και επιλέξτε τον πίνακα ελέγχου NVIDIA .
- Μόλις ανοίξει ο πίνακας ελέγχου, κάντε κλικ στο Διαχείριση ρυθμίσεων 3D . Τώρα κάντε κλικ στις Ρυθμίσεις προγράμματος .
- Τώρα, θα δείτε ένα αναπτυσσόμενο μενού που περιέχει τη λίστα όλων των προγραμμάτων. Προσθέστε το Unreal Engine και επιλέξτε NVIDIA (Dedicated graphic) από το δεύτερο αναπτυσσόμενο μενού.
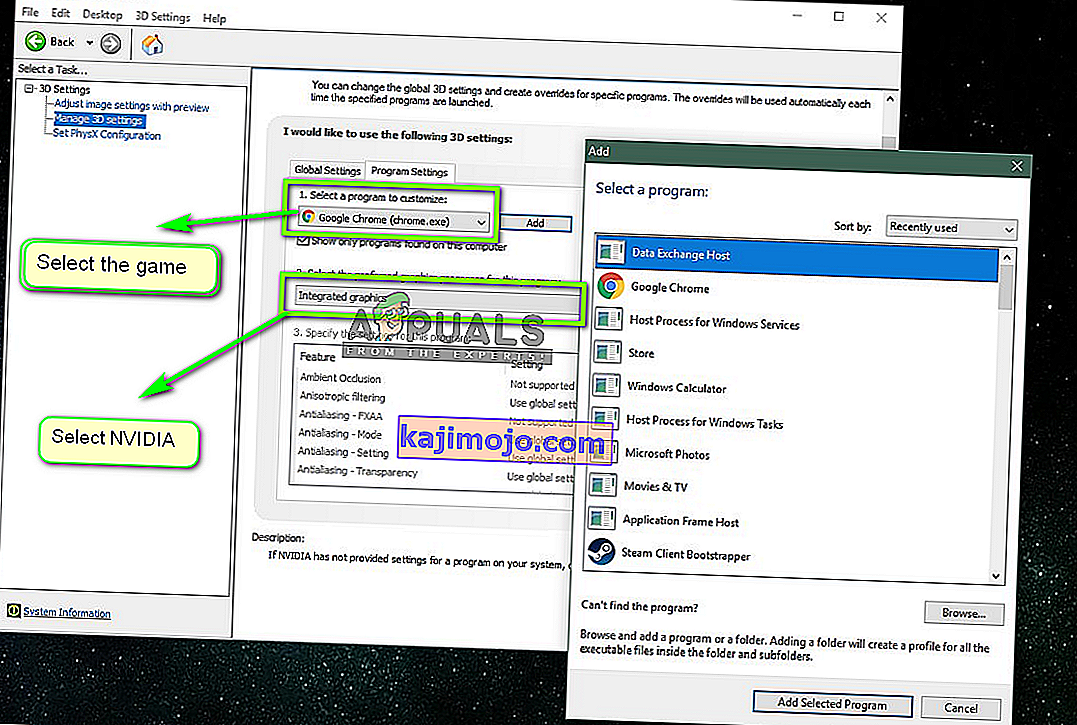
- Αποθηκεύστε τις αλλαγές και βγείτε. Επανεκκινήστε τον υπολογιστή σας και δοκιμάστε να ξεκινήσετε τη λειτουργική μονάδα / παιχνίδι και δείτε εάν αυτό επιλύει το πρόβλημα.
Λύση 4: Απενεργοποίηση ενσωματωμένων γραφικών
Ένα άλλο πράγμα που πρέπει να δοκιμάσετε είναι να απενεργοποιήσετε εντελώς τα ενσωματωμένα γραφικά στον υπολογιστή σας. Αυτό μπορεί να βοηθήσει εάν μόνο η αλλαγή της προτίμησης των γραφικών δεν αρκεί για να εξαφανιστεί το πρόβλημα. Λάβετε υπόψη ότι αυτό δεν θα επηρεάσει την απόδοση ή τη λειτουργικότητα του υπολογιστή σας. Μόνο τώρα, τα ειδικά γραφικά σας θα κάνουν όλη την ανύψωση βάρους, ενώ τα ενσωματωμένα θα παραμένουν ανενεργά. Βεβαιωθείτε ότι έχετε συνδεθεί ως διαχειριστής πριν συνεχίσετε.
- Πατήστε Windows + R, πληκτρολογήστε " devmgmt.msc " στο πλαίσιο διαλόγου και πατήστε Enter.
- Μόλις διαχειριστείτε τη συσκευή, μεταβείτε στην επιλογή Προσαρμογείς οθόνης και επιλέξτε το ενσωματωμένο
- Τώρα, κάντε δεξί κλικ σε αυτό και επιλέξτε Απενεργοποίηση .
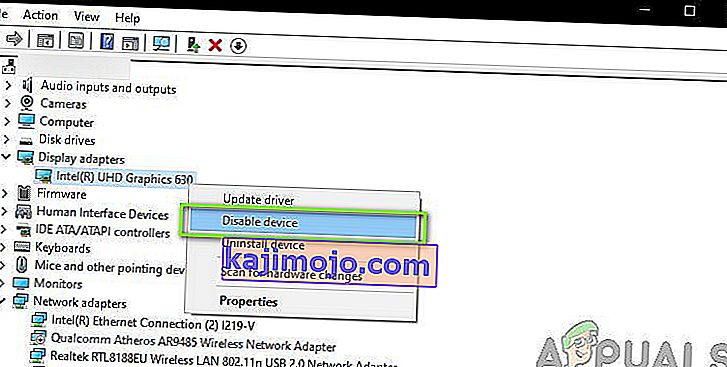
Για λίγο, η οθόνη σας πιθανότατα θα είναι κενή αλλά θα επανέλθει. Εδώ, ο υπολογιστής αλλάζει εντελώς στα ειδικά γραφικά σας. Αποθηκεύστε τις αλλαγές και βγείτε. Τώρα δοκιμάστε να εκκινήσετε το Unreal Engine και δείτε εάν το πρόβλημα παραμένει.
Λύση 5: Απενεργοποίηση λογισμικού προστασίας από ιούς / τείχους προστασίας
Το λογισμικό προστασίας από ιούς σας κρατά ασφαλείς αναλύοντας όλα τα αρχεία συστήματος στον υπολογιστή σας και επίσης ελέγχοντας όλες τις τρέχουσες διαδικασίες που φαίνεται να καταλαμβάνουν πόρους. Ωστόσο, υπάρχουν πολλές περιπτώσεις όπου σηματοδοτεί μια "επαληθευμένη" διαδικασία ως κακόβουλο λογισμικό. Ως εκ τούτου ονομάζεται ψευδώς θετικό. Αυτή η κατάσταση συμβαίνει με πολλά διαφορετικά παιχνίδια και είναι γνωστό ότι είτε απενεργοποιεί την εκτέλεση του παιχνιδιού εντελώς είτε δεν του παρέχει αρκετά δικαιώματα για πρόσβαση στους εν λόγω πόρους. Το ίδιο συμβαίνει με το λογισμικό προστασίας από ιούς και το Unreal Engine.

Ως εκ τούτου, πρέπει να προσπαθήσετε να απενεργοποιήσετε το λογισμικό Antivirus . Μπορείτε να δείτε το άρθρο μας σχετικά με τον τρόπο απενεργοποίησης του Antivirus. Αφού απενεργοποιήσετε το Antivirus, επανεκκινήστε τον υπολογιστή σας και δοκιμάστε ξανά τη ροή. Εάν η απενεργοποίηση του Antivirus δεν λειτουργεί, μπορείτε να προσπαθήσετε να την απεγκαταστήσετε και να δείτε αν το κάνει το τέχνασμα για εσάς. Κάποιο αξιοσημείωτο λογισμικό προστασίας από ιούς που προκαλούσε προβλήματα ήταν το Avast και το AVG. Παρ 'όλα αυτά, θα πρέπει να προσπαθήσετε να απενεργοποιήσετε όποιο Antivirus έχετε και να δείτε αν αυτό κάνει το κόλπο.
Λύση 6: Απενεργοποίηση του Overclocking και της τεχνολογίας SLI
Το overclocking σημαίνει ότι ο επεξεργαστής εκτελεί υπολογισμούς ριπής μικρής διάρκειας για να δώσει στον υπολογιστή σας ώθηση στην ισχύ επεξεργασίας του. Όταν το κάνει αυτό, η θερμοκρασία του επεξεργαστή αυξάνεται και όταν έχει αυξηθεί στο όριο, επανέρχεται στην κανονική επεξεργασία. Κατά τη διάρκεια αυτής της περιόδου, ο επεξεργαστής κρυώνει και ως εκ τούτου ετοιμάζεται να εκτελέσει μια άλλη έκρηξη όταν είναι αρκετά δροσερός.

Παρά τις προηγμένες δυνατότητες και τη χρησιμότητα του overclocking, λάβαμε αρκετές αναφορές από χρήστες όπου ανέφεραν ότι η απενεργοποίηση του overclocking τόσο για την CPU όσο και για την κάρτα γραφικών επιλύει το πρόβλημα. Φαίνεται ότι ο Unreal Engine δεν έχει βελτιστοποιηθεί για λειτουργία σε ένα επιταχυνόμενο overclocked περιβάλλον.
Επιπλέον, εκτός από την απενεργοποίηση του overclocking για γραφικά / CPU, λάβαμε επίσης αναφορές ότι η απενεργοποίηση του SLI έκανε επίσης το κόλπο για πολλούς χρήστες. Το SLI είναι ένα εμπορικό σήμα που διαχειρίζεται η NVIDIA, του οποίου πρωταρχικός σκοπός είναι η σύνδεση δύο καρτών γραφικών μεταξύ τους, ώστε η ισχύς τους να συνδυάζεται. Όπως στην περίπτωση του κανονικού overclocking, το Unreal Engine έχει επίσης πρόβλημα όταν το SLI είναι ενεργό. Ως εκ τούτου, πρέπει να προσπαθήσετε να το απενεργοποιήσετε από τον υπολογιστή σας και να δείτε εάν αυτό κάνει το τέχνασμα.
Λύση 7: Ενημέρωση προγραμμάτων οδήγησης γραφικών
Τα προγράμματα οδήγησης γραφικών είναι οι κύριες ενότητες που επιτρέπουν την επικοινωνία μεταξύ του υλικού γραφικών και του λειτουργικού συστήματος (εφαρμογές ή παιχνίδια κ.λπ.). Εάν τα ίδια τα προγράμματα οδήγησης γραφικών δεν λειτουργούν σωστά, θα αντιμετωπίσετε προβλήματα με σχεδόν όλες τις εφαρμογές που απαιτούν γραφικά όπως το Unreal Engine. Σε αυτήν τη λύση, θα απεγκαταστήσουμε τα υπάρχοντα προγράμματα οδήγησης γραφικών και θα εγκαταστήσουμε νεότερα.
- Πραγματοποιήστε λήψη και εγκατάσταση του DDU (Απεγκατάσταση προγράμματος οδήγησης οθόνης) από τον επίσημο ιστότοπό του.
- Μετά την εγκατάσταση του Display Driver Uninstaller (DDU) , εκκινήστε τον υπολογιστή σας σε ασφαλή λειτουργία . Μπορείτε να δείτε το άρθρο μας σχετικά με τον τρόπο εκκίνησης του υπολογιστή σας σε ασφαλή λειτουργία.
- Μετά την εκκίνηση του DDU, επιλέξτε την πρώτη επιλογή « Καθαρισμός και επανεκκίνηση ». Αυτό θα απεγκαταστήσει πλήρως τα τρέχοντα προγράμματα οδήγησης από τον υπολογιστή σας.
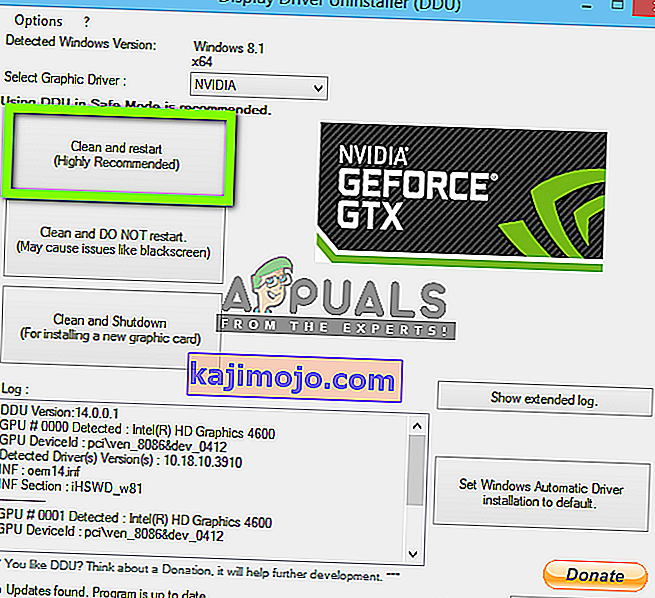
- Τώρα μετά την απεγκατάσταση, εκκινήστε τον υπολογιστή σας κανονικά χωρίς ασφαλή λειτουργία. Πατήστε Windows + R, πληκτρολογήστε " devmgmt. msc "στο πλαίσιο διαλόγου και πατήστε Enter. Κάντε δεξί κλικ σε οποιοδήποτε κενό χώρο και επιλέξτε " Αναζήτηση αλλαγών υλικού ". Θα εγκατασταθούν τα προεπιλεγμένα προγράμματα οδήγησης. Δοκιμάστε να ξεκινήσετε τη Λήψη οθόνης και ελέγξτε εάν αυτό λύνει το πρόβλημα.
Σημείωση: Ίσως χρειαστεί να εκτελέσετε ξανά τη λύση 1 μετά από αυτό το βήμα.
- Στις περισσότερες περιπτώσεις, τα προεπιλεγμένα προγράμματα οδήγησης δεν θα λειτουργούν για εσάς, οπότε μπορείτε είτε να εγκαταστήσετε τα πιο πρόσφατα προγράμματα οδήγησης μέσω της ενημέρωσης των Windows είτε να μεταβείτε στον ιστότοπο του κατασκευαστή σας και να πραγματοποιήσετε λήψη των πιο πρόσφατων.
- Αφού εγκαταστήσετε τα προγράμματα οδήγησης, επανεκκινήστε τον υπολογιστή σας και ελέγξτε αν το πρόβλημα έχει επιλυθεί.
Λύση 8: Απενεργοποίηση λειτουργίας πλήρους οθόνης
Μπορείτε να προσπαθήσετε να απενεργοποιήσετε τη λειτουργία πλήρους οθόνης στο παιχνίδι που προσπαθείτε να παίξετε, επειδή σύμφωνα με πληροφορίες έχει διορθωθεί το πρόβλημα για ορισμένους χρήστες. Η λειτουργία Window είναι γνωστό ότι επιδιορθώνει αυτό το ζήτημα για ορισμένα Unreal Engine Games.