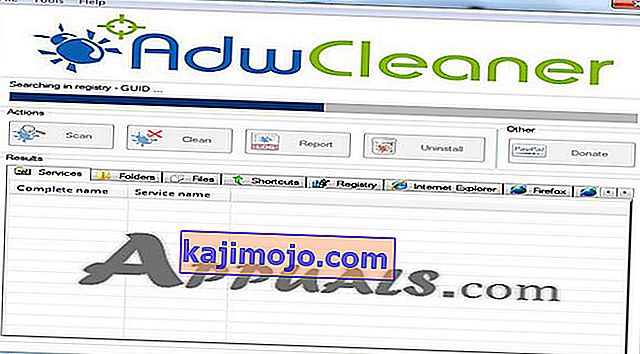Εάν είστε χρήστης των Windows 10, τότε ενδέχεται να παρατηρήσετε τη γραμμή εντολών που εμφανίζεται στην οθόνη σας. Το αναδυόμενο παράθυρο θα εξαφανιστεί μέσα σε ένα δευτερόλεπτο και πιθανότατα δεν θα μπορείτε να δείτε τι γράφεται στη γραμμή εντολών. Μπορεί να συμβεί μόνο κατά την πρώτη σύνδεση των Windows ή μπορεί να συμβεί τυχαία κατά καιρούς κατά τη χρήση του υπολογιστή σας. Μπορεί επίσης να συμβεί μετά από μια συγκεκριμένη ώρα π.χ. μετά από κάθε ώρα ή μετά από κάθε 47 λεπτά. Οι περισσότεροι από τους χρήστες έχουν παραπονεθεί για αυτό που εμφανίζεται κατά τη διάρκεια των συνεδριών παιχνιδιού τους. Και, εάν η γραμμή εντολών εμφανιστεί κατά τη διάρκεια της περιόδου παιχνιδιού σας, τότε πιθανότατα θα ελαχιστοποιήσει το παιχνίδι σας, επειδή η γραμμή εντολών εστιάζει.

Υπάρχουν πολλά πράγματα που μπορούν να το προκαλέσουν. Εάν η γραμμή εντολών εμφανίζεται μετά από μια συγκεκριμένη ώρα, τότε η πιο πιθανή αιτία είναι ο προγραμματιστής εργασιών. Υπάρχουν ορισμένες υπηρεσίες Windows και εφαρμογές τρίτων που μπορούν να κάνουν μια επ 'αόριστον επαναλαμβανόμενη εργασία στον προγραμματιστή εργασιών σας. Μπορεί επίσης να προκληθεί από μια υπηρεσία Windows που προσπαθεί να κατεβάσει κάτι από το Διαδίκτυο και αποτύχει, συνεπώς, προσπαθώντας ξανά και ξανά. Αν και σπάνια, αλλά δεν είναι τελείως αμφιλεγόμενο είναι κακόβουλο λογισμικό. Υπάρχουν ορισμένοι ιοί που κρύβονται ως υπηρεσία / εφαρμογή των Windows και μπορεί να είναι ένας από αυτούς τους ιούς που προσπαθούν είτε να εκτελέσουν κάτι είτε να κατεβάσουν κάτι από το Διαδίκτυο.
Μέθοδος 1: Απενεργοποίηση εργασιών του Office
Η μεγαλύτερη αιτία αυτού του ζητήματος είναι μια προγραμματισμένη εργασία που εκτελείται στο παρασκήνιο. Έτσι, το λογικό βήμα είναι να ξεκινήσετε με τον έλεγχο του χρονοδιαγράμματος εργασιών. Πολλές από τις εφαρμογές δημιουργούν μια εργασία προγραμματισμού που εκτελείται περιοδικά. Μερικές φορές μπορεί να είναι ένα σφάλμα ή απλά κακός σχεδιασμός, αλλά μερικές φορές μπορεί να είναι ένα κακόβουλο λογισμικό που έχει προγραμματιστεί να κατεβάσει πληροφορίες μετά από μια συγκεκριμένη χρονική περίοδο. Θα καλύψουμε κακόβουλο λογισμικό στη μέθοδο 3. Σε αυτήν τη μέθοδο, θα ρίξουμε μια ματιά σε εργασίες που σχετίζονται με το Microsoft Office, επειδή το Microsoft Office είναι γνωστό ότι δημιουργεί μια προγραμματισμένη εργασία που δημιουργεί τέτοιου είδους ζητήματα.
Ακολουθήστε λοιπόν το παρακάτω βήμα
- Κρατήστε πατημένο το πλήκτρο Windows και πατήστε R. Πληκτρολογήστε taskchd.msc και πατήστε Enter

- Αυτό θα ανοίξει τον προγραμματιστή εργασιών. Κάντε διπλό κλικ στο φάκελο Task Scheduler Library από το αριστερό παράθυρο
- Κάντε διπλό κλικ στο φάκελο Microsoft από το αριστερό παράθυρο
- Επιλέξτε το φάκελο του Office από το αριστερό παράθυρο
- Τώρα, εντοπίστε την εργασία που ονομάζεται OfficeBackgroundTaskHandlerRegistration στο μεσαίο παράθυρο

- Επιλέξτε το OfficeBackgroundTaskHandlerRegistration και κάντε κλικ στην επιλογή Απενεργοποίηση από το δεξί πλαίσιο (ή δεξί κλικ και επιλέξτε Απενεργοποίηση ). Σημείωση: Εάν δεν θέλετε να απενεργοποιήσετε, τότε έχετε και άλλη επιλογή. Μπορείτε να αλλάξετε ορισμένες ρυθμίσεις που θα κάνουν αυτήν την εργασία να εκτελείται στο παρασκήνιο και δεν θα εμφανίζεται το CMD. Αν θέλετε να αλλάξετε αυτές τις επιλογές ακολουθήστε τα παρακάτω βήματα
- Κάντε δεξί κλικ στο OfficeBackgroundTaskHandlerRegistration και επιλέξτε Properties .
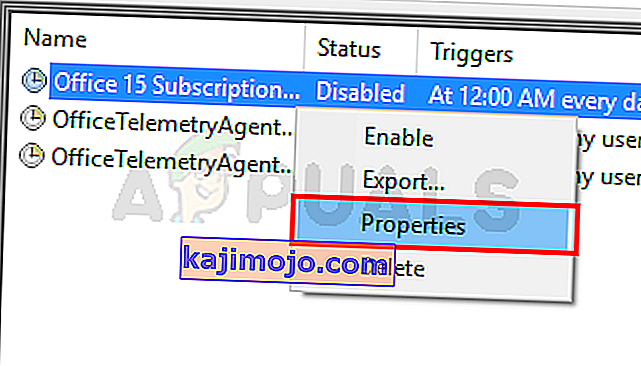
- Κάντε κλικ στην επιλογή Αλλαγή χρήστη ή ομάδας
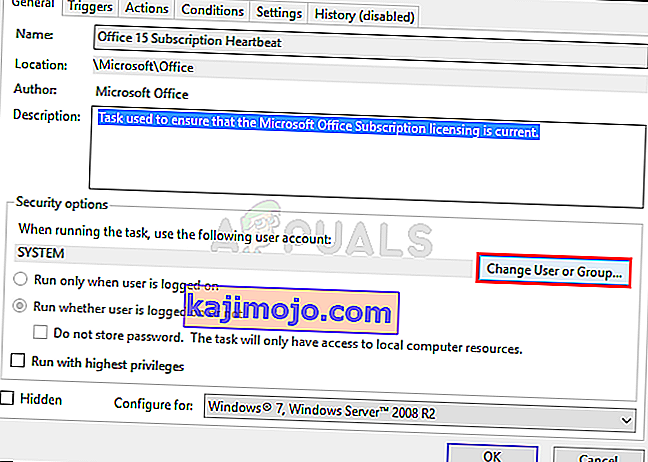
- Πληκτρολογήστε System και κάντε κλικ στο Ok . Εάν σας ζητηθεί, κάντε ξανά κλικ στο OK.
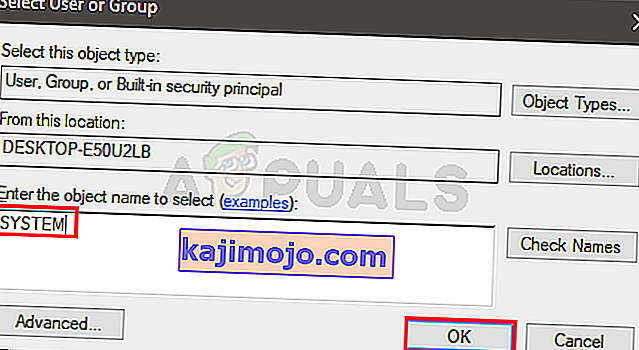
Αυτό θα πρέπει να διορθώσει το πρόβλημα. Εάν όχι, επαναλάβετε τα παραπάνω βήματα και απενεργοποιήστε την εργασία που ονομάζεται OfficeBackgroundTaskHandlerLogon επίσης. Η γραμμή εντολών δεν πρέπει να εμφανιστεί μόλις τελειώσετε.
Σημείωση: Εάν αυτό δεν επιλύσει το πρόβλημα τότε μπορείτε να ανοίξετε το Task scheduler και να κάνετε κλικ στο Task Scheduler Library από το αριστερό παράθυρο. Μπορείτε να δείτε τις προγραμματισμένες εργασίες από τη λίστα και να απενεργοποιήσετε οποιαδήποτε εργασία που μπορεί να βρείτε περίεργη ή ενοχλητική. Μπορεί να υπάρχουν πολλοί τύποι εργασιών που έχουν προγραμματιστεί για εκτέλεση που ενδέχεται να προκαλούν αυτό το πρόβλημα. Πολλοί χρήστες παρατήρησαν μια εργασία ελέγχου ενημέρωσης του RealDownloader που είχε προγραμματιστεί να εκτελείται μετά από κάθε 47 λεπτά. Έτσι, εάν βρείτε κάποια από τις προγραμματισμένες εργασίες που φαίνονται περίεργες, προσπαθήστε να τις απενεργοποιήσετε.
Μέθοδος 2: Χρήση του PowerShell
Υπάρχουν ορισμένες εντολές που μπορείτε να χρησιμοποιήσετε στο Powershell για να ελέγξετε εάν υπάρχει κάτι που κατεβάζεται ή όχι. Αυτό θα βοηθήσει στην αντιμετώπιση προβλημάτων εάν το πρόβλημα οφείλεται σε κάποια υπηρεσία ή όχι.
- Πατήστε το πλήκτρο Windows μία φορά και πληκτρολογήστε PowerShell στην Έναρξη αναζήτησης των Windows
- Κάντε δεξί κλικ στο PowerShell από τα αποτελέσματα αναζήτησης και επιλέξτε Εκτέλεση ως διαχειριστής
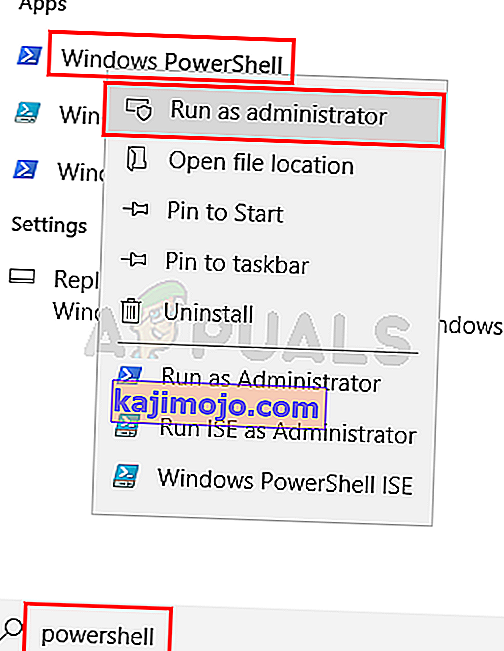
- Πληκτρολογήστε την ακόλουθη εντολή και πατήστε Enter .
Get-BitsTransfer -AllUsers | επιλέξτε -ExpandProperty FileList | Επιλέξτε -ExpandProperty RemoteName
 Αυτή η εντολή θα σας δείξει τα πράγματα που λαμβάνονται στο σύστημά σας. Θα περιλαμβάνει επίσης τις τοποθεσίες από τις οποίες λαμβάνονται αυτά τα πράγματα. Εάν δεν βλέπετε τίποτα (όπως στο στιγμιότυπο οθόνης), αυτό σημαίνει απλώς ότι δεν υπάρχει τίποτα στη λήψη στον υπολογιστή σας.
Αυτή η εντολή θα σας δείξει τα πράγματα που λαμβάνονται στο σύστημά σας. Θα περιλαμβάνει επίσης τις τοποθεσίες από τις οποίες λαμβάνονται αυτά τα πράγματα. Εάν δεν βλέπετε τίποτα (όπως στο στιγμιότυπο οθόνης), αυτό σημαίνει απλώς ότι δεν υπάρχει τίποτα στη λήψη στον υπολογιστή σας. - Μόλις τελειώσετε, πληκτρολογήστε την ακόλουθη εντολή και πατήστε Enter. Αυτή η εντολή θα σταματήσει τη λήψη των ενημερώσεων εκτός των Windows.
Get-BitsTransfer -AllUsers | Αφαίρεση-BitsTransfer
Μέθοδος 3: Ελέγξτε για κακόβουλο λογισμικό
Η αναδυόμενη γραμμή εντολών μπορεί να είναι και ένας δείκτης ενός μολυσμένου συστήματος. Πολλά κακόβουλα προγράμματα και ιοί τείνουν να κατεβάζουν πληροφορίες από το Διαδίκτυο. Πολλές φορές μεταμφιέζονται επίσης ως νόμιμες υπηρεσίες. Επομένως, εάν ακολουθώντας τις οδηγίες στις μεθόδους 1 και 2 δεν επιλύθηκε το πρόβλημα, η πιο πιθανή αιτία είναι το κακόβουλο λογισμικό.
Ορίστε λοιπόν τα βήματα για να εντοπίσετε εάν το σύστημά σας έχει μολυνθεί ή όχι.
- Θα πρέπει να σαρώσετε το σύστημά σας είτε με AdwCleaner είτε ESET Online Scanner (Ή και τα δύο).
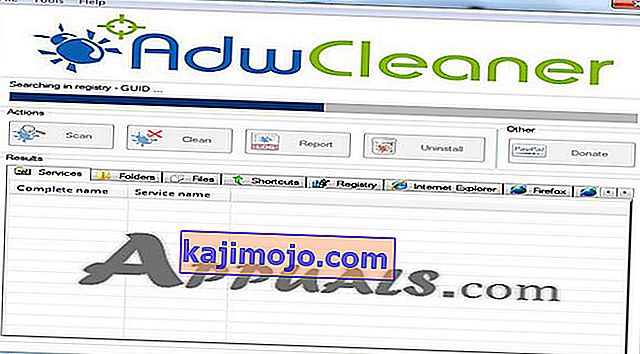
- Κάντε κλικ εδώ και κατεβάστε το AdwCleaner και εκτελέστε το. Ελέγξτε εάν εντοπίζει μολυσμένα αρχεία. Μπορείτε να χρησιμοποιήσετε τη δωρεάν έκδοση
- Κάντε κλικ εδώ και σαρώστε το σύστημά σας με το ESET Online Scanner . Μπορεί να χρειαστεί λίγη ώρα, αλλά θα αξίζει τον κόπο. Σας συνιστούμε να ξεκινήσετε με το Διαδικτυακό σαρωτή ESET και να ελέγξετε αν εντοπίζει μολυσμένα αρχεία.
Εάν αυτές οι εφαρμογές εντοπίσουν ένα μολυσμένο αρχείο, βεβαιωθείτε ότι το απαλλαγείτε.
Σημείωση: Εάν έχετε Kaspersky ή οποιαδήποτε άλλη εφαρμογή ασφαλείας, είτε απενεργοποιήστε την είτε απεγκαταστήστε την πριν από την εκτέλεση του διαδικτυακού σαρωτή ESET. Είναι γνωστό ότι προκαλούν διενέξεις και η σάρωση ESET ενδέχεται να μην ολοκληρωθεί.

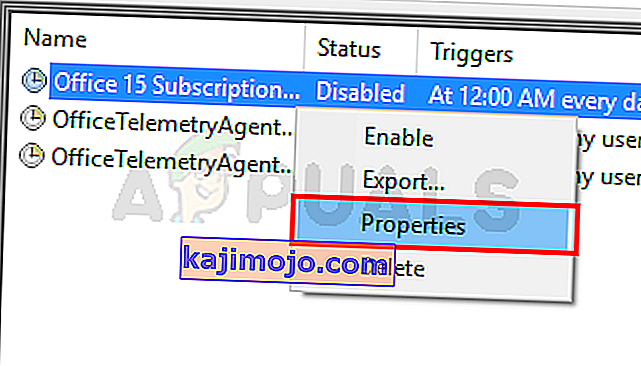
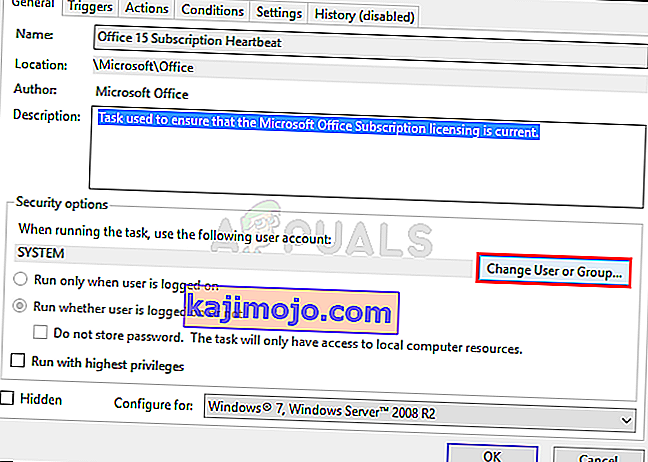
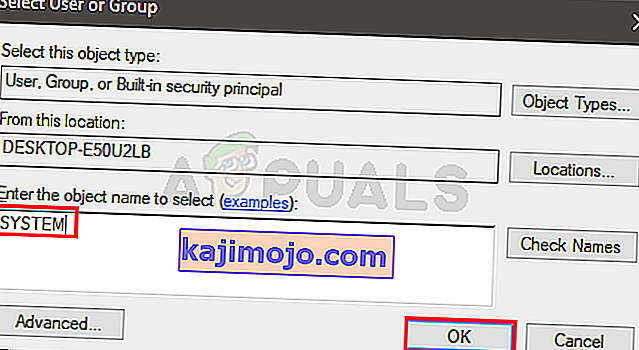
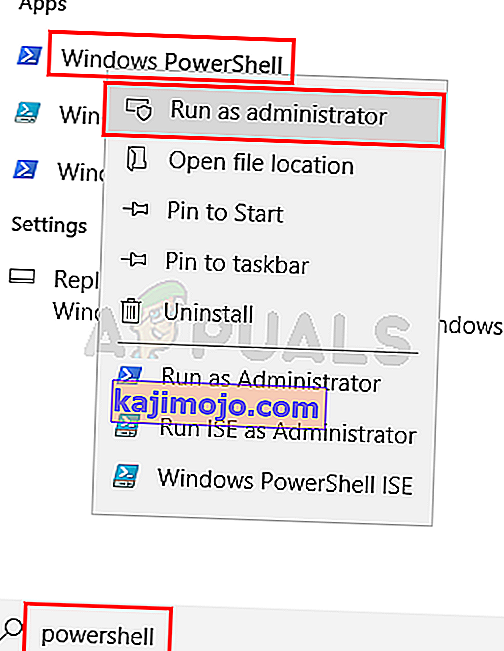
 Αυτή η εντολή θα σας δείξει τα πράγματα που λαμβάνονται στο σύστημά σας. Θα περιλαμβάνει επίσης τις τοποθεσίες από τις οποίες λαμβάνονται αυτά τα πράγματα. Εάν δεν βλέπετε τίποτα (όπως στο στιγμιότυπο οθόνης), αυτό σημαίνει απλώς ότι δεν υπάρχει τίποτα στη λήψη στον υπολογιστή σας.
Αυτή η εντολή θα σας δείξει τα πράγματα που λαμβάνονται στο σύστημά σας. Θα περιλαμβάνει επίσης τις τοποθεσίες από τις οποίες λαμβάνονται αυτά τα πράγματα. Εάν δεν βλέπετε τίποτα (όπως στο στιγμιότυπο οθόνης), αυτό σημαίνει απλώς ότι δεν υπάρχει τίποτα στη λήψη στον υπολογιστή σας.