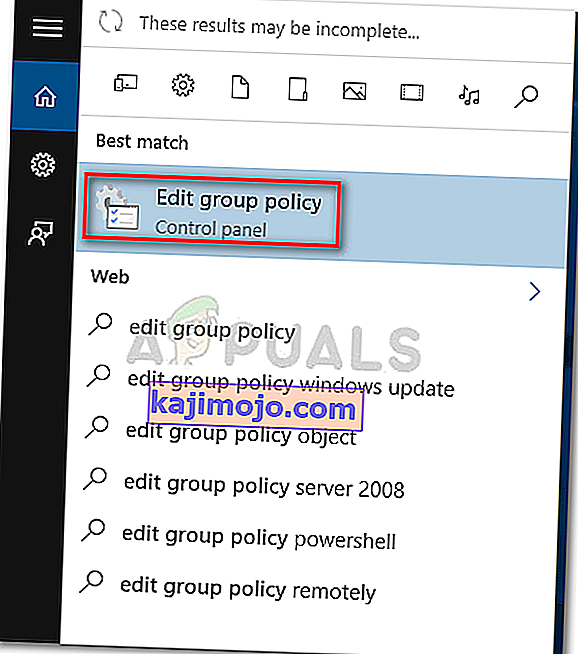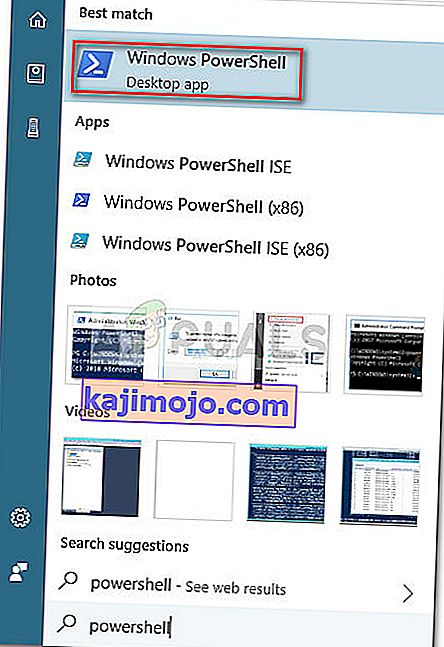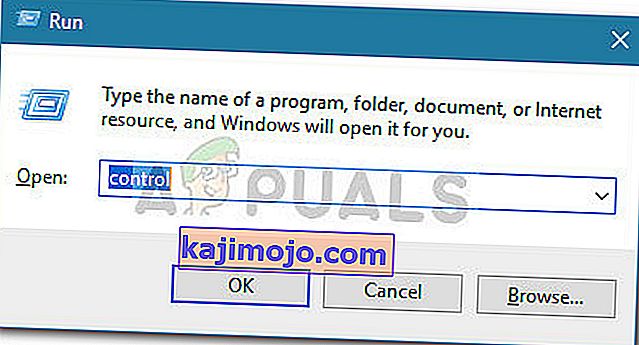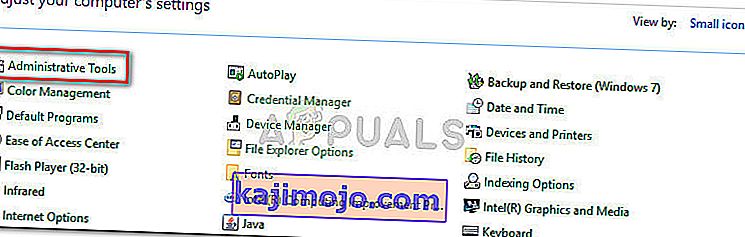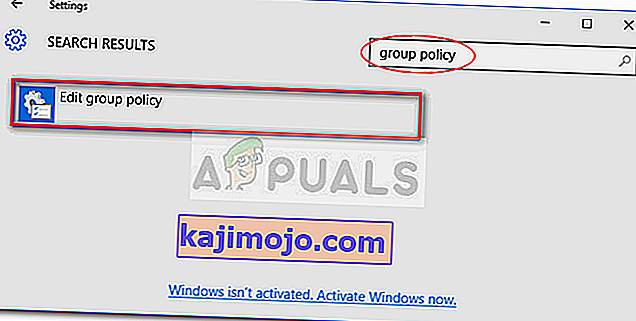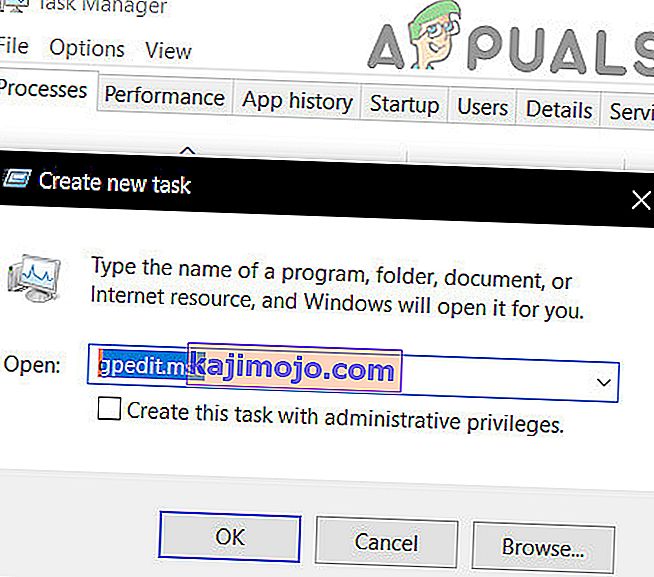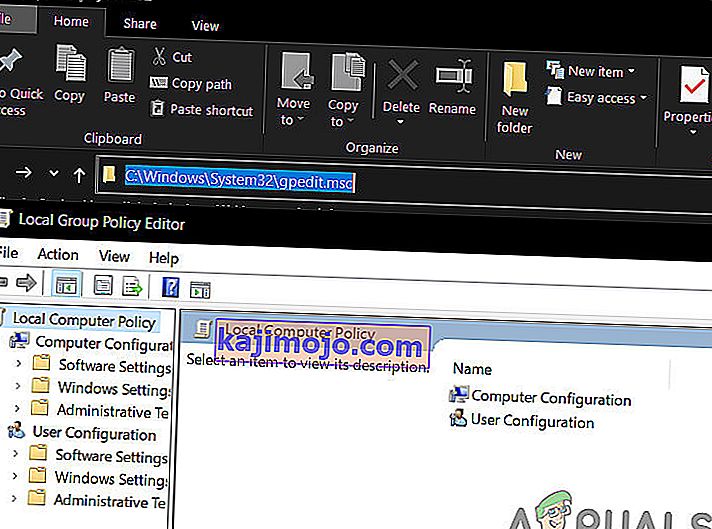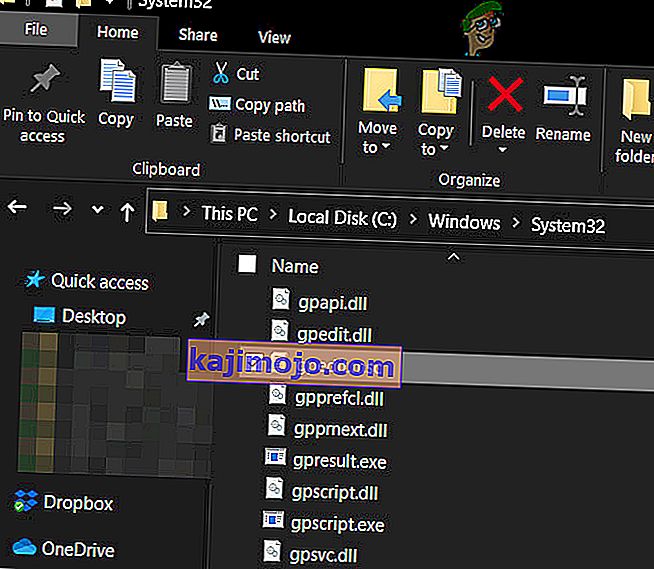Το Local Group Policy Editor θα σας επιτρέψει να ελέγξετε πολλές ρυθμίσεις που δεν έχουν απαραίτητα γραφική παράσταση χωρίς να χρειάζεται να τροποποιήσετε το μητρώο . Όταν χρησιμοποιείται σωστά, η πολιτική ομάδας είναι ένα ισχυρό εργαλείο ικανό για ξεκλείδωμα και απενεργοποίηση λειτουργιών που συνήθως δεν είναι προσβάσιμες μέσω των συμβατικών διαδρομών.

Τι είναι το πρόγραμμα επεξεργασίας πολιτικής τοπικής ομάδας
Το Local Group Policy Editor (gpedit.msc) είναι ουσιαστικά ένα συμπληρωματικό πρόγραμμα διαχείρισης κονσόλας (MMC) που λειτουργεί ως κοινή διεπαφή για όλες τις ρυθμίσεις παραμέτρων υπολογιστή και διαμόρφωσης χρήστη . Ο διαχειριστής μπορεί να χρησιμοποιήσει το εργαλείο gpedit.msc για τη δημιουργία πολιτικών που θα εφαρμοστούν στη συνέχεια στον υπολογιστή (ανεξάρτητα από το ποιος έχει πρόσβαση) ή μόνο σε συγκεκριμένους χρήστες που συνδέονται με τους λογαριασμούς των χρηστών τους.
Εάν ο διαχειριστής χρησιμοποιεί Computer Configuration για να ορίσει πολιτική, οι ρυθμίσεις θα εφαρμοστούν σε όλους τους χρήστες ανεξάρτητα από το ποιος είναι συνδεδεμένος. Εάν οι διαχειριστές κάνουν χρήση της Διαμόρφωσης χρήστη για να εφαρμόσουν μια πολιτική, αυτό θα ισχύει για αυτούς τους χρήστες (ανεξάρτητα από τον υπολογιστή που χρησιμοποιούν).
Από προεπιλογή, οι πολιτικές που εφαρμόζονται με το Local Group Policy Editor παράγουν εφέ με όλους τους χρήστες, εκτός εάν ο διαχειριστής καθορίσει διαφορετικά.
Σημείωση: Λάβετε υπόψη ότι ο τοπικός επεξεργαστής πολιτικής ομάδας βρίσκεται μόνο στις εκδόσεις Windows 10 Enterprise, Windows 10 Education και Windows 10 Pro. Εάν δεν διαθέτετε μία από αυτές τις εκδόσεις, αλλά εξακολουθείτε να θέλετε να χρησιμοποιήσετε το πρόγραμμα επεξεργασίας τοπικής πολιτικής ομάδας , μπορείτε να εγκαταστήσετε το πρόγραμμα επεξεργασίας τοπικής πολιτικής ομάδας (gpedit.msc) στα Windows 10 Home Edition.
Πώς να ανοίξετε το πρόγραμμα επεξεργασίας τοπικής πολιτικής
Μόλις είστε βέβαιοι ότι ο υπολογιστής σας είναι εξοπλισμένος για να ανοίξει το πρόγραμμα επεξεργασίας πολιτικής τοπικής ομάδας , ακολουθεί μια λίστα με διάφορες μεθόδους που μπορείτε να χρησιμοποιήσετε για να ανοίξετε το εργαλείο gpedit.msc στα Windows 10. Λάβετε υπόψη ότι όλες οι μέθοδοι θα σας βοηθήσουν να επιτύχετε το ίδιο πράγμα, οπότε ακολουθήστε όποια μέθοδο φαίνεται πιο βολική για την περίπτωσή σας.
Σημείωση: Λάβετε υπόψη ότι όποια μέθοδο και αν καταλήξετε να χρησιμοποιήσετε, πρέπει να συνδεθείτε με έναν λογαριασμό διαχειριστή για να ανοίξετε και να χρησιμοποιήσετε το πρόγραμμα επεξεργασίας πολιτικής τοπικής ομάδας .
Μέθοδος 1: Ανοίξτε το πρόγραμμα επεξεργασίας πολιτικής τοπικής ομάδας μέσω του Run Box
Αυτός είναι ένας από τους πιο γρήγορους τρόπους πρόσβασης στο πρόγραμμα επεξεργασίας πολιτικής τοπικής ομάδας . Για να ανοίξετε το εργαλείο gpedit.msc από ένα πλαίσιο Run, πατήστε το πλήκτρο Windows + R για να ανοίξετε ένα πλαίσιο Run. Στη συνέχεια, πληκτρολογήστε " gpedit.msc " και πατήστε Enter για να ανοίξετε το Local Group Policy Editor .

Σημείωση: Εάν λάβετε ένα μήνυμα που λέει "Τα Windows δεν μπορούν να βρουν το gpedit.msc", πιθανότατα επειδή η έκδοση των Windows 10 δεν είναι εξοπλισμένη για να ανοίξει το πρόγραμμα τοπικής πολιτικής .
Μέθοδος 2: Ανοίξτε το πρόγραμμα επεξεργασίας πολιτικής τοπικής ομάδας μέσω της γραμμής αναζήτησης
Ένας άλλος γρήγορος τρόπος για να ανοίξετε το εργαλείο gpedit.msc είναι μέσω της λειτουργίας αναζήτησης. Δείτε πώς μπορείτε να το κάνετε αυτό:
- Ξεκινήστε κάνοντας κλικ στη γραμμή εκκίνησης των Windows (κάτω αριστερή γωνία) ή πατήστε το πλήκτρο Windows.
- Στη συνέχεια, πληκτρολογήστε gpedit.msc για να χρησιμοποιήσετε τη λειτουργία αναζήτησης. Στη συνέχεια, κάντε κλικ στην Επεξεργασία πολιτικής ομάδας και κάντε κλικ στο κουμπί Ναι στο UAC (Έλεγχος λογαριασμού χρήστη).
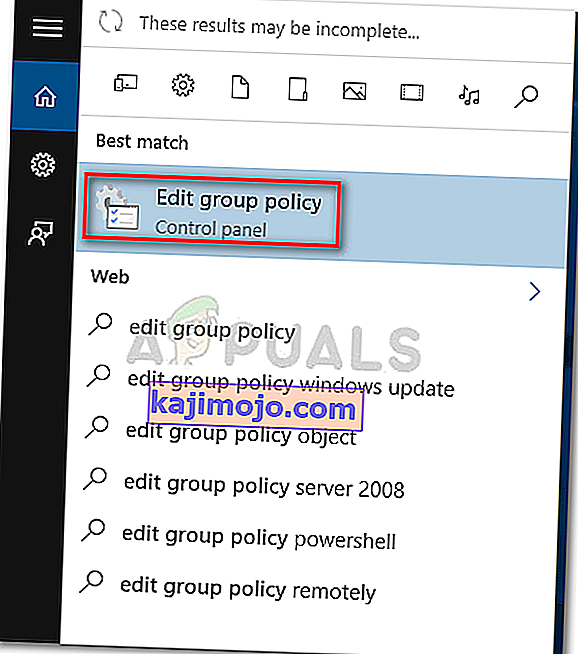
Μέθοδος 3: Ανοίξτε το πρόγραμμα επεξεργασίας πολιτικής τοπικής ομάδας μέσω γραμμής εντολών
Ένας άλλος τρόπος για να ανοίξετε το Local Group Policy Editor είναι να χρησιμοποιήσετε τη γραμμή εντολών για να ξεκινήσετε το εργαλείο gpedit.msc . Δείτε πώς μπορείτε να το κάνετε αυτό:
- Ανοίξτε ένα παράθυρο γραμμής εντολών (δεν χρειάζεται να ανυψωθεί) - για να ανοίξετε ένα παράθυρο γραμμής εντολών, είτε αποκτήστε πρόσβαση στη γραμμή εκκίνησης ( πλήκτρο Windows ) και χρησιμοποιήστε τη λειτουργία αναζήτησης για αναζήτηση για " cmd " ή πατήστε το πλήκτρο Windows + R για ανοίξτε ένα πλαίσιο Εκτέλεσης, στη συνέχεια πληκτρολογήστε " cmd " και πατήστε Enter για να ανοίξετε ένα παράθυρο γραμμής εντολών.

2. Στη συνέχεια, στο παράθυρο της γραμμής εντολών, απλώς πληκτρολογήστε gpedit.msc και πατήστε Enter για να ανοίξετε το πρόγραμμα επεξεργασίας πολιτικής τοπικής ομάδας .

Μέθοδος 4: Ανοίξτε έναν τοπικό επεξεργαστή πολιτικής ομάδας στο PowerShell
Ένας άλλος τρόπος για να ανοίξετε το εργαλείο Local Group Policy Editor (gpedit.msc) είναι μέσω του Powershell. Η διαδικασία είναι πολύ παρόμοια με τη γραμμή εντολών. Δείτε πώς να το κάνετε:
- Ανοίξτε το Powershell μεταβαίνοντας στο μενού Έναρξη των Windows , πληκτρολογήστε "PowerShell" και κάντε κλικ στο Windows Powershell .
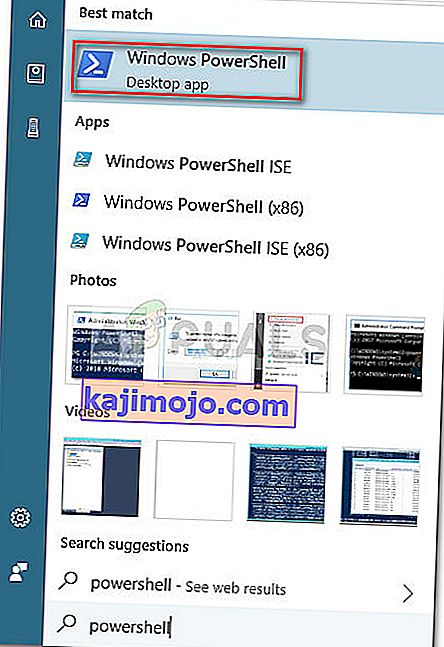
Σημείωση: Επιπλέον, μπορείτε να ανοίξετε το Windows Powershell ανοίγοντας ένα πλαίσιο Ru n ( πλήκτρο Windows + R ), πληκτρολογώντας "PowerShell" και πατώντας Enter για να ανοίξετε το Windows Powershell .
- Στο Powershell, πληκτρολογήστε " gpedit.msc " και πατήστε Enter για να ανοίξετε το πρόγραμμα επεξεργασίας τοπικής πολιτικής ομάδας .

Μέθοδος 5: Άνοιγμα του τοπικού προγράμματος επεξεργασίας πολιτικής ομάδας μέσω του πίνακα ελέγχου
Ένας άλλος τρόπος για να ανοίξετε το εργαλείο gpedit.msc είναι μέσω του παλαιού μενού του Πίνακα Ελέγχου. Όπως γνωρίζετε, η Microsoft αντικαθιστά αργά τον παλιό Πίνακα Ελέγχου με το νέο μενού Ρυθμίσεις, αλλά αυτό δεν σημαίνει ότι δεν μπορείτε πλέον να έχετε πρόσβαση σε αυτόν. Ακολουθήστε τα παρακάτω βήματα για να ανοίξετε το πρόγραμμα επεξεργασίας πολιτικής τοπικής ομάδας από το μενού του πίνακα ελέγχου:
- Πατήστε το πλήκτρο Windows + R για να ανοίξετε ένα νέο πλαίσιο εκτέλεσης. Στη συνέχεια, πληκτρολογήστε " control " και πατήστε Enter για να ανοίξετε το παλιό μενού του Πίνακα Ελέγχου .
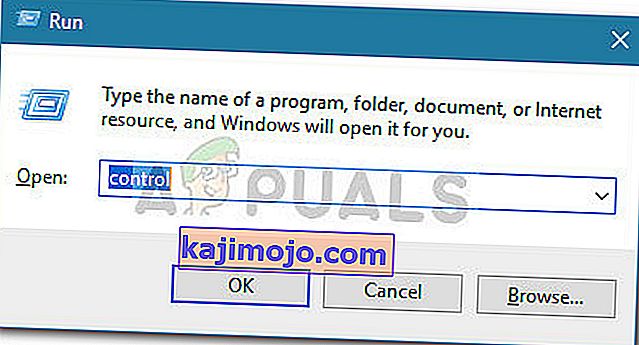
- Στον Πίνακα Ελέγχου, κάντε κλικ στο Εργαλεία διαχείρισης και, στη συνέχεια, κάντε διπλό κλικ στο Πρόγραμμα επεξεργασίας πολιτικής τοπικής ομάδας .
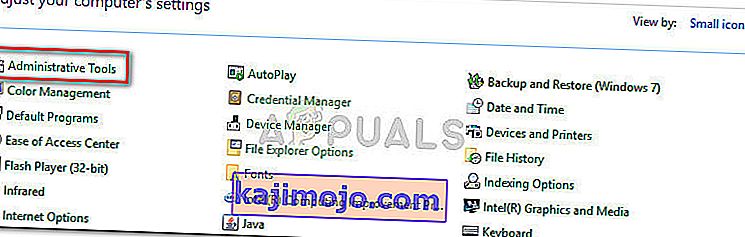
Σημείωση: Ένας άλλος τρόπος για να το κάνετε αυτό είναι να χρησιμοποιήσετε τη λειτουργία αναζήτησης στην επάνω δεξιά γωνία για αναζήτηση πολιτικής ομάδας και, στη συνέχεια, κάντε κλικ στο Επεξεργασία πολιτικής ομάδας.
Μέθοδος 6: Άνοιγμα του Τοπικού προγράμματος επεξεργασίας πολιτικής μέσω ρυθμίσεων
Ένας άλλος τρόπος για να ανοίξετε το Local Group Policy Editor είναι μέσω της γοητείας ρυθμίσεων . Ακολουθεί ένας γρήγορος οδηγός για το πώς να το κάνετε αυτό:
- Πατήστε το πλήκτρο Windows + I για να ανοίξετε την εφαρμογή Ρυθμίσεις των Windows 10.
- Στη συνέχεια, χρησιμοποιήστε τη λειτουργία αναζήτησης της εφαρμογής Ρυθμίσεις για να αναζητήσετε " πολιτική ομάδας ".
- Στη συνέχεια, κάντε κλικ στην Επεξεργασία πολιτικής ομάδας για να ανοίξετε το πρόγραμμα επεξεργασίας τοπικής πολιτικής ομάδας .
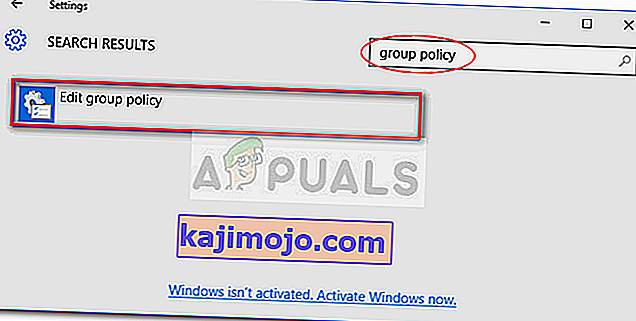
Μέθοδος 7: Ανοίξτε το πρόγραμμα επεξεργασίας πολιτικής τοπικής ομάδας χρησιμοποιώντας τη Διαχείριση εργασιών
Η Διαχείριση εργασιών των Windows μπορεί επίσης να χρησιμοποιηθεί για να ανοίξει απευθείας το πρόγραμμα επεξεργασίας τοπικής πολιτικής (gpedit.msc). Αυτό είναι ένα χαρακτηριστικό ενσωματωμένο ως λειτουργία στο Task Manager από την αρχή.
- Κάντε δεξί κλικ στη γραμμή εργασιών και, στη συνέχεια, κάντε κλικ στο Διαχείριση εργασιών .

- Κάντε κλικ στο μενού Αρχείο και, στη συνέχεια, κάντε κλικ ή πατήστε " Εκτέλεση νέας εργασίας ".

- Τώρα στο παράθυρο "Δημιουργία νέας εργασίας", πληκτρολογήστε " gpedit.msc " στο πεδίο Άνοιγμα και, στη συνέχεια, πιέστε το πλήκτρο ENTER .
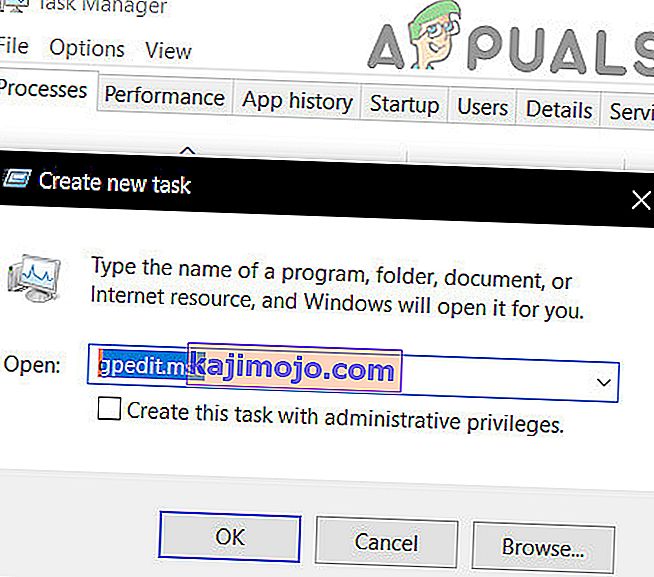
Σημείωση: Ένα άλλο πράγμα που πρέπει να δοκιμάσετε είναι να πατήσετε Windows + R, πληκτρολογώντας "gpedit.msc" και πατώντας Enter.
Μέθοδος 8: Ανοίξτε το πρόγραμμα επεξεργασίας πολιτικής τοπικής ομάδας χρησιμοποιώντας τον Windows Explorer
Η Εξερεύνηση των Windows μπορεί επίσης να χρησιμοποιηθεί για το άνοιγμα του Local Group Policy Editor (gpedit.msc).
- Ανοίξτε την Εξερεύνηση αρχείων.
- Τώρα στη γραμμή διευθύνσεων , πληκτρολογήστε " gpedit.msc " και πατήστε ENTER .
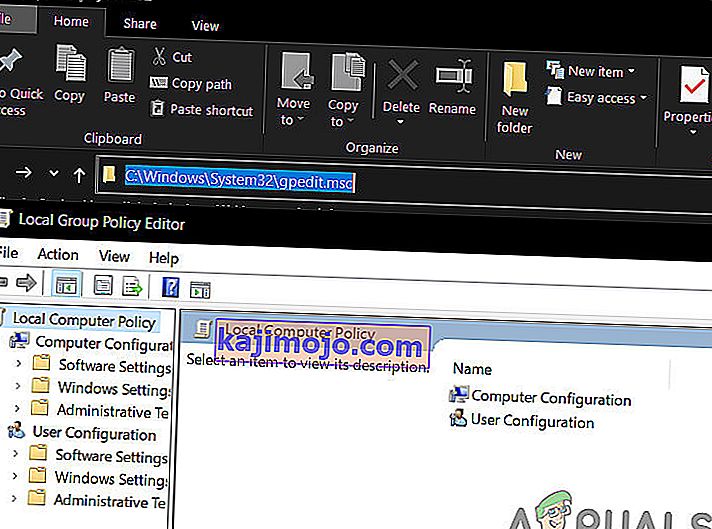
Μέθοδος 9: Ανοίξτε τον τοπικό επεξεργαστή πολιτικής ομάδας μέσω του αρχείου Exe
Ο χειροκίνητος τρόπος για να ανοίξετε το εργαλείο gpedit.msc είναι να περιηγηθείτε χειροκίνητα στη θέση του Τοπικού προγράμματος επεξεργασίας πολιτικής και να κάνετε διπλό κλικ στο εκτελέσιμο. Ακολουθεί ένας γρήγορος οδηγός για το πώς να το κάνετε αυτό:
- Ανοίξτε την Εξερεύνηση αρχείων των Windows και μεταβείτε στο
C: \ Windows \ System32.
- Στη συνέχεια, εντοπίστε χειροκίνητα το gpedit.msc ή χρησιμοποιήστε τη λειτουργία αναζήτησης (επάνω δεξιά γωνία) για να το αναζητήσετε.
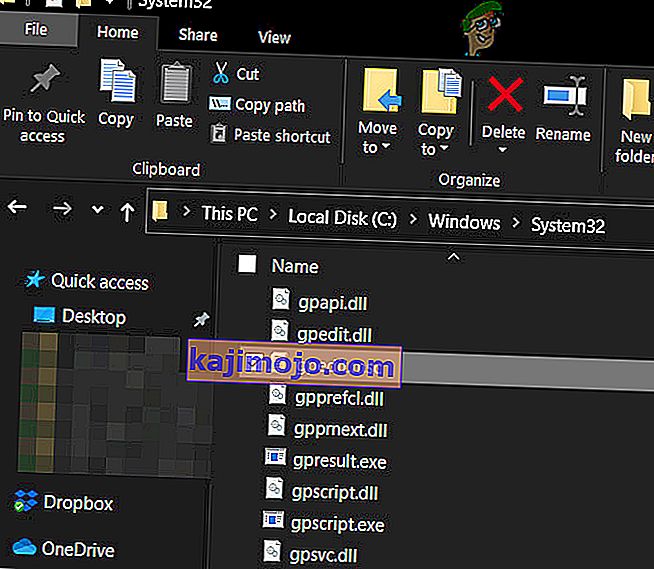
- Κάντε διπλό κλικ στο gpedit.msc για να ανοίξετε το πρόγραμμα επεξεργασίας πολιτικής τοπικής ομάδας και κάντε κλικ στο κουμπί Ναι στην προτροπή UAC .
Σημείωση: Εάν χρησιμοποιείτε συχνά το βοηθητικό πρόγραμμα gpedit.msc, μπορείτε να δημιουργήσετε μια συντόμευση κάνοντας δεξί κλικ πάνω της και επιλέγοντας Αποστολή σε> Επιφάνεια εργασίας .