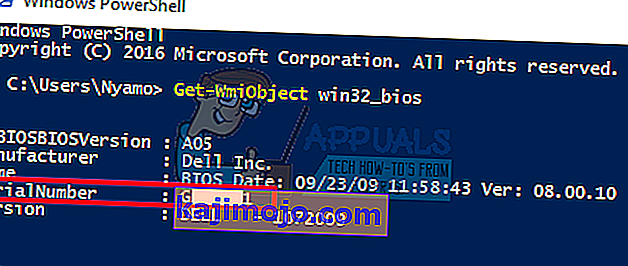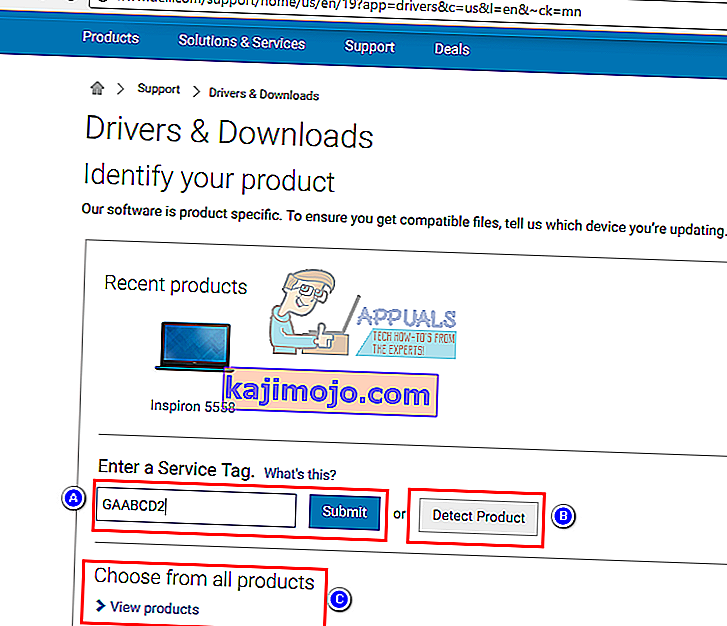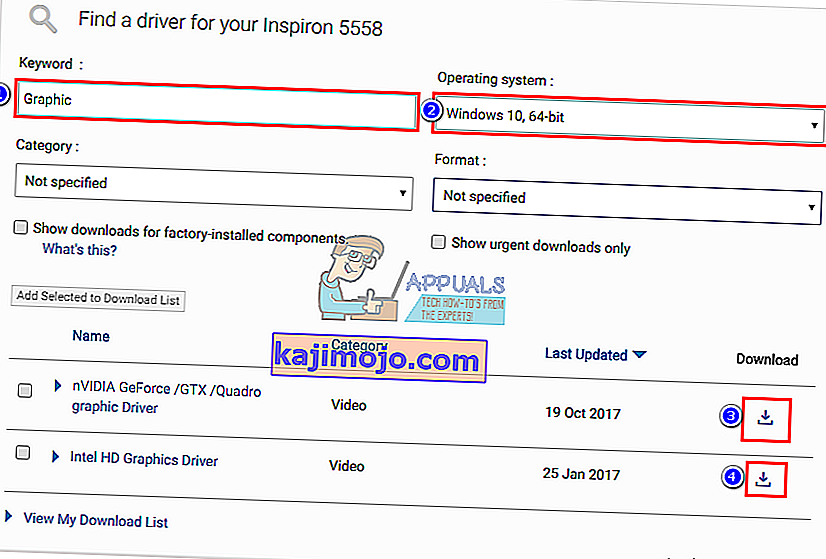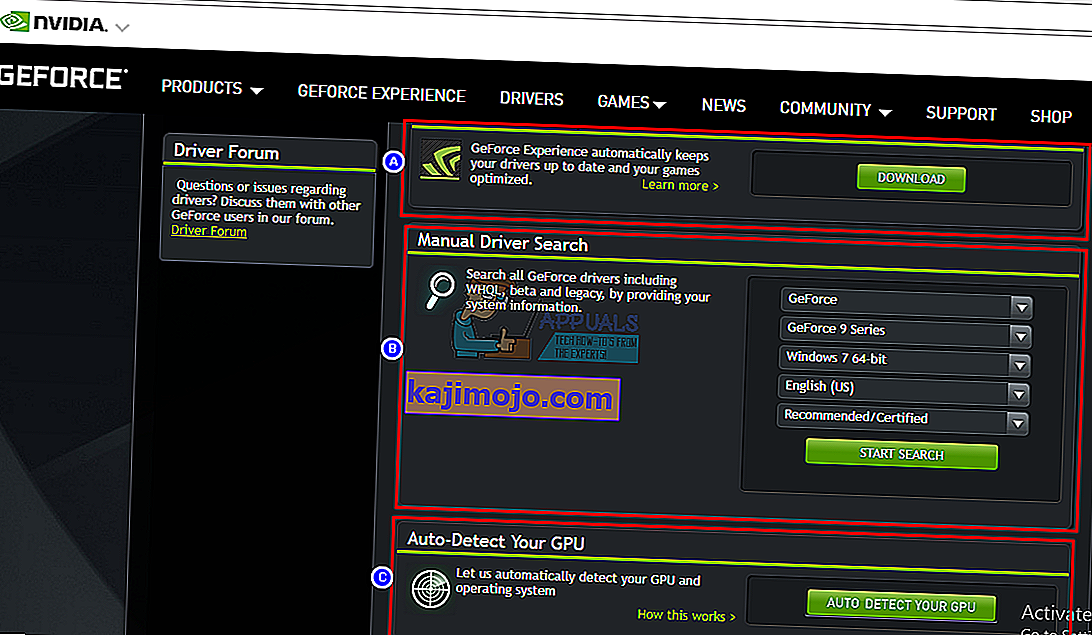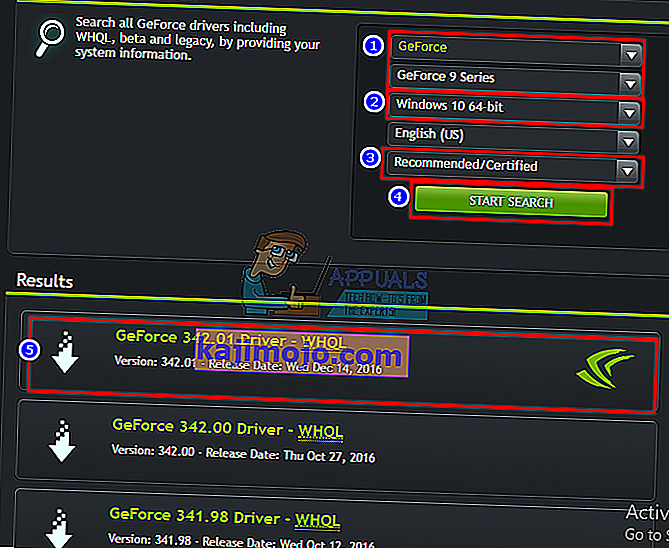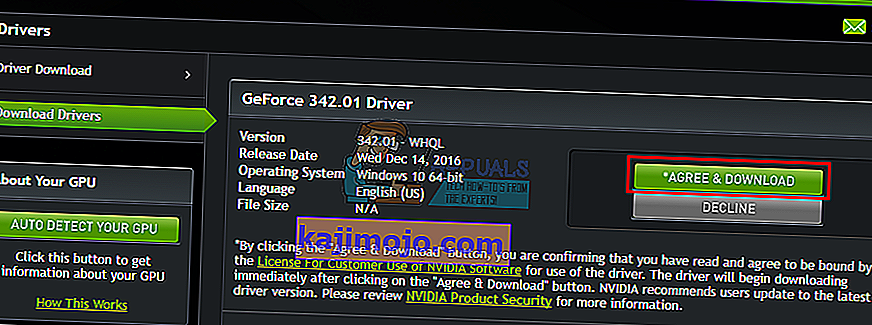Οι νεότεροι φορητοί υπολογιστές αυξάνουν τις αθλητικές μονάδες επεξεργασίας γραφικών (GPU) εκτός από την ενσωματωμένη GPU. Οι χρήστες επιτραπέζιων υπολογιστών έχουν επίσης ερωτευτεί τις GPU NVidia και τις χρησιμοποιούν για άλλες εντατικές εργασίες όπως παιχνίδια, κινούμενα σχέδια και επεξεργασία βίντεο μεταξύ άλλων. Ωστόσο, δεν είναι όλα ομαλή ιστιοπλοΐα. Η δημιουργία μιας NVidia GPU μπορεί να είναι εφιάλτης αν δεν είστε σίγουροι τι συμβαίνει. Το πρόβλημα που αναφέρθηκε εδώ έχει απογοητεύσει ιδιαίτερα πολλούς χρήστες.
Πολλοί χρήστες διαμαρτύρονται ότι κάθε φορά που προσπαθούν να αποκτήσουν πρόσβαση στον πίνακα ελέγχου NVidia, λαμβάνουν ένα μήνυμα που αναφέρει "Δεν χρησιμοποιείτε αυτήν τη στιγμή οθόνη που είναι συνδεδεμένη σε GPU NVidia" με τίτλο "Οι ρυθμίσεις οθόνης NVidia δεν είναι διαθέσιμες". Αυτό ληστεύει τους χρήστες της ικανότητας να τροποποιήσουν την GPU NVidia για να βελτιώσουν την απόδοση, την ανάλυση ή την ταχύτητα μεταξύ άλλων. Το πρόβλημα παρουσιάζεται τόσο σε επιτραπέζιους υπολογιστές όσο και σε φορητούς υπολογιστές NVidia GPU. Παρά το μήνυμα αυτό, πολλοί χρήστες που χρησιμοποιούν έναν αποκλειστικό φορητό υπολογιστή NVidia (υπάρχει συνήθως μια ενσωματωμένη Intel GPU) υποδεικνύουν ότι η GPU NVidia φαίνεται να έρχεται στο διαδίκτυο κάθε φορά που εκτελούνται εργασίες εντατικής γραφικής παράστασης. Για άλλους, η απενεργοποίηση της ενσωματωμένης GPU στη διαχείριση συσκευών καθιστά την οθόνη κενή και μια επανεκκίνηση θα ξεκινήσει σε μια οθόνη VGA (800X600). Περιέργως,Πολλοί χρήστες αναφέρουν ότι όποτε συνδέονται στο HDMI αντί για θύρα VGA, αυτό το μήνυμα δεν εμφανίζεται και έχουν πρόσβαση στις ρυθμίσεις NVidia. Γιατί συμβαίνει αυτό και πώς μπορεί να διορθωθεί; Αυτό το άρθρο καλύπτει αυτό το πρόβλημα και σας δίνει τις λύσεις σε αυτό.
Γιατί δεν μπορείτε να αποκτήσετε πρόσβαση στις ρυθμίσεις GPU NVidia
Φορητοί υπολογιστές που χρησιμοποιούν Intel με γραφικά ειδικά για NVidia εξοικονομούν συνήθως ενέργεια επιστρέφοντας στην Intel GPU όταν εμφανίζουν γραφικά που δεν χρειάζονται πολλή ισχύ επεξεργασίας GPU. Αυτό είναι συνήθως γνωστό ως το NVidia Optimus. Όταν ξεκινάτε ένα παιχνίδι ή το Photoshop, ή λογισμικό κινούμενων σχεδίων ή άλλες εφαρμογές που απαιτούν μεγάλη ισχύ GPU, το NVidia ξεκινάει. Θα δείτε συνήθως ένα φως που ανάβει στην κορυφή ή στο πλάι του φορητού σας υπολογιστή. Οι προηγούμενοι φορητοί υπολογιστές θα μπορούσαν να σας επιτρέψουν να κάνετε εναλλαγή μεταξύ των GPU πατώντας ένα κουμπί. Από την άλλη πλευρά, οι επιτραπέζιοι χρήστες αναπτύσσουν πάντα την GPU NVidia μέσω μιας επεκτάσιμης υποδοχής στο πίσω μέρος.
Όπως λέει το μήνυμα σφάλματος, το NVidia δεν θα λειτουργήσει επειδή το σύστημα δεν μπορεί να το εντοπίσει ως GPU που προβάλλει αυτήν τη στιγμή την οθόνη σας. Αυτό σημαίνει απλώς ότι για τον επιτραπέζιο υπολογιστή σας, η οθόνη σας είναι συνδεδεμένη σε λάθος θύρα στο πίσω μέρος. ως εκ τούτου, η GPU NVidia δεν είναι ενεργή / online Αυτός είναι ο λόγος για τον οποίο ορισμένοι χρήστες λένε ότι το πρόβλημα επιλύεται όταν συνδέονται στη θύρα HDMI, αλλά πιθανότατα συνδέονται στη σωστή θύρα GPU NVidia. Επίσης, στους περισσότερους φορητούς υπολογιστές, η NVidia GPU οδηγεί το HDMI και άλλες εξωτερικές θύρες οθόνης.
Για φορητούς υπολογιστές; σε χαμηλή ισχύ, ο υπολογιστής σας χρησιμοποιεί την ενσωματωμένη Intel GPU. Όταν αποκτάτε πρόσβαση στον πίνακα ελέγχου NVidia GPU, θα πρέπει να μπορεί να αλλάζει και να φέρνει την ειδική GPU NVidia online και να σας επιτρέπει να έχετε πρόσβαση στις ρυθμίσεις της GPU. Ωστόσο, εάν έχετε λάθος προγράμματα οδήγησης - δεν έχει σημασία πόσο ενημερωμένοι είναι εγκατεστημένοι οδηγοί - τότε ο φορητός υπολογιστής σας δεν θα μπορεί να πραγματοποιήσει αυτόν τον διακόπτη. Αυτός είναι ο λόγος για τον οποίο όλοι οι χρήστες που έχουν αυτό το πρόβλημα επιμένουν ότι η ενημέρωση των προγραμμάτων οδήγησης δεν επιλύει το πρόβλημα. Ο λόγος είναι ότι εγκαθιστούν γενικά προγράμματα οδήγησης από τον ιστότοπο της Intel ή από τον ιστότοπο της NVidia. Ο κατασκευαστής του φορητού σας υπολογιστή θα προσθέτει πάντα ορισμένα στοιχεία σε αυτά τα γενικά προγράμματα οδήγησης, ώστε να ενημερώνει τον υπολογιστή σας πότε να αλλάζει μεταξύ των δύο GPU.Αυτά τα προγράμματα οδήγησης είναι γνωστά ως προγράμματα οδήγησης OEM και αυτό το πρόβλημα είναι ένας από τους λόγους για τους οποίους οι κατασκευαστές επιμένουν στην εγκατάσταση προγραμμάτων οδήγησης OEM (Original Equipment Manufacturer) που συνοδεύουν το CD του υπολογιστή σας ή εκείνων που μπορούν να βρεθούν στον ιστότοπό τους χρησιμοποιώντας την ετικέτα υπηρεσίας.
Μέθοδος 1: Συνδέστε την οθόνη σας στη θύρα GPU NVidia
Εάν διαθέτετε επιτραπέζιο υπολογιστή, είναι πιθανό να έχετε συνδεθεί σε λάθος θύρα στο πίσω μέρος του υπολογιστή σας. Θα πρέπει να συνδεθείτε στη θύρα GPU NVidia και όχι στη θύρα που ενσωματώνεται στη μητρική σας πλακέτα. Η NVidia GPU είναι συνδεδεμένη στις υποδοχές επέκτασης με την ένδειξη 8 στην παρακάτω εικόνα. Η GPU NVidia θα πρέπει να μοιάζει με αυτήν που επισημαίνεται ως 9.
Είναι εύκολο να χάσετε αυτήν τη θύρα επειδή συνήθως συνδέεται με καλύμματα σκόνης και μύτες. Απλώς αφαιρέστε τα καλύμματα σκόνης και συνδέστε το καλώδιο HDMI ή DVI που συνδέεται με την οθόνη σας και ο πίνακας ελέγχου NVidia πρέπει τώρα να λειτουργεί.

Μέθοδος 2: Απεγκαταστήστε τα προγράμματα οδήγησης και εγκαταστήστε τα προγράμματα οδήγησης OEM για τους υπολογιστές σας Intel και NVidia
Οι φορητοί υπολογιστές και οι φορητοί υπολογιστές χρησιμοποιούν το NVidia Optimus που εναλλάσσεται μεταξύ των GPU Intel και NVidia ανάλογα με τις απαιτήσεις γραφικών. Ξέρει πότε πρέπει να ξεκινήσει η GPU NVidia και πότε να επιστρέψει στην GPU Intel χαμηλής ισχύος. Ωστόσο, μόνο τα προγράμματα οδήγησης κατασκευαστή φορητών υπολογιστών μπορούν να το εφαρμόσουν και όχι τα γενικά προγράμματα οδήγησης από Intel ή NVidia. Για να εγκαταστήσετε προγράμματα οδήγησης OEM:
Βήμα 1: Απεγκατάσταση προγραμμάτων οδήγησης γραφικών
- Πατήστε το πλήκτρο Windows + R για να ανοίξετε την εκτέλεση
- Πληκτρολογήστε devmgmt.msc και πατήστε enter για να ανοίξετε τη διαχείριση συσκευών

- Αναπτύξτε την ενότητα "Προσαρμογείς οθόνης"
- Κάντε δεξί κλικ στα προγράμματα οδήγησης Nvidia Graphics και επιλέξτε "Κατάργηση εγκατάστασης συσκευής"

- Στο μήνυμα επιβεβαίωσης που εμφανίζεται, κάντε κλικ στο κουμπί Ναι / Κατάργηση εγκατάστασης για να απεγκαταστήσετε τα προγράμματα οδήγησης.

- Κάντε δεξί κλικ στα προγράμματα οδήγησης Intel Graphics και επιλέξτε "Κατάργηση εγκατάστασης συσκευής"
- Στο μήνυμα επιβεβαίωσης που εμφανίζεται, κάντε κλικ στο κουμπί Ναι / Κατάργηση εγκατάστασης για να απεγκαταστήσετε τα προγράμματα οδήγησης. Η οθόνη σας θα έχει πολύ χαμηλή ανάλυση μετά από αυτό. Μην ανησυχείτε, αυτό πρέπει να συμβεί.
- Επανεκκινήστε τον υπολογιστή σας
Βήμα 2: Λήψη και εγκατάσταση των σωστών προγραμμάτων οδήγησης
- Μεταβείτε στον ιστότοπο του κατασκευαστή του φορητού σας υπολογιστή. Οι χρήστες της Dell μπορούν να πάνε εδώ, οι χρήστες hp μπορούν να πάνε εδώ, οι χρήστες της Toshiba μπορούν να πάνε εδώ, οι χρήστες της Acer μπορούν να πάνε εδώ, ενώ οι χρήστες της Lenovo μπορούν να πάνε εδώ.
- Θα σας ζητηθεί πιθανώς η ετικέτα υπηρεσίας ή ο αριθμός σειράς σας. Μπορείτε να το βρείτε σε ένα αυτοκόλλητο στο κάτω μέρος του φορητού υπολογιστή σας. Εάν το αυτοκόλλητο είναι κατεστραμμένο, μπορείτε να βρείτε την ετικέτα υπηρεσίας χρησιμοποιώντας cmdlet που διαβάζουν το BIOS σας. Κάντε κλικ στο κουμπί έναρξης> πληκτρολογήστε PowerShell> Open PowerShell> Πληκτρολογήστε "Get-WmiObject win32_bios" (χωρίς τα εισαγωγικά) και πατήστε enter. Θα εμφανιστεί ο αριθμός σειράς / ετικέτα υπηρεσίας.
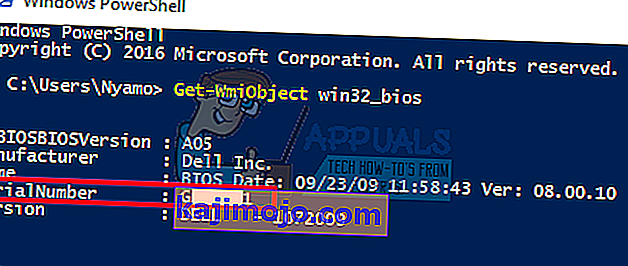
- Πληκτρολογήστε την ετικέτα υπηρεσίας και υποβάλετέ την. Ο κατασκευαστής σας θα βρει το μοντέλο φορητού υπολογιστή σας για εσάς και θα σας παρουσιάσει τις ενημερώσεις και τα προγράμματα οδήγησης. Μπορείτε επίσης να επιλέξετε να αναζητήσετε το φορητό υπολογιστή σας χειροκίνητα ή να χρησιμοποιήσετε μια υπηρεσία αυτόματου εντοπισμού.
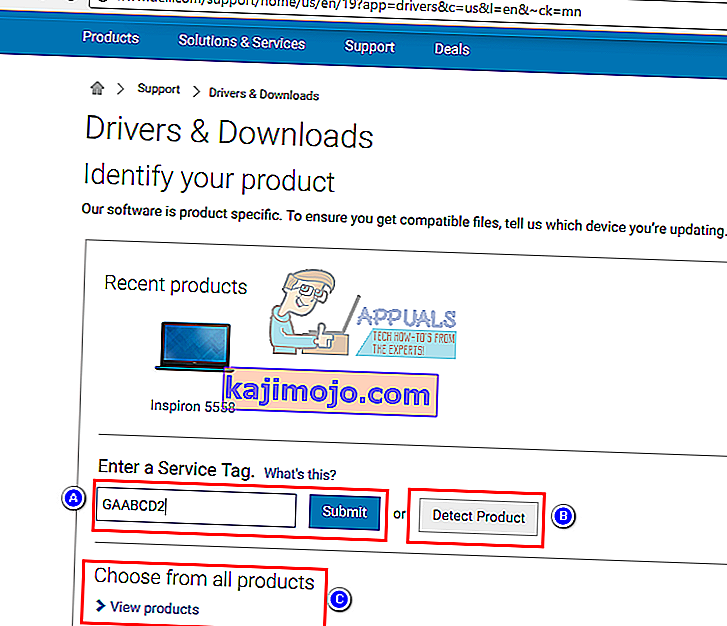
- Αναζητήστε τα προγράμματα οδήγησης γραφικών που προορίζονται για το λειτουργικό σας σύστημα (Windows 10, 8, 7 64 bit ή 32 bit) και πραγματοποιήστε λήψη και των δύο (NVidia και Intel). Αυτά τα προγράμματα οδήγησης μπορεί να είναι παλαιότερα από αυτά που θα βρείτε στον ιστότοπο GeForce ή Intel, αλλά θα λειτουργήσουν. Μην κάνετε λήψη και λήψη προγραμμάτων οδήγησης BETA, καθώς αυτά δεν είναι σταθερά.
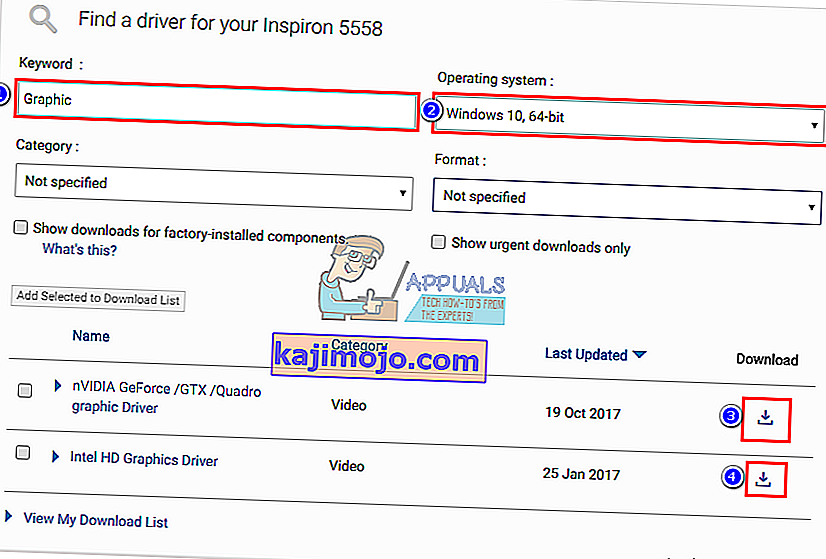
- Εγκαταστήστε πρώτα τα ληφθέντα προγράμματα οδήγησης γραφικών Intel
- Εγκαταστήστε τα προγράμματα οδήγησης NVidia ανοίγοντας το ληφθέν αρχείο. Βεβαιωθείτε ότι εκτελείτε καθαρή εγκατάσταση επιλέγοντας «Εκτέλεση καθαρής εγκατάστασης» στο παράθυρο εγκατάστασης NVidia.

- Επανεκκινήστε τον υπολογιστή σας
Βήμα 3: Ας ελπίσουμε ότι τα Windows 10 δεν θα ενημερώσουν τα προγράμματα οδήγησης σε λάθος προγράμματα οδήγησης. Εάν παρατηρήσετε αυτήν τη συμπεριφορά, αποτρέψτε την αυτόματη ενημέρωση προγραμμάτων οδήγησης από:
- Πατήστε το πλήκτρο Windows + R για να ανοίξετε την εκτέλεση
- Πληκτρολογήστε 'Control Panel' και πατήστε enter για να ανοίξετε τον πίνακα ελέγχου

- Κάντε κλικ στο «Σύστημα και ασφάλεια»

- Κάντε κλικ στο Σύστημα

- Κάντε κλικ στην επιλογή "Σύνθετες ρυθμίσεις συστήματος" από την αριστερή πλευρική γραμμή.

- Κάντε κλικ στην καρτέλα υλικού και κάντε κλικ στο κουμπί Ρυθμίσεις εγκατάστασης συσκευής.

- Στο αναδυόμενο παράθυρο, επιλέξτε "Όχι (η συσκευή σας ενδέχεται να μην λειτουργεί όπως αναμένεται)" και, στη συνέχεια, κάντε κλικ στο "Αποθήκευση αλλαγών"

- Ίσως χρειαστεί να επανεκκινήσετε τον υπολογιστή σας για να πραγματοποιηθεί το εφέ
Μέθοδος 3: Ενημερώστε τα προγράμματα οδήγησης GeForce / NVidia
Για επιτραπέζιους χρήστες, η NVidia GPU είναι ανεξάρτητη από την Intel GPU. Εάν τα προγράμματα οδήγησης σας είναι ελαττωματικά, μπορείτε να κατεβάσετε τα σωστά προγράμματα οδήγησης από το GeForce.
- Μεταβείτε στο κέντρο λήψης προγραμμάτων οδήγησης GeForce εδώ
- Μπορείτε να βρείτε για τα προγράμματα οδήγησης σας αναζητώντας τα χειροκίνητα ή χρησιμοποιώντας το "Αυτόματη ανίχνευση της δυνατότητας GPU σας" ή το λογισμικό εμπειρίας GeForce για τον εντοπισμό και την ενημέρωση των προγραμμάτων οδήγησης GPU.
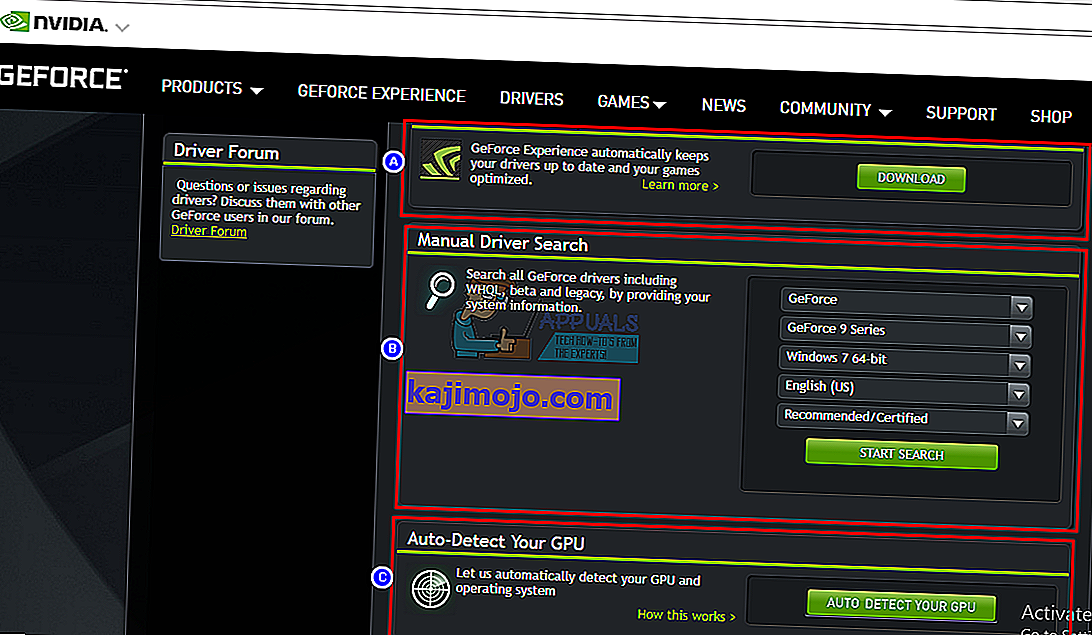
- Κατά τη μη αυτόματη αναζήτηση, μην ξεχάσετε να επιλέξετε το λειτουργικό σας σύστημα, π.χ. Windows 10 64 bit και επίσης να φιλτράρετε την αναζήτησή σας για να συμπεριλάβετε μόνο προγράμματα οδήγησης "Συνιστώμενα / Πιστοποιημένα", επειδή τα προγράμματα οδήγησης beta είναι συνήθως ελαττωματικά.
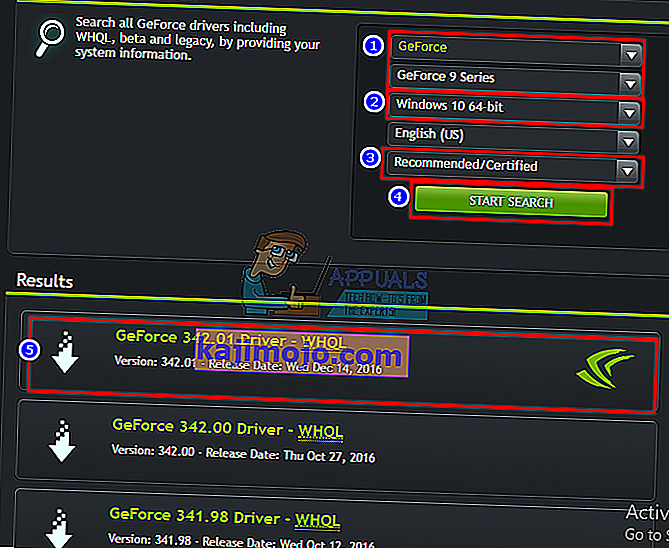
- Κατεβάστε το πιο πρόσφατο πρόγραμμα οδήγησης (αυτό που βρίσκεται στην κορυφή της λίστας)
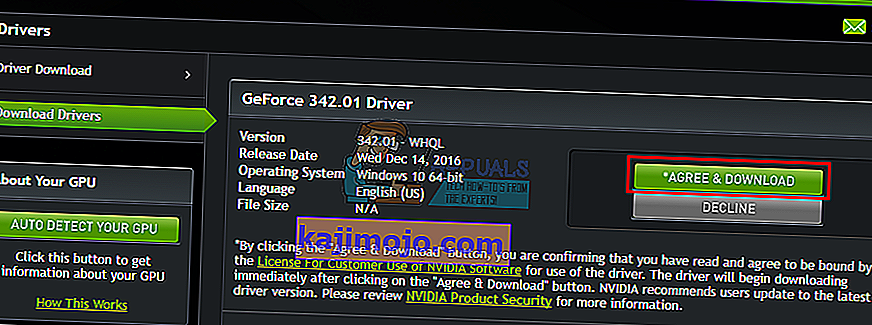
- Εκτελέστε το για να το εγκαταστήσετε. Βεβαιωθείτε ότι εκτελείτε καθαρή εγκατάσταση επιλέγοντας «Εκτέλεση καθαρής εγκατάστασης» στο παράθυρο εγκατάστασης NVidia.

Μέθοδος 4: Απεγκατάσταση και επανεγκατάσταση των προγραμμάτων οδήγησης
Εάν ο υπολογιστής σας είχε προηγουμένως εργαστεί με γνωστά προγράμματα οδήγησης, τότε υπάρχει πιθανότητα τα προγράμματα οδήγησης να είναι κατεστραμμένα και θα πρέπει να τα απεγκαταστήσετε και να τα εγκαταστήσετε ξανά. Μπορείτε να χρησιμοποιήσετε το DDU (Display Driver Uninstaller) από εδώ ή:
- Πατήστε το πλήκτρο Windows + R για να ανοίξετε την εκτέλεση
- Πληκτρολογήστε devmgmt.msc και πατήστε enter για να ανοίξετε τη διαχείριση συσκευών

- Αναπτύξτε την ενότητα "Προσαρμογείς οθόνης"
- Κάντε δεξί κλικ στα προγράμματα οδήγησης NVidia Graphics και επιλέξτε "Απεγκατάσταση προγράμματος οδήγησης"

- Στο μήνυμα επιβεβαίωσης που εμφανίζεται, κάντε κλικ στο κουμπί Ναι / Κατάργηση εγκατάστασης για να απεγκαταστήσετε τα προγράμματα οδήγησης. Η οθόνη σας θα έχει πολύ χαμηλή ανάλυση μετά από αυτό. Μην ανησυχείτε, αυτό πρέπει να συμβεί.

- Τώρα εγκαταστήστε ξανά τα προγράμματα οδήγησης. Εάν δεν έχετε μαζί σας τα προγράμματα οδήγησης, χρησιμοποιήστε τη μέθοδο 2: Βήμα 2 παραπάνω για να βρείτε τα προγράμματα οδήγησης για το φορητό υπολογιστή σας ή τη μέθοδο 3 για να βρείτε τα προγράμματα οδήγησης για τον επιτραπέζιο υπολογιστή σας.