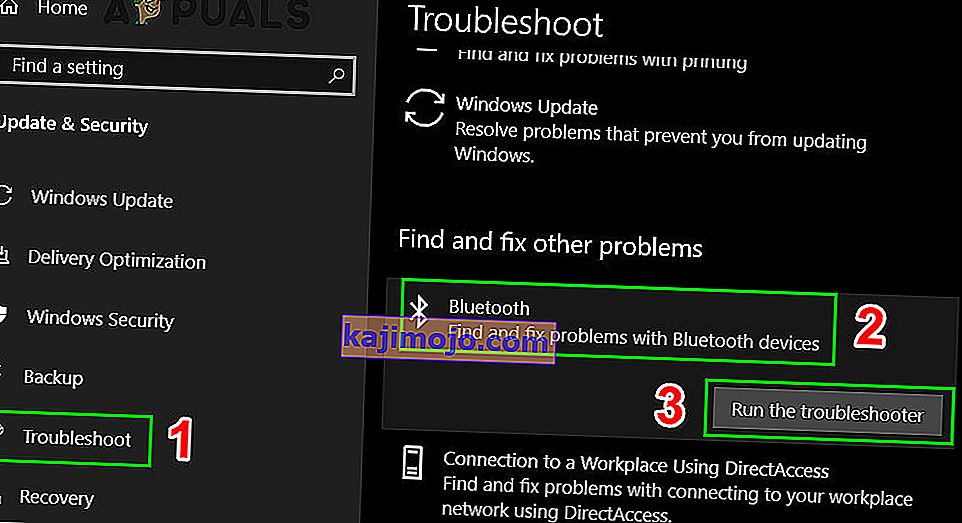Το Bluetooth λείπει στις Ρυθμίσεις του συστήματός σας κυρίως λόγω προβλημάτων στην ενσωμάτωση του λογισμικού / πλαισίων Bluetooth ή λόγω προβλήματος με το ίδιο το υλικό. Μπορεί επίσης να υπάρχουν και άλλες καταστάσεις όπου το Bluetooth εξαφανίζεται από τις Ρυθμίσεις λόγω κακών προγραμμάτων οδήγησης, εφαρμογών σε διένεξη κ.λπ.
Πρώτα απ 'όλα, πρέπει να ελέγξετε εάν υπάρχει πράγματι υλικό Bluetooth στη συσκευή σας (ή το σύστημά σας υποστηρίζει Bluetooth). Εάν είναι, αυτό σημαίνει ότι δεν υπάρχει σωστή διαμόρφωση λόγω της οποίας αντιμετωπίζετε αυτήν τη δυσκολία. Ρίξτε μια ματιά στις λύσεις που αναφέρονται παρακάτω.
Εκκίνηση σε ασφαλή λειτουργία και, στη συνέχεια, Επιστροφή στην κανονική λειτουργία
- Κρατήστε το το Windows Key και Τύπου Ε . Πληκτρολογήστε msconfig και κάντε κλικ στο OK
- Μεταβείτε στην καρτέλα " Εκκίνηση " και κάντε μια επιλογή στο Safe Boot

- Επανεκκινήστε τον υπολογιστή και θα πρέπει να ξεκινήσει σε ασφαλή λειτουργία. Μόλις σε ασφαλή λειτουργία, τα προγράμματα οδήγησης θα πρέπει να εγκατασταθούν αυτόματα.
- Επαναλάβετε τα βήματα 1 και 2 για να καταργήσετε την επιλογή της ασφαλούς εκκίνησης και επανεκκίνησης σε κανονική λειτουργία και ελέγξτε για να δείτε εάν το πρόβλημα έχει επιλυθεί.
Έλεγχος της υπηρεσίας Bluetooth
Ο πιο κοινός λόγος για τον οποίο το Bluetooth δεν εμφανίζεται στις Ρυθμίσεις είναι ότι η υπηρεσία του δεν είναι ενεργοποιημένη. Από προεπιλογή, ο τύπος εκκίνησης της υπηρεσίας ορίζεται ως Χειροκίνητο αντί για Αυτόματο. Μπορούμε να δοκιμάσουμε να ξεκινήσουμε ξανά την υπηρεσία, αλλάζοντας την σε αυτόματη και ελέγξουμε εάν αυτό λύνει το πρόβλημα.
- Πατήστε Windows + R για να ξεκινήσετε την εφαρμογή Εκτέλεση. Πληκτρολογήστε " υπηρεσίες " . msc "στο πλαίσιο διαλόγου και πατήστε Enter.

- Μόλις βρίσκεστε στις Υπηρεσίες , πλοηγηθείτε σε όλες τις καταχωρήσεις έως ότου βρείτε την « Υπηρεσία υποστήριξης Bluetooth ». Κάντε διπλό κλικ στην υπηρεσία για να ξεκινήσετε τις ιδιότητές της.
Κάντε σημείωση ότι σε ορισμένες συσκευές, μπορεί να υπάρχουν και άλλες υπηρεσίες, καθώς, όπως το Σύστημα Διαχείρισης οδηγού «Bluetooth, κ.λπ.». Βεβαιωθείτε ότι εκτελείτε αυτές τις αλλαγές σε όλες.

- Ξεκινήστε πρώτα την υπηρεσία κάνοντας κλικ στο κουμπί " Έναρξη " και ορίστε τον τύπο εκκίνησης ως " Αυτόματο ". Πατήστε Εφαρμογή για αποθήκευση αλλαγών και έξοδο.

- Μεταβείτε στις ρυθμίσεις πατώντας Windows + I και, στη συνέχεια, μεταβείτε στην επιλογή " Συσκευές " και ελέγξτε αν το πρόβλημα έχει επιλυθεί.
Εγκατάσταση των προεπιλεγμένων προγραμμάτων οδήγησης
Μια άλλη λύση για την επίλυση αυτού του προβλήματος είναι η εγκατάσταση των προεπιλεγμένων προγραμμάτων οδήγησης για το υλικό. Μπορούμε να το κάνουμε απεγκαθιστώντας τη συσκευή και έπειτα ελέγχοντας το υλικό χρησιμοποιώντας τη διαχείριση συσκευών.
- Πατήστε Windows + R , πληκτρολογήστε " devmgmt. msc "στο πλαίσιο διαλόγου και πατήστε Enter.

- Μόλις είστε στη διαχείριση συσκευών, αναπτύξτε την κατηγορία " Bluetooth ". Το υλικό Bluetooth θα εμφανίζεται εδώ. Κάντε δεξί κλικ πάνω του και επιλέξτε " Απεγκατάσταση ".

- Η κατηγορία Bluetooth θα εξαφανιστεί εντελώς από τη διαχείριση συσκευών. Αυτό σημαίνει ότι η συσκευή απεγκαταστάθηκε με επιτυχία.

- Εάν δεν μπορείτε να δείτε συσκευές Bluetooth εκεί, κάντε κλικ στο μενού Προβολή και, στη συνέχεια, κάντε κλικ στο Εμφάνιση κρυφών συσκευών .

- Κάντε δεξί κλικ σε οποιοδήποτε χώρο και επιλέξτε " Σάρωση για αλλαγές υλικού ". Ο υπολογιστής σας θα σαρώσει τώρα όλο το συνδεδεμένο υλικό. Αφού συναντήσει το υλικό Bluetooth, θα εγκαταστήσει αυτόματα τα προεπιλεγμένα προγράμματα οδήγησης.

- Ανοίξτε το Bluetooth κατηγορίας ξανά και ελέγξτε αν έχει εγκατασταθεί με επιτυχία το πρόγραμμα οδήγησης.

- Τώρα μπορείτε να ελέγξετε αν η επιλογή επανήλθε στις ρυθμίσεις. Εάν δεν είναι, επανεκκινήστε τον υπολογιστή σας και ελέγξτε ξανά. Λάβετε υπόψη ότι ίσως χρειαστεί να πραγματοποιήσετε σάρωση για αλλαγές υλικού περισσότερο από μία φορά, εάν δεν το εντοπίσει κατά την πρώτη δοκιμή.
Σημείωση: Θα πρέπει επίσης να ελέγξετε εάν η συσκευή είναι ενεργοποιημένη . Κάντε δεξί κλικ στη συσκευή και επιλέξτε "Ενεργοποίηση συσκευής".
Σε σπάνιες περιπτώσεις, το πρόγραμμα οδήγησης για το υλικό σας είναι κατεστραμμένο ή δεν είναι συμβατό. Σε αυτήν την περίπτωση, κάντε δεξί κλικ στη συσκευή και επιλέξτε " Ενημέρωση προγράμματος οδήγησης ". Θα υπάρχουν δύο διαθέσιμες επιλογές (Αυτόματη και Μη αυτόματη). Επιλέξτε αυτόματο και βεβαιωθείτε ότι έχετε ενεργή σύνδεση στο Διαδίκτυο. Τα Windows θα αναζητήσουν τώρα προγράμματα οδήγησης στο διαδίκτυο και θα τα ενημερώσουν.
Εάν δεν μπορείτε να βρείτε αυτόματα προγράμματα οδήγησης, δοκιμάστε να χρησιμοποιήσετε τη μη αυτόματη μέθοδο και εγκαταστήστε τα προγράμματα οδήγησης μετά τη λήψη τους από τον ιστότοπο του κατασκευαστή.
Ενεργοποίηση Bluetooth χρησιμοποιώντας το Φυσικό κλειδί
Σε πολλούς φορητούς υπολογιστές, υπάρχει ένα ξεχωριστό κλειδί για την ενεργοποίηση / απενεργοποίηση της συσκευής Bluetooth. Βεβαιωθείτε ότι το Bluetooth είναι πράγματι ενεργοποιημένο χρησιμοποιώντας αυτό το φυσικό κλειδί στον φορητό υπολογιστή σας.
Πολλοί φορητοί υπολογιστές έχουν μια συντόμευση Bluetooth στο πληκτρολόγιό τους. Αυτά τα πλήκτρα είναι συνήθως Fn + F12 κ.λπ. Ελέγξτε προσεκτικά το πληκτρολόγιό σας και βεβαιωθείτε ότι το Bluetooth είναι πράγματι ενεργοποιημένο. Φαίνεται ότι τα φυσικά πλήκτρα παρακάμπτουν πάντα το λογισμικό, ώστε το λογισμικό μόνο του να μην μπορεί να ξεκινήσει / ξεκινήσει το Bluetooth σας.
Ενεργοποίηση Bluetooth στη γραμμή εργασιών
Εάν θέλετε να προσθέσετε Bluetooth στην περιοχή ειδοποιήσεων, μπορείτε να το κάνετε εύκολα αλλάζοντας τις ρυθμίσεις. Έχοντας το στη γραμμή εργασιών σας, μπορείτε να εκτελέσετε ενέργειες, αλλά απλώς κάντε δεξί κλικ στο εικονίδιο αντί να μεταβείτε στις ρυθμίσεις και να τις εκτελέσετε εκεί.

- Πατήστε Windows + S για να ξεκινήσετε τη γραμμή αναζήτησης. Πληκτρολογήστε " Bluetooth " στο πλαίσιο διαλόγου και ανοίξτε την πιο σχετική εφαρμογή που εμφανίζεται.

- Στην αριστερή πλευρά της οθόνης, θα υπάρχουν πρόσθετες επιλογές. Επιλέξτε " Περισσότερες επιλογές Bluetooth ".

- Μόλις βρίσκεστε στις ρυθμίσεις Bluetooth, επιλέξτε το πλαίσιο με την ένδειξη " Εμφάνιση του εικονιδίου Bluetooth στην περιοχή ειδοποιήσεων ". Πατήστε Εφαρμογή για αποθήκευση αλλαγών και έξοδο. Το εικονίδιο Bluetooth θα εμφανίζεται αυτόματα στη γραμμή εργασιών σας.
Εάν δεν μπορείτε να το δείτε, πατήστε το βέλος στη γραμμή εργασιών για να εμφανίσετε κρυμμένα εικονίδια. Πιθανότατα θα είναι εκεί εκεί.

Εκτελέστε την Αντιμετώπιση προβλημάτων Bluetooth
Τα Windows 10 έχουν πολλά ενσωματωμένα εργαλεία αντιμετώπισης προβλημάτων για να βοηθήσουν τους χρήστες στην επίλυση πολλών προβλημάτων των Windows 10. Έχει επίσης ένα ειδικό εργαλείο αντιμετώπισης προβλημάτων Bluetooth. Αυτό το εργαλείο αντιμετώπισης προβλημάτων ελέγχει αυτόματα το υπάρχον υλικό Bluetooth και διασφαλίζει ότι είναι σωστά ενσωματωμένο στο λειτουργικό σύστημα. Εάν δεν είναι, θα προσπαθήσει να επαναρυθμίσει τα πάντα ξανά από το μηδέν και να αναδιαμορφώσει το υλικό. Αυτό μπορεί να διαρκέσει λίγο χρόνο, οπότε βεβαιωθείτε ότι έχετε ολοκληρώσει τη διαδικασία.
- Πατήστε το πλήκτρο Windows , πληκτρολογήστε Troubleshoot και, στη συνέχεια, κάντε κλικ στο Troubleshoot Settings .

- Στο δεξιό τμήμα του παραθύρου, κάντε κύλιση προς τα κάτω και Εύρεση Bluetooth .
- Τώρα κάντε κλικ στο Bluetooth και, στη συνέχεια, κάντε κλικ στο Εκτέλεση αυτού του εργαλείου αντιμετώπισης προβλημάτων .
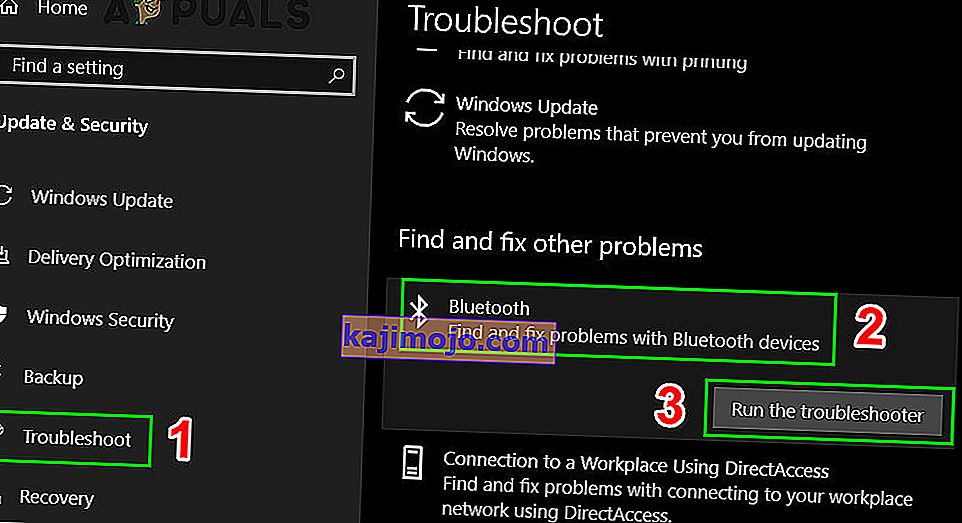
- Τώρα ακολουθήστε τις οδηγίες που εμφανίζονται στην οθόνη.
- Μόλις ολοκληρωθεί η διαδικασία αντιμετώπισης προβλημάτων, επανεκκινήστε το σύστημα και ελέγξτε αν το εικονίδιο Bluetooth επιστρέφει.
Ας ελπίσουμε ότι το σύστημά σας είναι απαλλαγμένο από το πρόβλημα Bluetooth. Εάν όχι, δοκιμάστε να επαναφέρετε το BIOS σας στις " Εργοστατικές ρυθμίσεις ".
Συνεχίστε να μας επισκέπτεστε για νέες συμβουλές και κόλπα!