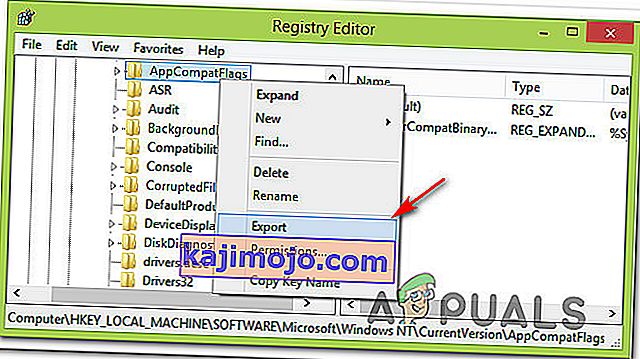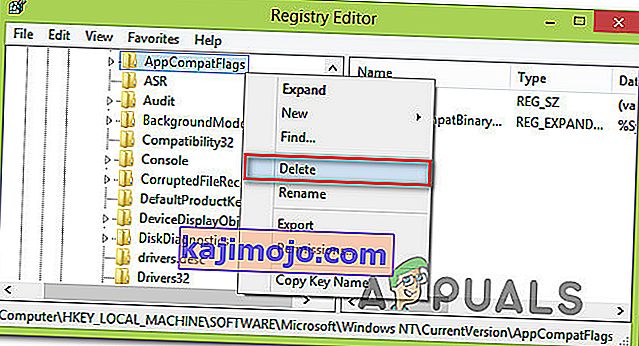Σύμφωνα με πληροφορίες, ορισμένοι χρήστες βλέπουν το σφάλμα « Microsoft setup boots-trapper είχε σταματήσει να λειτουργεί» όταν προσπαθούν να ξεκινήσουν ένα, πολλαπλά ή όλα τα προγράμματα που υπάρχουν μέσα στη σουίτα του Microsoft Office. Αυτό το ζήτημα αναφέρεται ότι παρουσιάζεται σε πολλές εκδόσεις των Windows (Windows 7, Windows 8.1, Windows 10) και επιβεβαιώνεται ότι εμφανίζεται σε συνδυασμό με πολλές εκδόσεις του Microsoft Office (2013, 2016, 2019)

Τι είναι το Microsoft Setup Bootstrapper;
Στο Microsoft Office 2013, 2016 και 2019, το BootStrappeer είναι υπεύθυνο για την προετοιμασία μιας εφαρμογής που έχει δημιουργηθεί χρησιμοποιώντας τη βιβλιοθήκη σύνθετων εφαρμογών . Αυτή η σχετικά νέα τεχνολογία αναπτύχθηκε με σκοπό την απλοποίηση των εξαρτήσεων που απαιτούνται κατά τη διαδικασία εγκατάστασης.
Τι προκαλεί το σφάλμα « Microsoft setup boots-trapper είχε σταματήσει να λειτουργεί» ;
Διερευνήσαμε αυτό το συγκεκριμένο ζήτημα εξετάζοντας διάφορες αναφορές χρηστών και τις στρατηγικές επιδιόρθωσης που έχουν αναπτύξει οι χρήστες που πλήττονται περισσότερο για την επίλυση του προβλήματος. Με βάση τις έρευνές μας, υπάρχουν πολλοί διαφορετικοί ένοχοι που είναι γνωστό ότι προκαλούν αυτό το συγκεκριμένο ζήτημα:
- Το λογισμικό προστασίας από ιούς τρίτου μέρους εμποδίζει το πρόγραμμα εγκατάστασης να επικοινωνεί με διακομιστές MS - Υπάρχουν αρκετές σουίτες προστασίας από ιούς (McAfee, Avast και μερικές άλλες) που επιβεβαιώνονται ότι είναι υπερβολικά προστατευτικές όταν πρόκειται να επιτρέψει στο πρόγραμμα εγκατάστασης του Office να ανακτήσει ορισμένα απαραίτητα στοιχεία μέσω του Διαδικτύου. Εάν αυτό το σενάριο ισχύει, θα πρέπει να μπορείτε να επιλύσετε το ζήτημα είτε απενεργοποιώντας την προστασία σε πραγματικό χρόνο είτε καταργώντας την εγκατάσταση της σουίτας ασφαλείας εντελώς.
- Κατεστραμμένα κλειδιά μητρώου ή αρχεία εγκατάστασης - Ένα άλλο πιθανό σενάριο στο οποίο θα παρουσιαστεί αυτό το συγκεκριμένο σφάλμα είναι εάν ορισμένα κλειδιά μητρώου ή αρχεία που απαιτούνται κατά τη διαδικασία εγκατάστασης του Microsoft Office μολύνονται από καταστροφή. Σε αυτήν την περίπτωση, θα πρέπει να θεωρήσετε έναν αριθμό διοδίων της Microsoft ικανό να αντιμετωπίσει τέτοια σενάρια.
- Μια διένεξη με ένα λογισμικό IObit - Πολλοί χρήστες ανέφεραν ότι αυτό το συγκεκριμένο ζήτημα εμφανίστηκε λόγω κάποιων ασυμβατότητας που παράγονται από μερικά προϊόντα λογισμικού που κυκλοφόρησε η IObit. Ο μόνος τρόπος αναγνώρισης του ένοχου που είναι υπεύθυνος για το ζήτημα είναι να καταργήσετε τη συστηματική απεγκατάσταση κάθε προϊόντος IObit έως ότου δείτε ότι το ζήτημα δεν συμβαίνει πλέον.
- Το Task Scheduler είναι απενεργοποιημένο από τον Επεξεργαστή Μητρώου - το Microsoft Office χρειάζεται το Task Scheduler για να προγραμματίζει ορισμένες εργασίες (συνήθως έχουν να κάνουν με την υπηρεσία ενημέρωσης). Εάν ο προγραμματιστής εργασιών είναι απενεργοποιημένος στο μηχάνημά σας, θα λάβετε αυτό το σφάλμα κάθε φορά που δεν είναι δυνατή η πρόσβαση στον προγραμματιστή εργασιών από την υπηρεσία του Office. Εάν αυτό το σενάριο είναι εφαρμόσιμο, θα μπορείτε να επιλύσετε το ζήτημα ενεργοποιώντας ξανά το Task Scheduler μέσω του Registry Editor.
- Το AppCompatFlags διακόπτει τη διαδικασία ενημέρωσης - Όπως αποδεικνύεται ότι υπάρχει ένα συγκεκριμένο κλειδί μητρώου (AppCompatFlags) με τεράστιες δυνατότητες να σπάσει και να καταστήσει ολόκληρη τη σουίτα του Office εκτός λειτουργίας όταν το κάνει. Σε αυτήν την περίπτωση, θα μπορείτε να επιλύσετε το πρόβλημα απεγκαθιστώντας την εγκατάσταση του Office και χρησιμοποιώντας τον Επεξεργαστή Μητρώου για να καταργήσετε το ελαττωματικό κλειδί.
- Η εγκατάσταση του Office δεν είναι συμβατή με την έκδοση των Windows - Αυτό μπορεί να συμβεί εάν προσπαθείτε να εγκαταστήσετε μια παλαιότερη έκδοση του Office στα Windows 10. Σε αυτήν την περίπτωση, μπορείτε να αντιμετωπίσετε το ζήτημα ανοίγοντας την κύρια εκτελέσιμη εγκατάσταση (setup.exe) σε λειτουργία συμβατότητας.
Εάν αυτήν τη στιγμή αγωνίζεστε να επιλύσετε το σφάλμα « Microsoft setup boots-trapper είχε σταματήσει να λειτουργεί» , αυτό το άρθρο θα σας παρουσιάσει διάφορα βήματα αντιμετώπισης προβλημάτων που έχουν επηρεάσει οι χρήστες που έχουν επηρεάσει για να επιλύσουν αυτό το συγκεκριμένο μήνυμα σφάλματος.
Παρακάτω έχετε αρκετές διαφορετικές μεθόδους επισκευής που ταξινομούνται κατά αποδοτικότητα και σοβαρότητα. Δεν θα ισχύει κάθε μέθοδος για το συγκεκριμένο σενάριό σας, οπότε ακολουθήστε τις με τη σειρά που παρουσιάζονται και αγνοήστε εκείνες που δεν μπορούν να αναπαραχθούν στο μηχάνημά σας.
Ας ξεκινήσουμε!
Μέθοδος 1: Κατάργηση εγκατάστασης προστασίας από ιούς τρίτων (εάν υπάρχει)
Ορισμένοι χρήστες ανέφεραν ότι στην περίπτωσή τους, το πρόβλημα επιλύθηκε μετά την απεγκατάσταση της σουίτας προστασίας από ιούς τρίτου μέρους. Όπως αποδεικνύεται, υπάρχουν πολλές υπερπροστατευτικές σουίτες AV (McAfee, Avast, πιθανώς περισσότερες) που θα εμποδίσουν τη δυνατότητα ενημέρωσης της σουίτας του Microsoft Office, η οποία θα καταλήξει να ενεργοποιήσει το σφάλμα « Microsoft setup boots-trapper είχε σταματήσει να λειτουργεί» .
Εάν αυτό το σενάριο ισχύει για την περίπτωσή σας, ίσως μπορείτε να επιλύσετε το πρόβλημα απλώς απενεργοποιώντας την προστασία σε πραγματικό χρόνο της σουίτας ασφαλείας σας. Φυσικά, τα βήματα για να γίνει αυτό είναι ειδικά για τη σουίτα AV που χρησιμοποιείτε.

Ωστόσο, λάβετε υπόψη ότι ορισμένοι χρήστες ανέφεραν ότι το πρόβλημα επιλύθηκε μόνο αφού απεγκαταστήσουν πλήρως το λογισμικό προστασίας από ιούς τρίτου μέρους από το σύστημά τους. Εάν είστε έτοιμοι να προχωρήσετε τόσο μακριά, ακολουθήστε αυτό το άρθρο ( εδώ ) σχετικά με την κατάργηση της εγκατάστασης προγραμμάτων ασφαλείας και τη διασφάλιση της κατάργησης τυχόν υπολειμμάτων αρχείων.
Εάν εξακολουθείτε να αντιμετωπίζετε το σφάλμα " Microsoft setup boots-trapper είχε σταματήσει να λειτουργεί" μετά την αντιμετώπιση της σουίτας ασφαλείας τρίτου μέρους ή αυτή η μέθοδος δεν ήταν εφαρμόσιμη, μεταβείτε στην επόμενη μέθοδο παρακάτω.
Μέθοδος 2: Χρήση ενός εργαλείου Microsoft Fix-It
Ευτυχώς, η Microsoft ανέπτυξε ένα αυτοματοποιημένο εργαλείο εξοπλισμένο για την επίλυση αυτού του συγκεκριμένου μηνύματος σφάλματος (και μερικών άλλων). Αρκετοί επηρεαζόμενοι χρήστες ανέφεραν ότι κατάφεραν να επιλύσουν το πρόβλημα εκτελώντας ένα εργαλείο Microsoft Fix It.
Αυτό το Fix-It θα επιλύσει διάφορα προβλήματα που καταλήγουν να εμποδίζουν την εκκίνηση, εγκατάσταση ή κατάργηση προγραμμάτων. Μπορείτε να το χρησιμοποιήσετε σε Windows 10, Windows 7 και Windows 8.1. Εάν το ζήτημα προκαλείται από κατεστραμμένα κλειδιά μητρώου ή από αρχεία από απεγκατεστημένα ή υπάρχοντα προγράμματα, αυτό το εργαλείο ενδέχεται να καταλήξει να επιλύει αυτόματα το πρόβλημα.
Ακολουθεί ένας γρήγορος οδηγός για τον τρόπο ανάπτυξης αυτής της ενημέρωσης κώδικα:
- Επισκεφθείτε αυτόν τον σύνδεσμο (εδώ) και κατεβάστε το αρχείο .diagcab κάνοντας κλικ στο κουμπί Λήψη .
- Μετά τη λήψη του εργαλείου, κάντε διπλό κλικ στο αρχείο .diagcab για να το ανοίξετε.
- Στην πρώτη προτροπή, κάντε κλικ στην επιλογή Για προχωρημένους και βεβαιωθείτε ότι είναι επιλεγμένο το πλαίσιο που σχετίζεται με την Εφαρμογή επισκευής αυτόματα. Στη συνέχεια, κάντε κλικ στο κουμπί Επόμενο για να συνεχίσετε.
- Περιμένετε μέχρι να ολοκληρωθεί η αρχική φάση ανίχνευσης και, στη συνέχεια, κάντε κλικ στο Εγκατάσταση στην πρώτη προτροπή.
- Στην επόμενη οθόνη, επιλέξτε το πρόγραμμα με το οποίο αντιμετωπίζετε προβλήματα (πιθανότατα το Microsoft Office) και κάντε ξανά κλικ στο Επόμενο .
- Στην επόμενη οθόνη, κάντε κλικ στο Ναι, δοκιμάστε να καταργήσετε την εγκατάσταση .
- Περιμένετε μέχρι να ολοκληρωθεί η διαδικασία και, στη συνέχεια, κάντε επανεκκίνηση του υπολογιστή σας και δείτε εάν εξακολουθείτε να αντιμετωπίζετε το ίδιο μήνυμα σφάλματος.

Εάν εξακολουθείτε να αντιμετωπίζετε το σφάλμα ακόμα και μετά τη χρήση του εργαλείου επιδιόρθωσης, μεταβείτε στην επόμενη μέθοδο παρακάτω.
Μέθοδος 3: Απεγκατάσταση λογισμικού IoBit
Με βάση διάφορες αναφορές χρηστών, υπάρχουν πολλά προϊόντα λογισμικού IoBit που είναι γνωστό ότι έρχονται σε διένεξη με το Microsoft Office και ενεργοποιούν το σφάλμα « Microsoft setup boots-trapper είχε σταματήσει να λειτουργεί» - το IoBit Uninstaller και το Advanced SystemCare βρίσκονται στην κορυφή αυτής της λίστας.
Αρκετοί επηρεαζόμενοι χρήστες ανέφεραν ότι το πρόβλημα επιλύθηκε μετά την απεγκατάσταση του αντικρουόμενου λογισμικού IoBit. Εάν έχετε πολλά προϊόντα από το IoBit, ο μόνος τρόπος για να απομακρύνετε τον ένοχο είναι να καταργήσετε την εγκατάσταση κάθε προϊόντος έως ότου παρατηρήσετε ότι το πρόβλημα έχει σταματήσει να εμφανίζεται.
Εδώ είναι ένας γρήγορος οδηγός για να το κάνετε αυτό:
- Πατήστε το πλήκτρο Windows + R για να ανοίξετε ένα παράθυρο διαλόγου Εκτέλεση . Στη συνέχεια, πληκτρολογήστε "appwiz.cpl" και πατήστε Enter για να ανοίξετε το παράθυρο Προγράμματα και δυνατότητες .
- Μέσα στο παράθυρο Προγράμματα και δυνατότητες , ξεκινήστε κάνοντας κλικ στη στήλη Publisher στην κορυφή. Αυτό θα παραγγείλει τις εφαρμογές μέσω των εκδοτών τους, γεγονός που θα διευκολύνει τον εντοπισμό όλων των προϊόντων IoBit.
- Στη συνέχεια, κάντε δεξί κλικ σε ένα προϊόν IObit, επιλέξτε Κατάργηση εγκατάστασης και, στη συνέχεια, ακολουθήστε τις οδηγίες στην οθόνη για να καταργήσετε το λογισμικό από τον υπολογιστή σας.
- Επανεκκινήστε τον υπολογιστή σας και ξεκινήστε την εφαρμογή που ενεργοποίησε το σφάλμα « Microsoft setup boots-trapper σταμάτησε να λειτουργεί» και δείτε ότι η προηγούμενη απεγκατάσταση ήταν επιτυχής.
- Εάν εξακολουθείτε να αντιμετωπίζετε το ίδιο μήνυμα σφάλματος, επιστρέψτε στην οθόνη Προγράμματα και δυνατότητες και απεγκαταστήστε τα υπόλοιπα προϊόντα IObit έως ότου καταφέρετε να εντοπίσετε τον ένοχο που προκαλεί τη διένεξη.

Εάν εξακολουθείτε να αντιμετωπίζετε το ίδιο μήνυμα σφάλματος, μεταβείτε στην επόμενη μέθοδο παρακάτω.
Μέθοδος 4: Επανενεργοποίηση του προγραμματιστή εργασιών μέσω του Registry Editor
Πολλοί χρήστες που προσπαθούμε να επιλύσουμε το σφάλμα « Microsoft setup boots-trapper είχαν σταματήσει να λειτουργούν» ανέφεραν ότι το ζήτημα επιλύθηκε τελικά μετά την εκ νέου ενεργοποίηση του Task Scheduler. Όπως αποδεικνύεται, αυτό το μήνυμα σφάλματος είναι γνωστό ότι απορρίπτεται σε εκείνες τις περιπτώσεις όπου το Task Scheduler εμποδίζεται από την εκτέλεση.
Εάν αυτό το σενάριο ισχύει, ο γρηγορότερος τρόπος για την επίλυση του ζητήματος είναι να ενεργοποιήσετε ξανά το Task Scheduler μέσω του Registry Editor. Ακολουθεί ένας γρήγορος οδηγός για το πώς να το κάνετε αυτό:
- Πατήστε το πλήκτρο Windows + R για να ανοίξετε ένα παράθυρο διαλόγου Εκτέλεση. Στη συνέχεια, πληκτρολογήστε "regedit" και πατήστε Enter για να ανοίξετε τον Επεξεργαστή Μητρώου . Όταν σας ζητηθεί από το UAC (Έλεγχος λογαριασμού χρήστη) , κάντε κλικ στο Ναι για να εκχωρήσετε δικαιώματα διαχειριστή.
- Μέσα στον Επεξεργαστή Μητρώου, χρησιμοποιήστε το δεξιό τμήμα του παραθύρου για να αναπτύξετε το κλειδί HKEY_LOCAL_MACHINE . Στη συνέχεια, αποκτήστε πρόσβαση στο πλήκτρο SYSTEM .
- Πλοηγηθείτε στο φάκελο προγραμματισμού κλειδιού μεταβαίνοντας στο CurrentControlSet> Υπηρεσίες> Χρονοδιάγραμμα .
- Με επιλεγμένο το πλήκτρο προγραμματισμού , μεταβείτε στο δεξιό τμήμα του παραθύρου και κάντε διπλό κλικ στην τιμή Έναρξη .
- Αλλάξτε τα δεδομένα τιμής του Start σε 4 και αφήστε τη βάση σε δεκαεξαδικό.
- Κάντε κλικ στο Ok για να αποθηκεύσετε τις αλλαγές και, στη συνέχεια, κλείστε τον Επεξεργαστή Μητρώου και επανεκκινήστε τον υπολογιστή σας.
- Μόλις ολοκληρωθεί η επόμενη εκκίνηση, ανοίξτε την εφαρμογή / πρόγραμμα εγκατάστασης που παρήγαγε προηγουμένως το σφάλμα και δείτε εάν το πρόβλημα έχει επιλυθεί.

Εάν εξακολουθείτε να βλέπετε το σφάλμα " Microsoft setup boots-trapper είχε σταματήσει να λειτουργεί" κατά την προσπάθεια ανοίγματος μιας εφαρμογής Microsoft Office, μεταβείτε στην επόμενη μέθοδο παρακάτω.
Μέθοδος 5: Απεγκατάσταση εγκατάστασης του Office & διαγραφή του κλειδιού AppCompatFlags
Αρκετοί επηρεαζόμενοι χρήστες ανέφεραν ότι το ζήτημα επιλύθηκε μόνο μετά την πλήρη απεγκατάσταση της εγκατάστασης του Office και χρησιμοποίησαν το Registry Editor για να διαγράψουν ένα κλειδί που ονομάζεται AppCompatFlags Μετά από αυτήν την ενέργεια και επανεγκατάσταση της σουίτας του Microsoft Office, ορισμένοι χρήστες ανέφεραν ότι μπόρεσαν να εκκινήσουν οποιαδήποτε εφαρμογή του Microsoft Office χωρίς να συναντήσουν το σφάλμα « Microsoft setup boots-trapper είχε σταματήσει να λειτουργεί» .
Ακολουθεί ένας γρήγορος οδηγός για το πώς να το κάνετε αυτό
- Πατήστε το πλήκτρο Windows + R για να ανοίξετε ένα παράθυρο διαλόγου Εκτέλεση . Στη συνέχεια, πληκτρολογήστε "appwiz.cpl" και πατήστε Enter για να ανοίξετε την οθόνη Προγράμματα και δυνατότητες .

- Μέσα στην οθόνη Προγράμματα και δυνατότητες , αναζητήστε τη λίστα εφαρμογών, κάντε δεξί κλικ στη σουίτα του Microsoft Office και επιλέξτε Κατάργηση εγκατάστασης.

- Ακολουθήστε τις οδηγίες στην οθόνη για να ολοκληρώσετε την κατάργηση εγκατάστασης και, στη συνέχεια, κάντε επανεκκίνηση του υπολογιστή σας.
- Στην επόμενη εκκίνηση, πατήστε το πλήκτρο Windows + R για να ανοίξετε ένα άλλο παράθυρο διαλόγου Εκτέλεση . Αυτή τη φορά, πληκτρολογήστε "regedit" και πατήστε Enter για να ανοίξετε το βοηθητικό πρόγραμμα Registry Editor. Όταν σας ζητηθεί από το UAC (Έλεγχος λογαριασμού χρήστη) , κάντε κλικ στο Ναι για να προσθέσετε δικαιώματα διαχειριστή.

- Μέσα στο βοηθητικό πρόγραμμα του Registry Editor, μεταβείτε στην ακόλουθη τοποθεσία:
HKEY_LOCAL_MACHINE \ ΛΟΓΙΣΜΙΚΟ \ Microsoft \ Windows NT \ CurrentVersion \ AppCompatFlags
Σημείωση: Μπορείτε είτε να φτάσετε εκεί χειροκίνητα (χρησιμοποιώντας το αριστερό παράθυρο) ή μπορείτε να επικολλήσετε τη διεύθυνση απευθείας στη γραμμή πλοήγησης και να πατήσετε Enter.
- Μόλις φτάσετε εκεί, κάντε δεξί κλικ στο κλειδί AppCompatFlags και επιλέξτε Εξαγωγή. Στη συνέχεια, αποθηκεύστε το αρχείο σε βολική τοποθεσία για εύκολη πρόσβαση.
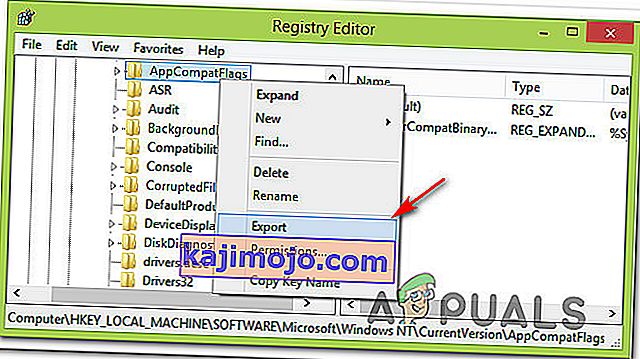
Σημείωση: Αυτό το βήμα γίνεται για λόγους δημιουργίας αντιγράφων ασφαλείας, σε περίπτωση που τα πράγματα πάνε στραβά και οι αλλαγές στο μητρώο δημιουργούν μια απροσδόκητη συνέπεια.
- Μόλις δημιουργηθεί το αντίγραφο ασφαλείας, κάντε δεξί κλικ στο AppCompatFlags και επιλέξτε Διαγραφή.
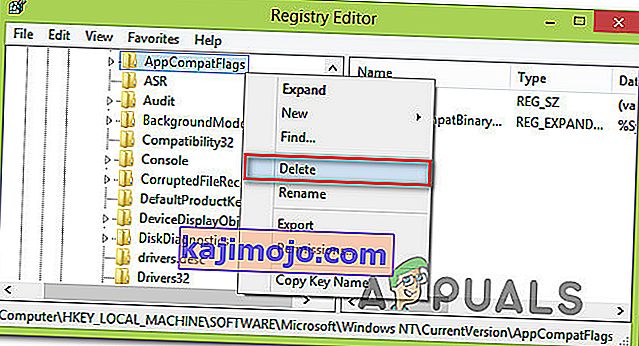
- Μόλις διαγραφεί το κλειδί, κλείστε τον Επεξεργαστή Μητρώου και επανεκκινήστε ξανά το μηχάνημά σας. Στην επόμενη εκκίνηση, ελέγξτε αν μπορείτε να ανοίξετε την εφαρμογή του Office χωρίς να αντιμετωπίσετε το σφάλμα « Η εγκατάσταση εγκατάστασης Microsoft-trapper είχε σταματήσει να λειτουργεί» .
Μέθοδος 6: Άνοιγμα του Setup.exe σε λειτουργία συμβατότητας
Ορισμένοι χρήστες που αντιμετώπισαν το σφάλμα « Microsoft setup boots-trapper είχαν σταματήσει να λειτουργούν» όταν προσπαθούσαν να εγκαταστήσουν μια παλαιότερη έκδοση του Office (Office 2010, Office 2013) ανέφεραν ότι κατάφεραν να ξεπεράσουν το ζήτημα ανοίγοντας την εκτελέσιμη εγκατάσταση (setup .exe) σε λειτουργία συμβατότητας.
Ακολουθεί ένας γρήγορος οδηγός για το πώς να το κάνετε αυτό:
- Χρησιμοποιήστε την Εξερεύνηση αρχείων για να μεταβείτε στη θέση της εγκατάστασης του Office.
- Ανοίξτε το φάκελο Εγκατάσταση , κάντε δεξί κλικ στο Setup.exe και επιλέξτε Αντιμετώπιση προβλημάτων συμβατότητας.
- Στην πρώτη ερώτηση αντιμετώπισης προβλημάτων συμβατότητας προγράμματος , κάντε κλικ στην επιλογή Δοκιμάστε τις προτεινόμενες ρυθμίσεις .
- Κάντε κλικ στο Δοκιμή του προγράμματος και δείτε εάν η εγκατάσταση ανοίγει χωρίς το μήνυμα σφάλματος.
- Εάν όλα είναι εντάξει, κάντε κλικ στο Επόμενο και, στη συνέχεια, επιλέξτε Ναι, αποθηκεύστε αυτές τις ρυθμίσεις για αυτό το πρόγραμμα .
- Ανοίξτε ξανά το πρόγραμμα εγκατάστασης και ολοκληρώστε τη διαδικασία εγκατάστασης.
Original text