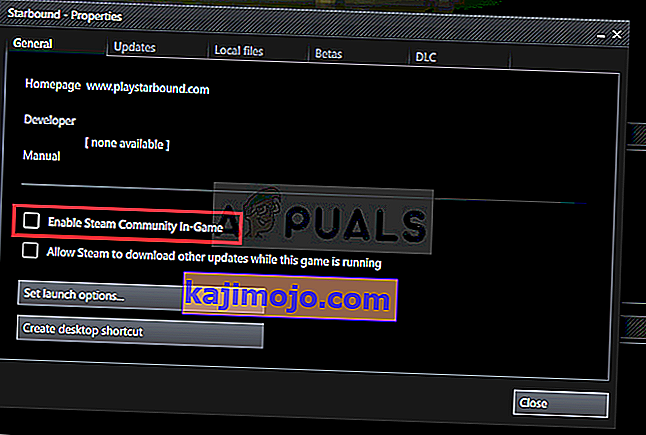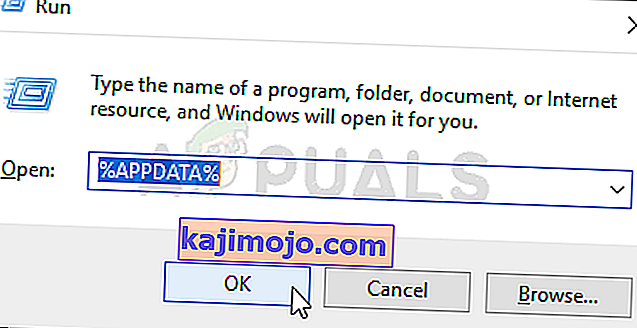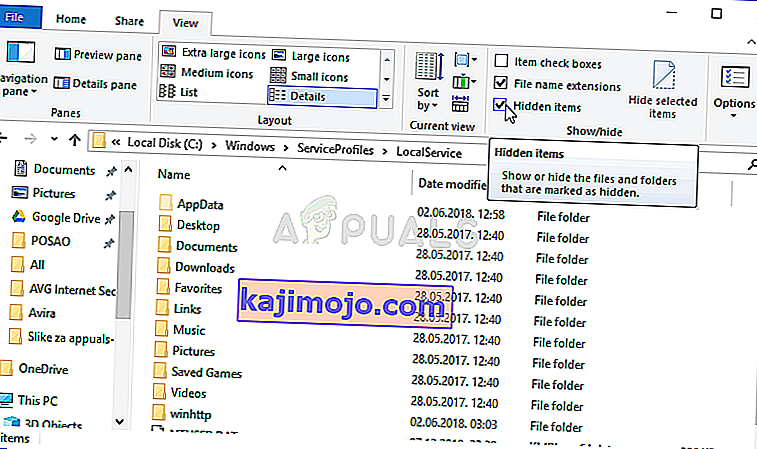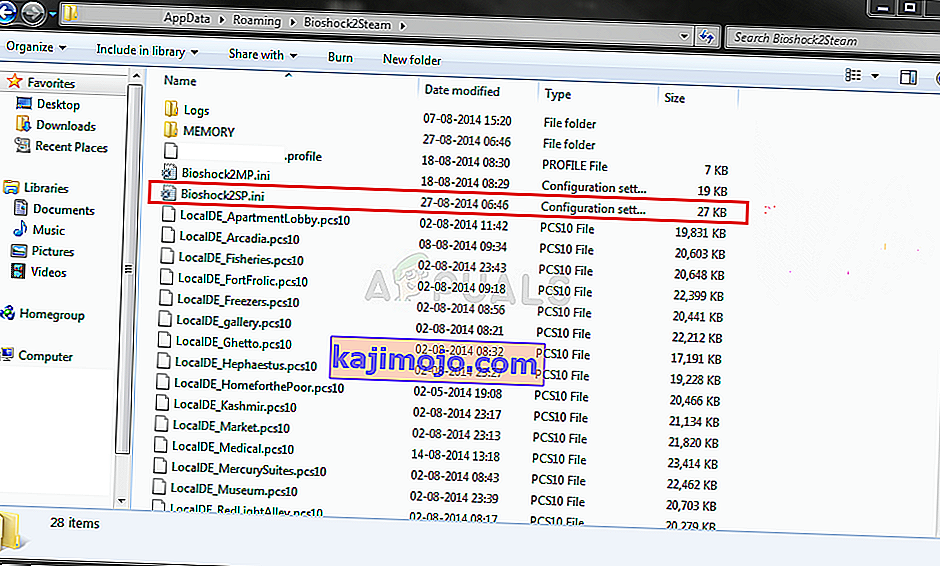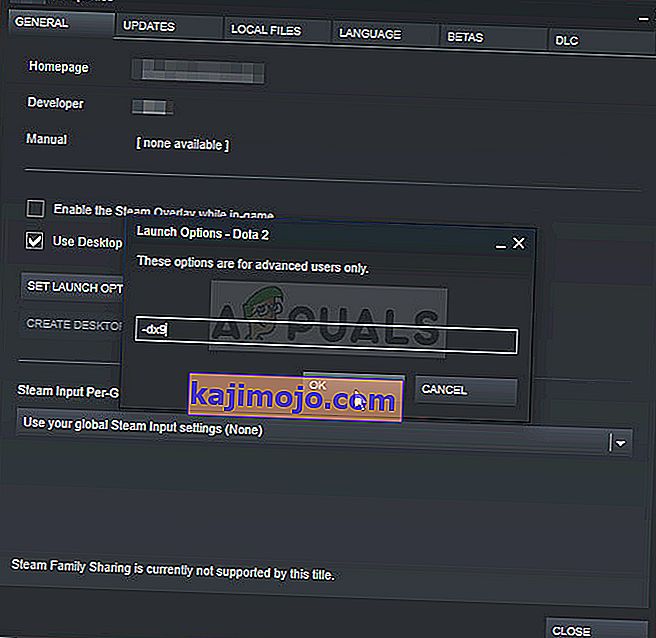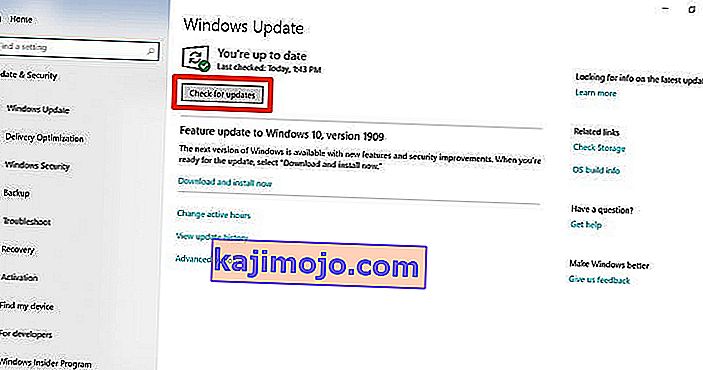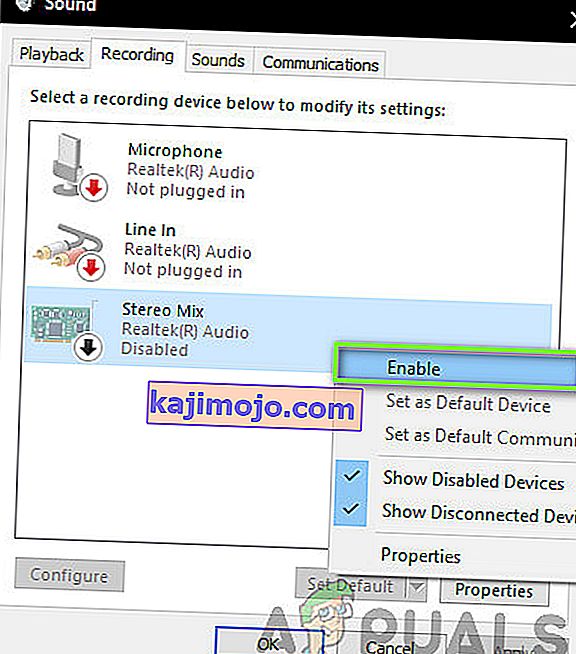Το αυθεντικό παιχνίδι BioShock κυκλοφόρησε το 2007 αλλά μια νέα έκδοση HD κυκλοφόρησε το 2016 με τίτλο BioShock Remastered και θα φέρει έναν από τους πιο πρωτότυπους σκοπευτές της εποχής του στις οθόνες σας που φαίνονται καλύτερα από ποτέ. Ωστόσο, πολλοί χρήστες παραπονέθηκαν ότι είναι σχεδόν ανίκανοι να παίξουν το παιχνίδι λόγω των συνεχών σφαλμάτων που αντιμετωπίζουν.
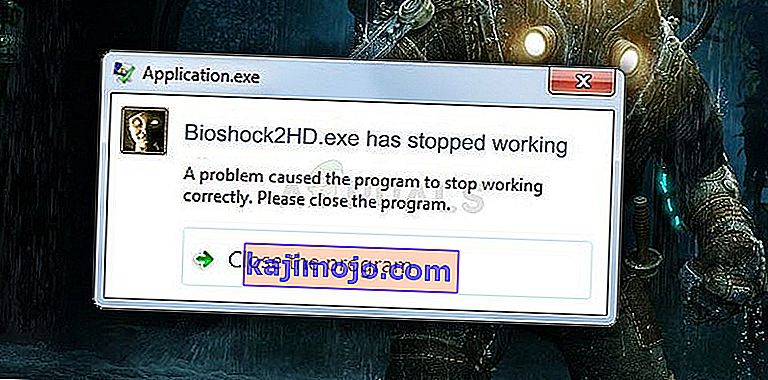
Αυτό είναι ένα μεγάλο πρόβλημα, αλλά, ευτυχώς, άλλοι παίκτες κατάφεραν να το επιλύσουν χρησιμοποιώντας τις μεθόδους που παρουσιάζονται παρακάτω. Καλή τύχη και βεβαιωθείτε ότι ακολουθείτε προσεκτικά τις οδηγίες.
Τι προκαλεί το BioShock Remastered στο Crash στα Windows;
Το παιχνίδι μπορεί να διακοπεί για μια μεγάλη ποικιλία διαφορετικών προβλημάτων. Έχουμε δημιουργήσει μια σύντομη λίστα με όλες τις πιθανές αιτίες που μπορείτε να δείτε. Ο προσδιορισμός της σωστής αιτίας μπορεί να σας βοηθήσει να επιλύσετε το πρόβλημα πιο εύκολα, οπότε φροντίστε να το ελέγξετε!
- Έλλειψη δικαιωμάτων διαχειριστή - Ορισμένα παιχνίδια απαιτούν ότι το κύριο εκτελέσιμό τους έχει δικαιώματα διαχειριστή, οπότε βεβαιωθείτε ότι τα παρέχετε για να επιλύσετε το πρόβλημα.
- Steam Overlay - Το Steam Overlay είναι γενικά γνωστό ότι προκαλεί προβλήματα με αρκετά παιχνίδια και τα παιχνίδια BioShock δεν είναι συμβατά με αυτήν τη λειτουργία. Δοκιμάστε να το απενεργοποιήσετε για να επιλύσετε το πρόβλημα.
- Πυρήνες CPU - Μερικές φορές το παιχνίδι δυσκολεύεται όταν προσπαθεί να τρέξει τον κινητήρα του παιχνιδιού σε πολλούς πυρήνες CPU. Αυτό μπορεί να επιλυθεί με την επεξεργασία του αρχείου διαμόρφωσης.
- Ασυμβατότητα DirectX 10 - Οι χρήστες έχουν αναφέρει ότι δεν μπορούν να τρέξουν το παιχνίδι στο DirectX 10. Βεβαιωθείτε ότι έχετε δοκιμάσει να χρησιμοποιήσετε την έκδοση DirectX 9.
- Overclocking - Εάν δυσκολεύεστε συνεχώς να συντρίβετε το BioShock Remastered στα Windows, θα πρέπει να προσπαθήσετε να σταματήσετε το overclocking της GPU, της CPU ή της μνήμης σας.
Λύση 1: Εκτελέστε το παιχνίδι ως διαχειριστής
Η παροχή δικαιωμάτων διαχειριστή στο εκτελέσιμο παιχνίδι φαίνεται να έχει επιλύσει το πρόβλημα από πολλούς χρήστες. Δούλεψε για crashes που εμφανίστηκαν από την πρώτη μέρα και εξακολουθεί να λειτουργεί με τις νεότερες εκδόσεις του παιχνιδιού. Βεβαιωθείτε ότι ακολουθείτε τα παρακάτω βήματα για να εκτελέσετε το BioShock Remastered ως διαχειριστής.
- Εντοπίστε το φάκελο εγκατάστασης του παιχνιδιού χειροκίνητα κάνοντας δεξί κλικ στη συντόμευση του παιχνιδιού στην επιφάνεια εργασίας ή οπουδήποτε αλλού και επιλέξτε Άνοιγμα τοποθεσίας αρχείου από το μενού.
- Εάν έχετε εγκαταστήσει το παιχνίδι μέσω Steam, ανοίξτε τη συντόμευσή του στην επιφάνεια εργασίας ή αναζητώντας το στο μενού Έναρξη απλά πληκτρολογώντας " Steam " αφού κάνετε κλικ στο κουμπί μενού Έναρξη.

- Μετά το άνοιγμα του προγράμματος-πελάτη Steam, μεταβείτε στην καρτέλα Βιβλιοθήκη στο παράθυρο Steam στο μενού που βρίσκεται στο πάνω μέρος του παραθύρου και εντοπίστε την καταχώριση BioShock Remastered στη λίστα.
- Κάντε δεξί κλικ στο εικονίδιο του παιχνιδιού στη βιβλιοθήκη και επιλέξτε την επιλογή Properties από το μενού περιβάλλοντος που θα ανοίξει και βεβαιωθείτε ότι μεταβαίνετε στην καρτέλα Local Files στο παράθυρο Properties αμέσως και κάντε κλικ στο Browse Local Files.
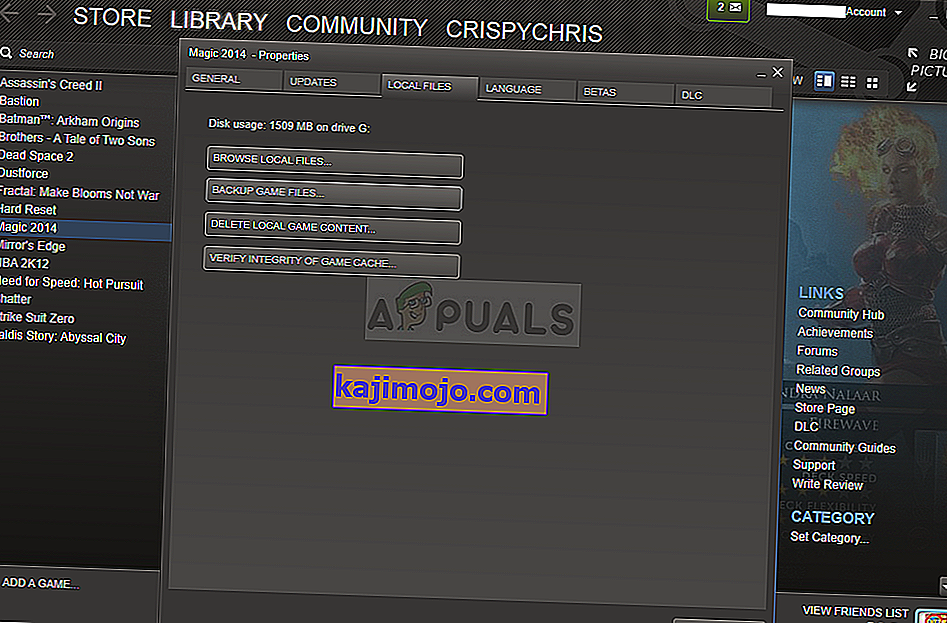
- Εντοπίστε το εκτελέσιμο αρχείο BioShock Remastered στο φάκελο BioShock Remastered. Κάντε δεξί κλικ πάνω του και επιλέξτε την επιλογή Properties από το μενού περιβάλλοντος που θα εμφανιστεί.
- Μεταβείτε στην καρτέλα Συμβατότητα στο παράθυρο Ιδιότητες και επιλέξτε το πλαίσιο δίπλα στην επιλογή Εκτέλεση αυτού του προγράμματος ως διαχειριστής πριν αποθηκεύσετε τις αλλαγές κάνοντας κλικ στο OK ή Εφαρμογή.
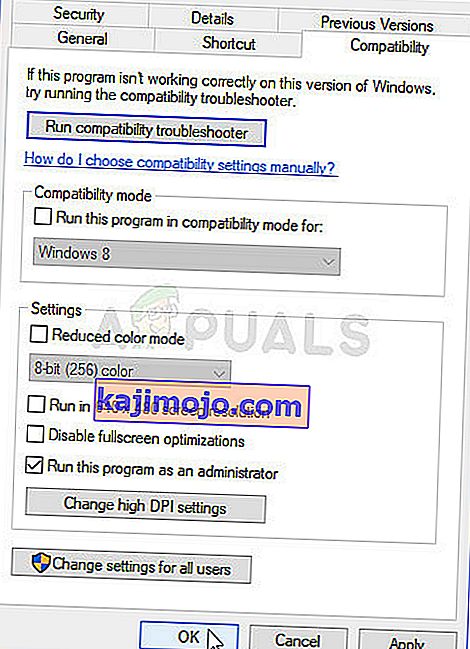
- Βεβαιωθείτε ότι έχετε επιβεβαιώσει τυχόν προτροπές που ενδέχεται να εμφανιστούν, οι οποίες θα σας ζητήσουν να επιβεβαιώσετε την επιλογή με δικαιώματα διαχειριστή και το παιχνίδι θα ξεκινήσει με δικαιώματα διαχειριστή από την επόμενη εκκίνηση. Ελέγξτε αν το παιχνίδι εξακολουθεί να διακόπτεται!
Λύση 2: Απενεργοποίηση Επικάλυψης Steam
Υπάρχει κάτι για το Steam Overlay που κάνει το BioShock να θέλει απλώς να συντριβεί. Είναι ένα παράξενο πρόβλημα, καθώς αυτή η επικάλυψη είναι μερικές φορές αρκετά χρήσιμη για τις λειτουργίες εντός του παιχνιδιού, αλλά ίσως θελήσετε να το απενεργοποιήσετε μόνο για αυτό το παιχνίδι. Προκαλεί σφάλμα για ορισμένους χρήστες που έχουν αγοράσει και εγκαταστήσει το παιχνίδι μέσω του Steam.
- Ανοίξτε το Steam κάνοντας διπλό κλικ στην είσοδό του στην επιφάνεια εργασίας ή αναζητώντας το στο μενού Έναρξη. Οι χρήστες των Windows 10 OS μπορούν επίσης να το αναζητήσουν χρησιμοποιώντας το Cortana ή τη γραμμή αναζήτησης, και οι δύο δίπλα στο μενού "Έναρξη" στο αριστερό τμήμα της γραμμής εργασιών σας!

- Μεταβείτε στην καρτέλα Βιβλιοθήκη στο παράθυρο Steam και εντοπίστε το BioShock Remastered στη λίστα των παιχνιδιών που έχετε στη βιβλιοθήκη σας.
- Κάντε δεξί κλικ στην είσοδο του παιχνιδιού στη βιβλιοθήκη και επιλέξτε την επιλογή Properties από το μενού περιβάλλοντος που θα εμφανιστεί. Μείνετε στην καρτέλα Γενικά στο παράθυρο Ιδιότητες και καταργήστε το πλαίσιο δίπλα στην καταχώριση " Ενεργοποίηση της επικάλυψης Steam ενώ στο παιχνίδι ".
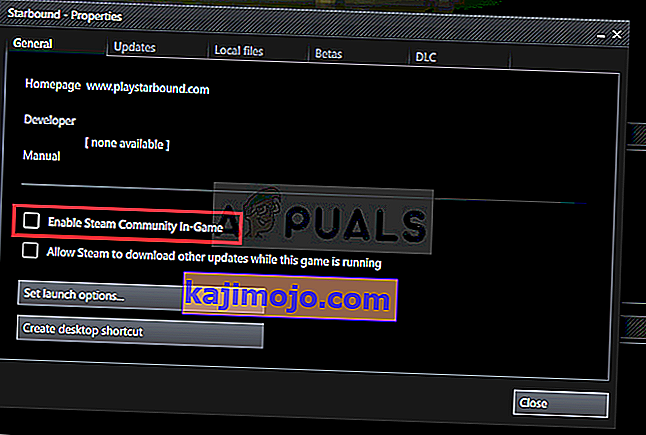
- Εφαρμόστε τις αλλαγές, βγείτε και δοκιμάστε να εκτελέσετε το παιχνίδι. Ελέγξτε αν το BioShock Remastered εξακολουθεί να διακόπτεται μετά την εκκίνηση ή κατά τη διάρκεια του παιχνιδιού.
Λύση 3: Επεξεργασία του αρχείου διαμόρφωσης (Crash on Save)
Εάν το πρόβλημα εμφανίζεται όταν προσπαθείτε να αποθηκεύσετε το παιχνίδι, υπάρχει μια γραμμή μέσα στο αρχείο διαμόρφωσης BioShock Remastered που θα σας βοηθήσει να επιλύσετε το πρόβλημα κατάρρευσης. Έχει σχέση με τον αριθμό των πυρήνων CPU που πρέπει να χρησιμοποιεί ο κινητήρας του παιχνιδιού. Οι χρήστες ανέφεραν ότι η μείωση του αριθμού από τον προεπιλεγμένο κατάφερε να επιλύσει το πρόβλημά τους.
- Πατήστε το συνδυασμό πλήκτρων με το λογότυπο των Windows + R για να εμφανιστεί το παράθυρο διαλόγου Εκτέλεση . Βεβαιωθείτε ότι πληκτρολογήσατε "% appdata% " στο πλαίσιο διαλόγου και κάντε κλικ στο OK για να ανοίξετε αυτήν την τοποθεσία στην Εξερεύνηση αρχείων.
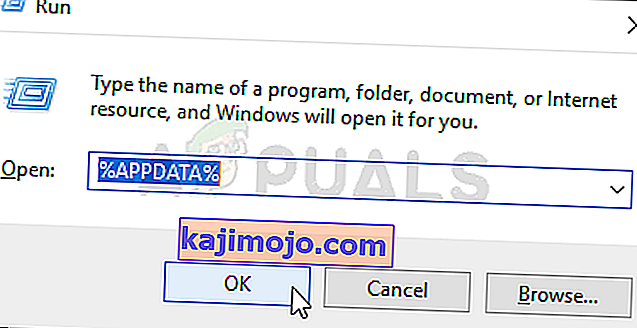
- Αντί για αυτό, μπορείτε επίσης να ανοίξετε την Εξερεύνηση αρχείων στον υπολογιστή σας (άνοιγμα φακέλου) και να μεταβείτε στο φάκελο με μη αυτόματο τρόπο. Πρώτα απ 'όλα, εντοπίστε αυτόν τον υπολογιστή στη δεξιά οθόνη πλοήγησης μετά το άνοιγμα της Εξερεύνησης αρχείων και κάντε κλικ στον Τοπικό σας δίσκο.
- Μεταβείτε στους χρήστες >> AppData . Εάν δεν μπορείτε να δείτε το φάκελο AppData, ο λόγος είναι ότι ο φάκελος είναι κρυμμένος από προεπιλογή και δεν μπορείτε να τον δείτε χωρίς να αλλάξετε μια συγκεκριμένη ρύθμιση στην Εξερεύνηση αρχείων.
- Κάντε κλικ στην καρτέλα " Προβολή " στο μενού "Εξερεύνηση αρχείων" και κάντε κλικ στο πλαίσιο ελέγχου " Κρυφά αντικείμενα " στην ενότητα Εμφάνιση / απόκρυψη. Η Εξερεύνηση αρχείων θα είναι πλέον σε θέση να εμφανίσει το φάκελο AppData, οπότε κάντε διπλό κλικ για να τον ανοίξετε. Ανοίξτε το φάκελο Roaming .
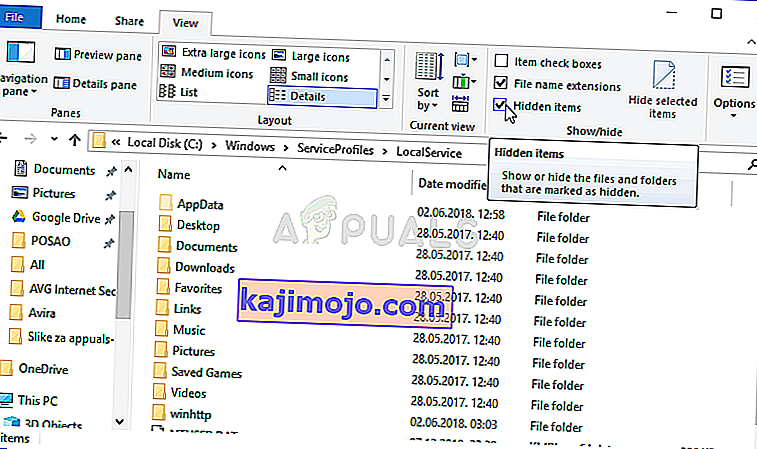
- Εντοπίστε ένα φάκελο με το όνομα BioshockHD και ανοίξτε το φάκελο Bioshock μέσα. Ανοίξτε το κάνοντας διπλό κλικ και προσπαθήστε να εντοπίσετε ένα αρχείο με το όνομα "BioshockSP.ini". Κάντε διπλό κλικ για να ανοίξετε το αρχείο και επιλέξτε να το ανοίξετε με το Σημειωματάριο εάν το Notepad δεν ξεκινήσει αυτόματα.
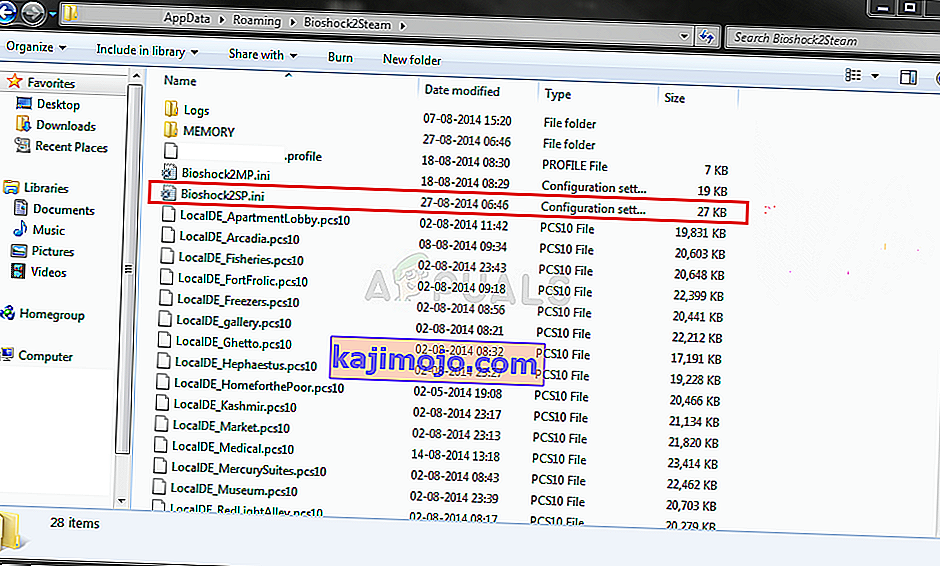
- Χρησιμοποιήστε το συνδυασμό πλήκτρων Ctrl + F ή κάντε κλικ στο Επεξεργασία στο επάνω μενού και επιλέξτε την επιλογή Εύρεση από το αναπτυσσόμενο μενού για να ανοίξετε το πλαίσιο αναζήτησης.
- Πληκτρολογήστε " HavokNumThreads " στο πλαίσιο και αλλάξτε την τιμή δίπλα από το προεπιλεγμένο στο μισό του μεγέθους. Για παράδειγμα, εάν ήταν 4, αλλάξτε το σε 2 .. Χρησιμοποιήστε το συνδυασμό πλήκτρων Ctrl + S για να αποθηκεύσετε τις αλλαγές ή κάντε κλικ στο Αρχείο >> Αποθήκευση και έξοδος από το Σημειωματάριο.
- Δοκιμάστε να εκτελέσετε ξανά το παιχνίδι για να ελέγξετε αν το BioShock Remastered συνεχίζει να καταρρέει κατά την εκκίνηση μετά την εκτέλεση αυτών των βημάτων.
Εναλλακτική λύση : Υπάρχει μια παρόμοια μέθοδος που έχει βοηθήσει τους χρήστες να απαλλαγούν από τα σφάλματα. Αναζητήστε τη γραμμή " texturestreamingmemorylimit " στο αρχείο .ini και αλλάξτε το ώστε να ταιριάζει με το VRAM της κάρτας γραφικών σας (π.χ. κάρτα 6 GB >> 6144.000000). Αναζητήστε το " texturestreamingdistancelimit " και ορίστε το σε 10000.000000.
Λύση 4: Διακοπή Overclocking
Το σφάλμα εμφανίζεται συχνά όταν οι χρήστες κάνουν overclock των GPU ή των CPU τους. Το overclocking είναι ένα πράγμα όπου οι χρήστες αλλάζουν τη μέγιστη συχνότητα των γραφικών του κεντρικού επεξεργαστή σε μια τιμή που είναι πάνω από την προτεινόμενη από τον κατασκευαστή της GPU σας. Αυτό μπορεί να δώσει στον υπολογιστή σας ένα σημαντικό πλεονέκτημα απόδοσης και ταχύτητας όταν παίζετε βιντεοπαιχνίδια και να το βελτιώσετε με κάθε τρόπο.
Η επαναφορά της συχνότητας του επεξεργαστή σας στην αρχική της κατάσταση εξαρτάται από το λογισμικό που χρησιμοποιήσατε για να το κάνετε overclock. Σταματήστε να υπερβάζετε το GPU και την CPU σας και ελέγξτε για να δείτε εάν το πρόβλημα διακοπής παραμένει.
Λύση 5: Εκτελέστε το παιχνίδι χρησιμοποιώντας το DirectX 9
Αυτή είναι σίγουρα μια από τις πιο δημοφιλείς μεθόδους μεταξύ όλων αυτών που είναι διαθέσιμες στο διαδίκτυο, καθώς φαίνεται ότι το παιχνίδι απλά δεν φτιάχτηκε για να είναι πλήρως συμβατό με το DX10. Αυτό είναι κρίμα, αλλά μπορείτε εύκολα να επαναφέρετε αυτές τις αλλαγές εάν έχετε κατεβάσει το παιχνίδι μέσω του Steam. Ακολουθήστε τα παρακάτω βήματα για να αναγκάσετε το παιχνίδι να χρησιμοποιήσει το DirectX9 αντί για 10!
- Ανοίξτε το Steam στον υπολογιστή σας κάνοντας διπλό κλικ στην είσοδό του στην επιφάνεια εργασίας ή αναζητώντας το στο μενού Έναρξη. Οι χρήστες των Windows 10 μπορούν επίσης να το αναζητήσουν χρησιμοποιώντας το Cortana ή τη γραμμή αναζήτησης, και τα δύο δίπλα στο μενού Έναρξη.

- Μεταβείτε στην καρτέλα Βιβλιοθήκη στο παράθυρο Steam εντοπίζοντας την καρτέλα Βιβλιοθήκη στο πάνω μέρος του παραθύρου και εντοπίστε το BioShock Remastered στη λίστα των παιχνιδιών που έχετε στην αντίστοιχη βιβλιοθήκη σας.
- Κάντε δεξί κλικ στο εικονίδιο του παιχνιδιού στη λίστα και επιλέξτε την επιλογή Properties από το μενού περιβάλλοντος που θα εμφανιστεί. Μείνετε στην καρτέλα Γενικά στο παράθυρο Ιδιότητες και κάντε κλικ στο κουμπί Ορισμός επιλογών εκκίνησης .
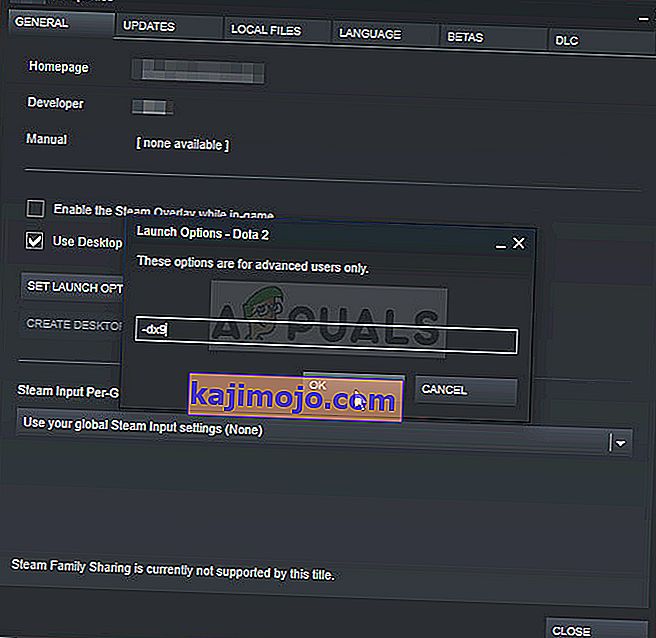
- Πληκτρολογήστε "- dx9 " στη γραμμή. Εάν υπήρχαν κάποιες άλλες επιλογές που πιθανόν χρησιμοποιείτε, βεβαιωθείτε ότι έχετε διαχωρίσει αυτήν με κώμα. Κάντε κλικ στο κουμπί Ok για να επιβεβαιώσετε τις αλλαγές.
- Δοκιμάστε να εκκινήσετε το BioShock Remastered από την καρτέλα Βιβλιοθήκη και ελέγξτε για να δείτε εάν το παιχνίδι συντρίβεται τόσο συχνά όσο και πριν.
Λύση 6: Ενημέρωση των Windows στην πιο πρόσφατη έκδοση
Ένα άλλο πράγμα που πρέπει να δοκιμάσετε εάν καμία από τις παραπάνω μεθόδους δεν λειτουργεί είναι να ενημερώσετε τα Windows στην πιο πρόσφατη έκδοση. Υπάρχουν πολλές περιπτώσεις όπου εάν τα ίδια τα Windows δεν ενημερώνονται, υπάρχουν κάποιες ενότητες που λείπουν που με τη σειρά τους προκαλούν το παιχνίδι να καταρρεύσει. Αυτό ισχύει και για ξεπερασμένα Windows.
- Πατήστε Windows + R, πληκτρολογήστε " ενημέρωση " στο πλαίσιο διαλόγου και ανοίξτε τη λειτουργική μονάδα Windows Update.
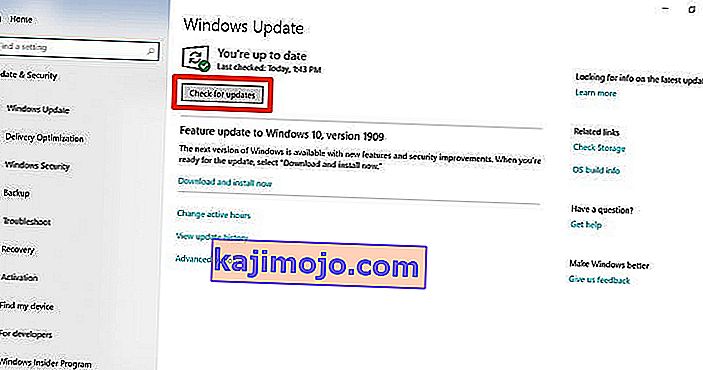
- Τώρα, κάντε κλικ στην επιλογή Έλεγχος για ενημερώσεις που υπάρχει και περιμένετε τα Windows να αναζητήσουν τυχόν διαθέσιμες ενημερώσεις.
- Αφού ολοκληρωθεί η ενημέρωση, επανεκκινήστε τον υπολογιστή σας και ελέγξτε αν το πρόβλημα επιλύθηκε για πάντα.
Λύση 7: Ενεργοποίηση στερεοφωνικής μίξης
Το Stereo Mix σάς επιτρέπει να καταγράφετε ακριβώς αυτό που εξερχόταν στα ηχεία σας, χωρίς να πραγματοποιήσετε αναλογική / ψηφιακή μετατροπή. Πρόκειται για μια πολύ βασική ενότητα στο λειτουργικό σύστημα των Windows που χρησιμοποιούν πολλά παιχνίδια για σκοπούς λειτουργίας ή αποθήκευσης, ακόμη και αν δεν εγγράφετε ήχο. Υπήρχαν πολλά σχόλια από χρήστες όπου ανέφεραν ότι με την ενεργοποίηση αυτή επιλύθηκε το πρόβλημα για αυτούς.
- Πατήστε Windows + R, πληκτρολογήστε " control " στο πλαίσιο διαλόγου και πατήστε Enter.
- Μόλις μεταβείτε στον πίνακα ελέγχου, μεταβείτε στην επιλογή Υλικό και ήχος και, στη συνέχεια, Διαχείριση συσκευών ήχου .
- Τώρα μεταβείτε στην καρτέλα Εγγραφή . Κάντε δεξί κλικ σε οποιοδήποτε κενό χώρο και επιλέξτε Εμφάνιση απενεργοποιημένων συσκευών .
- Όταν το Stereo Mix εμφανιστεί, κάντε δεξί κλικ πάνω του και επιλέξτε Ενεργοποίηση .
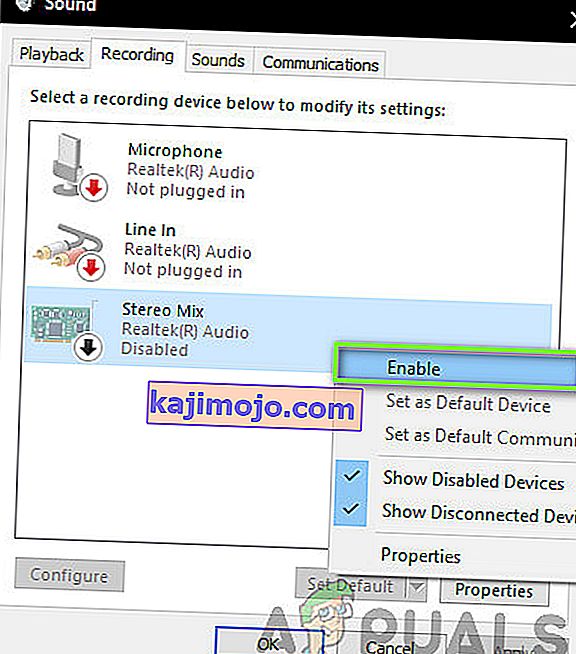
- Αποθηκεύστε τις αλλαγές και βγείτε. Επανεκκινήστε τον υπολογιστή σας και ελέγξτε αν το πρόβλημα έχει επιλυθεί για πάντα.
Εάν δεν λειτουργούν όλες οι παραπάνω μέθοδοι, μπορείτε να δοκιμάσετε μια λύση στο Steam.