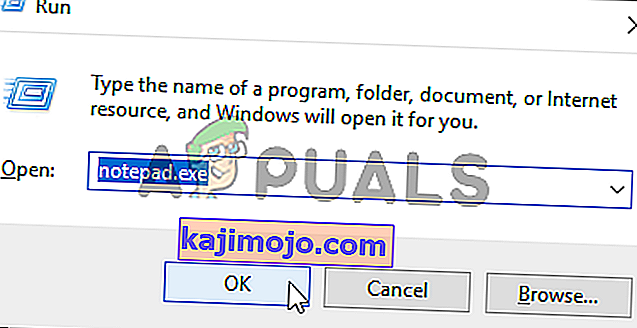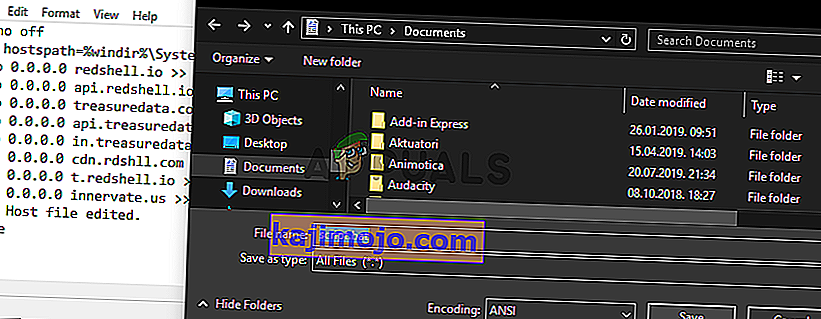Η εφαρμογή Steam Client Bootstrapper δεν πρέπει να καταλαμβάνει πολλούς πόρους CPU στον υπολογιστή σας. Είναι μια εφαρμογή φόντου που χρησιμοποιείται για λήψη και εγκατάσταση ενημερώσεων ή αντικατάσταση αρχείων που λείπουν. Κατά τη λήψη ή την εγκατάσταση μιας ενημέρωσης, είναι εντάξει να περιμένετε υψηλότερη χρήση της CPU.
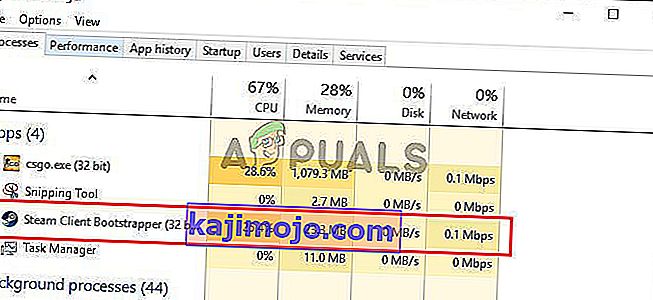
Ωστόσο, οι χρήστες ανέφεραν ότι αυτή η διαδικασία καταλαμβάνει πόρους CPU ακόμη και όταν το Steam είναι αδρανές. Σε ορισμένες περιπτώσεις, συμβαίνει ακόμα και όταν το Steam έχει κλείσει εντελώς. Υπήρξαν αρκετές διαφορετικές μέθοδοι που χρησιμοποίησαν τα άτομα για την επίλυση αυτού του προβλήματος, οπότε σας προτείνουμε να τα δείτε παρακάτω, βήμα προς βήμα!
Τι προκαλεί το πρόβλημα με το CPU Steam Client Bootstrapper High στα Windows;
Υπάρχουν αρκετές διαφορετικές αιτίες που μπορούν να προκαλέσουν αυτό το πρόβλημα στον υπολογιστή σας με Windows. Σας συνιστούμε να δείτε τη λίστα που δημιουργήσαμε παρακάτω για να βρείτε το δικό σας σενάριο, διότι μπορεί να σας βοηθήσει να επιλύσετε το ζήτημά σας πιο γρήγορα!
- Επικάλυψη Steam - Η χρήση της Επικάλυψης Steam είναι σχεδόν πάντα ένας κίνδυνος, καθώς πολλά παιχνίδια τείνουν να αντιμετωπίζουν αστάθεια κατά τη χρήση αυτής της επικάλυψης παράλληλα. Ωστόσο, φαίνεται ότι ακόμη και το ίδιο το Steam αγωνίζεται λόγω αυτής της επικάλυψης, οπότε βεβαιωθείτε ότι το απενεργοποιήσατε.
- Διαφορετικά δέρματα - Η αλλαγή του δέρματος του προγράμματος-πελάτη Steam μπορεί να προκαλέσει ανωμαλία στο Steam Client Bootstrapper υψηλής CPU, γι 'αυτό σας συνιστούμε να επιστρέψετε στο αρχικό δέρμα!
- Το προεπιλεγμένο παράθυρο έχει οριστεί σε Αποθήκευση - Εάν ο υπολογιστής-πελάτης Steam ανοίγει την καρτέλα Αποθήκευση από προεπιλογή, εξετάστε το ενδεχόμενο να το αλλάξετε στη Βιβλιοθήκη και να δείτε εάν έχει επιλυθεί το πρόβλημα χρήσης της CPU Είναι μια περίεργη επιδιόρθωση, αλλά έχει λειτουργήσει για πολλούς χρήστες!
- Red Shell spyware - Αυτό το κομμάτι του spyware ήταν εγκατεστημένο μαζί με πολλά παιχνίδια Steam. Ακόμα κι αν το πρόβλημα έχει επιλυθεί έκτοτε, το λογισμικό υποκλοπής spyware μπορεί να έχει παραμείνει και συλλέγει δεδομένα ενώ προκαλεί υψηλή χρήση της CPU από το Steam Client Bootstrapper.
Λύση 1: Απενεργοποίηση Επικάλυψης Steam
Υπάρχει κάτι για το Steam Overlay που προκαλεί υψηλή χρήση CPU από το Steam Client Bootstrapper. Οι χρήστες έχουν βιώσει ότι η χρήση της επεξεργασίας της CPU αυξάνεται πολύ κατά την εκτέλεση ενός παιχνιδιού και κατάφεραν να καταλάβουν ότι ο ένοχος ήταν Steam Overlay Είναι ένα παράξενο πρόβλημα, καθώς αυτή η επικάλυψη είναι μερικές φορές αρκετά χρήσιμη για λειτουργίες εντός του παιχνιδιού, αλλά ίσως θελήσετε να το απενεργοποιήσετε για την τρέχουσα έκδοση του Steam.
- Ανοίξτε το Steam κάνοντας διπλό κλικ στην είσοδό του στην επιφάνεια εργασίας ή αναζητώντας το στο μενού Έναρξη. Οι χρήστες των Windows 10 OS μπορούν επίσης να το αναζητήσουν χρησιμοποιώντας το Cortana ή τη γραμμή αναζήτησης, και οι δύο δίπλα στο μενού "Έναρξη" στο αριστερό τμήμα της γραμμής εργασιών σας!

- Κάντε κλικ στην επιλογή Steam από το μενού στο επάνω μέρος της οθόνης του πελάτη και επιλέξτε Ρυθμίσεις . Στο παράθυρο "Ρυθμίσεις", βεβαιωθείτε ότι μεταβαίνετε στην καρτέλα " Στο παιχνίδι " και ελέγξτε την ενότητα " Επικάλυψη Steam " στο επάνω μέρος του παραθύρου
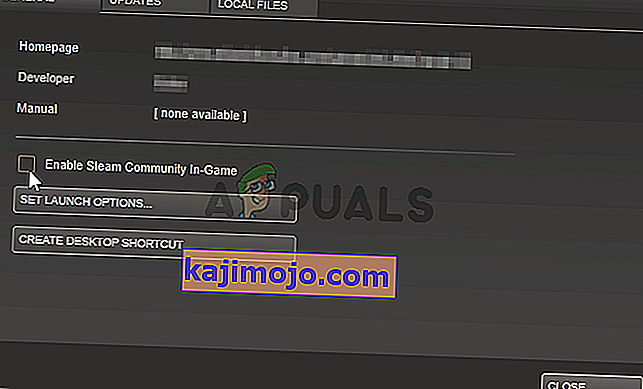
- Καταργήστε την επιλογή του πλαισίου δίπλα στην επιλογή Ενεργοποίηση της επικάλυψης Steam κατά τη διάρκεια του παιχνιδιού και κάντε κλικ στο κουμπί OK στο κάτω μέρος του παραθύρου για να εφαρμόσετε τις αλλαγές που έχετε πραγματοποιήσει.
- Κάντε κλικ στην επιλογή Steam στο επάνω αριστερό μέρος του προγράμματος-πελάτη Steam και επιλέξτε Έξοδος για έξοδο εντελώς από το Steam (μην κάνετε απλώς κλικ στο κουμπί x στην επάνω δεξιά γωνία). Ανοίξτε ξανά το Steam, ξεκινήστε οποιοδήποτε παιχνίδι στον υπολογιστή σας και ελέγξτε για να δείτε εάν το πρόβλημα με το CPU Steam Client Bootstrapper υψηλό παραμένει!
Λύση 2: Αλλάξτε το δέρμα του πελάτη σε προεπιλογή
Η αλλαγή της προεπιλεγμένης εμφάνισης του πελάτη αναφέρθηκε ότι έφερε προβλήματα όπως η υψηλή χρήση της CPU από το Steam Client Bootstrapper. Είναι ωραίο να έχει διαφορετικό δέρμα αλλά είναι καλύτερο να έχετε μια σταθερή και λειτουργική εγκατάσταση Steam. Βεβαιωθείτε ότι ακολουθείτε τα παρακάτω βήματα για να επαναφέρετε το δέρμα του πελάτη Steam στην προεπιλογή.
- Ανοίξτε το Steam κάνοντας διπλό κλικ στην είσοδό του στην επιφάνεια εργασίας ή αναζητώντας το στο μενού Έναρξη. Οι χρήστες των Windows 10 OS μπορούν επίσης να το αναζητήσουν χρησιμοποιώντας το Cortana ή τη γραμμή αναζήτησης, και οι δύο δίπλα στο μενού "Έναρξη" στο αριστερό τμήμα της γραμμής εργασιών σας!

- Κάντε κλικ στην επιλογή Steam από το μενού στο επάνω μέρος της οθόνης του πελάτη και επιλέξτε Ρυθμίσεις . Στο παράθυρο Ρυθμίσεις βεβαιωθείτε ότι μεταβαίνετε στην καρτέλα Διασύνδεση και ελέγξτε την επιλογή Επιλογή του δέρματος που θέλετε να χρησιμοποιεί το Steam (απαιτείται επανεκκίνηση του Steam) στο επάνω μέρος του παραθύρου.
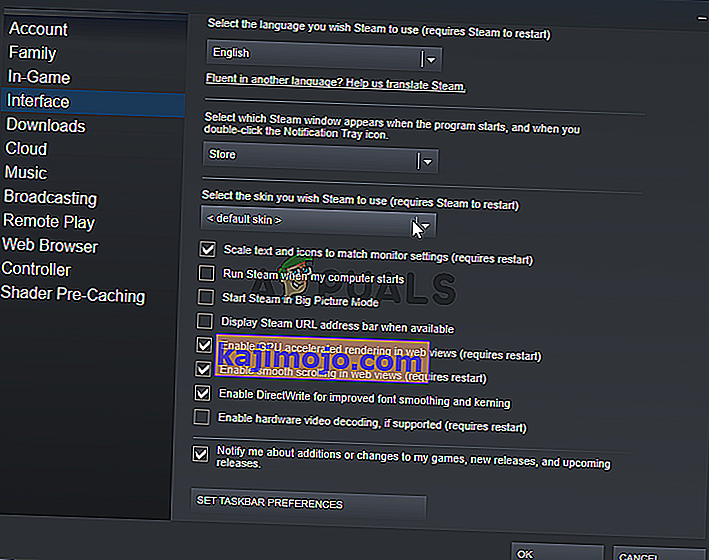
- Κάντε κλικ στο εικονίδιο με το βέλος και επιλέξτε "" από το μενού που θα εμφανιστεί.
- Κάντε κλικ στην επιλογή Steam στο επάνω αριστερό μέρος του προγράμματος-πελάτη Steam και επιλέξτε Έξοδος για έξοδο εντελώς από το Steam (μην κάνετε απλώς κλικ στο κουμπί x στην επάνω δεξιά γωνία). Ανοίξτε ξανά το Steam, ξεκινήστε οποιοδήποτε παιχνίδι στον υπολογιστή σας και ελέγξτε για να δείτε εάν το πρόβλημα με το CPU Steam Client Bootstrapper υψηλό παραμένει!
Λύση 3: Αλλάξτε το Αγαπημένο Παράθυρο σε Βιβλιοθήκη
Αυτό είναι αρκετά περίεργο σφάλμα που εμφανίζεται στο Steam. Εάν το προεπιλεγμένο παράθυρο έχει οριστεί σε Αποθήκευση, το Steam Bootstrapper Client χρησιμοποιεί μεγάλη ποσότητα ισχύος CPU. Ωστόσο, όταν η ίδια προεπιλεγμένη σελίδα έχει οριστεί στη σελίδα Βιβλιοθήκη, η χρήση της CPU επιστρέφει στην κανονική. Είναι ένα ενδιαφέρον ζήτημα που ανακαλύφθηκε από τους χρήστες, οπότε φροντίστε να ακολουθήσετε τα παρακάτω βήματα για να το εκτελέσετε!
- Ανοίξτε το Steam κάνοντας διπλό κλικ στην είσοδό του στην επιφάνεια εργασίας ή αναζητώντας το στο μενού Έναρξη. Οι χρήστες των Windows 10 OS μπορούν επίσης να το αναζητήσουν χρησιμοποιώντας το Cortana ή τη γραμμή αναζήτησης, και οι δύο δίπλα στο μενού "Έναρξη" στο αριστερό τμήμα της γραμμής εργασιών σας!

- Κάντε κλικ στην επιλογή Steam από το μενού στο επάνω μέρος της οθόνης του πελάτη και επιλέξτε Ρυθμίσεις . Στο παράθυρο Ρυθμίσεις βεβαιωθείτε ότι μεταβαίνετε στην καρτέλα Διασύνδεση και ελέγχετε το παράθυρο Επιλογή ποιο Steam εμφανίζεται κατά την έναρξη του προγράμματος και όταν κάνετε διπλό κλικ στην επιλογή εικονίδιο ειδοποίησης δίσκου στο επάνω μέρος του παραθύρου.
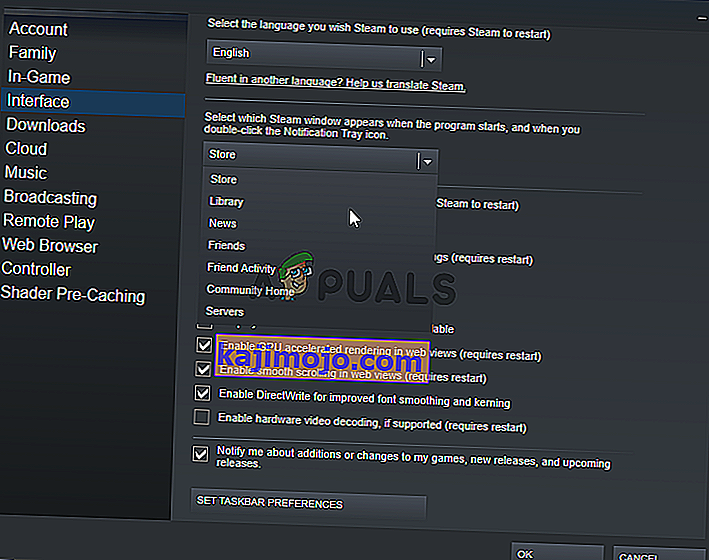
- Κάντε κλικ στο εικονίδιο βέλους από κάτω και επιλέξτε την επιλογή Βιβλιοθήκη από το μενού που θα εμφανιστεί.
- Κάντε κλικ στην επιλογή Steam στο επάνω αριστερό μέρος του προγράμματος-πελάτη Steam και επιλέξτε Έξοδος για έξοδο εντελώς από το Steam (μην κάνετε απλώς κλικ στο κουμπί x στην επάνω δεξιά γωνία). Ανοίξτε ξανά το Steam, ξεκινήστε οποιοδήποτε παιχνίδι στον υπολογιστή σας και ελέγξτε για να δείτε εάν το πρόβλημα με το CPU Steam Client Bootstrapper υψηλό παραμένει!
Λύση 4: Δοκιμάστε να χρησιμοποιήσετε το Beta Steam Client
Έως ότου το Steam επιλύσει το πρόβλημα με μια νέα ενημέρωση, μπορείτε να δοκιμάσετε να χρησιμοποιήσετε τον πελάτη Beta για να απαλλαγείτε από το πρόβλημα! Έχει λειτουργήσει για πολλούς χρήστες στο διαδίκτυο και σας συνιστούμε να δοκιμάσετε αυτήν τη μέθοδο. Είναι εύκολο να εξαιρεθείτε εάν αντιμετωπίζετε άλλα προβλήματα με τον πελάτη beta. Δείτε τα παρακάτω βήματα
- Make sure you start the Steam client by double-clicking it on the Desktop or by searching for it with your Start menu open and clicking on the first result.
- Click the Steam option from the menu at the top of the client’s screen and choose Settings. In the Settings window make sure you stay in the Account tab and click the Change button under the Beta participation
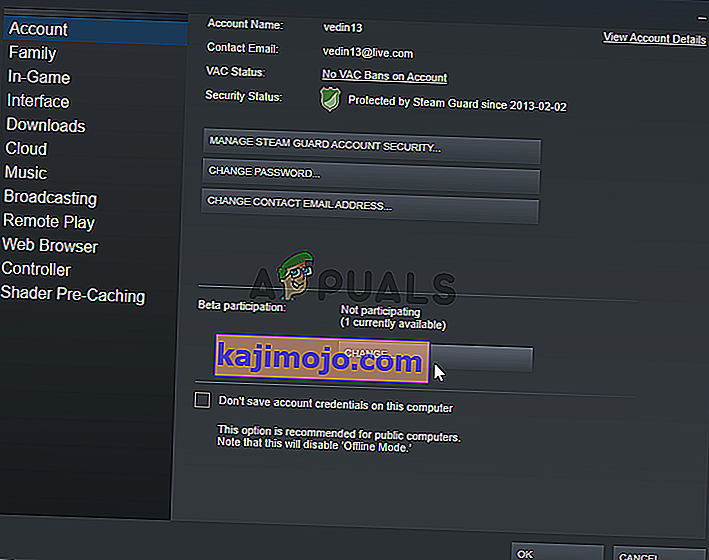
- A new window should open so look again under Beta participation and click to open the drop-down menu. Choose the “Steam Client Candidate” setting and Apply the changes you have made.
- Click the Steam option at the top left part of the Steam client and choose Exit to exit Steam completely (don’t just click the x button at the top right corner). Reopen Steam and check whether the same problem still appears!
Solution 5: Check for the Red Shell Spyware
Red Shell spyware tracks data on your PC and shares it with third parties. It was reported to be installed alongside certain Steam games. The problem has, since then, been almost completely resolved but the tracker may have remained after installing the game. There is a useful way of resolving the problem by creating a script which will block the tracker inside the ‘hosts’ file.
- Click the Start menu button and search for ‘File Explorer Options’. Click the first option which will appear as a result to open it. Navigate to the View tab and switch the radio button under the Hidden files and folders option to Show hidden files, folders, and drives. Click the OK button to apply the changes.

- Open Notepad by searching for it after clicking the Start menu button or the search bar right next to it. You can also use the Windows Key + R key combination and type “notepad.exe” in the Run box to open Notepad.
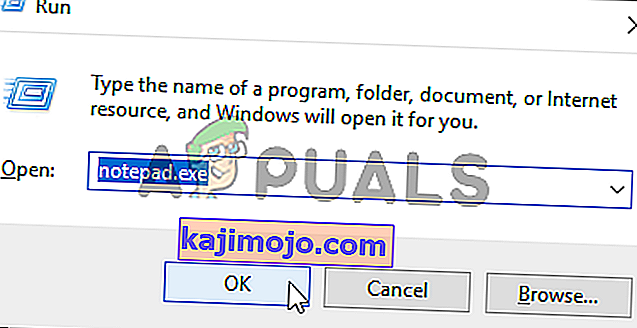
- Copy and paste the code displayed below:
@echo off set hostspath=%windir%\System32\drivers\etc\hosts echo 0.0.0.0 redshell.io >> %hostspath% echo 0.0.0.0 api.redshell.io >> %hostspath% echo 0.0.0.0 treasuredata.com >> %hostspath% echo 0.0.0.0 api.treasuredata.com >> %hostspath% echo 0.0.0.0 in.treasuredata.com >> %hostspath% echo 0.0.0.0 cdn.rdshll.com >> %hostspath% echo 0.0.0.0 t.redshell.io >> %hostspath% echo 0.0.0.0 innervate.us >> %hostspath% echo Host file edited. pause exit
- Use the Ctrl + S key combination to save the file. In the ‘Filename’ section simply type ‘script.bat’ but make sure the Save as type option is set to All files. Save it anywhere on your computer.
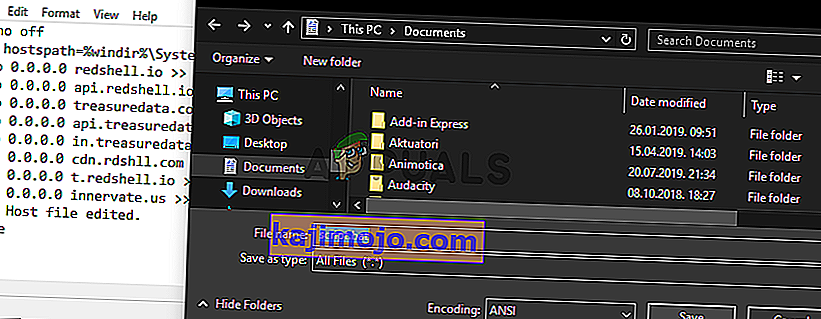
- Locate the script file on your PC, right-click on it, and choose the Run as administrator option from the context menu which will appear. Check to see if the problem is gone!
Solution 6: Repair the Steam Service
There is a useful executable used to repair the Steam Service. This can effectively reduce the CPU usage by Steam Client Bootstrapper and it has helped countless users resolve this issue. Make sure you check it out below!
- Use the Windows Logo Key + R key combination to bring up the Run dialog box. Type in the command below in the dialog box which appears and use the Ctrl + Shift + Enter key combination to provide administrator access to the command:
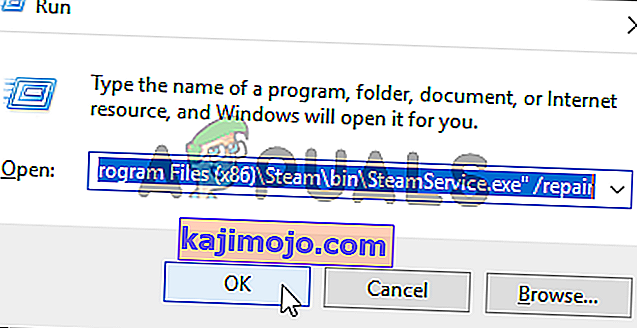
"C:\Program Files (x86)\Steam\bin\SteamService.exe" /repair
- Reopen Steam and check to see if the CPU usage has gone back to normal!