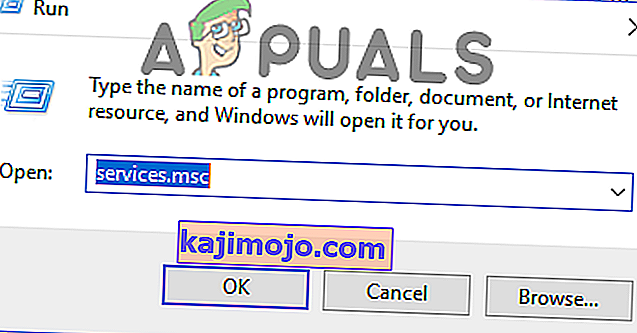Το Star Wars The Old Republic είναι ένα από τα πιο αγαπημένα παιχνίδια Star Wars όλων των εποχών και οι άνθρωποι το παίζουν συνεχώς από τότε που κυκλοφόρησε. Το παιχνίδι είναι φοβερό, αλλά υπάρχουν πολλά προβλήματα που μπορεί να εμφανιστούν ενώ παίζετε. Ένα από αυτά είναι σίγουρα το μήνυμα "Αυτή η εφαρμογή αντιμετώπισε ένα μη καθορισμένο σφάλμα".
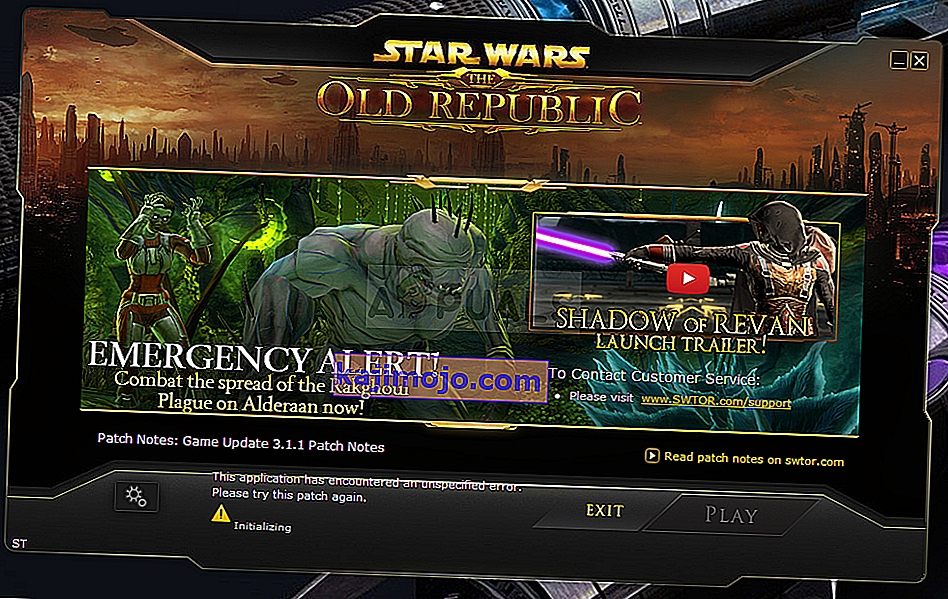
Ακολουθήστε τις μεθόδους που έχουμε προετοιμάσει παρακάτω για να προσπαθήσετε να λύσετε εύκολα το πρόβλημα στον υπολογιστή σας. Οι μέθοδοι είναι διατεταγμένες από τις πιο εύκολες και πιο χρήσιμες έως κάτω, αλλά δοκιμάστε όλες τις επιλογές!
Τι προκαλεί ο SWTOR «Αυτή η εφαρμογή αντιμετώπισε ένα μη καθορισμένο σφάλμα»;
Το Bitraider είναι ένα εργαλείο που χρησιμοποιείται για την επιτάχυνση της διαδικασίας λήψης και ενημέρωσης του παιχνιδιού, αλλά πολλοί άνθρωποι έχουν διαμαρτυρηθεί για αυτό καθώς προκαλεί το παιχνίδι SWTOR να συντριβεί και να εμφανίσει πολλά σφάλματα, συμπεριλαμβανομένου αυτού που μιλάμε σε αυτό το άρθρο . Η απλή απεγκατάσταση μπορεί να προκαλέσει προβλήματα, οπότε φροντίστε να ακολουθήσετε τα βήματα που παρείχε.
Ένας άλλος ένοχος για το πρόβλημα μπορεί να είναι το τείχος προστασίας που μπορεί να εμποδίζει τον πελάτη του παιχνιδιού να ενημερώνεται σωστά. Η προσθήκη εξαίρεσης για το παιχνίδι στο τείχος προστασίας είναι το καλύτερο πράγμα που μπορείτε να κάνετε για να προσπαθήσετε να λύσετε το πρόβλημα.
Τέλος, εάν υποψιάζεστε ότι έχετε κακόβουλο λογισμικό στον υπολογιστή σας, είναι σημαντικό να λάβετε τα απαραίτητα μέτρα για να το απαλλαγείτε. Το SWTOR δεν λειτουργεί είναι το λιγότερο πρόβλημα, ειδικά αν έχετε σημαντικά αρχεία στον υπολογιστή σας.
Λύση 1: Σκοτώστε όλες τις διεργασίες Bitraider και διαγράψτε το φάκελό του
Πολλοί χρήστες έχουν επιβεβαιώσει ότι το Bitraider ευθύνεται για το πρόβλημα. Το Bitraider παρουσιάζει μια τεχνολογία λήψης που χρησιμοποιείται για την ελαχιστοποίηση της χρήσης του δικτύου και μπορεί να χρησιμοποιηθεί για την ενημέρωση και τη λήψη της ενημέρωσης πελάτη καθώς παίζετε το παιχνίδι. Ωστόσο, λόγω της σταθερής αστάθειας του παιχνιδιού και των διακοπών, πολλοί χρήστες άρχισαν να το απενεργοποιούν ενώ παίζουν.
- Θα πρέπει να σκοτώσετε όλες τις διαδικασίες που σχετίζονται με το Bitraider χρησιμοποιώντας το Task Manager. Χρησιμοποιήστε το συνδυασμό πλήκτρων Ctrl + Shift + Esc πατώντας ταυτόχρονα τα πλήκτρα για να ανοίξετε το βοηθητικό πρόγραμμα Task Manager.
- Εναλλακτικά, μπορείτε να χρησιμοποιήσετε το συνδυασμό πλήκτρων Ctrl + Alt + Del και να επιλέξετε Task Manager από την αναδυόμενη μπλε οθόνη που θα εμφανιστεί με πολλές επιλογές. Μπορείτε επίσης να το αναζητήσετε στο μενού Έναρξη.
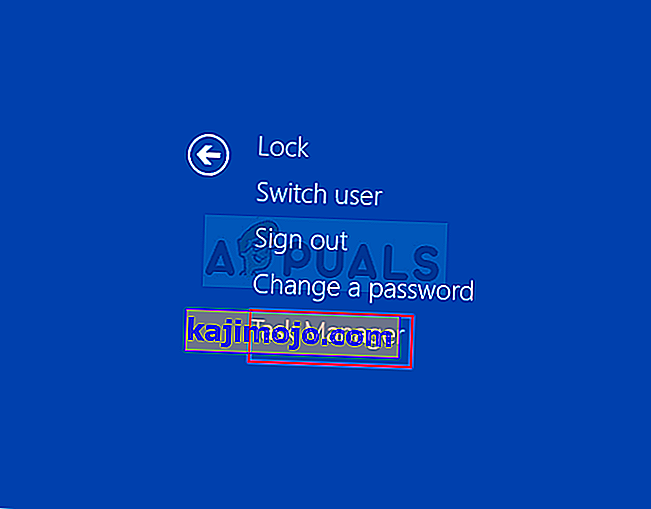
- Κάντε κλικ στο Περισσότερες λεπτομέρειες στο κάτω αριστερό μέρος του παραθύρου, για να επεκτείνετε τη Διαχείριση εργασιών και να αναζητήσετε τυχόν διαδικασίες που σχετίζονται με το Bitraider, όπως το κύριο εκτελέσιμο Bitraider.exe, αλλά ενδέχεται να είναι πολλαπλές καταχωρίσεις του ίδιου .exe. Άλλες υπηρεσίες περιλαμβάνουν τα BRSptsvc.exe και brw.exe. Πρέπει να βρίσκονται ακριβώς κάτω από τις διαδικασίες παρασκηνίου. Επιλέξτε ένα προς ένα και επιλέξτε την επιλογή Τερματισμός εργασίας από το κάτω δεξί μέρος του παραθύρου.
- Κάντε κλικ στο Ναι στο μήνυμα που πρόκειται να εμφανιστεί, το οποίο θα πρέπει να προειδοποιεί σχετικά με τον τρόπο με τον οποίο ο τερματισμός διαφόρων διαδικασιών μπορεί να επηρεάσει τον υπολογιστή σας, οπότε βεβαιωθείτε ότι το επιβεβαιώσατε.
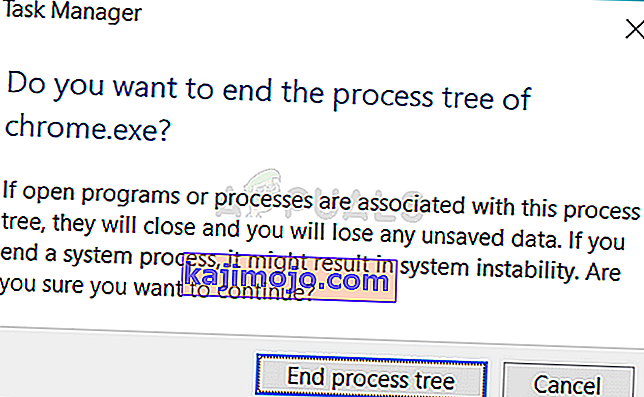
- Τώρα, θα πρέπει να ανοίξετε το φάκελο εγκατάστασης (ή root) του παιχνιδιού και να διαγράψετε το φάκελο με το όνομα "Bitraider". Εάν έχετε εγκαταστήσει το παιχνίδι μέσω Origin, η προεπιλεγμένη τοποθεσία είναι C >> Files Program (x86) >> Origin Games. Κάντε δεξί κλικ στο φάκελο "Bitraider" και επιλέξτε διαγραφή από το μενού περιβάλλοντος.
- Ανοίξτε ξανά τον πελάτη του παιχνιδιού είτε στο Origin είτε στο εκτελέσιμο που βρίσκεται στον υπολογιστή σας και ελέγξτε αν εξακολουθεί να εμφανίζεται το μήνυμα SWTOR "Αυτή η εφαρμογή αντιμετώπισε ένα μη καθορισμένο σφάλμα".
Λύση 2: Προσθέστε μια εξαίρεση στο τείχος προστασίας για να επιτρέψετε στον πελάτη να ενημερώσει
Μερικές φορές υπάρχουν ορισμένα προβλήματα δικτύου που μπορεί να προκαλέσουν προβλήματα κατά την κυκλοφορία μιας ενημέρωσης και τα τείχη προστασίας είναι αυτά που φταίνε. Δεν έχει σημασία αν διαθέτετε τείχος προστασίας τρίτου μέρους ή εάν εξακολουθείτε να χρησιμοποιείτε το τείχος προστασίας του Windows Defender, το πρόβλημα υπάρχει και πρέπει να το δοκιμάσετε και να το απενεργοποιήσετε.
Σημείωση : Εάν χρησιμοποιείτε τείχος προστασίας διαφορετικό από το τείχος προστασίας του Windows Defender, οδηγίες σχετικά με το πώς να επιτρέψετε σε ένα πρόγραμμα να διαφέρει από το ένα εργαλείο τείχους προστασίας στο άλλο και θα πρέπει να εκτελέσετε μια απλή αναζήτηση Google που θα σας βοηθήσει να αντιμετωπίσετε το πρόβλημα. Εάν χρησιμοποιείτε το Τείχος προστασίας των Windows, μπορείτε να ακολουθήσετε τα απλά βήματα παρακάτω για να επιτρέψετε στο SWTOR να το διαβάσει:
- Ανοίξτε τον Πίνακα Ελέγχου αναζητώντας αυτό το εργαλείο στο κουμπί Έναρξη ή κάνοντας κλικ στο Μεγεθυντικός φακός αναζήτησης ή στο κυκλικό κουμπί Cortana στο αριστερό τμήμα της γραμμής εργασιών.
- Αφού ανοίξει το παράθυρο του Πίνακα Ελέγχου, αλλάξτε την προβολή σε Μεγάλα ή Μικρά εικονίδια και μεταβείτε στο κάτω μέρος για να εντοπίσετε την επιλογή Τείχος προστασίας των Windows.
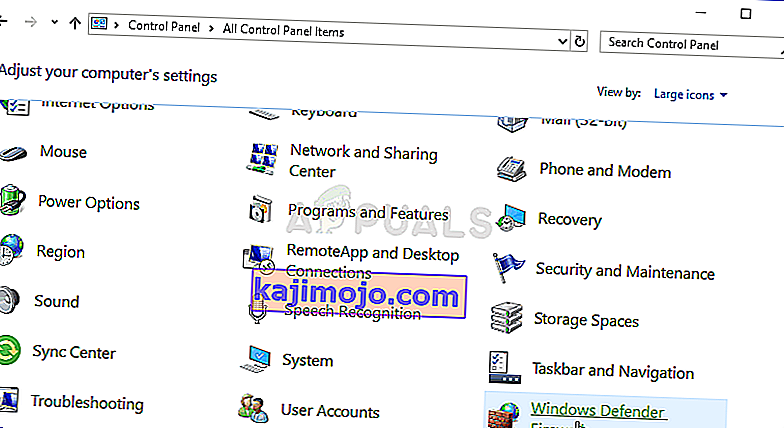
- Κάντε κλικ στο Τείχος προστασίας των Windows και κάντε κλικ στην επιλογή Να επιτρέπεται μια εφαρμογή ή μια λειτουργία μέσω του Τείχους προστασίας των Windows από τη λίστα επιλογών στην αριστερή πλευρά. Θα πρέπει να ανοίξει μια λίστα εφαρμογών. Εντοπίστε την καταχώριση Star Ward The Old Republic στη λίστα και επιλέξτε τα πλαίσια δίπλα σε ιδιωτικά και δημόσια δίκτυα.
- Κάντε κλικ στο OK και επανεκκινήστε τον υπολογιστή σας πριν ξεκινήσετε εκ νέου το προβληματικό παιχνίδι μέσω του Steam και ελέγξτε αν θα εκτελεστεί τώρα χωρίς να εμφανιστεί το μήνυμα "Αυτή η εφαρμογή αντιμετώπισε ένα μη καθορισμένο σφάλμα".
Λύση 3: Σάρωση του υπολογιστή σας για κακόβουλο λογισμικό
Υπήρξαν χρήστες που έχουν μολυνθεί από κακόβουλο λογισμικό και δεν μπορούσαν να απαλλαγούν από το σφάλμα πριν διαγράψουν το κακόβουλο λογισμικό από τον υπολογιστή τους. Το να έχετε ένα κατεστραμμένο βιντεοπαιχνίδι είναι πιθανότατα το λιγότερο ανησυχητικό, καθώς οι ιοί μπορεί συχνά να προκαλέσουν πολύ μεγαλύτερη ζημιά στον υπολογιστή σας, οπότε είναι σημαντικό να αντιδράτε γρήγορα και να σαρώσετε τον υπολογιστή σας για κακόβουλο λογισμικό!
Εδώ, θα σας δείξουμε να σαρώσετε τον υπολογιστή σας με Malwarebytes καθώς δείχνει συχνά τα καλύτερα αποτελέσματα λαμβάνοντας υπόψη το γεγονός ότι διαθέτει πραγματικά μια τεράστια βάση δεδομένων. Καλή τύχη!
- Το Malwarebytes Anti-Malware είναι ένα καταπληκτικό εργαλείο προστασίας από κακόβουλο λογισμικό με μια δωρεάν έκδοση που μπορείτε να κατεβάσετε από τον επίσημο ιστότοπό τους. Ας ελπίσουμε ότι δεν θα χρειαστείτε την πλήρη σουίτα αφού λύσετε αυτό το ζήτημα (εκτός εάν θέλετε να το αγοράσετε και να το έχετε έτοιμο για άλλα προβλήματα), οπότε βεβαιωθείτε ότι έχετε κατεβάσει τη δοκιμαστική έκδοση κάνοντας κλικ εδώ
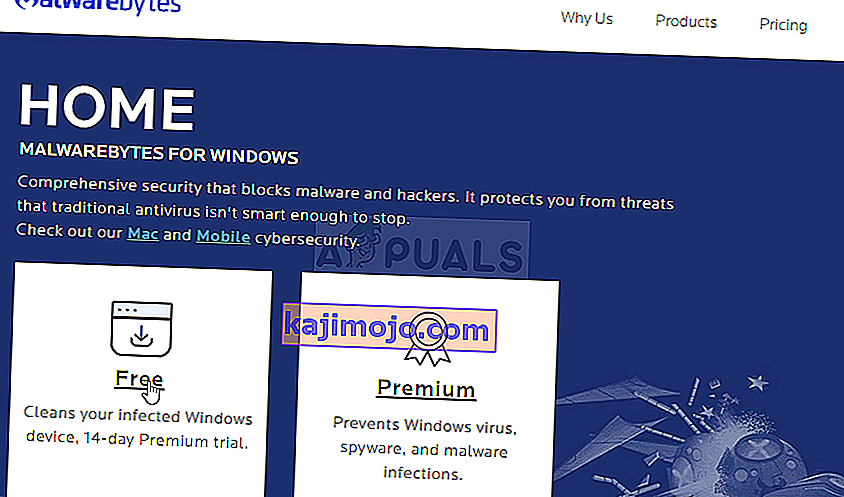
- Εντοπίστε το εκτελέσιμο αρχείο που μόλις κατεβάσατε από τον ιστότοπό του στο φάκελο "Λήψεις" στον υπολογιστή σας και κάντε διπλό κλικ σε αυτό για να το ανοίξετε στον υπολογιστή σας.
- Επιλέξτε πού θέλετε να εγκαταστήσετε το Malwarebytes και ακολουθήστε τις οδηγίες εγκατάστασης που θα εμφανιστούν στην οθόνη για να ολοκληρωθεί η διαδικασία εγκατάστασης.
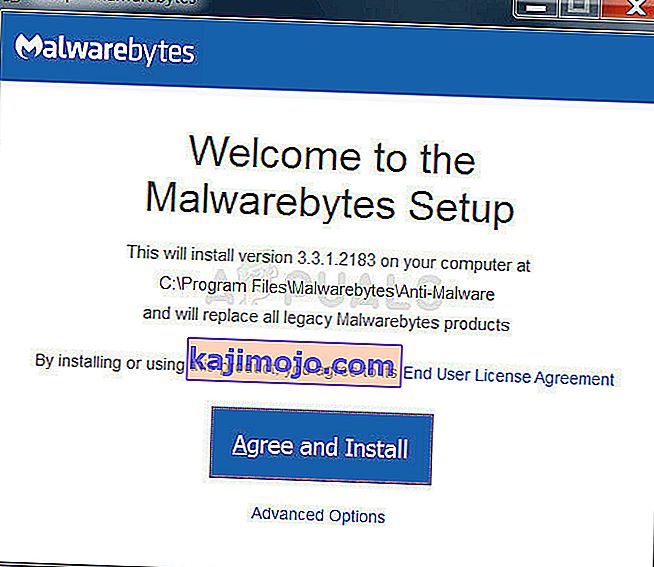
- Ανοίξτε το Malwarebytes εντοπίζοντας το στο μενού Έναρξη ή στην επιφάνεια εργασίας σας και επιλέξτε την επιλογή Σάρωση που είναι διαθέσιμη στην αρχική οθόνη της εφαρμογής.
- Το εργαλείο πιθανότατα θα ξεκινήσει τη διαδικασία ενημέρωσής του προκειμένου να ενημερώσει τη βάση δεδομένων του ιού και στη συνέχεια θα προχωρήσει με τη σάρωση. Να είστε υπομονετικοί έως ότου ολοκληρωθεί η διαδικασία που μπορεί να διαρκέσει σίγουρα λίγο. Εάν εντοπιστεί κακόβουλο λογισμικό στον υπολογιστή σας, επιβεβαιώστε για διαγραφή ή απομόνωση.
- Επανεκκινήστε τον υπολογιστή σας αφού τελειώσει η διαδικασία σάρωσης και ελέγξτε αν εξακολουθείτε να αντιμετωπίζετε προβλήματα με το SWTOR!
Σημείωση : Θα πρέπει επίσης να χρησιμοποιήσετε άλλους σαρωτές ασφαλείας, εάν μπορείτε να πείτε τον τύπο του κακόβουλου λογισμικού που έχετε στον υπολογιστή σας (ransomware, junkware κ.λπ.). Εκτός από αυτό, ένας μεμονωμένος σαρωτής δεν θα μπορεί ποτέ να αναγνωρίσει και να διαγράψει όλους τους τύπους κακόβουλου λογισμικού, επομένως σας προτείνουμε να δοκιμάσετε και άλλους!
Λύση 4: Επανεγκατάσταση με χρήση του Steam
Σε ορισμένες περιπτώσεις, το παιχνίδι στην πραγματικότητα ενδέχεται να μην λειτουργεί εκτός και αν χρησιμοποιείτε την έκδοση Steam αντί για την κανονική. Αυτό φαίνεται σαν μια περίεργη και ενοχλητική διόρθωση, αλλά λειτουργεί για τους περισσότερους χρήστες που το έχουν εφαρμόσει στους υπολογιστές τους. Επομένως, σε αυτό το βήμα, θα απεγκαταστήσουμε πρώτα το παιχνίδι και μετά θα το εγκαταστήσουμε μέσω της εφαρμογής Steam. Γι'αυτό:
- Πατήστε "Windows" + "R" για να ανοίξετε το μήνυμα Εκτέλεσης
- Πληκτρολογήστε "Appwiz.cpl" και πατήστε "Enter" για να ξεκινήσει ο οδηγός εφαρμογής.

- Στον Οδηγό εφαρμογής, μεταβείτε στη λίστα και κάντε δεξί κλικ στο παιχνίδι.
- Επιλέξτε το κουμπί "Κατάργηση εγκατάστασης" και αφήστε το εκτελέσιμο να τρέξει μόνο του.
- Ακολουθήστε τις οδηγίες που εμφανίζονται στην οθόνη για να καταργήσετε εντελώς το παιχνίδι από τον υπολογιστή σας.
- Κάντε κλικ εδώ για να μεταβείτε στην έκδοση Steam του παιχνιδιού.
- Πραγματοποιήστε λήψη και εγκατάσταση αυτού του παιχνιδιού χρησιμοποιώντας το Steam στον υπολογιστή σας και, στη συνέχεια, ελέγξτε αν εξακολουθεί να υπάρχει το ίδιο πρόβλημα.
Λύση 5: Αλλαγή ρυθμίσεων εκκίνησης
Σε ορισμένα άλλα πράγματα που μπορείτε να δοκιμάσετε, είναι δυνατό να επαναλάβετε το παιχνίδι επαναδιαμορφώνοντας ορισμένες ρυθμίσεις εκκίνησης που απαιτούν την ανανέωση της εγκατάστασης του παιχνιδιού, αλλά λάβετε υπόψη ότι μοιάζει σχεδόν με μια πλήρη επανεγκατάσταση του παιχνιδιού και μπορεί να διαρκέσει περισσότερο για να τελειώσω. Ωστόσο, δεδομένου ότι αυτή η λύση λειτούργησε για όλους σχεδόν τους ανθρώπους που το έχουν δοκιμάσει, θα το προχωρήσουμε ωστόσο. Γι'αυτό:
- Κάντε δεξί κλικ στη συντόμευση του παιχνιδιού στην επιφάνεια εργασίας και επιλέξτε "Άνοιγμα τοποθεσίας αρχείου" ή μεταβείτε στον δικό σας κατάλογο εγκατάστασης παιχνιδιού.

- Μέσα σε αυτόν τον κατάλογο, ανοίξτε το αρχείο "Launcher.Settings" με το σημειωματάριό σας.
- Τώρα αντικαταστήστε τις ακόλουθες γραμμές όπως υποδεικνύεται παρακάτω.
Αντικαταστήστε την ακόλουθη γραμμή:, "PatchingMode": "{\" swtor \ ": \" BR "}" TO:, "PatchingMode": "{\" swtor \ ": \" SSN \ "}" - Επίσης, αλλάξτε τις ακόλουθες γραμμές όπως υποδεικνύεται παρακάτω.
Αντικαταστήστε την ακόλουθη γραμμή:, "bitraider_disable": fale WITH:, "bitraider_disable": true
- Κάντε κλικ στην επιλογή "Αρχείο" και μετά επιλέξτε το κουμπί "Αποθήκευση" για να αποθηκεύσετε τις αλλαγές που μόλις κάνατε σε αυτό το αρχείο.
- Ελέγξτε για να δείτε αν αυτό διορθώνει το πρόβλημα με το παιχνίδι.
Λύση 6: Προσθήκη εξαιρέσεων Windows Defender
Είναι πιθανό σε ορισμένες περιπτώσεις το Antivirus που είναι εγκατεστημένο στον υπολογιστή σας ή το Default Windows Defender Antivirus να εμποδίζει την εκτέλεση ορισμένων εκτελέσιμων αρχείων ή αρχείων του παιχνιδιού στον υπολογιστή. Επομένως, σε αυτό το βήμα, θα προσθέσουμε κάποιες εξαιρέσεις Windows Defender για να βεβαιωθούμε ότι το παιχνίδι δεν αποκλείεται στον υπολογιστή. Επίσης, φροντίστε να προσθέσετε αυτές τις εξαιρέσεις σε οποιοδήποτε υλικό τρίτου μέρους εγκατεστημένο στον υπολογιστή σας.
- Πατήστε "Windows" + "I" για να ξεκινήσετε τις ρυθμίσεις και κάντε κλικ στην επιλογή "Ενημέρωση και ασφάλεια" .
- Από το αριστερό παράθυρο, κάντε κλικ στο κουμπί "Ασφάλεια των Windows" και, στη συνέχεια, κάντε κλικ στο κουμπί "Προστασία από ιούς και απειλές" .

- Επιλέξτε το κουμπί "Διαχείριση ρυθμίσεων" κάτω από την επικεφαλίδα Ρυθμίσεις προστασίας ιών και απειλών.
- Κάντε κύλιση προς τα κάτω και κάντε κλικ στο κουμπί "Προσθήκη ή κατάργηση εξαιρέσεων" στο επόμενο παράθυρο.

- Κάντε κλικ στην επιλογή "Προσθήκη εξαίρεσης" και επιλέξτε "Φάκελος" από τον τύπο αρχείου.
- Προσθέστε το φάκελο εγκατάστασης παιχνιδιού και αποθηκεύστε τις αλλαγές σας.
- Παρομοίως, προσθέστε το swtor.exe και brwc.exe επιλέγοντας "Files" αντί για "Folder" στην 5η επιλογή.
- Μετά από αυτό, φροντίστε να επαναλάβετε αυτά τα βήματα σε οποιαδήποτε άλλη εφαρμογή προστασίας από ιούς ή αμυντικούς που είναι εγκατεστημένος στον υπολογιστή σας.
- Ελέγξτε αν το πρόβλημα εξακολουθεί να υφίσταται μετά την εφαρμογή αυτών των βημάτων.
Εκτός από αυτά, φροντίστε να εφαρμόσετε τα ακόλουθα βήματα στους αντίστοιχους ιούς σας.
ESET : Αποτροπή φιλτραρίσματος πρωτοκόλλου
Kapersky : Απενεργοποίηση κρυπτογραφημένων συνδέσεων και απενεργοποίηση της σάρωσης σε αυτές τις συνδέσεις.
Nortons Antivirus (τείχος προστασίας) : Βεβαιωθείτε ότι επιτρέπονται εξαιρέσεις και δεν έχουν ρυθμιστεί αυτόματα.
AVG Antivirus : Απενεργοποίηση της δυνατότητας Link Scanner Sheild.
Λύση 7: Ενεργοποίηση υπηρεσίας
Σε ορισμένες περιπτώσεις, η ίδια η Υπηρεσία BitRaider ενδέχεται να έχει απενεργοποιηθεί από το παράθυρο διαχείρισης υπηρεσιών λόγω του οποίου αυτό το ζήτημα ενεργοποιείται στον υπολογιστή σας. Επομένως, σε αυτό το βήμα, θα ορίσουμε τον τύπο εκκίνησης αυτής της υπηρεσίας σε αυτόματο από το διαχειριστή υπηρεσιών. Για να το κάνετε αυτό:
- Πατήστε "Windows" + "R" για να ανοίξετε το μήνυμα Εκτέλεσης
- Πληκτρολογήστε "Services.msc" και πατήστε "Enter" για να ξεκινήσει το παράθυρο διαχείρισης υπηρεσιών.
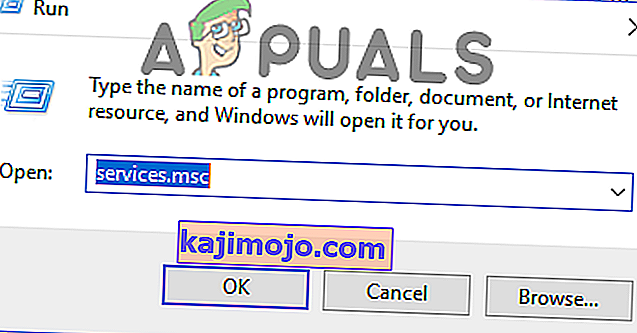
- Κάντε διπλό κλικ στην υπηρεσία " BitRaider mini-service stub loader " και κάντε κλικ στο αναπτυσσόμενο μενού "Τύπος εκκίνησης" .
- Επιλέξτε "Αυτόματο" από τη λίστα και κάντε κλικ στο "Εφαρμογή" για να αποθηκεύσετε τις αλλαγές σας.

- Κάντε κλικ στο "OK" για να κλείσετε έξω από το παράθυρο.
- Ελέγξτε αν το διορθώνει το πρόβλημα με το παιχνίδι SWTOR.