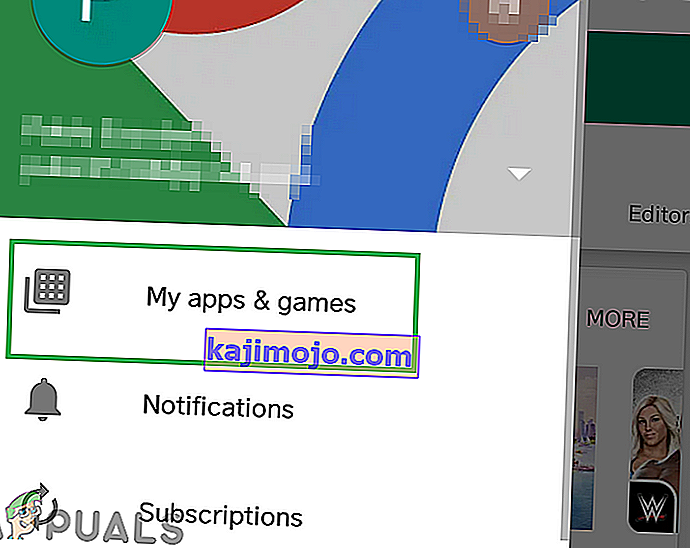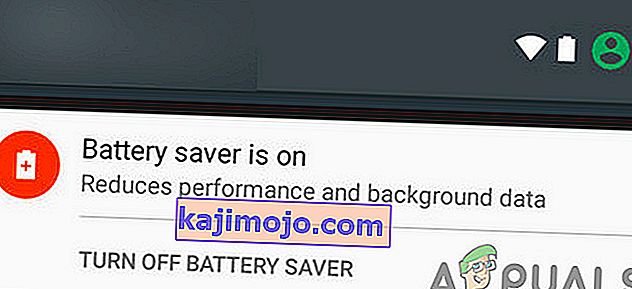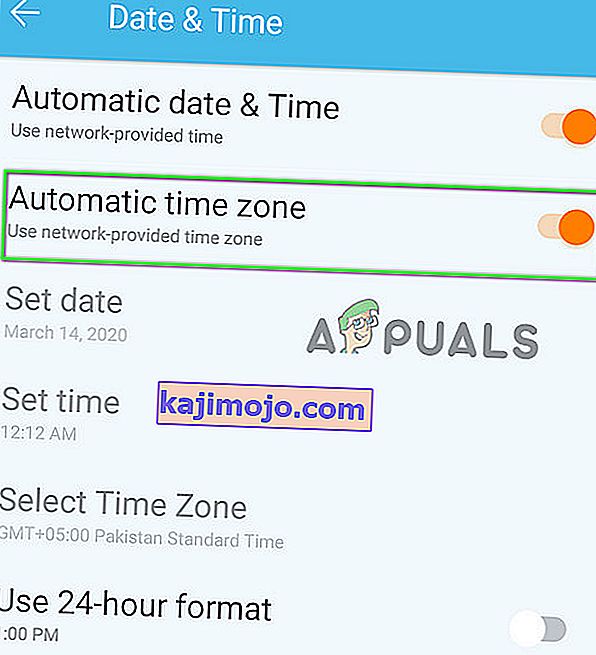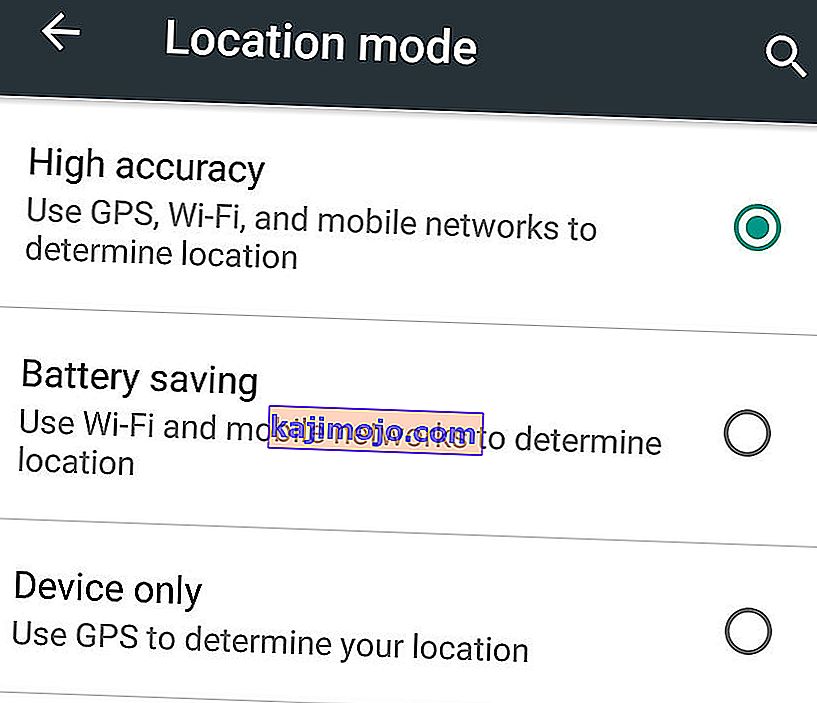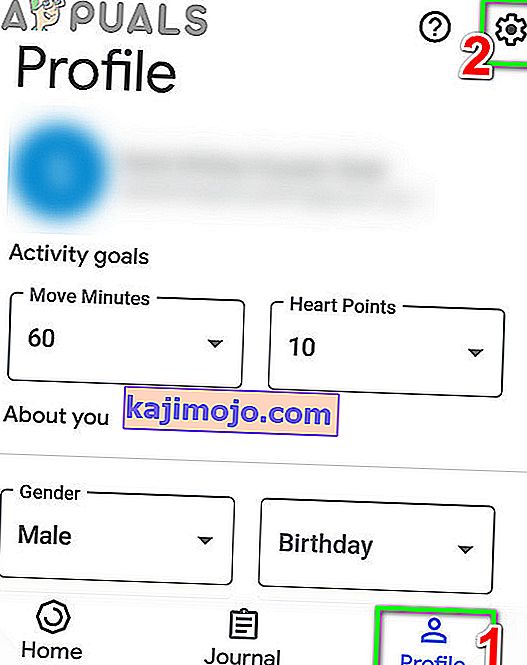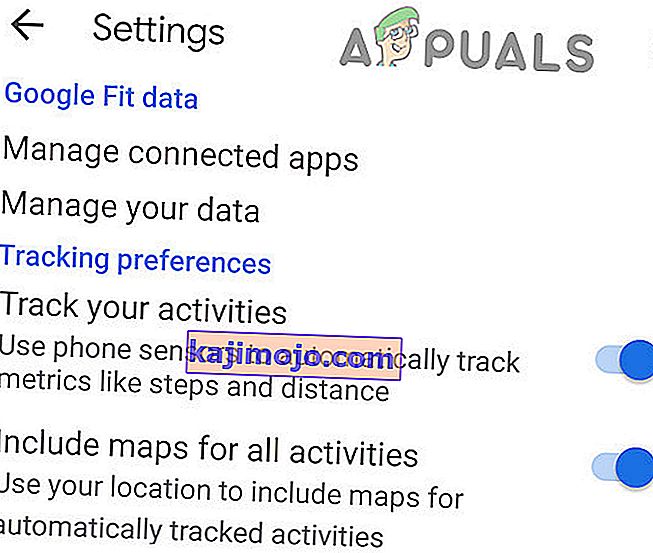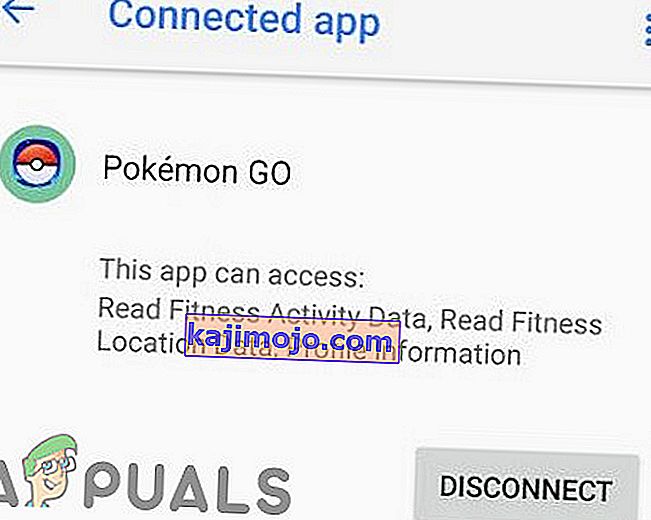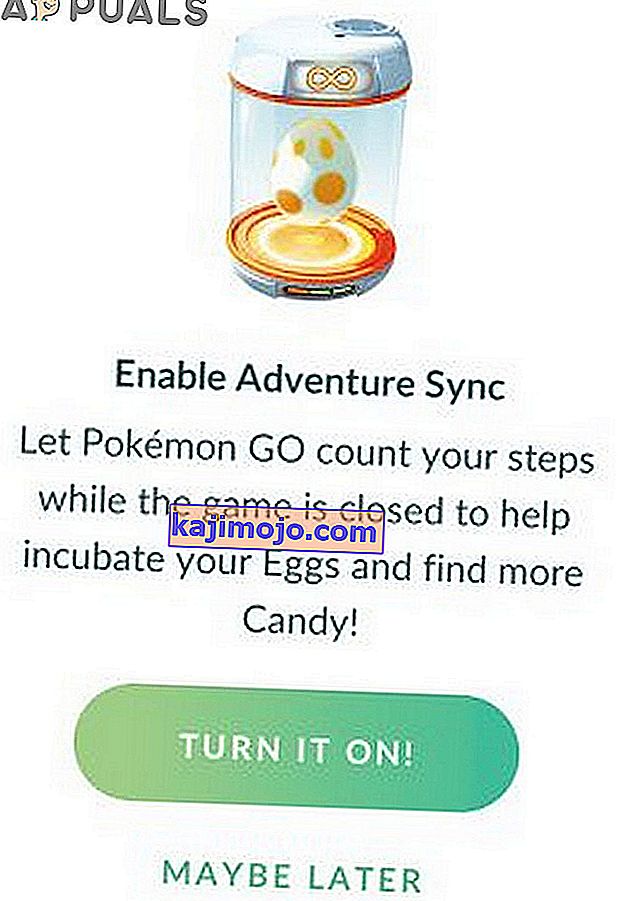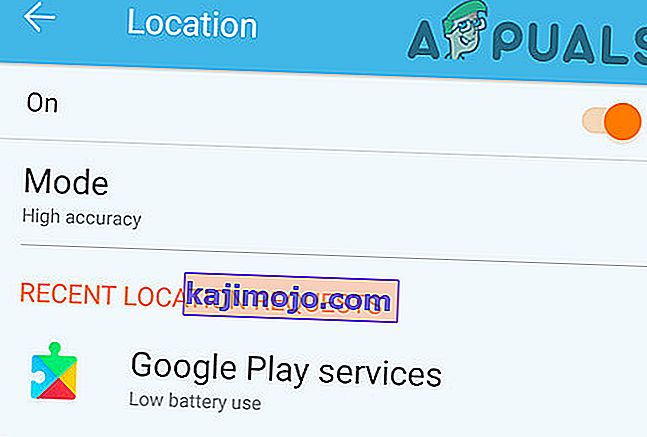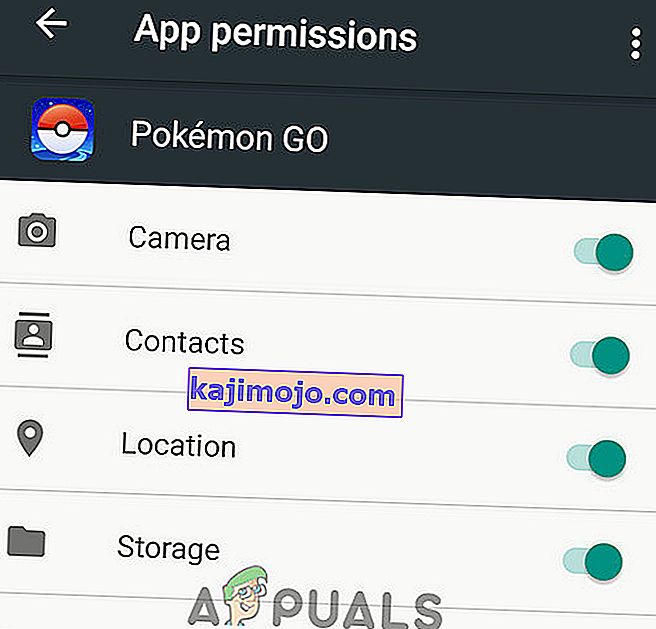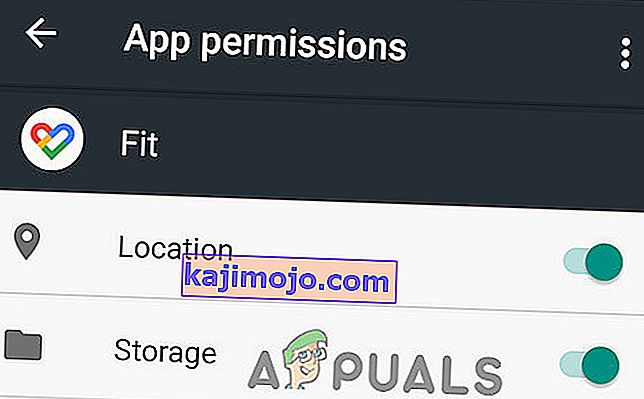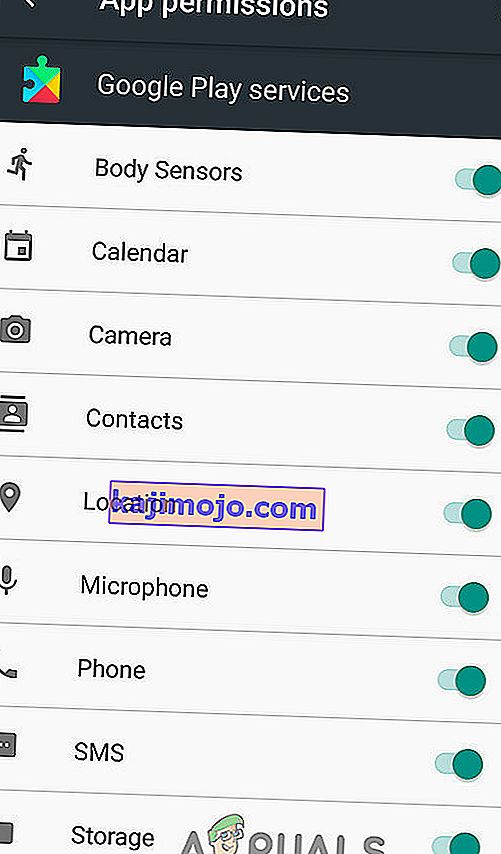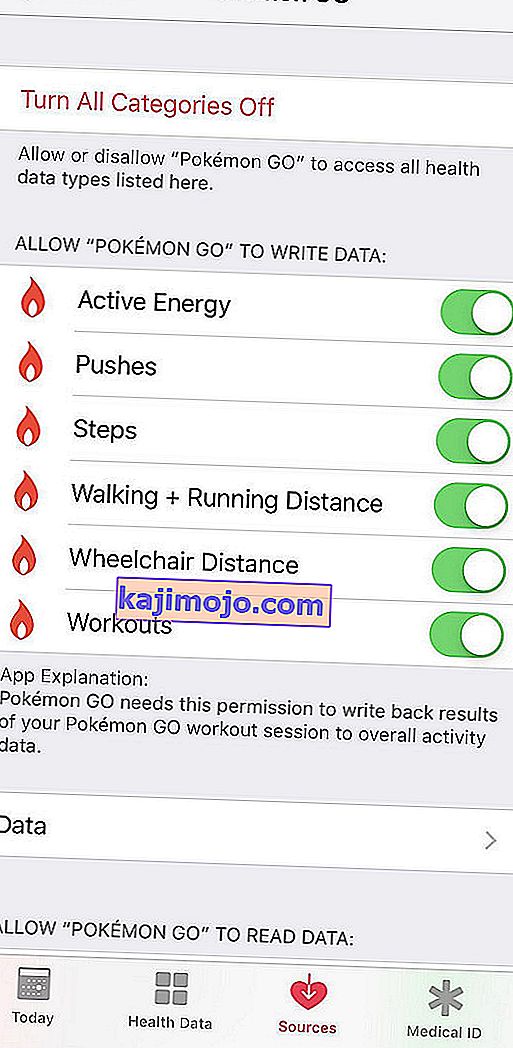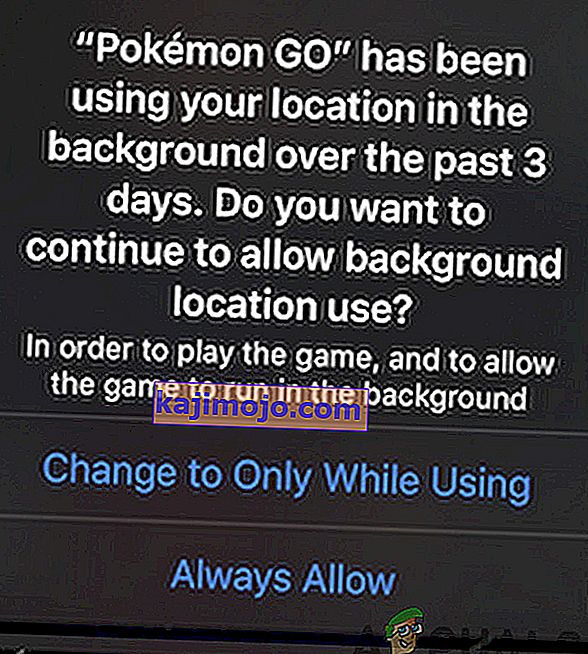Το Adventure Sync του Pokemon Go ενδέχεται να μην λειτουργεί εάν χρησιμοποιείτε μια παλιά έκδοση της εφαρμογής Pokemon Go ή εάν χρησιμοποιείτε οποιοδήποτε τύπο εξοικονόμησης μπαταρίας / βελτιστοποίησης. Εάν χρησιμοποιείτε μια μη αυτόματη ζώνη ώρας στη συσκευή σας, τότε μπορεί επίσης να οδηγήσει σε προβλήματα. Η λειτουργία χαμηλής ακρίβειας είναι επίσης ένας από τους λόγους για το Adventure Sync που δεν εμφανίζει δεδομένα φυσικής δραστηριότητας. Εάν τα απαιτούμενα δικαιώματα, ειδικά δικαιώματα αποθήκευσης και τοποθεσίας δεν εκχωρηθούν στο Pokemon Go, τότε η εφαρμογή μπορεί να έχει προβλήματα πρόσβασης.
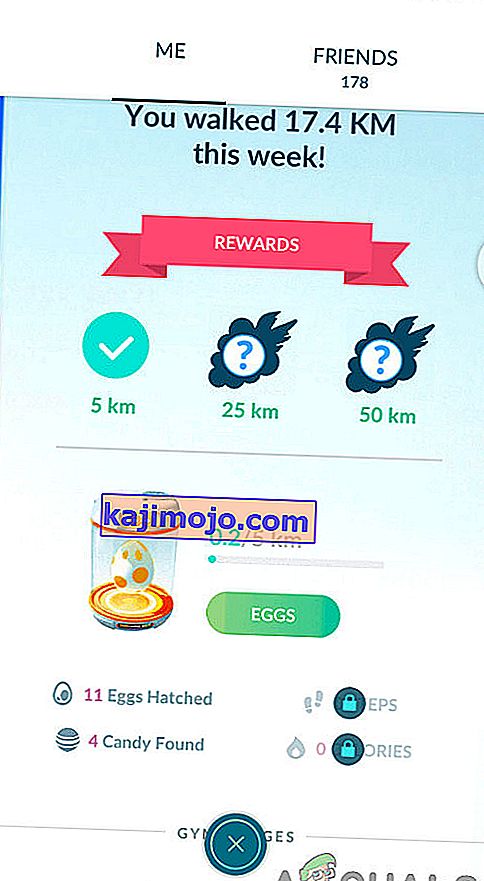
Πώς να επιδιορθώσετε προβλήματα Pokemon Adventure Sync;
Πριν δοκιμάσετε τις λύσεις που αναφέρονται, διαβάστε τα παρακάτω:
- Βεβαιωθείτε ότι το Adventure Sync είναι ενεργοποιημένο και συνδεδεμένο στις ρυθμίσεις του Pokemon.
- Επανεκκινήστε τη συσκευή σας και εκκινήστε την σχετική εφαρμογή υγείας (π.χ. Google Fit ή Apple Health). Στη συνέχεια, ελέγξτε εάν καταγράφει τα βήματά σας. Και, στη συνέχεια, ανοίξτε το Adventure Sync για να ελέγξετε αν λειτουργεί καλά.
- Ελέγξτε εάν η συσκευή σας είναι συμβατή με το Adventure Sync και τις εφαρμογές που απαιτούνται από αυτήν. Για παράδειγμα, το HTC One M8 δεν είναι συμβατό με το Google Fit και επομένως δεν μπορεί να χρησιμοποιηθεί με το Adventure Sync.
- Λάβετε υπόψη ότι μπορεί να υπάρξει καθυστέρηση έως και αρκετών ωρών (σε ορισμένες περιπτώσεις, μπορεί να χρειαστούν έως και 24 ώρες) για το Adventure Sync για το συγχρονισμό των βημάτων σας με την εφαρμογή υγείας της συσκευής σας (π.χ. Google Fit ή Apple Health).
- Λάβετε υπόψη ότι τα δεδομένα που εισάγονται μη αυτόματα στις εφαρμογές υγείας σας, όπως το Google Fit και το Apple Health, δεν θα υπολογίζονται στην εφαρμογή Adventure Sync Να θυμάστε ότι τα δεδομένα που εισάγονται, μέσω εφαρμογών τρίτου μέρους, θεωρούνται μη αυτόματα εκτός εάν χρησιμοποιούν το Google Fit API ή το Apple Health API.
- Ελέγξτε εάν οι εφαρμογές που απαιτούνται από το Adventure Sync (Google Fit ή Apple Health) παρακολουθούν τη φυσική σας δραστηριότητα.
- Βεβαιωθείτε ότι η εφαρμογή Pokemon Go είναι τελείως κλειστή, επειδή εάν εκτελείται ακόμη και στο παρασκήνιο με Go +, τότε η Niantic θα χρησιμοποιήσει την παρακολούθηση απόστασης και έτσι το Adventure Sync δεν θα λειτουργήσει.
- Ελέγξτε εάν η συσκευή σας διαθέτει τους απαιτούμενους αισθητήρες για την παρακολούθηση της απόστασης και των βημάτων σας.
- Λάβετε υπόψη ότι το Adventure Sync έχει όριο ταχύτητας 10,5 km / h και οποιαδήποτε απόσταση που καλύπτεται από ταχύτητα μεγαλύτερη από αυτήν την ταχύτητα, δεν θα καταγράφεται στο Adventure Sync.
- Αποσύνδεση από την εφαρμογή Pokemon Go και σχετική εφαρμογή υγείας, π.χ. Google Fit / Apple Health. Στη συνέχεια, συνδεθείτε ξανά και ελέγξτε αν το πρόβλημα έχει επιλυθεί.
Μπορείτε να κάνετε το Adventure Sync να λειτουργήσει και να αντιμετωπιστούν προβλήματα με αυτό ακολουθώντας τις παρακάτω λύσεις:
Ενημερώστε την εφαρμογή Pokemon Go στην πιο πρόσφατη έκδοση
Η εφαρμογή Pokemon Go ενημερώνεται συνεχώς για να συμβαδίζει με τις νέες τεχνολογίες και να διορθώνει τυχόν γνωστά σφάλματα. Το πρόβλημα που αντιμετωπίζετε ενδέχεται να έχει ήδη επιδιορθωθεί στην τελευταία έκδοση της εφαρμογής. Σε αυτήν την περίπτωση, η ενημέρωση στην πιο πρόσφατη έκδοση ενδέχεται να λύσει το πρόβλημα. Η εφαρμογή Pokemon Go είναι διαθέσιμη για Android και iOS. Για λόγους απεικόνισης, θα χρησιμοποιήσουμε την έκδοση Android, μπορείτε να ακολουθήσετε τις οδηγίες σύμφωνα με την πλατφόρμα σας.
- Εκκινήστε το Google Play και πατήστε το μενού Hamburger .
- Στη συνέχεια, πατήστε στο Οι εφαρμογές και τα παιχνίδια μου .
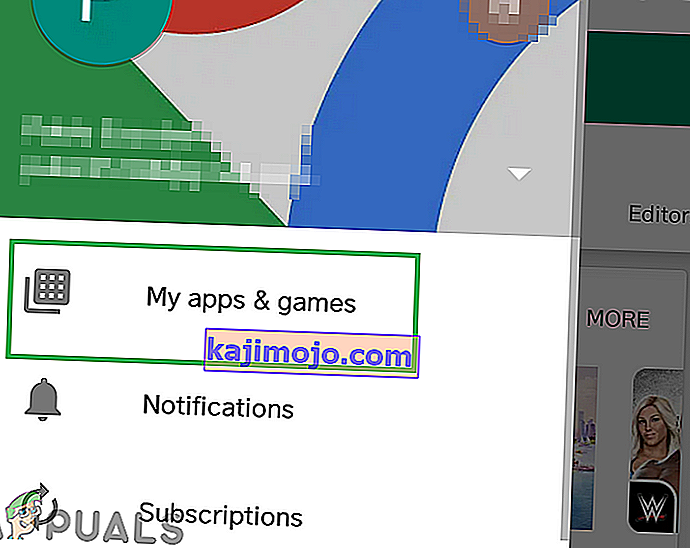
- Τώρα αναζητήστε το Pokemon Go και αγγίξτε το για να το ανοίξετε.
- Τώρα ελέγξτε αν υπάρχει διαθέσιμη ενημέρωση, εάν ναι, κάντε κλικ στην ενημέρωση .
- Μετά την ολοκλήρωση της διαδικασίας ενημέρωσης, ελέγξτε αν το Adventure Sync λειτουργεί καλά.
Απενεργοποιήστε τη λειτουργία εξοικονόμησης μπαταρίας της συσκευής σας
Οι νέες έξυπνες φορητές συσκευές έχουν λειτουργία εξοικονόμησης μπαταρίας για να αυξήσουν το χρονισμό της μπαταρίας της συσκευής περιορίζοντας τις λειτουργίες παρασκηνίου αισθητήρων, υπηρεσιών και εφαρμογών. Ωστόσο, εάν η εφαρμογή Pokemon Go και οι απαιτούμενες εφαρμογές υγείας όπως το Google Fit και το Apple Health δεν εξαιρούνται από τη λειτουργία εξοικονόμησης μπαταρίας, τότε μπορεί να προκαλέσει την καταγραφή του προβλήματος της διανυθείσας απόστασης από το Adventure Sync. Σε αυτήν την περίπτωση, είτε εξαιρέστε αυτές τις εφαρμογές από τη λειτουργία εξοικονόμησης μπαταρίας είτε απενεργοποιήστε σωστά τη λειτουργία εξοικονόμησης μπαταρίας (συνιστάται). Για παράδειγμα, θα ακολουθήσουμε την έκδοση Android της εφαρμογής Pokemon Go, μπορείτε να ακολουθήσετε οδηγίες σχετικά με την πλατφόρμα της συσκευής σας.
- Ανοίξτε τις Ειδοποιήσεις συσκευής σύροντας προς τα κάτω (ή σύροντας προς τα πάνω) από το επάνω μέρος της οθόνης.
- Στη συνέχεια, κάντε κλικ στο Απενεργοποίηση εξοικονόμησης μπαταρίας .
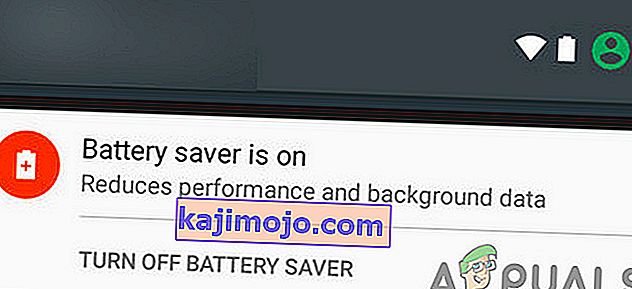
- Μπορείτε να επιβεβαιώσετε ξανά μέσω του μενού Battery / Optimize Battery / Power Saver . Εάν η συσκευή σας υποστηρίζει, εξαιρέστε το Pokemon Go και το Google Fit / Apple Health από τη βελτιστοποίηση της μπαταρίας.
- Λάβετε υπόψη ότι το Adventure Sync δεν επηρεάζεται από τη λειτουργία εξοικονόμησης μπαταρίας του Pokeman.
Για εξοικονόμηση μπαταρίας ενώ παίζετε Pokemon Go, ρίξτε μια ματιά στο πώς να διατηρήσετε την μπαταρία ενώ παίζετε Pokemon Go.
Αλλάξτε τη ζώνη ώρας της συσκευής σας σε αυτόματη
Εάν χρησιμοποιείτε μη αυτόματη ζώνη ώρας στις ρυθμίσεις ημερομηνίας και ώρας στο τηλέφωνό σας και ταξιδεύετε σε διαφορετικές ζώνες ώρας, τότε μπορεί να προκαλέσει το ζήτημα συγχρονισμού του Adventure Sync. Σε αυτήν την περίπτωση, η αλλαγή της ζώνης ώρας σε αυτόματη ενδέχεται να λύσει το πρόβλημα. Για παράδειγμα, θα χρησιμοποιήσουμε το Android (οι οδηγίες ενδέχεται να διαφέρουν ελαφρώς ανάλογα με τον κατασκευαστή της συσκευής σας και την έκδοση Android), μπορείτε να ακολουθήσετε τις οδηγίες σύμφωνα με την πλατφόρμα της συσκευής σας.
- Κλείστε την εφαρμογή Pokemon Go.
- Ανοίξτε τις Ρυθμίσεις της συσκευής σας Android
- Στη συνέχεια, μετακινηθείτε προς τα κάτω, αναζητήστε Ημερομηνία & Ώρα και μετά πατήστε σε αυτό για να ανοίξει
- Τώρα εναλλαγή του διακόπτη « Αυτόματη ζώνη ώρας » στο On .
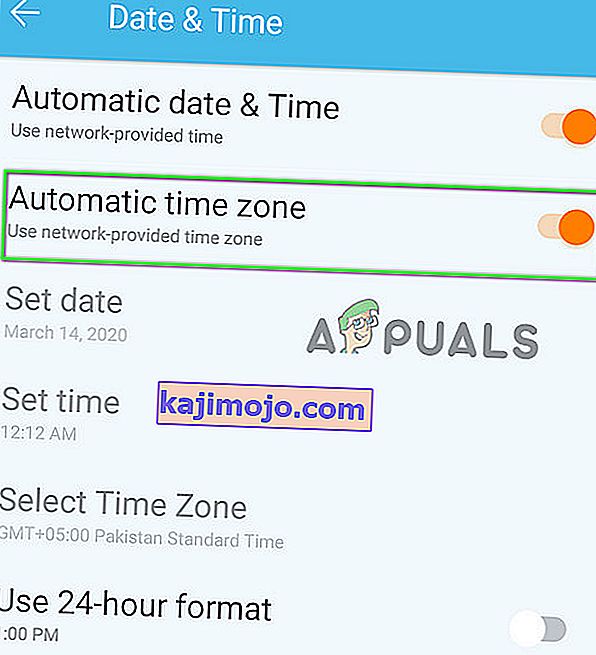
- Τώρα ξεκινήστε το Pokemon Go και ελέγξτε αν το Adventure Sync λειτουργεί καλά.
Αλλάξτε την τοποθεσία της συσκευής σας σε υψηλή ακρίβεια
Εάν χρησιμοποιείτε τη λειτουργία χαμηλής ακρίβειας για την τοποθεσία σας στη συσκευή σας, τότε μπορεί να προκαλέσει βήματα για μη εγγραφή στο Adventure Sync. Σε αυτήν την περίπτωση, η αλλαγή της λειτουργίας τοποθεσίας σε υψηλή ακρίβεια μπορεί να λύσει το πρόβλημα. Για παράδειγμα, θα χρησιμοποιήσουμε το Android.
- Κλείσιμο Pokemon Go.
- Ανοίξτε το μενού γρήγορων ρυθμίσεων σύροντας προς τα πάνω (ή σύροντας προς τα κάτω) από την οθόνη (εξαρτάται από τον κατασκευαστή της συσκευής σας και την έκδοση Android).
- Πατήστε παρατεταμένα την τοποθεσία .
- Τώρα πατήστε στη λειτουργία και, στη συνέχεια, επιλέξτε Υψηλή ακρίβεια .
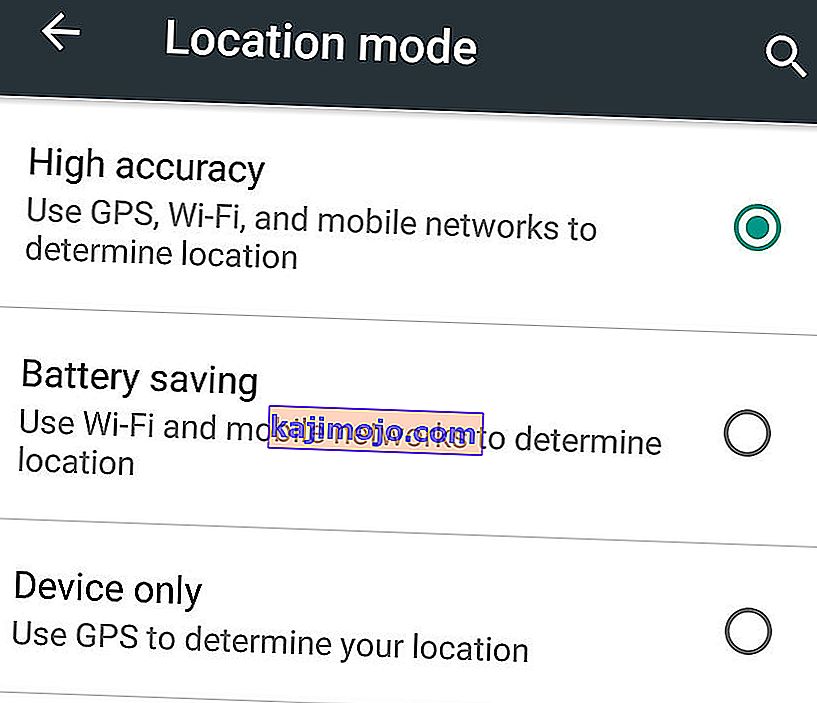
- Στη συνέχεια, ξεκινήστε το Pokemon και ελέγξτε αν το Adventure Sync λειτουργεί καλά.
Επανασυνδέστε το Google Fit και το Pokemon Go
Τα προβλήματα επικοινωνίας μεταξύ του Google Fit και του Pokemon Go μπορούν επίσης να προκαλέσουν το ζήτημα του Adventure Sync. Επιπλέον, ίσως χρησιμοποιείτε διαφορετικούς λογαριασμούς για το Google Fit και το Pokemon Go. Σε αυτήν την περίπτωση, η αποσύνδεση και η επανασύνδεση αυτών των δύο υπηρεσιών ενδέχεται να λύσει το πρόβλημα. Πριν συνεχίσετε, βεβαιωθείτε ότι έχετε ενεργή σύνδεση στο Διαδίκτυο.
- Κλείσιμο Pokemon Go.
- Ανοίξτε το Google Fit και στο κάτω μέρος της οθόνης, μεταβείτε στην καρτέλα Προφίλ .
- Τώρα κάντε κλικ στο εικονίδιο με το γρανάζι .
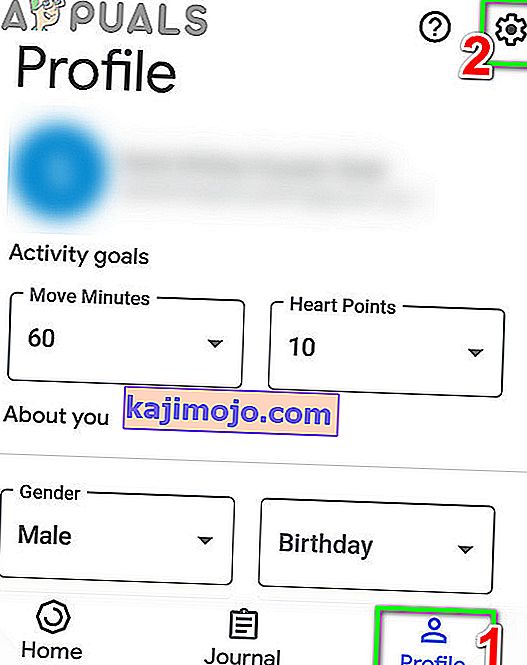
- Στη συνέχεια, στην ενότητα Δεδομένα Google Fit , πατήστε Διαχείριση συνδεδεμένων εφαρμογών .
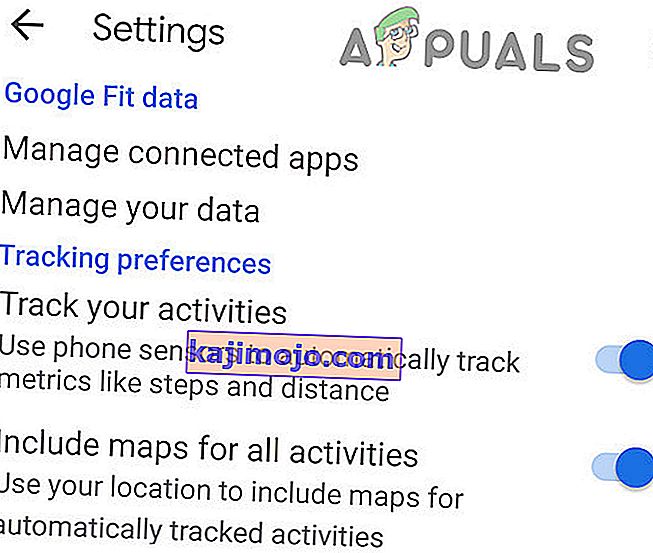
- Τώρα στο μενού Συνδεδεμένες εφαρμογές, βρείτε και πατήστε στο Pokemon Go και μετά πατήστε Αποσύνδεση . Απλώς βεβαιωθείτε ότι χρησιμοποιείτε το σωστό λογαριασμό Google (το όνομα θα εμφανίζεται κάτω από την επικεφαλίδα Συνδεδεμένες εφαρμογές.
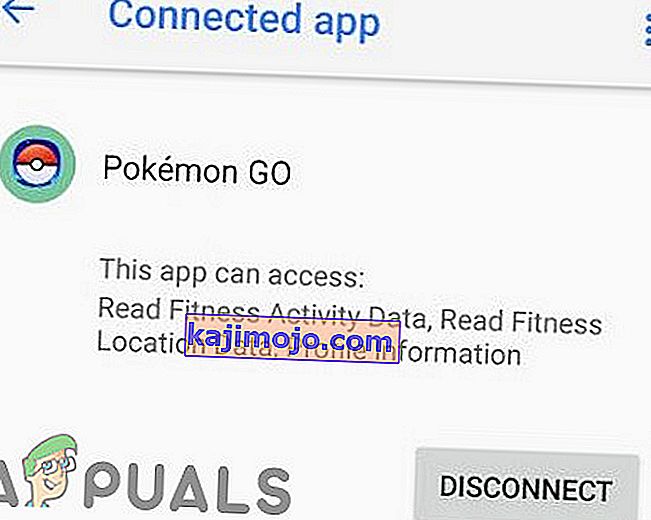
- Στη συνέχεια, επιβεβαιώστε για αποσύνδεση της εφαρμογής Pokemon Go.
- Τώρα κλείστε το Google Fit .
- Περιμένετε 5 λεπτά.
- Τώρα ξεκινήστε το Pokemon Go και ανοίξτε τις Ρυθμίσεις του .
- Τώρα πατήστε στο Adventure Sync και ενεργοποιήστε τον.
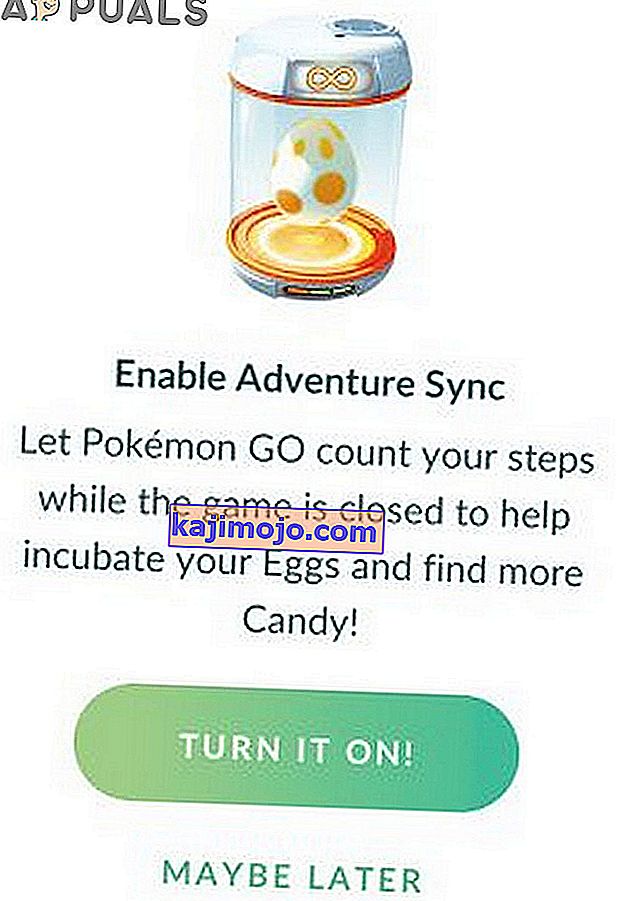
- Θα σας ζητηθεί να συνδέσετε το Adventure Sync με το Google Fit.
- Συνδέστε και τις δύο υπηρεσίες και ελέγξτε αν το πρόβλημα έχει επιλυθεί.
Για το Apple Health, ανοίξτε το Apple Health >> Πηγές >> Εφαρμογές και ελέγξτε αν το Pokemon Go εμφανίζεται σε συνδεδεμένες υπηρεσίες / εφαρμογές.
Αλλαγή αδειών για το Pokemon Go και την εφαρμογή Υγείας για την υγεία
Εάν η εφαρμογή Pokemon Go και η σχετική εφαρμογή υγείας (π.χ. Google Fit ή Apple Health) δεν έχουν τα απαιτούμενα δικαιώματα, τότε δεν θα μπορούν να έχουν πρόσβαση στις πληροφορίες φυσικών βημάτων σας, καθώς αυτές θεωρούνται ιδιωτικές. Σε αυτήν την περίπτωση, η παροχή των απαιτούμενων δικαιωμάτων στις εφαρμογές ενδέχεται να λύσει το πρόβλημα.
Για αντρόιντ
Οι οδηγίες ενδέχεται να διαφέρουν ελαφρώς ανάλογα με τον κατασκευαστή της συσκευής σας και την έκδοση Android.
- Ανοίξτε τις γρήγορες ρυθμίσεις σύροντας προς τα πάνω (ή σύροντας προς τα κάτω) και έπειτα πατήστε παρατεταμένα την τοποθεσία . Και, στη συνέχεια, αλλάξτε το διακόπτη στο Ενεργό.
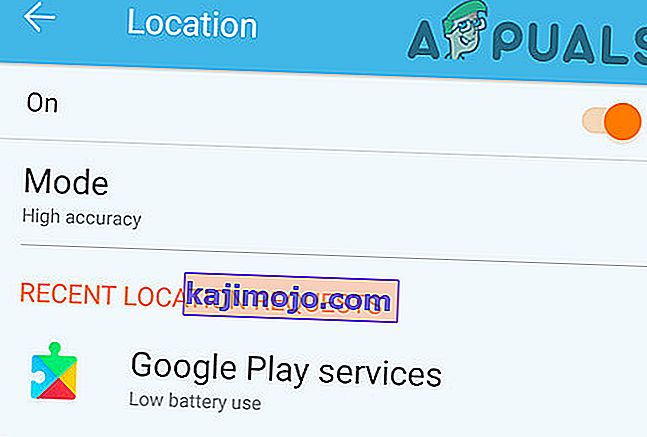
- Και πάλι, ανοίξτε γρήγορα τις ρυθμίσεις και, στη συνέχεια, πατήστε στο Gear εικονίδιο για να ανοίξετε Ρυθμίσεις .
- Τώρα βρείτε και πατήστε Εφαρμογές (ή Διαχείριση εφαρμογών).
- Στη συνέχεια, αναζητήστε και πατήστε στο Pokemon Go .
- Τώρα Βεβαιωθείτε ότι όλες οι άδειες εναλλαγή στο On (ειδικά αποθήκευσης άδεια).
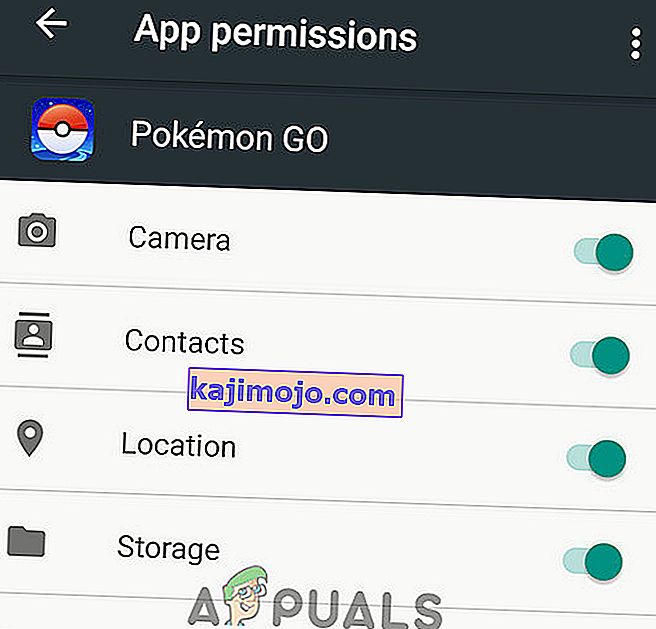
- Και πάλι, ανοίξτε Εφαρμογές (ή Διαχείριση εφαρμογών).
- Τώρα βρείτε και πατήστε στο Fit .
- Τώρα Βεβαιωθείτε ότι όλες οι άδειες εναλλαγή στο On (ειδικά αποθήκευσης άδεια).
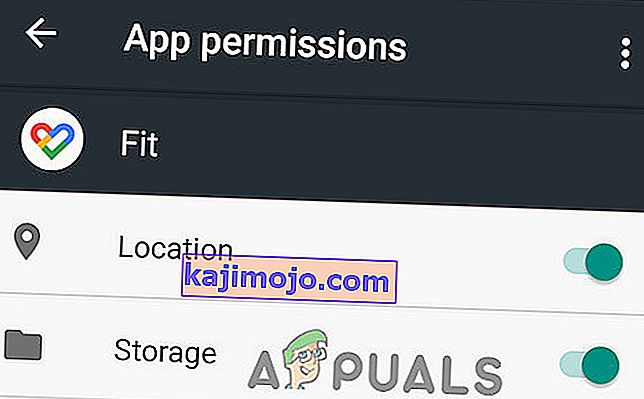
- Επαναλάβετε τα ίδια βήματα για την εφαρμογή Google για να επιτρέψετε όλα τα δικαιώματα.
- Επαναλάβετε τα ίδια βήματα για την εφαρμογή Υπηρεσίες Google Play για να επιτρέψετε όλες τις άδειες (ειδικά άδεια αισθητήρα σώματος / παρακολούθησης κίνησης).
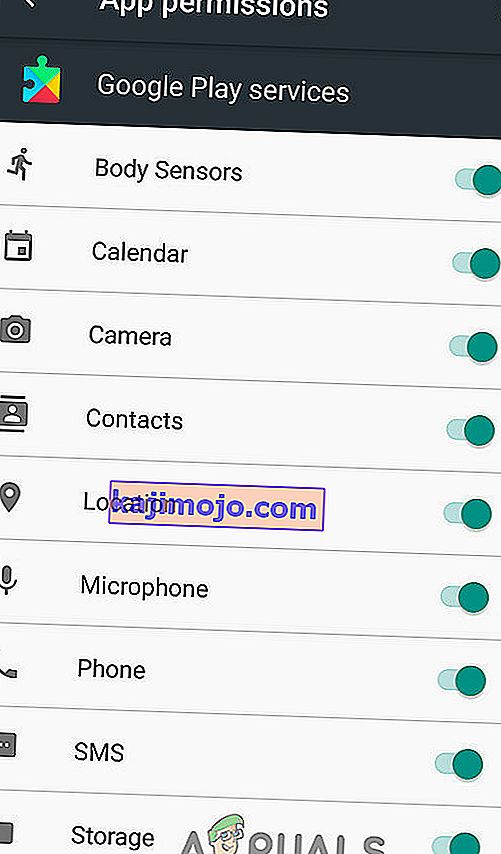
Για iPhone
- Ανοίξτε την εφαρμογή Υγείας και επιλέξτε " πηγές ".
- Τώρα επιλέξτε " Pokémon GO ".
- Και μετά πατήστε " Ενεργοποίηση κάθε κατηγορίας ".
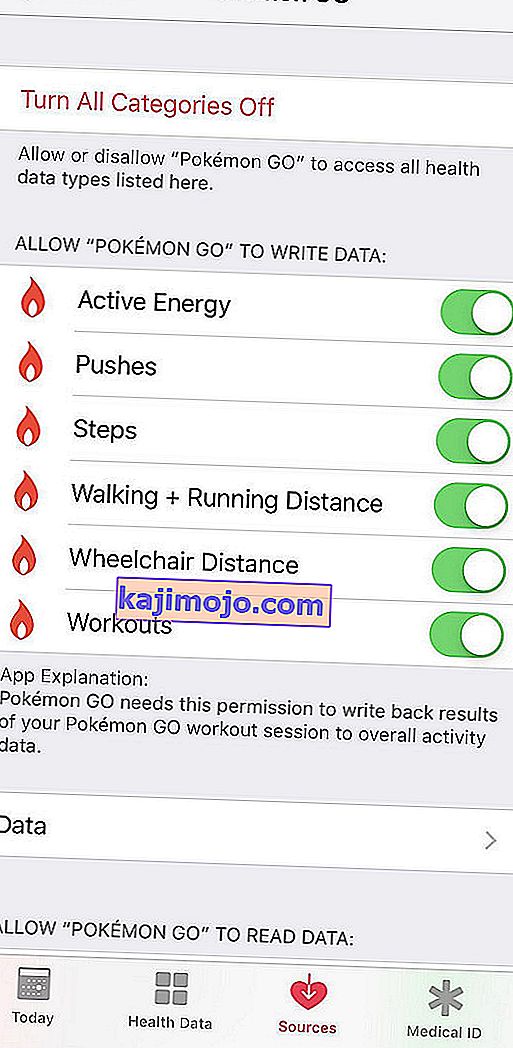
- Τώρα ανοίξτε την αρχική οθόνη του iPhone σας και ανοίξτε τη ρύθμιση του λογαριασμού σας.
- Βρείτε την ενότητα απορρήτου και πατήστε Εφαρμογές σε αυτό.
- Τώρα πατήστε στο Pokemon GO και, στη συνέχεια, επιτρέψτε την πρόσβαση σε όλα.
- Τώρα ανοίξτε ξανά την ενότητα απορρήτου και μετά ανοίξτε το Motion & Fitness .
- Τώρα ανοίξτε Fitness Παρακολούθηση και γυρίστε το On .
- Για άλλη μια φορά, ανοίξτε την ενότητα απορρήτου και μετά πατήστε Υπηρεσίες τοποθεσίας .
- Τώρα πατήστε στο Pokemon Go και μετά αλλάξτε την άδεια τοποθεσίας σε Πάντα .
- Το iOS μπορεί επίσης να στείλει πρόσθετα μηνύματα ακόμη και μετά την επιλογή " Αλλαγή σε Να επιτρέπεται πάντα " για να υπενθυμίσει στους χρήστες ότι το Pokémon GO έχει πρόσβαση στην τοποθεσία σας.
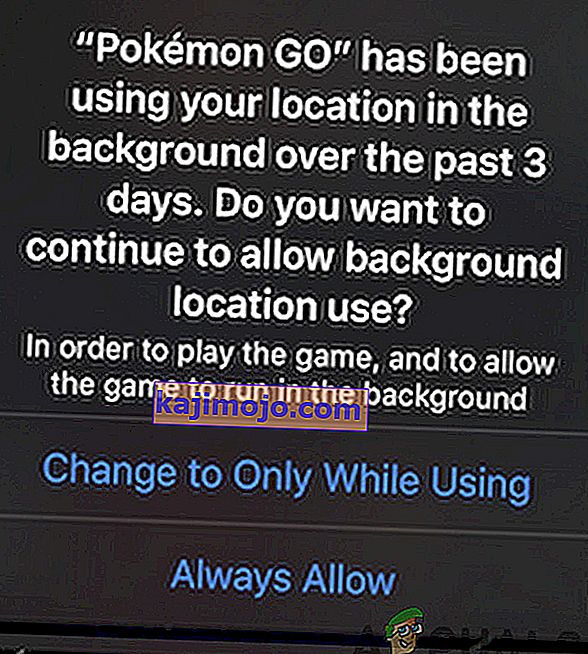
Απεγκαταστήστε και επανεγκαταστήστε την εφαρμογή Pokemon Go
Πιθανότατα, το Adventure Sync θα λειτουργήσει μετά την εφαρμογή των λύσεων που αναφέρονται. Εάν όχι, απεγκαταστήστε την εφαρμογή Pokemon Go, επανεκκινήστε τη συσκευή σας και, στη συνέχεια, εγκαταστήστε ξανά την εφαρμογή Pokemon για να λύσετε το πρόβλημα.
Ακόμα κι αν η απεγκατάσταση και επανεγκατάσταση της εφαρμογής Pokemon Go δεν σας βοήθησε, τότε μπορείτε να επιλέξετε να εκτελέσετε το παιχνίδι στο παρασκήνιο με συνδεδεμένο το Pokeball plus , το οποίο θα καταγράφει τη φυσική σας δραστηριότητα.