Το σφάλμα "Δεν είναι δυνατή η επικοινωνία των Windows με τη συσκευή ή τον πόρο (κύριος διακομιστής DNS)" παρουσιάζεται όταν ο υπολογιστής σας δεν μπορεί να συνδεθεί στον κύριο διακομιστή DNS που έχει οριστεί από τον πάροχο υπηρεσιών διαδικτύου. Αυτό το μήνυμα σφάλματος εμφανίζεται στα Διαγνωστικά δικτύου που εκτελείται όταν δεν μπορείτε να συνδεθείτε στο Διαδίκτυο.
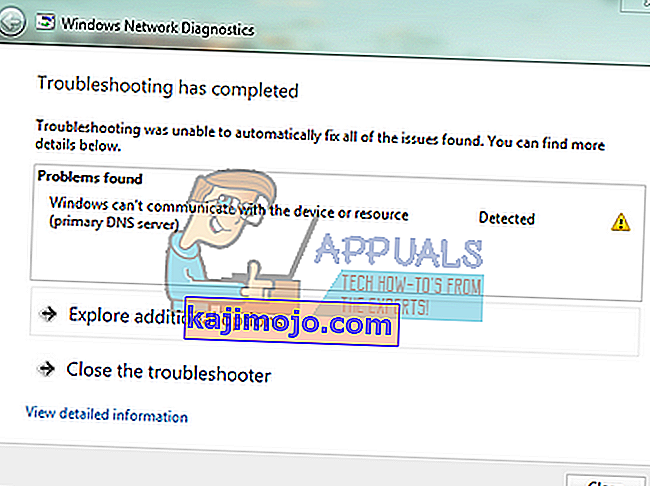
Αυτό το μήνυμα σφάλματος μπορεί να προκληθεί από διάφορους λόγους, όπως οι ρυθμίσεις IPv4 ή IPv6 που δεν έχουν διαμορφωθεί σωστά, εκτελείτε διακομιστή μεσολάβησης, διένεξη με τις ρυθμίσεις δικτύου ή όταν ο διακομιστής DNS στον οποίο προσπαθείτε να αποκτήσετε πρόσβαση δεν είναι προσωρινά διαθέσιμος. Θα περάσουμε από όλους τους τρόπους αντιμετώπισης, ξεκινώντας με τον απλούστερο και εργαζόμαστε για πιο σύνθετες λύσεις.
Σημείωση: Δοκιμάστε να απενεργοποιήσετε τους διακομιστές μεσολάβησης προτού ξεκινήσετε με τις λύσεις που αναφέρονται εδώ. Επίσης, εάν χρησιμοποιείτε περιορισμένο διαδίκτυο σε οποιοδήποτε ίδρυμα (κολέγιο, πανεπιστήμιο κ.λπ.), είναι καλύτερο να ακολουθήσετε τις οδηγίες που δίνουν από αυτούς καθώς έχουν τις δικές τους ρυθμίσεις διαδικτύου σε σύγκριση με το απεριόριστο Διαδίκτυο που χρησιμοποιούμε στα σπίτια μας.
Λύση 1: Αλλαγή των ρυθμίσεων IPv4 και IPv6
Η έκδοση 4 του πρωτοκόλλου Διαδικτύου (IPv4) είναι ένα πρωτόκολλο για χρήση σε δίκτυα Link Layer πακέτων (π.χ. Ethernet) Το IPv4 παρέχει δυνατότητα διευθύνσεων περίπου 4,3 δισεκατομμυρίων διευθύνσεων. Η έκδοση 6 του πρωτοκόλλου Διαδικτύου (IPv6) είναι πιο προηγμένη και έχει καλύτερες δυνατότητες σε σύγκριση με το IPv4. Έχει τη δυνατότητα να παρέχει έναν άπειρο αριθμό διευθύνσεων.
Θα προσπαθήσουμε να αλλάξουμε και τις δύο ρυθμίσεις στον υπολογιστή σας και να δούμε αν αυτό επιλύει το πρόβλημα. Αυτή είναι η πιο κοινή λύση για την επίλυση αυτού του προβλήματος και επιλύει κυρίως το μήνυμα σφάλματος αμέσως.
- Πατήστε Windows + R, πληκτρολογήστε " πίνακας ελέγχου " στο πλαίσιο διαλόγου και πατήστε Enter.
- Μόλις μπείτε στον πίνακα ελέγχου, κάντε κλικ στην υποκατηγορία « Δίκτυο και Διαδίκτυο ».
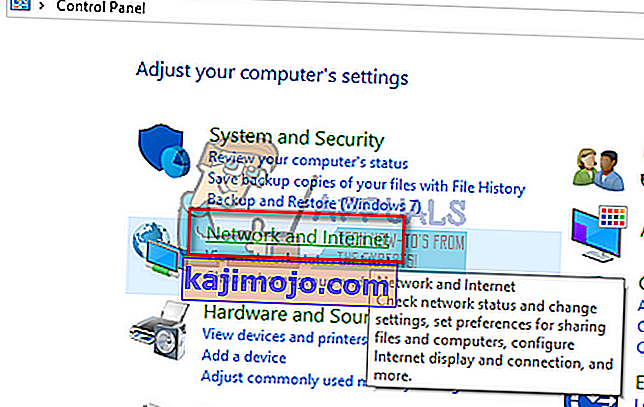
- Επιλέξτε "Κέντρο δικτύου και κοινής χρήσης " από το επόμενο παράθυρο στο οποίο μεταβείτε.
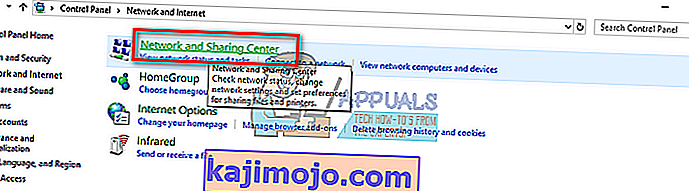
- Εδώ θα βρείτε το δίκτυο στο οποίο είστε συνδεδεμένοι. Κάντε κλικ στο δίκτυο που υπάρχει μπροστά από τις " Συνδέσεις " όπως φαίνεται στο παρακάτω στιγμιότυπο οθόνης.
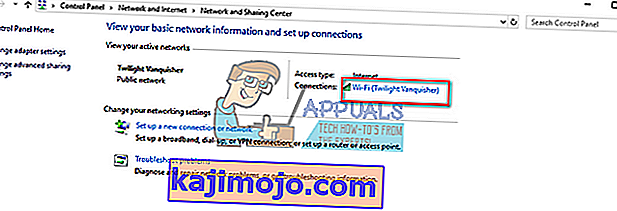
- Τώρα κάντε κλικ στο " Properties " που υπάρχει στο κάτω μέρος του μικρού παραθύρου που εμφανίζεται.
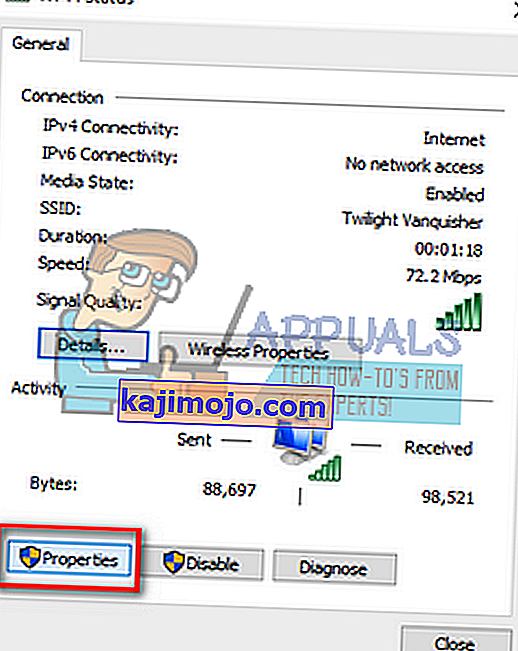
- Κάντε διπλό κλικ στο " Internet Protocol Version 4 (TCP / IPv4) ". Ορίστε και τις δύο επιλογές σε " Απόκτηση διεύθυνσης IP αυτόματα " και " Αυτόματη λήψη διεύθυνσης διακομιστή DNS "
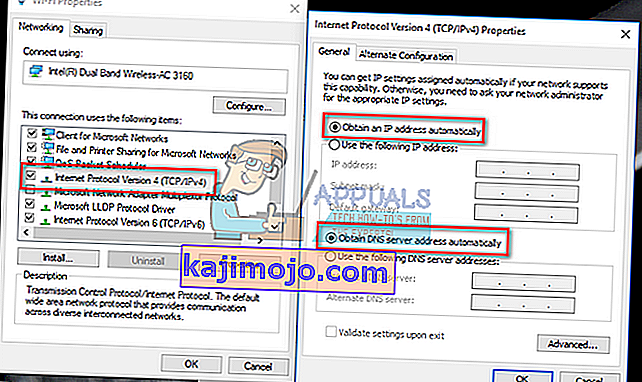
- Πατήστε OK για να αποθηκεύσετε τις αλλαγές. Τώρα κάντε κλικ στο " Internet Protocol Version 6 (TCP / IPv6) " εκτελέστε τα ίδια βήματα με αυτά που αναφέρονται στο προηγούμενο βήμα.
- Πατήστε OK για αποθήκευση αλλαγών και έξοδο. Τώρα ελέγξτε αν μπορείτε να συνδεθείτε στο Διαδίκτυο με επιτυχία.
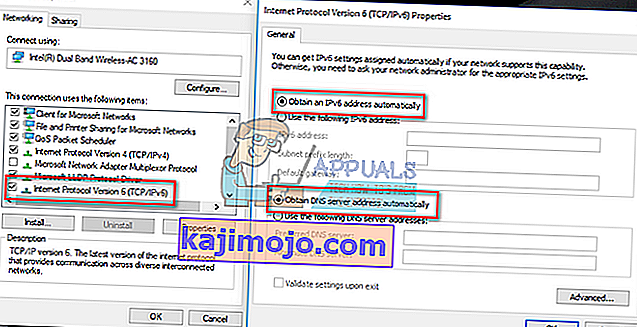
Λύση 2: Χρήση γραμμής εντολών για επαναφορά των ρυθμίσεων σύνδεσης
Μπορούμε να δοκιμάσουμε μια άλλη λύση που θα αναγκάσει τον υπολογιστή σας να ξεπλύνει τις διαμορφώσεις IP και DNS. Είναι πιθανό αυτές οι ρυθμίσεις να είναι κατεστραμμένες ή να μην διαμορφωθούν όπως αναμενόταν. Μπορούμε να προσπαθήσουμε να τα επαναφέρουμε και να δούμε αν αυτό έλυσε το πρόβλημα. Λάβετε υπόψη ότι έχετε πρόσβαση διαχειριστή για να ακολουθήσετε αυτήν τη λύση.
- Πατήστε Windows + R, πληκτρολογήστε " γραμμή εντολών " στο πλαίσιο διαλόγου, κάντε δεξί κλικ στην εφαρμογή και κάντε κλικ στο " Εκτέλεση ως διαχειριστής ".
- Μόλις αυξηθεί η γραμμή εντολών, εκτελέστε τις παρακάτω εντολές μία προς μία.
ipconfig / flushdns
ipconfig / registerdns
ipconfig / έκδοση
ipconfig / ανανέωση
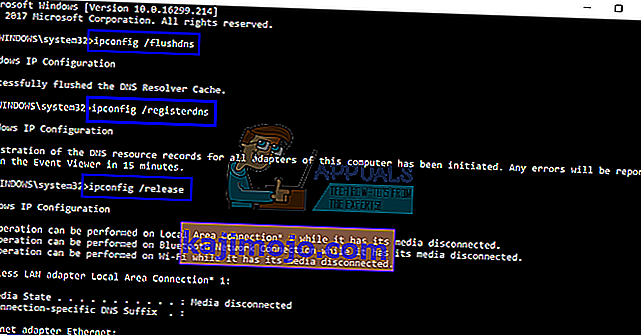
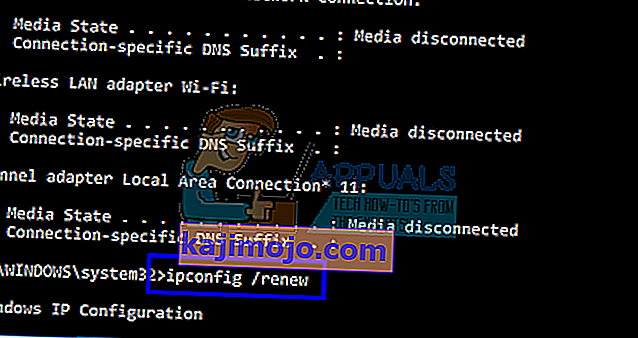
- Κλείστε τη γραμμή εντολών μετά την εκτέλεση των λύσεων και επανεκκινήστε τον υπολογιστή σας. Τώρα ελέγξτε αν το πρόβλημα έχει επιλυθεί.
Λύση 3: Επαναφορά TCP / IP
Εάν λαμβάνετε αυτό το μήνυμα σφάλματος, το πρωτόκολλο Internet ή το πρωτόκολλο TCP / IP ενδέχεται να έχουν καταστραφεί. Το TCP / IP είναι ένα από τα κύρια στοιχεία που απαιτούνται από το λειτουργικό σύστημα των Windows για την επιτυχή σύνδεση στο Διαδίκτυο. Σε αυτήν την περίπτωση, ακόμη και αν είστε φυσικά συνδεδεμένοι στο Διαδίκτυο ή ο σύνδεσμος είναι ενεργοποιημένος, δεν θα μπορείτε να στείλετε τα πακέτα. Θα προσπαθήσουμε να επαναφέρουμε το TCP / IP του υπολογιστή σας και να δούμε αν αυτό κάνει το κόλπο.
Μπορούμε να επιτύχουμε τον στόχο μας κατεβάζοντας ένα εργαλείο από τη Microsoft και εκτελώντας το στον υπολογιστή που επηρεάζεται. Λάβετε υπόψη ότι θα χρειαστείτε άλλη συσκευή με ενεργή σύνδεση στο Διαδίκτυο.
- Μεταβείτε στον επίσημο ιστότοπο της Microsoft και κατεβάστε το βοηθητικό πρόγραμμα.
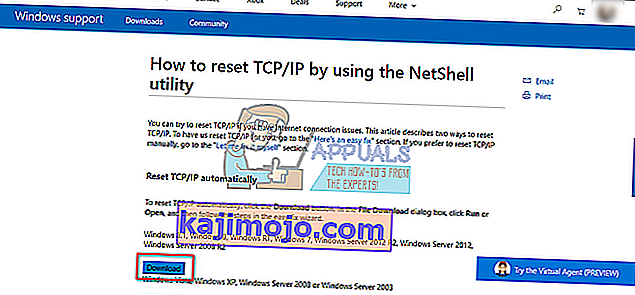
- Κάντε διπλό κλικ στο αρχείο που κατεβάσατε, κάντε κλικ στο " Επόμενο " και ακολουθήστε τις οδηγίες στην οθόνη.
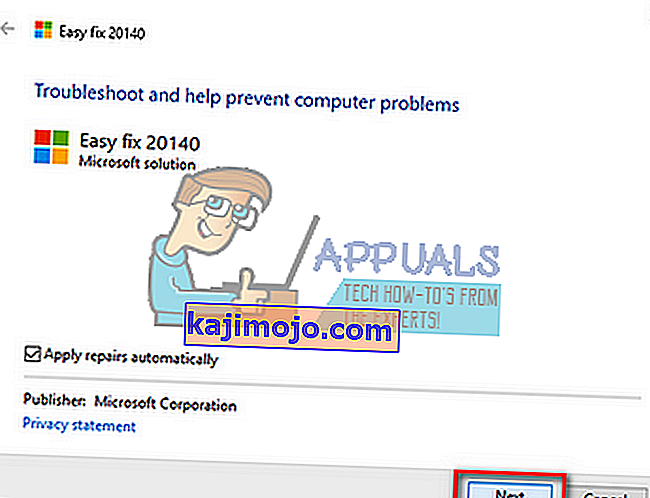
Εναλλακτικά, μπορείτε να εκτελέσετε την ίδια λειτουργία ανοίγοντας μια αυξημένη γραμμή εντολών και εκτελώντας την εντολή " netsh int ip reset ". Μπορείτε επίσης να ορίσετε οποιαδήποτε συγκεκριμένη διαδρομή για το αρχείο καταγραφής που θα δημιουργηθεί εκτελώντας το " netsh int ip reset c: \ resetlog.txt ". Θυμηθείτε να επανεκκινήσετε τον υπολογιστή σας μετά την εκτέλεση αυτής της λειτουργίας και να ελέγξετε εάν το πρόβλημα που αντιμετωπίστηκε επιλύθηκε.
Λύση 4: Επαναφορά προγραμμάτων οδήγησης της συσκευής δικτύου σας
Η πιθανότητα εγκατάστασης εσφαλμένων προγραμμάτων οδήγησης αγνοείται σχεδόν όταν παρουσιαστεί αυτό το σφάλμα. Τα Windows ενημερώνουν αυτόματα όλες τις ενημερώσεις προγραμμάτων οδήγησης χρησιμοποιώντας το Windows Update. Είναι πιθανό το τρέχον πρόγραμμα οδήγησης που είναι εγκατεστημένο στον υπολογιστή σας να μην είναι συμβατό ή κατάλληλο για τον υπολογιστή σας. Μπορεί επίσης να είναι ότι είναι κατεστραμμένο. Μπορούμε να δοκιμάσουμε να επαναφέρουμε τα προγράμματα οδήγησης και να ελέγξουμε εάν αυτό λύνει το πρόβλημα.
- Πατήστε Windows + R, πληκτρολογήστε " devmgmt. msc "και πατήστε Enter.
- Μόλις διαχειριστείτε τη συσκευή, αναπτύξτε προσαρμογείς δικτύου και εντοπίστε το υλικό σας . Κάντε δεξί κλικ πάνω του και επιλέξτε " Απεγκατάσταση ".
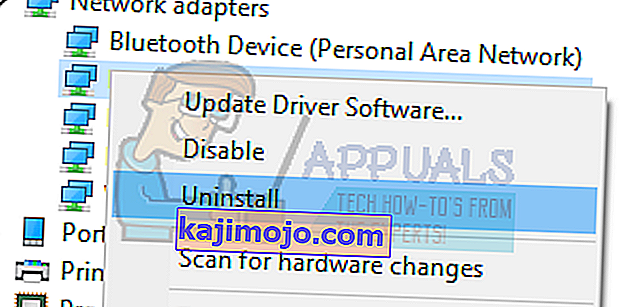
- Τα Windows ενδέχεται να εμφανίσουν ένα UAC που επιβεβαιώνει τις ενέργειές σας. Πατήστε Ναι και συνεχίστε. Μετά την απεγκατάσταση του προγράμματος οδήγησης, κάντε δεξί κλικ σε οποιονδήποτε κενό χώρο και επιλέξτε " Σάρωση για αλλαγές υλικού ". Τα Windows θα εντοπίσουν αυτόματα το υλικό σας και θα εγκαταστήσουν τα προεπιλεγμένα προγράμματα οδήγησης. Επανεκκινήστε τον υπολογιστή σας και ελέγξτε αν το πρόβλημα λύθηκε.
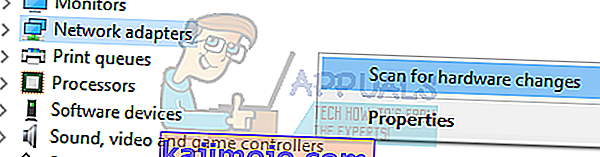
Εάν η επαναφορά προγραμμάτων οδήγησης δεν κάνει το τέχνασμα, μπορούμε να προσπαθήσουμε να εγκαταστήσουμε τα πιο πρόσφατα προγράμματα οδήγησης. Πρέπει να μεταβείτε στον ιστότοπο του κατασκευαστή σας και να κατεβάσετε τα πιο πρόσφατα προγράμματα οδήγησης σε μια προσβάσιμη τοποθεσία. Βεβαιωθείτε ότι έχετε κατεβάσει τα προγράμματα οδήγησης σύμφωνα με τις προδιαγραφές του συστήματός σας.
- Ανοίξτε τη διαχείριση συσκευών, κάντε δεξί κλικ στο υλικό Ethernet και επιλέξτε " Ενημέρωση λογισμικού προγράμματος οδήγησης ".
- Επιλέξτε τις δεύτερες επιλογές " Αναζήτηση στον υπολογιστή μου για λογισμικό προγράμματος οδήγησης ". Περιηγηθείτε στο πρόγραμμα οδήγησης που κατεβάσατε και εγκαταστήστε το ανάλογα. Επανεκκινήστε τον υπολογιστή σας και ελέγξτε αν οι προσαρμογείς λειτουργούν όπως αναμενόταν.
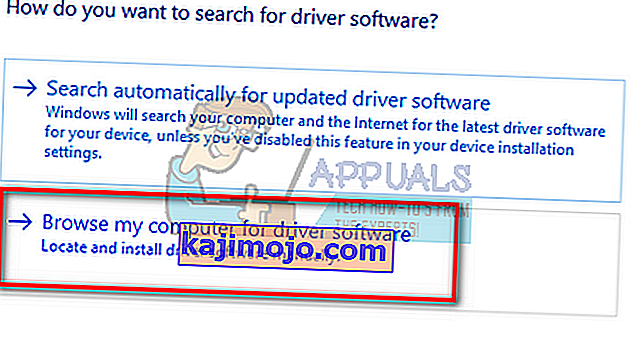
Λύση 5: Επανεκκίνηση του μόντεμ και του δρομολογητή
Είναι πιθανό ο δρομολογητής διαδικτύου σας να αποθηκευτεί σε λάθος διαμόρφωση. Ή τυχόν πρόσφατες ρυθμίσεις ενδέχεται να έχουν προκαλέσει τη μη σωστή λειτουργία. Φυσικά, πρέπει να προσπαθήσετε να κάνετε επανεκκίνηση του δρομολογητή πρώτα και να ελέγξετε, αλλά, αν αυτό δεν λειτουργεί, μπορούμε να δοκιμάσουμε να επαναφέρουμε το δρομολογητή (σκληρή επαναφορά) χειροκίνητα και να δούμε αν βελτιώνει την κατάστασή μας.
- Σηκώστε τον δρομολογητή σας και γυρίστε τον ξανά ώστε όλες οι θύρες να είναι μπροστά σας.
- Αναζητήστε οποιοδήποτε κουμπί με το όνομα " επαναφορά " στην πλάτη του. Οι περισσότεροι δρομολογητές δεν έχουν αυτά τα κουμπιά, οπότε δεν το επαναφέρετε κατά λάθος στις εργοστασιακές προεπιλογές, αντ 'αυτού, πρέπει να χρησιμοποιήσετε κάτι λεπτό, όπως μια καρφίτσα για να πιέσετε προς τα μέσα προς την τρύπα που λέει " επαναφορά ".
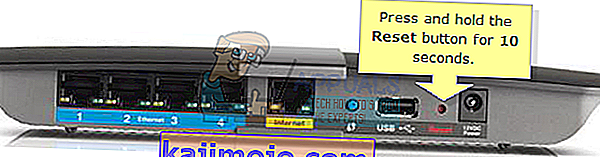
- Επαναφέρετε το δρομολογητή σας και συνδέστε ξανά τον υπολογιστή σας στο δίκτυο Wi-Fi. Εκκινήστε ξανά το Steam και ελέγξτε αν το πρόβλημα επιλύεται.
Σημείωση: Αξίζει να σημειωθεί ότι μετά την μη αυτόματη επαναφορά του δρομολογητή σας, ο δρομολογητής σας δεν θα διαθέτει SSID (κωδικός πρόσβασης) και το όνομα του Wi-Fi σας θα οριστεί ως προεπιλεγμένο (κάτι σαν το TPlink121). Επιπλέον, τυχόν ρυθμίσεις διαδικτύου που έχει ορίσει ο πάροχος διαδικτύου σας θα καταργηθούν. Μην εκτελέσετε αυτήν τη μέθοδο, εκτός εάν γνωρίζετε αυτές τις ρυθμίσεις ή ο δρομολογητής σας λειτουργεί ως plug and play. Μπορεί να είναι πραγματικός πόνος να καλέσετε τον πάροχο και να τους ζητήσετε να καθοδηγήσουν πώς να κάνει το Διαδίκτυο να λειτουργεί ξανά, ώστε να έχετε πάντα υπόψη αυτόν τον παράγοντα. Όλες οι συνδεδεμένες συσκευές θα αποσυνδεθούν και θα πρέπει να συνδέσετε ξανά όλες τις συσκευές μία προς μία.
Λύση 6: Ρύθμιση DNS της Google
Εάν δεν λειτουργούν όλες οι παραπάνω μέθοδοι, μπορούμε να δοκιμάσουμε να αλλάξουμε το DNS σας με μη αυτόματο τρόπο. Θα χρησιμοποιήσουμε το DNS της Google και θα ελέγξουμε εάν το πρόβλημα σύνδεσης εξαφανιστεί. Εάν όχι, μη διστάσετε να επαναφέρετε τις αλλαγές χρησιμοποιώντας την ίδια μέθοδο που τις εφαρμόσαμε.
- Μεταβείτε στις Ιδιότητες του υλικού διαδικτύου σας χρησιμοποιώντας τις ίδιες οδηγίες που δίνονται στη λύση 1.
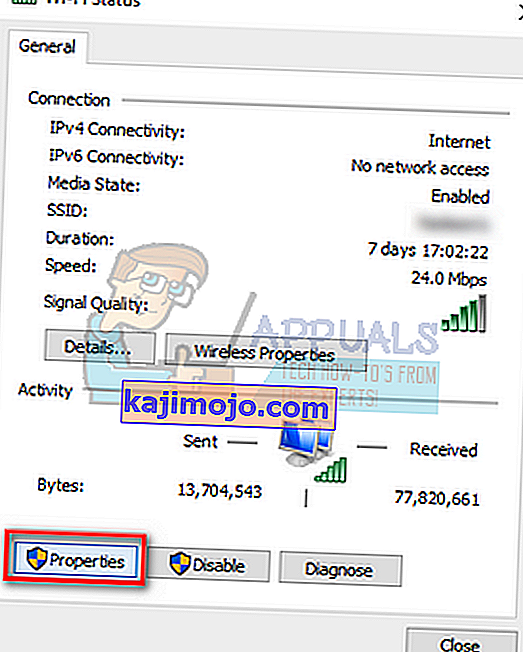
- Κάντε διπλό κλικ στο " Internet Protocol Version 4 (TCP / IPv4) " για να αλλάξουμε τον διακομιστή DNS.
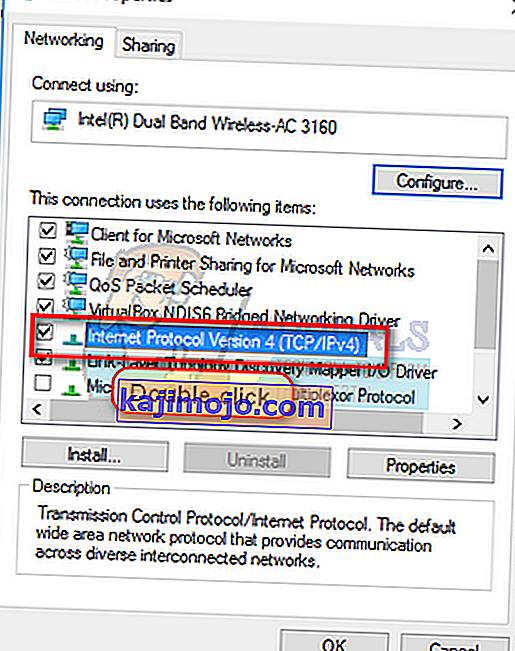
- Κάντε κλικ στο " Χρησιμοποιήστε τις ακόλουθες διευθύνσεις διακομιστή DNS: " ώστε τα παρακάτω πλαίσια διαλόγου να γίνουν επεξεργάσιμα. Τώρα ορίστε τις τιμές ως εξής:
Προτιμώμενος διακομιστής DNS: 8.8.8.8
Εναλλακτικός διακομιστής DNS: 8.8.4.4
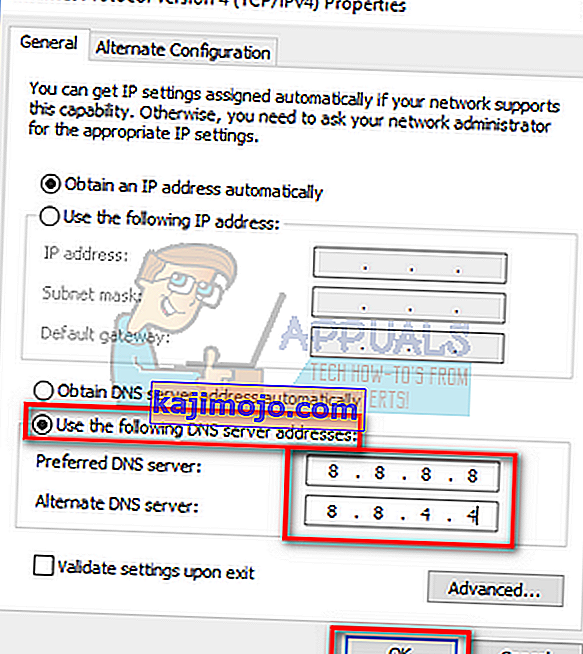
- Πατήστε OK για αποθήκευση αλλαγών και έξοδο. Τώρα επανεκκινήστε τον υπολογιστή σας και δείτε αν αυτό έλυσε το πρόβλημά σας.
Σημείωση: Μπορείτε επίσης να χρησιμοποιήσετε αυτήν τη μέθοδο για να ορίσετε άλλους διακομιστές DNS όπως παρέχονται από τον παροχέα υπηρεσιών Internet (ISP). Ζητήστε τους να σας δώσουν μια λίστα διακομιστών DNS που εφαρμόστηκαν στο δίκτυο δοκιμάστε να τους εισαγάγετε ανάλογα. Επιπλέον, εάν καμία από τις λύσεις δεν λειτουργεί, είναι πιθανό να υπάρχει πρόβλημα με το δίκτυο που χρησιμοποιείτε. Επικοινωνήστε με τον Διαχειριστή δικτύου ή τον ISP σας.
