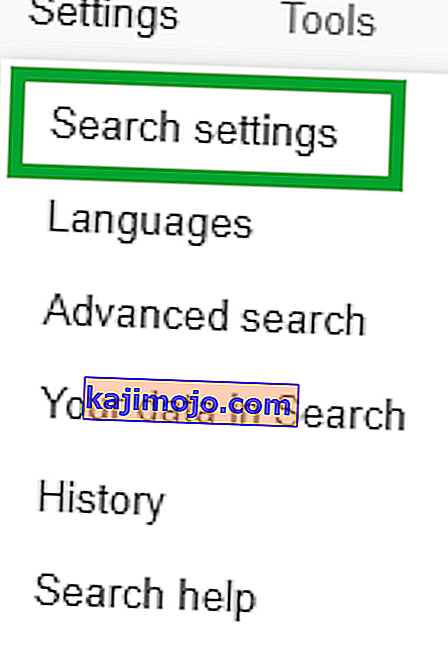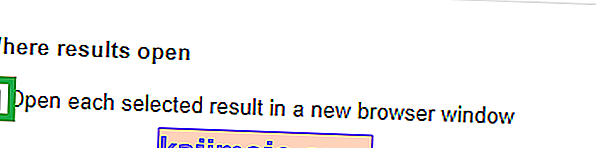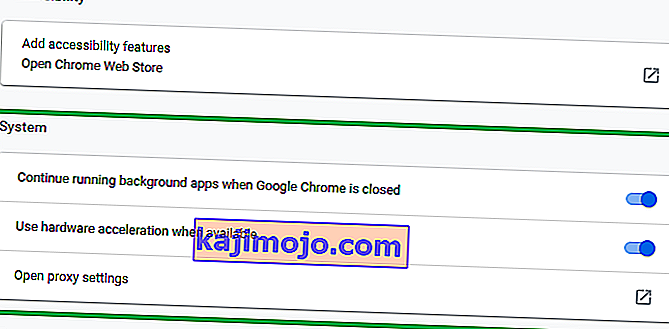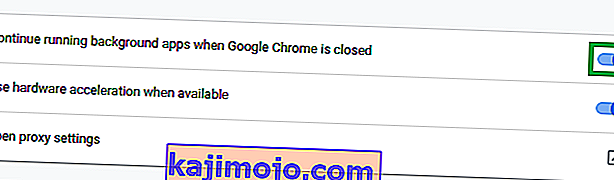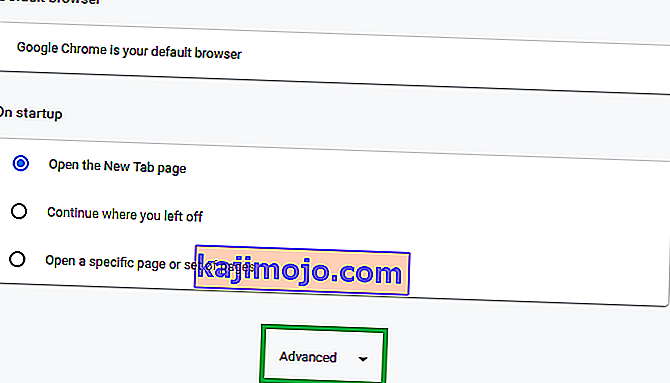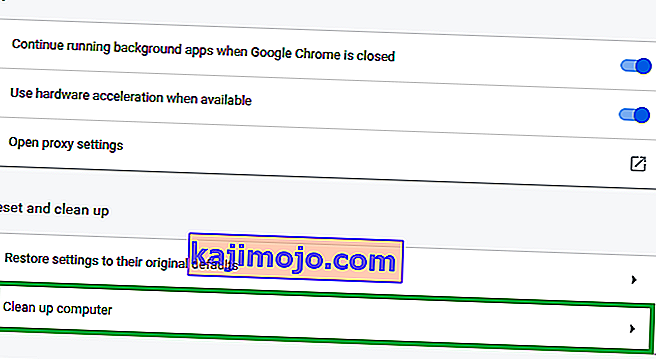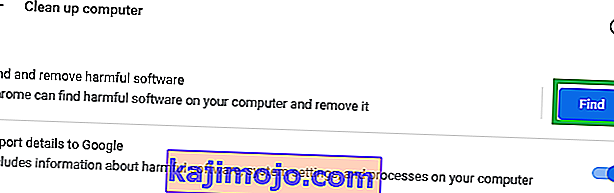Το Chrome είναι ένα από τα πιο διάσημα και διαβόητα προγράμματα περιήγησης εκεί έξω. Είναι διάσημο λόγω των γρήγορων ταχυτήτων και της εύχρηστης διεπαφής και είναι περίφημο για την κατανάλωση πολλής μνήμης RAM και περιέχει ορισμένες ενοχλητικές δυσλειτουργίες. Αλλά γενικά, είναι αναμφίβολα ένα από τα καλύτερα προγράμματα περιήγησης στην αγορά.
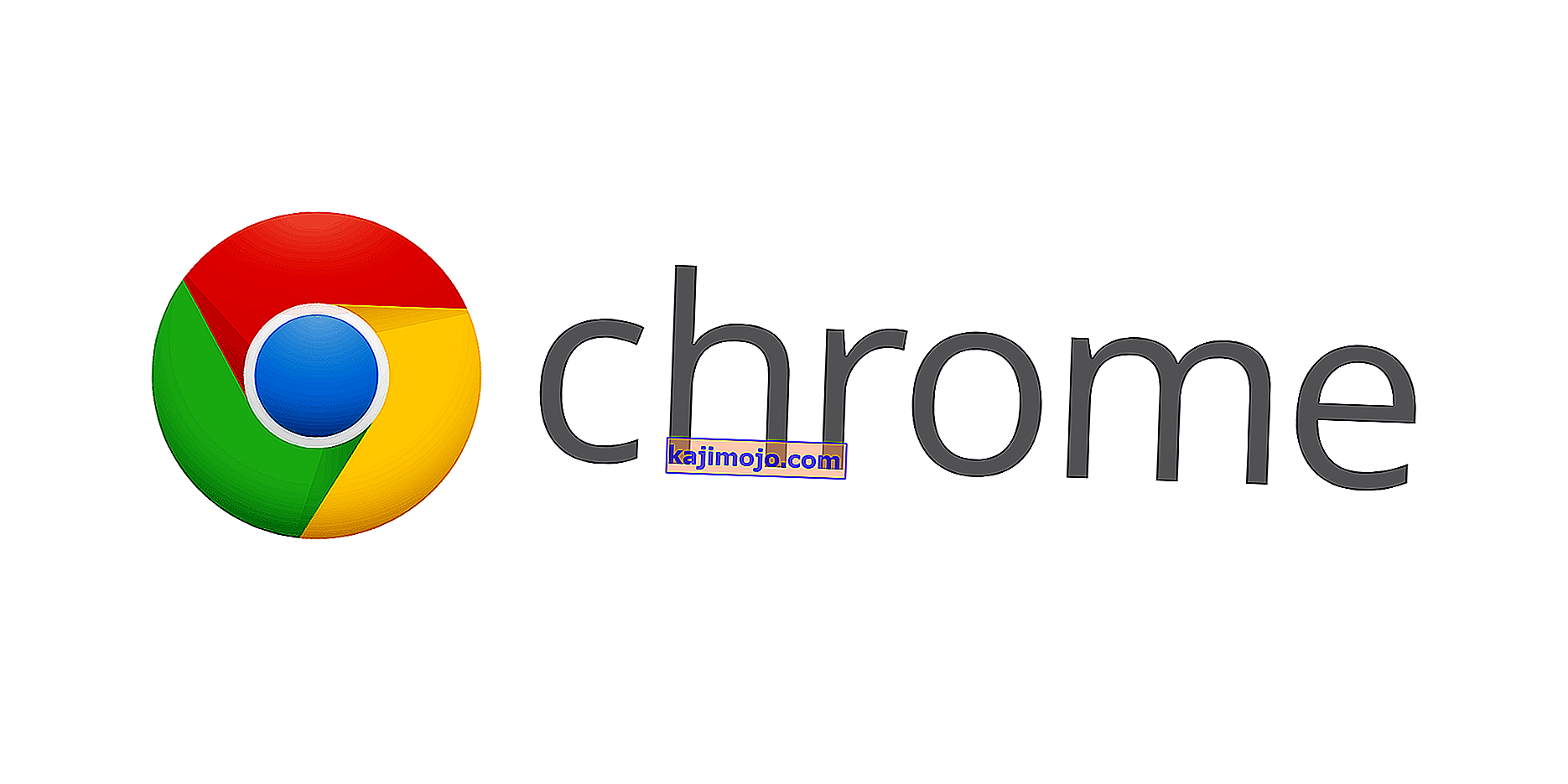
Ωστόσο, πρόσφατα λάβαμε πολλές αναφορές για το πρόγραμμα περιήγησης που ανοίγουν αυτόματα νέες καρτέλες. Αυτό το ζήτημα προκαλεί πολλές ανεπιθύμητες καρτέλες που ανοίγουν, οι οποίες εκτός από την επιβράδυνση του υπολογιστή σας μπορούν επίσης να εμποδίσουν την εμπειρία περιήγησής σας. Σε αυτό το άρθρο, θα σας ενημερώσουμε για ορισμένες κοινές αιτίες του προβλήματος και θα σας παρέχουμε βιώσιμες λύσεις για να απαλλαγείτε από το πρόβλημα.
Τι προκαλεί το Chrome να συνεχίζει να ανοίγει νέες καρτέλες;
Υπάρχουν πολλά πράγματα που μπορούν να προκαλέσουν αυτό το ζήτημα και έχουμε ερευνήσει τα πιο συνηθισμένα
- Κακόβουλο λογισμικό: Υπάρχει πιθανότητα να προστεθεί κάποιο είδος κακόβουλου λογισμικού στον υπολογιστή σας, κάτι που προκαλεί αυτό το τυχαίο άνοιγμα καρτελών.
- Κατεστραμμένη εγκατάσταση: Είναι επίσης πιθανό η εγκατάσταση του προγράμματος περιήγησης Chrome να είναι κατεστραμμένη και προκαλεί αυτό το ζήτημα.
- Ρυθμίσεις αναζήτησης: Στις ρυθμίσεις αναζήτησης υπάρχει η επιλογή ανοίγματος μιας νέας καρτέλας για κάθε αναζήτηση, κάτι που μπορεί επίσης να προκαλέσει το τυχαίο άνοιγμα των καρτελών.
- Εφαρμογές στο παρασκήνιο: Ορισμένες επεκτάσεις του Chrome έχουν άδεια να εκτελούνται στο παρασκήνιο, ενώ αυτό μπορεί να είναι μια χρήσιμη λειτουργία, καθώς θα συνεχίζατε να λαμβάνετε τις ειδοποιήσεις σας ακόμα και όταν το Chrome είναι απενεργοποιημένο, αλλά μερικές φορές αυτή η λειτουργία μπορεί να δυσλειτουργήσει και να προκαλέσει το πρόβλημα.
Τώρα που έχετε μια βασική κατανόηση των αιτίων του προβλήματος, θα προχωρήσουμε προς τις λύσεις.
Λύση 1: Κατάργηση ανεπιθύμητων επεκτάσεων και εφαρμογών.
Μερικές φορές ορισμένες εφαρμογές εγκαθίστανται αυτόματα εάν κάνετε λήψη κάτι από μια μη αξιόπιστη πηγή που μπορεί με τη σειρά της να προκαλέσει αυτό το τυχαίο άνοιγμα καρτελών και επίσης αποτελεί απειλή για το απόρρητό σας. Επίσης, ενδέχεται να υπάρχουν ορισμένες επεκτάσεις στο πρόγραμμα περιήγησής σας Chrome που μπορεί να είναι προβληματικές. Σε αυτό το βήμα, θα καταργήσουμε τόσο τις ανεπιθύμητες επεκτάσεις όσο και τις εφαρμογές.
- Κάντε κλικ στην αναζήτηση γραμμή στο κάτω μέρος αριστερά - χέρι πλευρά της γραμμής εργασιών

- Πληκτρολογήστε " Προσθήκη ή κατάργηση προγραμμάτων " πατήστε enter και κάντε κλικ στο εικονίδιο

- Αναζητήστε οποιαδήποτε εφαρμογή που φαίνεται ύποπτη και δεν σας προστέθηκε
- Κάντε κλικ σε αυτό και επιλέξτε Κατάργηση εγκατάστασης

- Τώρα ανοίξτε το πρόγραμμα περιήγησης Chrome και στη γραμμή διευθύνσεων πληκτρολογήστε " chrome: // extensions /"

- Αυτό θα ανοίξει τις επεκτάσεις που έχουν εφαρμοστεί στο πρόγραμμα περιήγησης Chrome.
- Εάν βρείτε μια επέκταση που δεν προσθέσατε εσείς, κάντε κλικ στο " Κατάργηση "

- Επίσης, φροντίστε να καταργήσετε τυχόν επεκτάσεις VPN ή διακομιστή μεσολάβησης, καθώς είναι κυρίως η αιτία του ζητήματος.
Αυτό το βήμα θα διασφαλίσει ότι καμία ύποπτη εφαρμογή ή επέκταση δεν προκαλεί το πρόβλημα εάν αυτό δεν επιλύσει το πρόβλημά σας και προχωρήστε στην επόμενη λύση.
Λύση 2: Προσαρμογή ρυθμίσεων αναζήτησης
Οι ρυθμίσεις αναζήτησης μερικές φορές διαμορφώνονται για να ανοίγουν νέες καρτέλες κάθε φορά που αναζητάτε κάτι. Αυτό μπορεί να είναι αρκετά ενοχλητικό στις περισσότερες περιπτώσεις και σε αυτό το βήμα θα απενεργοποιήσουμε αυτήν τη ρύθμιση.
- Ανοίξτε το πρόγραμμα περιήγησης Chrome , πληκτρολογήστε οτιδήποτε στη γραμμή αναζήτησης και πατήστε enter
- Κάντε κλικ στην επιλογή " Ρυθμίσεις " ακριβώς πάνω από τα αποτελέσματά σας.

- Μετά από αυτό κάντε κλικ στο " Ρυθμίσεις αναζήτησης "
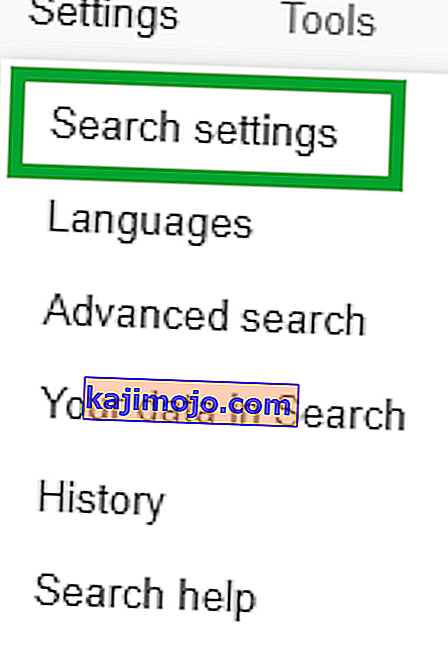
- Στην επιλογή ρυθμίσεων , κάντε κύλιση προς τα κάτω και βεβαιωθείτε ότι το πλαίσιο " Άνοιγμα νέου παραθύρου για κάθε αποτέλεσμα " δεν είναι επιλεγμένο .
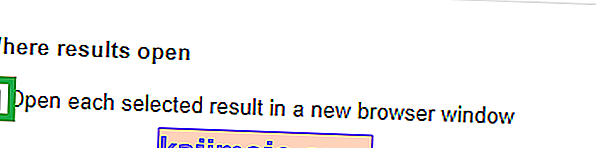
Αυτό θα απενεργοποιήσει το πρόγραμμα περιήγησης από το άνοιγμα μιας νέας καρτέλας κάθε φορά που αναζητάτε κάτι. Εάν το πρόβλημα παραμένει, προχωρήστε στην επόμενη λύση.
Λύση 3: Απενεργοποίηση εφαρμογών στο παρασκήνιο
Ορισμένες επεκτάσεις, όταν επιτρέπεται η εκτέλεση στο παρασκήνιο, μπορούν να σας παρέχουν σημαντικές ειδοποιήσεις ακόμη και όταν η εφαρμογή Chrome είναι κλειστή, αλλά ενδέχεται επίσης να προκαλέσουν μερικές φορές το πρόβλημα, επομένως σε αυτό το βήμα θα απενεργοποιήσουμε την εκτέλεση αυτών των επεκτάσεων και εφαρμογών στο Ιστορικό.
- Ανοίξτε το Chrome , κάντε κλικ στο εικονίδιο Μενού στην επάνω δεξιά γωνία και επιλέξτε την επιλογή Ρυθμίσεις .

- Στην ρυθμίσεις επιλογή, μετακινηθείτε προς τα κάτω και κάντε κλικ στο « Για προχωρημένους », στη συνέχεια, μετακινηθείτε προς τα κάτω περαιτέρω στο Σύστημα τμήματος .
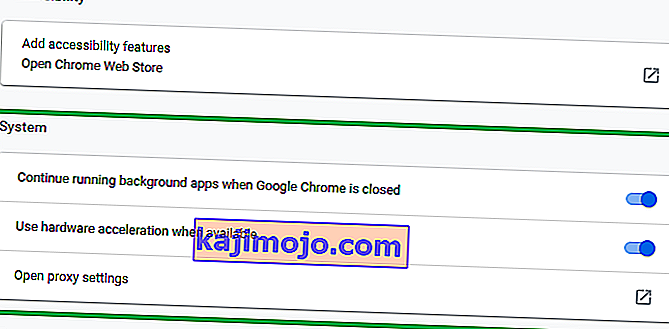
- Απενεργοποιήστε την επιλογή " Συνέχιση εκτέλεσης εφαρμογών στο παρασκήνιο όταν το Google Chrome είναι κλειστό ".
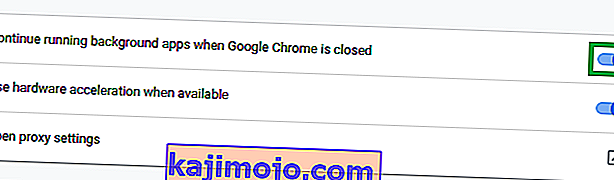
Αυτό θα αποτρέψει την εκτέλεση των επεκτάσεων Chrome και των σχετικών εφαρμογών στο παρασκήνιο.
Λύση 4: Κατάργηση κακόβουλου λογισμικού.
Ορισμένα κακόβουλα προγράμματα εγκαθίστανται συχνά αυτόματα όταν κατεβάζετε κάτι από μια μη αξιόπιστη πηγή, επομένως, σε αυτό το βήμα θα σαρώσουμε τον υπολογιστή για τυχόν κακόβουλο λογισμικό που σχετίζεται με το Chrome και θα το αφαιρέσουμε από τον υπολογιστή. Γι'αυτό
- Κάντε κλικ στο εικονίδιο Μενού στην επάνω δεξιά γωνία του προγράμματος περιήγησης και επιλέξτε " Ρυθμίσεις "

- Στις ρυθμίσεις , μετακινηθείτε προς τα κάτω και κάντε κλικ στο " Advanced "
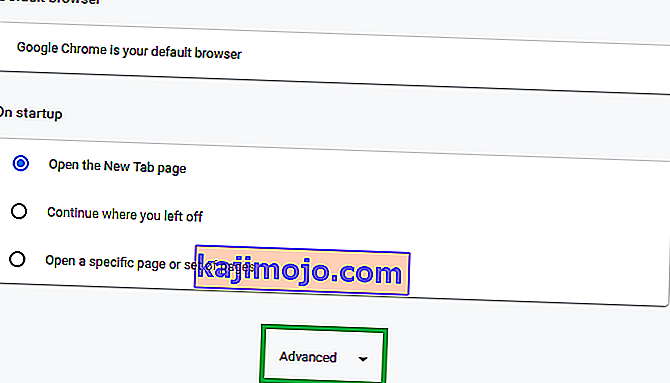
- Μεταβείτε στην ενότητα " Επαναφορά και εκκαθάριση " και κάντε κλικ στην επιλογή " Εκκαθάριση υπολογιστή "
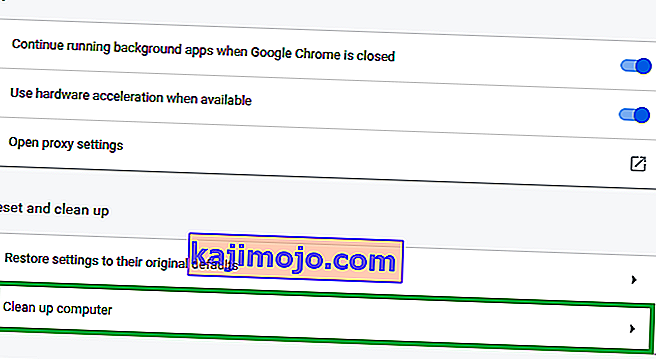
- Τώρα κάντε κλικ στο " Εύρεση επιβλαβούς λογισμικού "
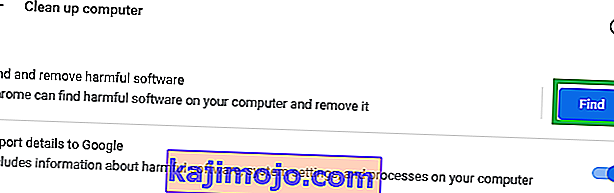
- Το Chrome θα σαρώσει αυτόματα τον υπολογιστή σας για τυχόν κακόβουλο λογισμικό που σχετίζεται με αυτόν και θα τον καταργήσει αυτόματα από τον υπολογιστή σας.
Λύση 5: Επανεγκατάσταση του Chrome
Εάν καμία από τις λύσεις δεν λειτούργησε για εσάς, είναι πιθανό η εγκατάσταση του προγράμματος περιήγησης chrome να έχει καταστραφεί. Επομένως, σε αυτό το βήμα, θα αφαιρέσουμε εντελώς το chrome από το σύστημα και θα το εγκαταστήσουμε ξανά. Για το οποίο
- Κάντε κλικ στη γραμμή αναζήτησης στην κάτω αριστερή πλευρά της γραμμής εργασιών

- Πληκτρολογήστε " Προσθήκη ή κατάργηση προγράμματος " και κάντε κλικ στο εικονίδιο

- Αναζήτηση για το Google Chrome στη λίστα των εφαρμογών .
- Κάντε κλικ σε αυτό και επιλέξτε απεγκατάσταση

- Τώρα κατεβάστε ξανά το Chrome και εγκαταστήστε το.
Αυτό θα πρέπει να λύσει το πρόβλημα εάν σχετίζεται με την κατεστραμμένη εγκατάσταση του προγράμματος περιήγησης. Εάν αυτό εξακολουθεί να μην επιλύει το πρόβλημα, τότε θα πρέπει να επικοινωνήσετε με την υποστήριξη πελατών.