Αυτό το σφάλμα εμφανίζεται συνήθως αφού οι χρήστες χάνουν τα νεύρα τους ή τη συγκέντρωσή τους και είτε χτυπήσουν το φορητό υπολογιστή είτε πέσουν ή χτύπησαν το φορητό υπολογιστή ή τη CPU του υπολογιστή τους. Είτε έτσι είτε αλλιώς, μπορεί να υπάρχει κάποια φυσική ζημιά που προκάλεσε το σφάλμα, αλλά υπάρχουν πολλές περιπτώσεις όπου το πρόβλημα προκαλείται από σφάλματα λογισμικού που μπορούν να επιδιορθωθούν μέσω τυπικής αντιμετώπισης προβλημάτων.
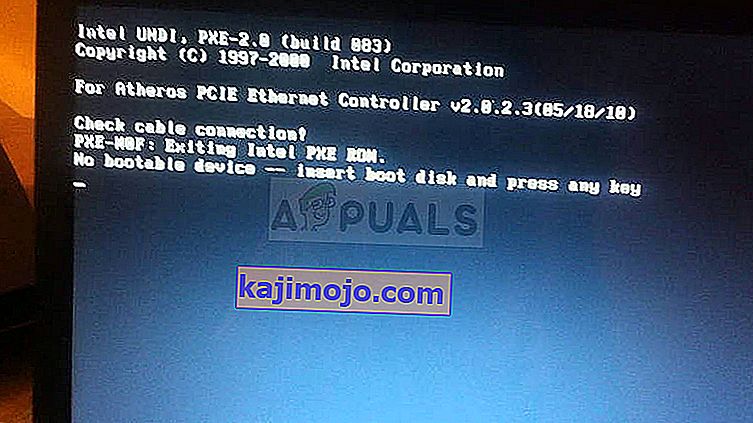
Εάν το πρόβλημα μπορεί να κατηγορηθεί για υλικό, ίσως χρειαστεί να καλέσετε έναν τεχνικό για να το διορθώσετε ή να αντικαταστήσετε τον ελαττωματικό σκληρό δίσκο που μπορεί να είναι δαπανηρός. Ακολουθήστε τις οδηγίες μας για να αναλύσετε και να λύσετε το πρόβλημα!
Παρασκευή
Για να δείτε τι ακριβώς προκάλεσε το μήνυμα σφάλματος, ίσως θέλετε να αφαιρέσετε τον σκληρό δίσκο και να προσπαθήσετε να εκκινήσετε τον υπολογιστή σας χωρίς αυτόν. Η ακριβής διαδικασία αφαίρεσης του σκληρού δίσκου εξαρτάται από την CPU ή την επωνυμία του φορητού σας υπολογιστή.
Ίσως θέλετε επίσης να γνωρίζετε ότι ενδέχεται να χάσετε την εγγύησή σας εάν αφαιρέσετε το σκληρό δίσκο του φορητού υπολογιστή σας, οπότε βεβαιωθείτε ότι γνωρίζετε τους κινδύνους.
Είτε έτσι είτε αλλιώς, μετά την εκκίνηση από τον σκληρό σας δίσκο, ελέγξτε το μήνυμα που εμφανίζεται στην οθόνη. Εάν το μήνυμα παραμένει το ίδιο, αυτό μπορεί να είναι το σημάδι φυσικής βλάβης στον σκληρό σας δίσκο και ίσως χρειαστεί να το διορθώσετε ή να το αντικαταστήσετε. Εάν το μήνυμα λέει τώρα "Χωρίς δυνατότητα εκκίνησης - Επανεκκινήστε το σύστημα", μπορείτε να συνεχίσετε την αντιμετώπιση προβλημάτων ακολουθώντας τις οδηγίες στο άρθρο.
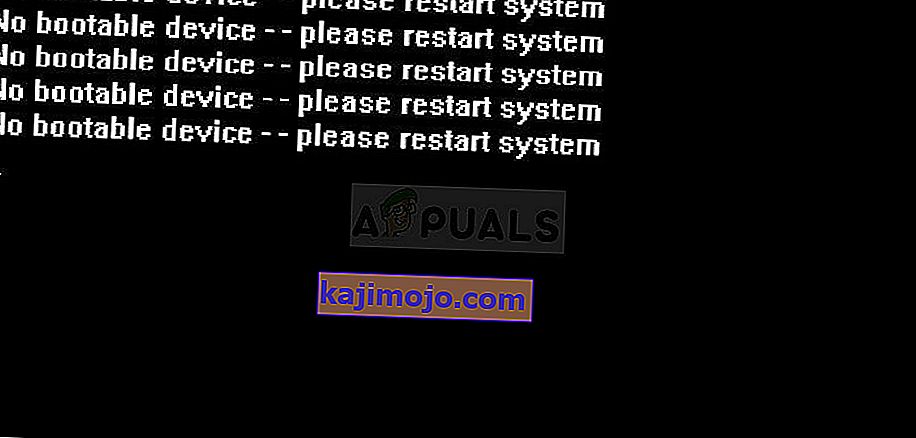
Λύση 1: Αλλάξτε τη λειτουργία εκκίνησης σε UEFI
Η αλλαγή της λειτουργίας εκκίνησης σε UEFI κατάφερε να λύσει αρκετά παρόμοια προβλήματα και οι χρήστες ισχυρίζονται επίσης ότι αυτό έλυσε αυτό το ακριβές πρόβλημα στους υπολογιστές τους. Οι διαφορές μεταξύ διαφορετικών τρόπων εκκίνησης είναι αρκετά ασαφείς και δεν θα λάβουμε λεπτομέρειες. Η αλλαγή της λειτουργίας εκκίνησης σε UEFI δεν θα κάνει σημαντικές αλλαγές στην εμπειρία του χρήστη σας, οπότε βεβαιωθείτε ότι το δοκιμάσατε!
- Απενεργοποιήστε τον υπολογιστή σας μεταβαίνοντας στο μενού Έναρξη >> Κουμπί λειτουργίας >> Τερματισμός λειτουργίας.
- Ενεργοποιήστε τον υπολογιστή σας και προσπαθήστε να εισέλθετε στο BIOS πατώντας το πλήκτρο BIOS κατά την εκκίνηση του συστήματος. Το πλήκτρο BIOS εμφανίζεται συνήθως στην οθόνη εκκίνησης, λέγοντας "Πατήστε ___ για είσοδο στο πρόγραμμα εγκατάστασης." Τα κοινά πλήκτρα που εκχωρούνται σε αυτήν τη λειτουργικότητα είναι τα F1, F2, Del, Esc και F10. Σημειώστε ότι θα πρέπει να είστε γρήγοροι για αυτό καθώς το μήνυμα εξαφανίζεται σε χρόνο μηδέν.
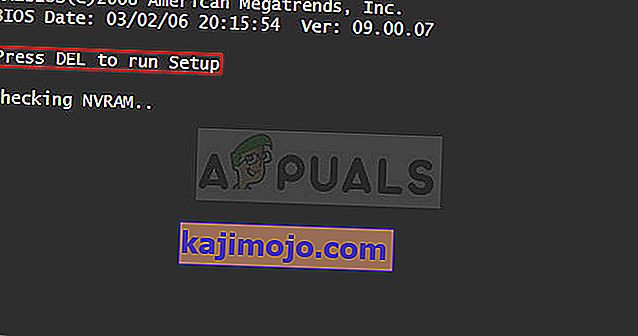
- Η επιλογή "Λειτουργία εκκίνησης" που θα χρειαστεί να αλλάξετε βρίσκεται κάτω από διαφορετικές καρτέλες σε εργαλεία υλικολογισμικού BIOS κατασκευασμένα από διαφορετικούς κατασκευαστές και δεν υπάρχει μοναδικός τρόπος να το βρείτε. Συνήθως βρίσκεται κάτω από την καρτέλα Boot, αλλά υπάρχουν πολλά ονόματα για την ίδια επιλογή.
- Όταν εντοπίσετε την επιλογή Λειτουργία εκκίνησης σε οποιαδήποτε περιοχή της οθόνης ρυθμίσεων του BIOS, μεταβείτε σε αυτήν και αλλάξτε την τιμή της σε UEFI.
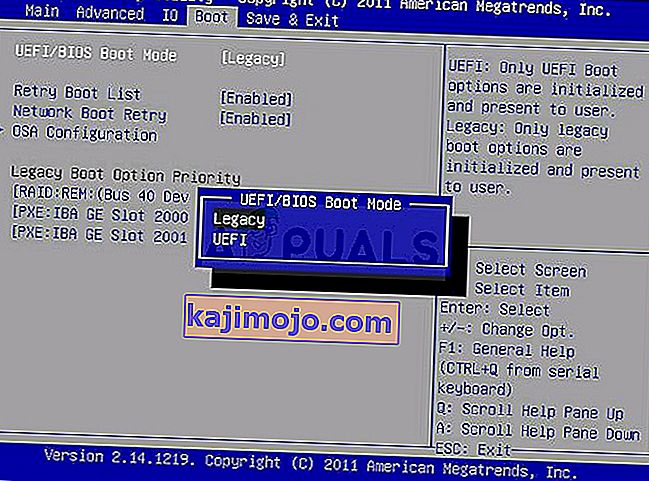
- Μεταβείτε στην ενότητα Έξοδος και επιλέξτε Έξοδος Αποθήκευση αλλαγών. Αυτό θα συνεχιστεί με την εκκίνηση, οπότε ελέγξτε για να δείτε αν το σφάλμα εξακολουθεί να εμφανίζεται.
Σημείωση : Εδώ είναι μερικοί διαφορετικοί τρόποι με τους οποίους αυτή η επιλογή μπορεί να ονομάζεται στις ρυθμίσεις του BIOS μαζί με τη σωστή επιλογή που πρέπει να επιλέξετε:
- Υποστήριξη παλαιού τύπου (Ενεργοποίηση / Απενεργοποίηση ή Ενεργοποίηση / Απενεργοποίηση )
- Έλεγχος συσκευής εκκίνησης
- Παλαιό CSM (Ενεργό / Απενεργοποιημένο ή Ενεργοποιημένο / Απενεργοποιημένο )
- Εκκίνηση CSM (On / Off ή Enabled / Disabled )
- CSM (Ενεργοποίηση / Απενεργοποίηση ή Ενεργοποίηση / Απενεργοποίηση )
- UEFI / Legacy Boot (Και τα δύο / Μόνο παλαιού τύπου / Μόνο UEFI )
- Λειτουργία εκκίνησης (Υποστήριξη παλαιού τύπου / Χωρίς υποστήριξη παλαιού τύπου )
- Φίλτρο επιλογής εκκίνησης (UEFI και Legacy / UEFI First / Legacy First / Only Legacy / UEFI Only)
- Προτεραιότητα εκκίνησης UEFI / Legacy ( First UEFI / First Legacy / Legacy Only / UEFI Only)
Λύση 2: Αφαιρέστε την μπαταρία CMOS για να επαναφέρετε ορισμένες ρυθμίσεις
Αυτή η λύση θα είναι χρήσιμη για χρήστες που προσπάθησαν να μπουν στο BIOS ακολουθώντας τις παραπάνω οδηγίες, αλλά απλά δεν μπόρεσαν να το κάνουν. Όπως υποδηλώνει ο τίτλος, η αφαίρεση αυτής της μπαταρίας θα προκαλέσει την επαναφορά όλων των ρυθμίσεων εκκίνησης και άλλων BIOS στις εργοστασιακές προεπιλογές που βοήθησαν πολλούς χρήστες να αντιμετωπίσουν αυτό το ενοχλητικό πρόβλημα.
- Ανοίξτε τη θήκη του υπολογιστή και βρείτε την μπαταρία CMOS στη μητρική πλακέτα του υπολογιστή. Εάν δεν μπορείτε να το εντοπίσετε, ανατρέξτε στην τεκμηρίωση της μητρικής πλακέτας ή επικοινωνήστε με τον κατασκευαστή του υπολογιστή σας για βοήθεια.
Σημείωση : Σε ορισμένους υπολογιστές, ενδέχεται να χρειαστεί να αποσυνδέσετε καλώδια, να αφαιρέσετε μονάδες δίσκου ή να αφαιρέσετε άλλα μέρη του υπολογιστή για να αποκτήσετε πρόσβαση στο CMOS.

- Εάν ο υπολογιστής σας χρησιμοποιεί μπαταρία σε σχήμα νομίσματος, η αφαίρεση της μπαταρίας είναι απλή. Χρησιμοποιήστε τα δάχτυλά σας για να κρατήσετε το άκρο της μπαταρίας και τραβήξτε το προς τα πάνω και έξω από την υποδοχή κρατώντας το στη θέση του. Ορισμένες μητρικές κάρτες έχουν ένα κλιπ που κρατά την μπαταρία προς τα κάτω και ίσως χρειαστεί να την μετακινήσετε προς τα πάνω για να τραβήξετε την μπαταρία.
- Αφήστε το να αφαιρεθεί για 10 λεπτά, τοποθετήστε το ξανά και προσπαθήστε να εκκινήσετε στο BIOS ακολουθώντας τα βήματα στην παραπάνω λύση. Προσπαθήστε να κάνετε το ίδιο!
Λύση 3: Επαναφέρετε τη Διαχείριση εκκίνησης μέσω γραμμής εντολών
Για να ακολουθήσετε τα βήματα που εμφανίζονται σε αυτήν τη λύση, θα πρέπει να χρησιμοποιήσετε ένα DVD ανάκτησης για το λειτουργικό σύστημα που χρησιμοποιείτε. Αυτό είναι συνήθως το DVD από το οποίο εγκαταστήσατε το λειτουργικό σας σύστημα. Ωστόσο, οι χρήστες των Windows 10 έχουν τη δυνατότητα να δημιουργήσουν έναν χειροκίνητα, εάν χρειάζεται.
- Πραγματοποιήστε λήψη του λογισμικού Media Creation Tool από τον ιστότοπο της Microsoft. Ανοίξτε το αρχείο λήψης που ονομάζεται MediaCreationTool.exe για να ανοίξετε την έναρξη της εγκατάστασης. Πατήστε Αποδοχή για να συμφωνήσετε με τους όρους και τις προϋποθέσεις που ορίζει η Microsoft.
- Επιλέξτε την επιλογή Δημιουργία μέσων εγκατάστασης (μονάδα flash USB, DVD ή ISO) για άλλη επιλογή υπολογιστή από την αρχική οθόνη.
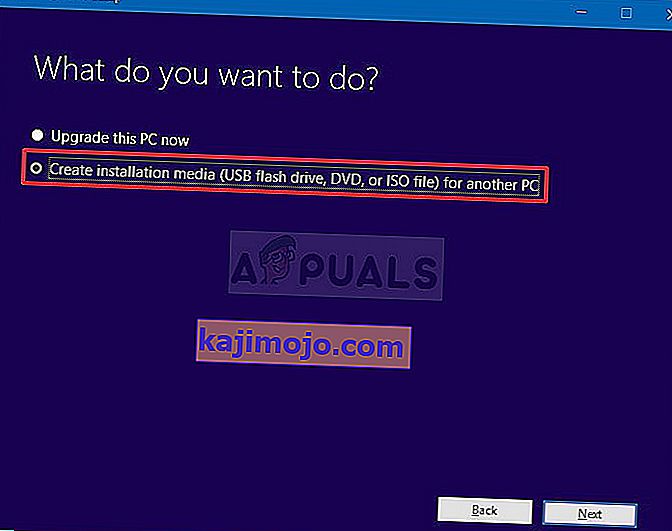
- Η γλώσσα, η αρχιτεκτονική και η έκδοση της μονάδας με δυνατότητα εκκίνησης θα επιλεγούν με βάση τις ρυθμίσεις του υπολογιστή σας, αλλά θα πρέπει να καταργήσετε την επιλογή του Χρήση των προτεινόμενων επιλογών για αυτόν τον υπολογιστή για να επιλέξετε τις σωστές ρυθμίσεις για τον υπολογιστή που αντιμετωπίζει το σφάλμα (εάν το δημιουργούν σε διαφορετικό υπολογιστή, φυσικά).
- Κάντε κλικ στο Επόμενο και κάντε κλικ στην επιλογή USB ή DVD όταν σας ζητηθεί να επιλέξετε μεταξύ USB ή DVD, ανάλογα με τη συσκευή στην οποία θέλετε να χρησιμοποιήσετε για να αποθηκεύσετε αυτήν την εικόνα.
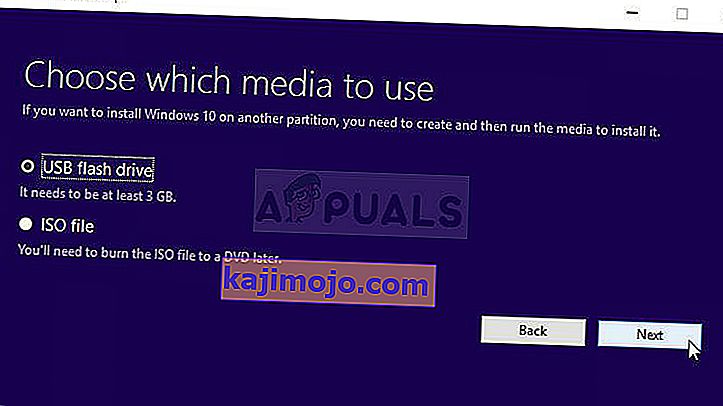
- Κάντε κλικ στο Επόμενο και επιλέξτε την απαιτούμενη μονάδα δίσκου από τη λίστα που θα εμφανίζει τα μέσα αποθήκευσης που είναι συνδεδεμένα στον υπολογιστή σας.
- Κάντε κλικ στο Επόμενο και το Εργαλείο δημιουργίας μέσων θα προχωρήσει στη λήψη των απαραίτητων αρχείων για την εγκατάσταση της συσκευής εγκατάστασης.
Τώρα που έχετε και αυτό το DVD ανάκτησης για τα Windows 10, ακολουθήστε τα παρακάτω βήματα σύμφωνα με το λειτουργικό σας σύστημα, για να ανοίξετε τη Γραμμή εντολών χωρίς να χρειάζεται να ξεκινήσετε πρώτα το λειτουργικό σας σύστημα:
- Τοποθετήστε τη μονάδα εγκατάστασης που διαθέτετε και εκκινήστε τον υπολογιστή σας. Τα ακόλουθα βήματα διαφέρουν από το ένα λειτουργικό σύστημα στο άλλο, οπότε ακολουθήστε τα ανάλογα:
- WINDOWS XP, VISTA, 7: Το Windows Setup θα ανοίξει προτρέποντάς σας να εισαγάγετε την προτιμώμενη γλώσσα και τις ρυθμίσεις ώρας και ημερομηνίας. Εισαγάγετε τα σωστά και επιλέξτε την επιλογή Επισκευή του υπολογιστή σας στο κάτω μέρος του παραθύρου. Διατηρήστε το αρχικό κουμπί επιλογής όταν σας ζητηθεί με τη χρήση Εργαλεία ανάκτησης ή Επαναφέρετε τον υπολογιστή σας και κάντε κλικ στην επιλογή Επόμενο. Επιλέξτε Γραμμή εντολών όταν σας ζητηθεί με την επιλογή Επιλογή εργαλείου ανάκτησης.
- WINDOWS 8, 8.1, 10 : Θα δείτε το παράθυρο Επιλογή διάταξης πληκτρολογίου, οπότε επιλέξτε αυτό που θέλετε να χρησιμοποιήσετε. Θα εμφανιστεί η οθόνη Επιλογή επιλογής, επομένως μεταβείτε στην ενότητα Αντιμετώπιση προβλημάτων >> Επιλογές για προχωρημένους >> Γραμμή εντολών.
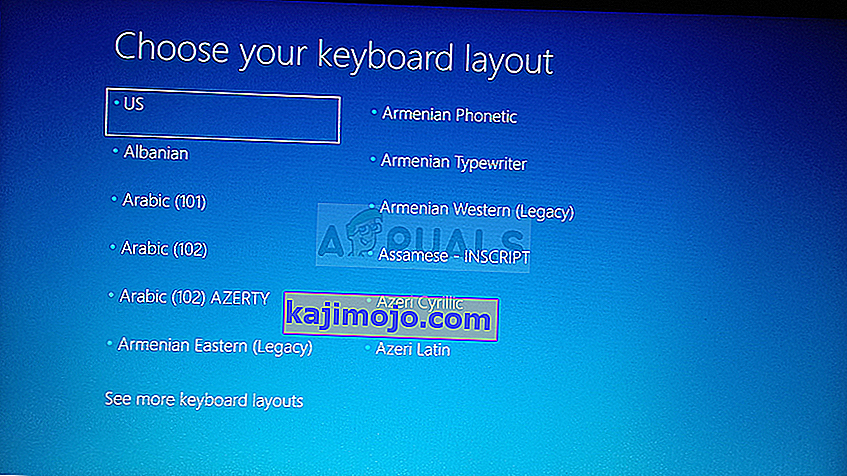
- Μόλις ανοίξει η γραμμή εντολών, εισαγάγετε την παρακάτω εντολή και κάντε κλικ στο Enter μετά:
bootrec.exe / FixMbr
- Εκκινήστε τον υπολογιστή σας χωρίς τη μονάδα ανάκτησης και ελέγξτε αν το σφάλμα εξακολουθεί να υφίσταται.
