Τα Windows 8/10 αντιμετώπισαν ορισμένα προβλήματα κατά την πρώτη κυκλοφορία τους. Μετά από λίγο, όταν η Microsoft άρχισε να προωθεί ενημερώσεις, επιλύθηκαν ορισμένα σφάλματα, αλλά υπήρχαν πολλά από αυτά που δεν ήταν. Ένα από αυτά τα σφάλματα σχετίζεται με τον δεκαεξαδικό κωδικό 0xc000021a .
Αναφέρει ότι ο υπολογιστής σας αντιμετώπισε πρόβλημα και πρέπει να γίνει επανεκκίνηση . Αυτό το σφάλμα εμφανίζεται μέσα σε μια μπλε οθόνη θανάτου . Έτσι, μπορεί να έχει κάποια σοβαρά ζητήματα που καταστρέφουν την εσωτερική δομή του λειτουργικού συστήματος Windows. Αυτό το σφάλμα επιμένει ακόμη και μετά την επανεκκίνηση του υπολογιστή. Η εκτέλεση μιας επαναφοράς συστήματος επίσης δεν λειτουργεί. Έτσι, σίγουρα θα θέλατε να μάθετε τον λόγο πίσω από αυτό το ξεκαρδιστικό μήνυμα σφάλματος.
Λόγοι πίσω από το σφάλμα 0Xc000021A:
Αυτό το ζήτημα προκύπτει κατά την ενημέρωση των Windows. Έτσι, μετά την ενημέρωση, δεν εκκινεί στα Windows και εμφανίζει αυτήν την μπλε οθόνη του θανάτου μαζί με σφάλμα. Υπάρχουν δύο αρχεία που είναι η κύρια αιτία αυτού του σφάλματος. Αυτά τα αρχεία παρατίθενται παρακάτω.
- winlogon.exe: Όπως αντιπροσωπεύει το όνομα του αρχείου, αυτό το αρχείο είναι υπεύθυνο για τις λειτουργίες σύνδεσης και αποσύνδεσης στα Windows. Αυτό το αρχείο μπορεί να καταστραφεί λόγω αναντιστοιχίας αρχείων συστήματος ή λογισμικού τρίτων . Εάν αυτό το αρχείο καταστραφεί, τότε αυτό το σφάλμα προκαλεί την εκκίνηση του υπολογιστή στη σύνδεση των Windows.
- csrss.exe: Το δεύτερο αρχείο που προκαλεί αυτό το σφάλμα είναι το Csrss.exe. Αυτό το αρχείο .exe ανήκει σε διακομιστή ή πελάτη της Microsoft. Έτσι, αυτό το αρχείο μπορεί επίσης να καταστραφεί με αποτέλεσμα αυτό το σφάλμα.
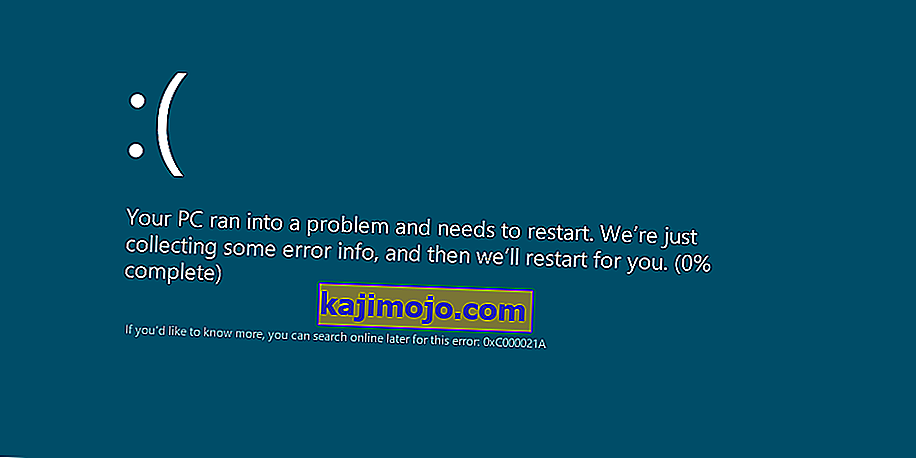
Λύσεις για να επιδιορθώσετε το σφάλμα 0Xc000021A:
Υπάρχουν πολλές λύσεις για την επίλυση αυτού του σφάλματος. Απλώς ακολουθήστε τις οδηγίες σωστά.
Μέθοδος # 1: Επιδιόρθωση κατεστραμμένων αρχείων συστήματος
Κάντε λήψη και εκτελέστε το Restoro κάνοντας κλικ εδώ για να σαρώσετε κατεστραμμένα αρχεία, εάν εντοπιστούν κατεστραμμένα αρχεία και αρχεία που λείπουν, επιδιορθώστε τα.
Μέθοδος # 2: Μη αυτόματη εκκίνηση των Windows
Για να επιλύσετε αυτό το πρόβλημα, πρέπει να εκκινήσετε τα Windows χειροκίνητα. Η εκκίνηση των Windows σε ασφαλή λειτουργία δεν θα ήταν περισσότερο στις περισσότερες περιπτώσεις. Έτσι, θα πρέπει να το εκκινήσετε χρησιμοποιώντας τους οδηγούς δύναμη για να έχουν την υπογραφή άτομα με ειδικές ανάγκες επιλογή διαθέσιμη στο εσωτερικό Επιλογές εκκίνησης για προχωρημένους . Για να αποκτήσετε πρόσβαση σε αυτήν την επιλογή, ακολουθήστε τα παρακάτω βήματα.
1. Επανεκκινήστε τον υπολογιστή από τα Windows κρατώντας το πλήκτρο Shift και κάντε κλικ στο Επανεκκίνηση . Εάν δεν μπορείτε να αποκτήσετε πρόσβαση στην επιλογή Επανεκκίνηση στα Windows σας, τότε ίσως χρειαστεί να κάνετε εκκίνηση μέσω USB με δυνατότητα εκκίνησης των Windows.
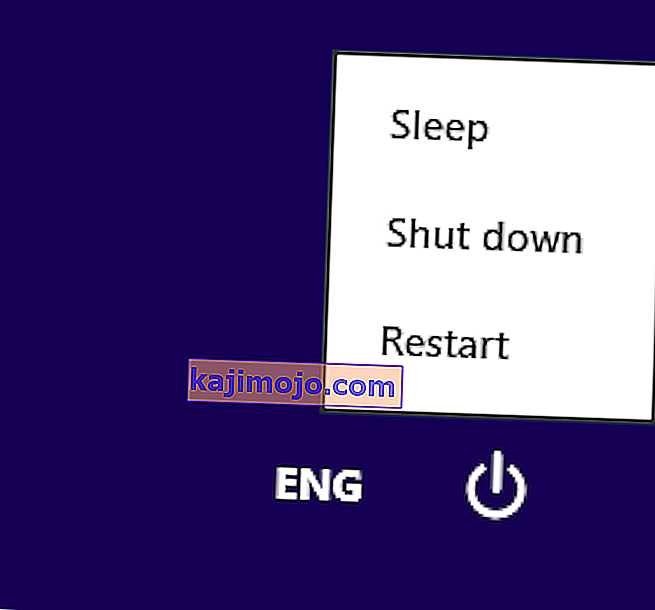
2. Θα σας μεταφέρει σε μια οθόνη επιλογών . Επιλέξτε Αντιμετώπιση προβλημάτων για πρόσβαση στα εργαλεία εκ των προτέρων.
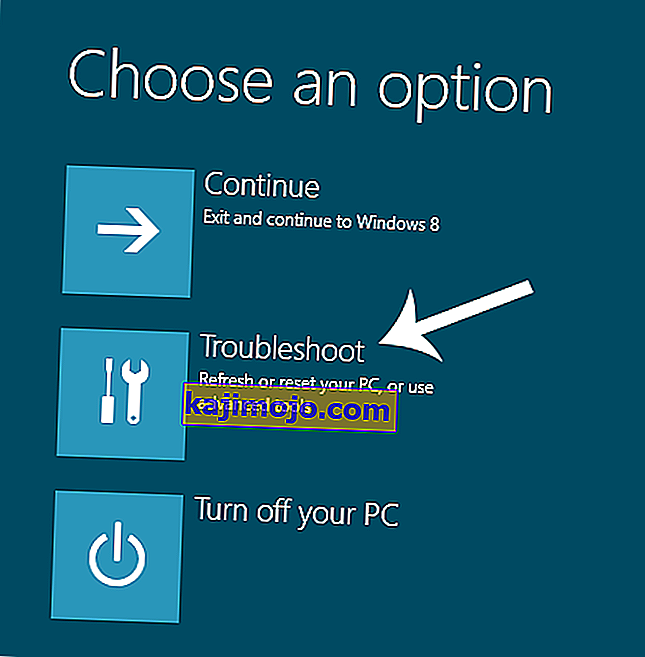
3. Από την επόμενη οθόνη, ορίστε την επιλογή για προχωρημένους .
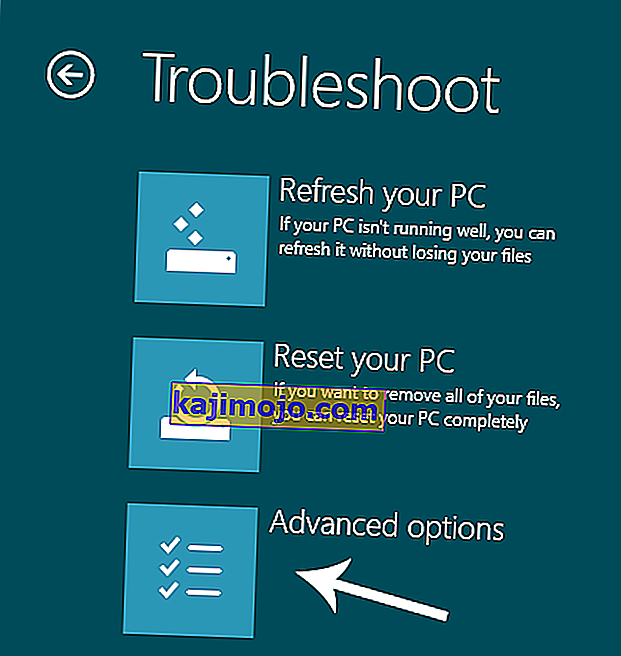
4. Στην επόμενη οθόνη, θα δείτε πολλές επιλογές. Το μόνο που χρειάζεται να κάνετε είναι να κάνετε κλικ στις Ρυθμίσεις εκκίνησης όπως φαίνεται στην παρακάτω εικόνα.
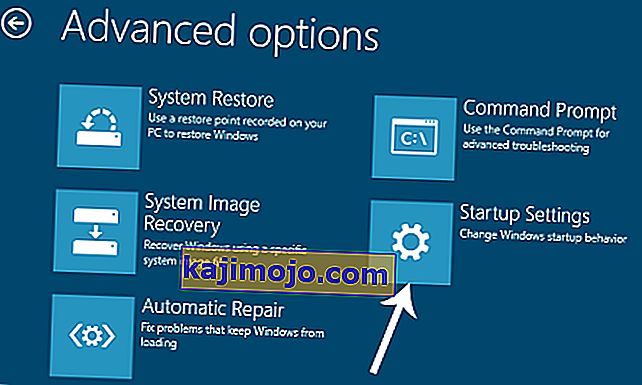
5. Στην οθόνη εκκίνησης, θα υπάρχουν πολλές επιλογές για να διαλέξετε. Πατήστε F7 με την ένδειξη Απενεργοποίηση εφαρμογής υπογραφής προγράμματος οδήγησης .
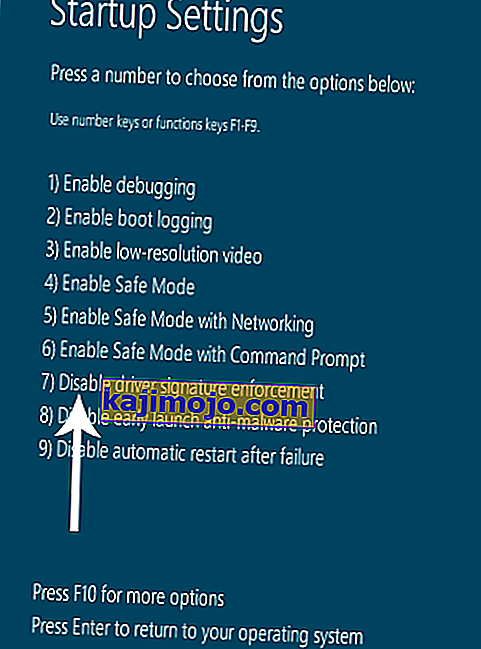
Ο υπολογιστής σας θα επανεκκινήσει με την επιλογή που έχετε επιλέξει και τώρα, μπορείτε να τροποποιήσετε τον υπολογιστή σας χρησιμοποιώντας διαφορετικές επιλογές.
Μέθοδος # 3: Διορθώστε το πρόβλημα χρησιμοποιώντας το SFC Scan
Εάν η παραπάνω μέθοδος δεν επιλύσει το πρόβλημά σας, μπορείτε να χρησιμοποιήσετε τη σάρωση ελέγχου αρχείων συστήματος για να επιλύσετε ζητήματα που σχετίζονται με κατεστραμμένα αρχεία που προκαλούν αυτό το σφάλμα. Ακολουθήστε αυτόν τον σύνδεσμο για να εκτελέσετε μια πλήρη σάρωση SFC στον υπολογιστή σας.
Μέθοδος # 4: Επαναφέρετε το BIOS του υπολογιστή
Πολλοί χρήστες που επηρεάζονται από αυτό το ζήτημα ανέφεραν επιτυχία με την επαναφορά του BIOS των υπολογιστών τους. Το BIOS ενός υπολογιστή μπορεί να γίνει επαναφορά απλώς αφαιρώντας την μπαταρία CMOS από τη μητρική του πλακέτα για μερικά λεπτά, αν και αυτό το τέχνασμα δεν λειτουργεί με φορητούς υπολογιστές, καθώς οι μητρικές τους δεν είναι εύκολα προσβάσιμες. Για να επαναφέρετε το BIOS του υπολογιστή σας, πρέπει:
- Κλείστε τον υπολογιστή.
- Αφαιρέστε οποιοδήποτε και όλα τα καλώδια τροφοδοσίας από τον υπολογιστή, βεβαιωθείτε ότι η πρόσβαση του υπολογιστή στην ηλεκτρική ενέργεια είναι εντελώς διακοπή.
- Ανοίξτε το πλαίσιο του υπολογιστή.
- Εντοπίστε την μπαταρία CMOS του υπολογιστή (θα βρεθεί κάπου στη μητρική πλακέτα του υπολογιστή) και αφαιρέστε
- Περιμένετε περίπου 1-2 λεπτά .
- Αντικαταστήστε την μπαταρία μόλις περιμένετε αρκετό καιρό.
- Τοποθετήστε ξανά το περίβλημα του υπολογιστή.
- Εκκινήστε τον υπολογιστή επάνω και ελέγξτε για να δείτε εάν ξεκινά με επιτυχία στα Windows.
Μέθοδος # 5: Επιδιόρθωση κατεστραμμένων αρχείων
Είναι πιθανό ορισμένα αρχεία του σκληρού δίσκου να έχουν καταστραφεί. Επομένως, σε αυτό το βήμα, θα εκτελέσουμε ορισμένες εντολές στη γραμμή εντολών για να επιδιορθώσουμε αυτά τα αρχεία. Για να γίνει αυτό:
- Πατήστε το πλήκτρο " Shift " και κάντε κλικ στην επιλογή " Επανεκκίνηση ". Εάν δεν μπορείτε να αποκτήσετε πρόσβαση στην επιλογή επανεκκίνησης, ίσως χρειαστεί να εκκινήσετε τα παράθυρα μέσω μιας αφαιρούμενης συσκευής.
- Μετά την επανεκκίνηση, κάντε κλικ στο « Αντιμετώπιση προβλημάτων κουμπί» κάτω από το «Επιλέξτε μια επιλογή τίτλο».

- Κάντε κλικ στο κουμπί « Επιλογές για προχωρημένους » και μετά επιλέξτε το κουμπί « Γραμμή εντολών ».
- Μόλις ανοίξει η γραμμή εντολών, πληκτρολογήστε την ακόλουθη εντολή και πατήστε " Enter ".
C: \> dir
- Συνεχίστε με τα επόμενα βήματα μόνο εάν εμφανίζεται η ακόλουθη οθόνη.

- Τώρα πληκτρολογήστε την ακόλουθη εντολή και πατήστε "Enter".
ΡΕ:
- Και πάλι, πληκτρολογήστε την ακόλουθη εντολή και πατήστε "Enter".
Δ: \> dir
Σημείωση: Συνεχίστε τον έλεγχο καταλόγων με τον ίδιο τρόπο μέχρι να βρείτε έναν κατάλογο που εμφανίζει τα αρχεία των παραθύρων. Για παράδειγμα, η παρακάτω εικόνα

- Τώρα, πληκτρολογήστε αυτήν την εντολή και πατήστε "Enter".
dism / image: d: \ / cleanup-image / revertpendingactions
- Σημείωση: Αντικαταστήστε το "d" με το γράμμα της μονάδας δίσκου στην οποία είναι εγκατεστημένα τα Windows σας.
- Περιμένετε να ολοκληρωθεί η διαδικασία και πληκτρολογήστε την ακόλουθη εντολή.
D: \> έξοδος
- Επανεκκινήστε τον υπολογιστή σας και ελέγξτε αν το πρόβλημα παραμένει.
Μέθοδος # 6: Επιδιόρθωση μονάδας δίσκου
Σε αυτήν τη διαδικασία, θα εκτελέσουμε μια σάρωση "Έλεγχος δίσκου" για να βρούμε και να διορθώσουμε σφάλματα. Για να γίνει αυτό:
- Πατήστε το πλήκτρο " Shift " και κάντε κλικ στην επιλογή " Επανεκκίνηση ". Εάν δεν μπορείτε να αποκτήσετε πρόσβαση στην επιλογή επανεκκίνησης, ίσως χρειαστεί να εκκινήσετε τα παράθυρα μέσω μιας αφαιρούμενης συσκευής.
- Μετά την επανεκκίνηση, κάντε κλικ στο « Αντιμετώπιση προβλημάτων κουμπί» κάτω από το «Επιλέξτε μια επιλογή τίτλο».

- Κάντε κλικ στο κουμπί « Επιλογές για προχωρημένους » και μετά επιλέξτε το κουμπί « Γραμμή εντολών ».
- Πληκτρολογήστε " D :" στη γραμμή εντολών και πατήστε " Enter ".
Σημείωση: Πληκτρολογήστε το γράμμα της μονάδας δίσκου στην οποία αποθηκεύονται τα αρχεία των Windows.
- Πληκτρολογήστε την ακόλουθη εντολή και πατήστε " Enter ".
δίσκος chk / f / r
- Απλώς πατήστε "Y", εάν δεν εμφανιστεί το "Έλεγχος σάρωσης δίσκου επειδή η ένταση χρησιμοποιείται από άλλη διαδικασία".
- Περιμένετε να ολοκληρωθεί η σάρωση, επανεκκινήστε τον υπολογιστή σας και ελέγξτε για να δείτε εάν το πρόβλημα παραμένει.
Μέθοδος # 7: Αντικαταστήστε όλα και όλα τα κατεστραμμένα αρχεία ομάδων μητρώου με αντίγραφα ασφαλείας
Ο υπολογιστής σας ενδέχεται να επηρεαστεί από αυτό το ζήτημα, επειδή τα Windows προσπαθούν να αποκτήσουν πρόσβαση σε βασικά αρχεία ομάδων μητρώου κατά την εκκίνηση (όπως υποτίθεται ότι κάνει), αλλά δεν είναι σε θέση να αποκτήσουν πρόσβαση σε αυτά επειδή έχουν καταστραφεί ή καταστραφεί. Εάν συμβαίνει αυτό, η αντικατάσταση οποιωνδήποτε και όλων των κατεστραμμένων αρχείων ομάδας ομάδων με τα αντίγραφα ασφαλείας τους θα πρέπει να διορθώσει το πρόβλημα. Ωστόσο, δεδομένου ότι ο υπολογιστής σας δεν θα εκκινήσει, δεν μπορείτε να αντικαταστήσετε το κατεστραμμένο μητρώο που έχει αρχεία μέσω της Εξερεύνησης αρχείων - θα πρέπει να το κάνετε χρησιμοποιώντας μια γραμμή εντολών στο περιβάλλον αποκατάστασης των Windows.
Ωστόσο, για να μπείτε στο περιβάλλον αποκατάστασης των Windows, θα χρειαστείτε ένα USB εγκατάστασης των Windows ή ένα δίσκο που περιέχει τα αρχεία εγκατάστασης για την ίδια έκδοση των Windows με αυτήν που είναι εγκατεστημένη στον υπολογιστή σας. Για να χρησιμοποιήσετε αυτήν τη μέθοδο για να δοκιμάσετε και να επιλύσετε αυτό το ζήτημα, πρέπει να:
- Τοποθετήστε το δίσκο εγκατάστασης των Windows ή το USB στον υπολογιστή που επηρεάζεται και κάντε επανεκκίνηση
- Μόλις ξεκινήσει η εκκίνηση του υπολογιστή, μπείτε σε αυτόν
- Ρυθμίσεις BIOS και διαμόρφωση της παραγγελίας εκκίνησης του υπολογιστή για εκκίνηση από το μέσο εγκατάστασης αντί του σκληρού δίσκου / SSD. Οι οδηγίες για την είσοδο στο BIOS του υπολογιστή θα διαφέρουν από τον έναν υπολογιστή στον άλλο, αλλά σχεδόν πάντα θα βρεθούν στην πρώτη οθόνη που βλέπετε κατά την εκκίνηση του υπολογιστή.
- Αποθηκεύστε τις αλλαγές και βγείτε από το BIOS
- Εάν σας ζητηθεί, πατήστε οποιοδήποτε πλήκτρο για εκκίνηση από το μέσο εγκατάστασης.
- Επιλέξτε τη γλώσσα, τη ζώνη ώρας και τις προτιμήσεις διάταξης πληκτρολογίου και, στη συνέχεια, κάντε κλικ στο Επόμενο .
- Όταν φτάσετε σε ένα παράθυρο με το κουμπί Εγκατάσταση τώρα στο κέντρο του, αναζητήστε και κάντε κλικ στο Επισκευή του υπολογιστή σας στην κάτω αριστερή γωνία του παραθύρου.
Θα πρέπει τώρα να φτάσετε στην οθόνη Επιλογές εκκίνησης . Μόλις είστε εδώ, πρέπει να:
- Κάντε κλικ στο Αντιμετώπιση προβλημάτων > Επιλογές για προχωρημένους .
- Κάντε κλικ στη γραμμή εντολών και θα ξεκινήσει μια γραμμή εντολών .
- Πληκτρολογήστε c: στη γραμμή εντολών και πατήστε Enter . Εάν τα Windows είναι εγκατεστημένα σε ένα διαμέρισμα του σκληρού δίσκου / SSD του υπολογιστή σας εκτός από τη μονάδα δίσκου C , αντικαταστήστε το c με το γράμμα του προγράμματος οδήγησης που αντιστοιχεί στο διαμέρισμα του σκληρού δίσκου / SSD στο οποίο είναι εγκατεστημένα τα Windows.
- Πληκτρολογήστε cd windows \ system32 \ config στη γραμμή εντολών και πατήστε Enter .
- Πληκτρολογήστε dir στη γραμμή εντολών και πατήστε Enter . Η γραμμή εντολών θα εμφανίσει τώρα όλα τα αρχεία και τους φακέλους που υπάρχουν στον κατάλογο.
- Ένα προς ένα, για κάθε αρχείο (όχι φάκελο, μόνο αρχείο) που υπάρχει στον κατάλογο, πληκτρολογήστε την εντολή ren (Όνομα αρχείου) (Όνομα αρχείου) .old και πατήστε Enter .
Για παράδειγμα: Πληκτρολογήστε ren SYSTEM SYSTEM.old για το αρχείο SYSTEM στον κατάλογο και ren SECURITY SECURITY.old για το αρχείο SECURITY στον κατάλογο.
- Μόλις μετονομάσετε καθένα από τα αρχεία στον κατάλογο (δημιουργώντας αντίγραφα ασφαλείας καθενός από αυτά), πληκτρολογήστε cd RegBack στη γραμμή εντολών και πατήστε Enter .
- Πληκτρολογήστε dir στη γραμμή εντολών και πατήστε Enter . Τώρα θα δείτε όλα τα αρχεία και τους φακέλους που υπάρχουν σε αυτόν τον κατάλογο.
- Τώρα πληκτρολογήστε τις ακόλουθες εντολές μία προς μία:
αντιγραφή / Υ ΛΟΓΙΣΜΙΚΟ αντίγραφο / Υ SAM αντίγραφο / Υ ΣΥΣΤΗΜΑ
και οποιονδήποτε άλλο φάκελο μετονομάστηκε, πρέπει τώρα να επαναφέρουμε τις ομάδες μητρώου για τους φακέλους που μετονομάσαμε.
Μόλις τελειώσετε, κλείστε τη γραμμή εντολών , βγείτε από το περιβάλλον αποκατάστασης των Windows , πληκτρολογώντας EXIT και πατήστε ENTERαφαιρέστε τα μέσα εγκατάστασης των Windows και επανεκκινήστε τον υπολογιστή για να δείτε αν είναι δυνατή η επιτυχής εκκίνηση χωρίς να εκτελείται στην οθόνη 0xc000021a.



