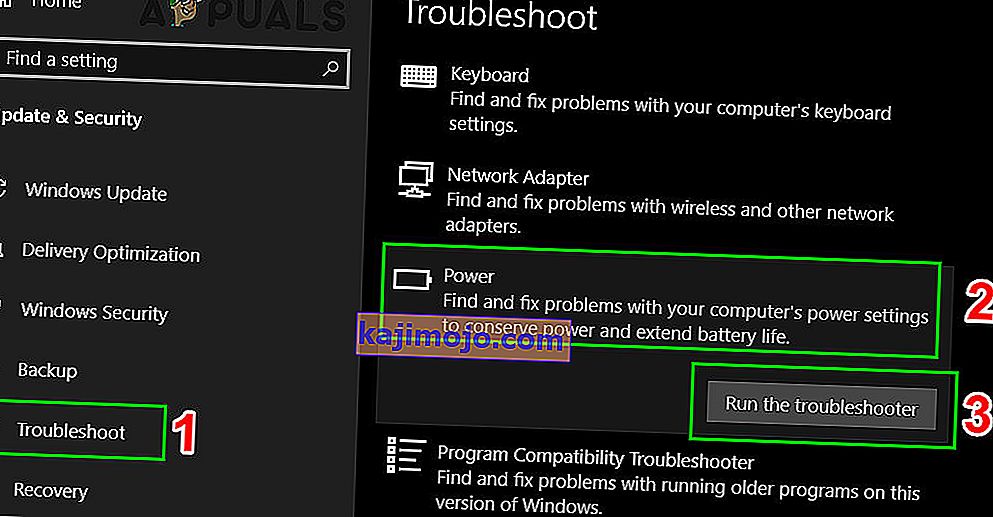Είναι γνωστό το γεγονός ότι οι ελεγκτές από διαφορετικές πλατφόρμες και κονσόλες μπορούν να χρησιμοποιηθούν σε άλλους, εφόσον έχουν πραγματοποιηθεί εκ των προτέρων ορισμένα βήματα. Για παράδειγμα, θα ήταν κρίμα αν κάποιος έπρεπε να αγοράσει επιπλέον χειριστήρια για τον υπολογιστή του, όταν έχει ήδη μερικά χειριστήρια PlayStation 3.
Ευτυχώς, υπάρχει ένας τρόπος να τα καταστήσουμε όλα συμβατά μεταξύ τους και μερικές φορές πρέπει να χρησιμοποιήσετε έναν προσαρμογέα και μερικές φορές δεν το κάνετε. Το πιο σημαντικό ζήτημα που οι χρήστες θέλουν να επιλύσουν είναι να κάνουν διάφορους ελεγκτές συμβατούς με τον υπολογιστή τους. Αυτή η διαδικασία δεν είναι δύσκολη, αλλά η έκβασή της δεν είναι τόσο σίγουρη.
Το Xbox One είναι μια σχετικά νέα κονσόλα που κατασκευάζεται από τη Microsoft και είναι φυσικό να περιμένουμε ότι οι ελεγκτές της θα είναι συμβατοί με υπολογιστές με Windows. Αυτό ισχύει και υπάρχουν τρόποι για να συνδέσετε τον ελεγκτή Xbox One στον υπολογιστή σας είτε χρησιμοποιώντας μια σύνδεση Bluetooth, έναν προσαρμογέα Xbox One είτε χρησιμοποιώντας ένα καλώδιο micro USB. Θα πρέπει να γνωρίζετε ότι η σύνδεση Bluetooth λειτουργεί μόνο εάν χρησιμοποιείτε Windows 10 με εγκατεστημένη την Επέτειος Ενημέρωση. Εάν διαθέτετε οποιοδήποτε άλλο λειτουργικό σύστημα, θα πρέπει να συνδέσετε τον ελεγκτή σας χρησιμοποιώντας ένα καλώδιο micro USB.

Η σύζευξη είναι αρκετά απλή με Bluetooth
Παρόλο που οι οδηγίες στον ιστότοπο Xbox είναι πολύ απλές και απλές, τα πράγματα μπορούν να πάνε στραβά σε μια ποικιλία διαφορετικών. Η πιο συχνή εμφάνιση προβλημάτων συνδεσιμότητας σχηματίζεται με τρόπο που ο υπολογιστής απλά δεν αναγνωρίζει καθόλου τον ελεγκτή. Σε άτομα που έχουν εγκαταστήσει τα Windows 10 με τις πιο πρόσφατες ενημερώσεις, ενημερώθηκαν πώς ο ελεγκτής είναι τώρα "plug and play", πράγμα που σημαίνει ότι πρέπει να το συνδέσετε και να αρχίσετε να το χρησιμοποιείτε χωρίς να χρειάζεστε άλλες ενέργειες. Ωστόσο, αυτό δεν συμβαίνει τις περισσότερες φορές και υπάρχουν ορισμένα βήματα που πρέπει να λάβετε για να εξασφαλίσετε ποιοτικό χρόνο παιχνιδιού.
Βεβαιωθείτε ότι είναι εγκατεστημένα όλα τα προγράμματα οδήγησης. Όταν συνδέσετε τον ελεγκτή Xbox One, τα Windows θα αρχίσουν να αναζητούν τα προγράμματα οδήγησης και να τα κατεβάζουν αμέσως και το ίδιο πράγμα μπορεί να ειπωθεί σε όλες τις υποστηριζόμενες εκδόσεις του λειτουργικού συστήματος που περιλαμβάνουν τα Windows 10, Windows 8 και Windows 7. Ωστόσο, βεβαιωθείτε ότι δεν τα καταργήσατε κατά λάθος στη Διαχείριση συσκευών. Εκεί θα βρείτε ένα στοιχείο που ονομάζεται "Microsoft Xbox One controller". Αναπτύξτε αυτό το στοιχείο στη λίστα, κάντε δεξί κλικ, επιλέξτε "Ενημέρωση λογισμικού προγράμματος οδήγησης και, στη συνέχεια, κάντε κλικ στην επιλογή" Αυτόματη αναζήτηση για ενημερωμένο λογισμικό ".

Εντοπισμός του Xbox One Controller στη Διαχείριση συσκευών
Εάν τα προγράμματα οδήγησης έχουν ενημερωθεί πλήρως, υπάρχει μια λύση που συνήθως αισθάνεται την πιο λογική. Αποδεικνύεται ότι δεν λειτουργεί κάθε καλώδιο micro USB για τον ελεγκτή και ότι πρέπει να χρησιμοποιηθεί ένας συγκεκριμένος τύπος. Αυτό που προκαλεί το ζήτημα είναι το γεγονός ότι ορισμένα καλώδια micro USB παρέχουν μόνο μεταφορά ενέργειας και θα λειτουργούσαν για το Xbox 360. Ωστόσο, ο ελεγκτής Xbox One μπορεί να χρησιμοποιήσει μόνο τα καλώδια συγχρονισμού δεδομένων που παρέχουν τόσο τροφοδοσία όσο και μεταφορά δεδομένων. Το πρωταρχικό παράδειγμα αυτού του ζητήματος είναι το γεγονός ότι δεν μπορείτε να χρησιμοποιήσετε το καλώδιο από τον κανονικό σας ελεγκτή Xbox One (Charge and Playset) για να συνδεθείτε στον υπολογιστή σας, καθώς δεν υπάρχει μεταφορά δεδομένων.
Αυτό μπορεί να δυσκολέψει τους χρήστες να βρουν το τέλειο καλώδιο. Το καλώδιο που θέλετε να χρησιμοποιήσετε πρέπει να είναι micro USB, τύπου B και θα πρέπει να είναι καλώδιο δεδομένων / συγχρονισμού, οπότε βεβαιωθείτε ότι έχετε ενημερώσει τον τύπο στην αγορά τεχνολογίας για το τι θέλετε. Επίσης, αν πρέπει πρώτα να ενεργοποιήσετε τον ελεγκτή και στη συνέχεια να συνδέσετε το καλώδιο για να λειτουργήσει. Επιπλέον, μην συνδέετε σε θύρες USB 3.0.
Χρήση αξεσουάρ Xbox (Windows 10)
Εάν εξακολουθείτε να αντιμετωπίζετε προβλήματα, ανοίξτε το Microsoft Store και αναζητήστε την εφαρμογή Xbox Accessories . Εγκαταστήστε αυτήν την εφαρμογή και, στη συνέχεια, συνδέστε τον ελεγκτή Xbox One και ελέγξτε εάν υπάρχει ενημέρωση υλικολογισμικού. Εάν ναι, τότε ενημερώστε και επανεκκινήστε τον υπολογιστή σας. Εάν αυτό λειτουργεί καλά, ο ελεγκτής σας θα εντοπιστεί αυτόματα και θα μπορείτε να τον χρησιμοποιήσετε πλήρως.

Ενημέρωση του Xbox One Controller μέσω του Xbox
Ο ελεγκτής Xbox One πρέπει να ενημερωθεί στην τελευταία έκδοση του υλικολογισμικού πριν αρχίσει να λειτουργεί με τα Windows 10. Συνήθως, εάν το υλικολογισμικό δεν ενημερώνεται, ο υπολογιστής δεν θα αναγνωρίσει καθόλου τον ελεγκτή. Για να επιλύσετε αυτό το πρόβλημα, συνδέστε τον ελεγκτή σε Xbox One και ενημερώστε το υλικολογισμικό του ελεγκτή μέσω αυτού του Xbox One. Στη συνέχεια, συνδέστε τον ελεγκτή στον υπολογιστή και δείτε εάν το πρόβλημα έχει επιλυθεί.
Εκτελέστε Αντιμετώπιση προβλημάτων υλικού
Τα Windows διαθέτουν μια βιβλιοθήκη εργαλείων αντιμετώπισης προβλημάτων. Για να ανταποκριθούμε στον ελεγκτή Xbox One που δεν μπορεί να συνδεθεί με τον υπολογιστή σας, θα εκτελέσουμε την αντιμετώπιση προβλημάτων υλικού. Αυτό θα προσπαθήσει αυτόματα να εντοπίσει τον ελεγκτή Xbox One που έχετε συνδέσει και θα διορθώσει τις διαφορές (εάν υπάρχουν) με το τρέχον λογισμικό και τα προγράμματα οδήγησης. Βεβαιωθείτε ότι έχετε αφήσει τη διαδικασία εντελώς.
- Κάντε κλικ στο κουμπί Windows και, στη συνέχεια, στην Αναζήτηση, πληκτρολογήστε αντιμετώπιση προβλημάτων . Τώρα στα αποτελέσματα που εμφανίζονται, κάντε κλικ στο Troubleshoot Settings .

- Τώρα στο αριστερό παράθυρο του παραθύρου, κάντε κύλιση προς τα κάτω για να βρείτε το Power . Τώρα κάντε κλικ στο Power και, στη συνέχεια, κάντε κλικ στο Run this Troubleshooter .
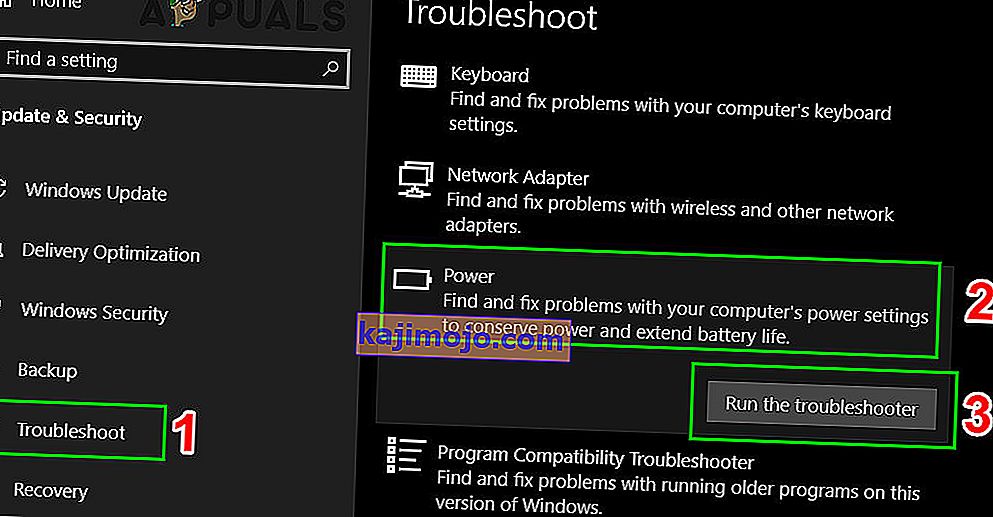
- Τώρα ακολουθήστε τις οδηγίες που εμφανίζονται στην οθόνη για να ολοκληρώσετε τη διαδικασία αντιμετώπισης προβλημάτων. Μετά την ολοκλήρωση της διαδικασίας αντιμετώπισης προβλημάτων, ελέγξτε εάν έχει επιλυθεί το πρόβλημα σύνδεσης Xbox.