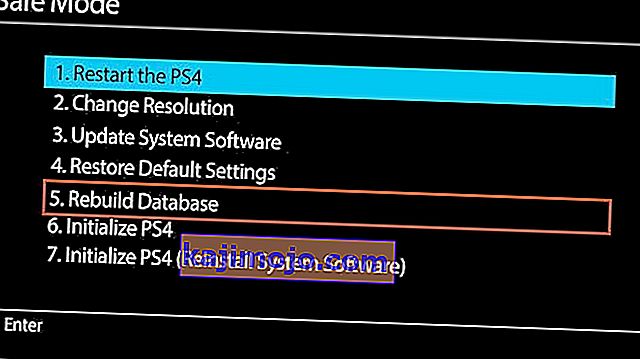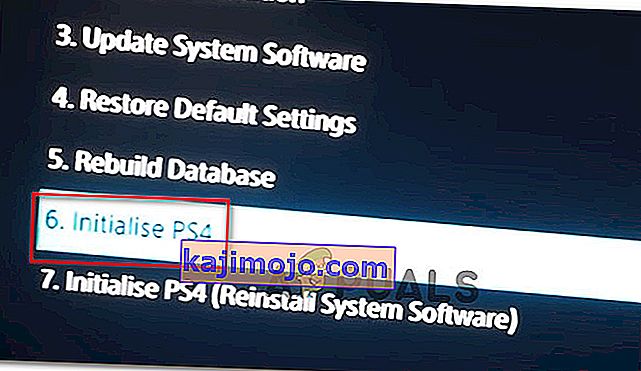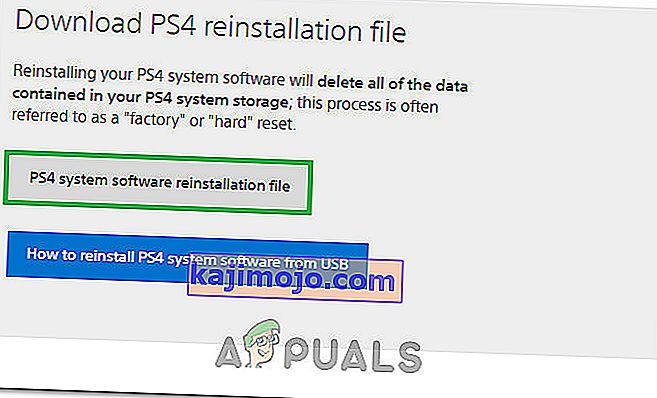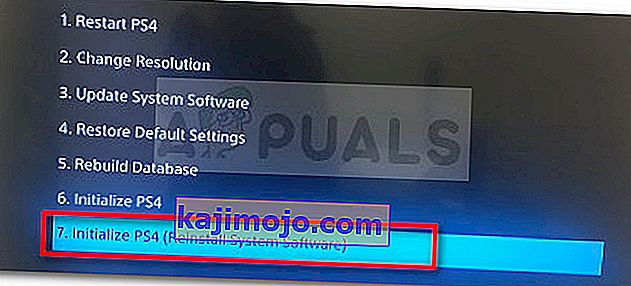Το σφάλμα PS4 CE-34788-0 είναι ένα σφάλμα που εμφανίζεται συνήθως αμέσως μετά τη λήψη της νέας ενημέρωσης από την κονσόλα σας και εμφανίζεται κατά την εκκίνηση κατά τη διάρκεια του μηνύματος:
"Αυτό το αρχείο ενημέρωσης δεν μπορεί να χρησιμοποιηθεί
Δεν είναι δυνατή η χρήση του αρχείου ενημέρωσης στη συσκευή USB. Για να εγκαταστήσετε ένα αρχείο ενημέρωσης από USB, βεβαιωθείτε ότι χρησιμοποιείτε τον σωστό τύπο ενημέρωσης:
Για μια τυπική ενημέρωση, θα χρειαστείτε την πιο πρόσφατη έκδοση του λογισμικού συστήματος που μπορείτε να κατεβάσετε από το eu.playstation.com/get-help/ps4-system-software/. "

Δεν υπάρχουν πολλοί τρόποι επίλυσης του προβλήματος, αλλά αυτοί που θα παρουσιάσουμε παρακάτω σίγουρα θα λύσουν το πρόβλημα εάν ακολουθήσετε προσεκτικά τις οδηγίες.
Τι προκαλεί το σφάλμα PS4 CE-34788-0;
Η πιο συνηθισμένη αιτία για αυτό το πρόβλημα είναι ένα ελαττωματικό αρχείο ενημέρωσης που έχετε κατεβάσει αυτόματα για την κονσόλα σας ή το οποίο προσπαθήσατε να εγκαταστήσετε χειροκίνητα χρησιμοποιώντας μια συσκευή αποθήκευσης USB και προκάλεσε μια μαύρη οθόνη αντί για κανονική εκκίνηση. Ευτυχώς, υπάρχει ένας τρόπος να το λύσετε κάνοντας επανεκκίνηση του συστήματος PS4 εντελώς σε μια συσκευή USB και επανεγκατάσταση του από εκεί.
Ένα άλλο πράγμα που μπορεί να λύσει το πρόβλημα είναι απλά σκληρή επαναφορά. Αυτό λειτουργεί σε λιγότερα σενάρια, αλλά αξίζει να το ρίξετε, καθώς διαρκεί μόνο ένα λεπτό σε αντίθεση με την παραπάνω μέθοδο.
Λύση 1: Δώστε στο PlayStation 4 μια σκληρή επαναφορά
Η σκληρή επαναφορά μιας συσκευής PlayStation 4 μπορεί να το κάνει θαυμάσια και σας συνιστούμε να το δοκιμάσετε αν λάβετε ποτέ το σφάλμα PS4 CE-34788-0 κατά την προσπάθεια ενημέρωσης. Αυτό μπορεί να λύσει εύκολα το πρόβλημα χωρίς να προσπαθήσει να εγκαταστήσει ξανά ολόκληρο το σύστημα χειροκίνητα και μπορεί να διαρκέσει μόνο ένα λεπτό.
Ακολουθήστε προσεκτικά τα παρακάτω βήματα για να επιτύχετε το πλήρες αποτέλεσμα της επαναφοράς του PS4 και ελπίζουμε ότι δεν θα βλέπετε πλέον το σφάλμα αφού τελειώσετε!
- Πατήστε και κρατήστε πατημένο το κουμπί λειτουργίας στο μπροστινό μέρος της κονσόλας Xbox μέχρι να τερματιστεί τελείως.
- Αποσυνδέστε το φις από το πίσω μέρος του PS4. Πατήστε και κρατήστε πατημένο το κουμπί λειτουργίας στο PS4 αρκετές φορές για να βεβαιωθείτε ότι δεν υπάρχει εναπομένουσα ισχύς και αυτό θα καθαρίσει στην πραγματικότητα την προσωρινή μνήμη και θα αποστραγγίσει το PS4 από οποιοδήποτε ρεύμα. Βεβαιωθείτε ότι το αφήσατε αποσυνδεμένο για μερικά λεπτά.

- Συνδέστε ξανά το τούβλο ισχύος και περιμένετε μέχρι το φως που βρίσκεται στο τούβλο ισχύος να αλλάξει το χρώμα του από λευκό σε πορτοκαλί.
- Ενεργοποιήστε ξανά το PS4 όπως θα κάνατε κανονικά και ελέγξτε αν το σφάλμα PS4 CE-34788-0 εξακολουθεί να εμφανίζεται όταν ξεκινάτε την κονσόλα.
Λύση 2: Μη αυτόματη εγκατάσταση του ενημερωμένου συστήματος
Αυτή μπορεί να είναι η μόνη σας μέθοδος επίλυσης του προβλήματος εάν η μέθοδος σκληρής επαναφοράς δεν λειτουργεί, καθώς αμέτρητοι χρήστες δήλωσαν ότι το μήνυμα σφάλματος εξαφανίζεται μετά τη λήψη ολόκληρης της εγκατάστασης για το PS4 από τον επίσημο ιστότοπό τους και την εγκατάστασή τους χρησιμοποιώντας μια συσκευή USB.
Υπάρχει ένα σημαντικό μειονέκτημα σε αυτήν τη μέθοδο και είναι το γεγονός ότι θα χάσετε τα προσωπικά σας δεδομένα. Επειδή αυτός είναι ίσως ο μόνος τρόπος επίλυσης του προβλήματος, ίσως θελήσετε είτε να αποδεχτείτε το γεγονός ότι πρόκειται να χάσετε τα δεδομένα σας είτε μπορείτε να τα δημιουργήσετε αντίγραφα ασφαλείας πριν εκτελέσετε μια σκληρή επαναφορά ακολουθώντας αυτό το πρώτο σύνολο βημάτων.
- Θα χρειαστεί να χρησιμοποιήσετε μια συσκευή αποθήκευσης USB με μορφή FAT ή exFAT. Φροντίστε να εισαγάγετε πλήρως τη συσκευή στη θύρα USB. Ορισμένες συσκευές δεν είναι συμβατές λόγω σχήματος ή σχεδιασμού.
- Από την οθόνη λειτουργίας στο PS4, επιλέξτε Ρυθμίσεις και μεταβείτε στο Σύστημα> Δημιουργία αντιγράφων ασφαλείας και Επαναφορά. Επιλέξτε τη δημιουργία αντιγράφων ασφαλείας PS4 από τη νέα οθόνη.

- Πατήστε X για να προσθέσετε ένα σημάδι επιλογής στην ενότητα Αποθήκευση εφαρμογών.
- Το PS4 σας θα επανεκκινήσει και θα μεταφέρει όλα τα δεδομένα που έχετε αποθηκεύσει. Ανάλογα με την ποσότητα των δεδομένων, μπορεί να χρειαστούν μερικές ώρες, για να διαρκέσει περισσότερο από μια ημέρα.
Αφού φροντίσετε για αυτό το μικρό πρόβλημα, μπορείτε να κάνετε επαναφορά του PS4 χρησιμοποιώντας το αρχείο που θα κατεβάσετε από τον επίσημο ιστότοπο του PS4. Θα χρειαστεί να χρησιμοποιήσετε μια άλλη συσκευή αποθήκευσης USB για να αποθηκεύσετε το αρχείο που θα πρέπει να είναι περίπου 900MB.
- Ενεργοποιήστε τον υπολογιστή σας και δημιουργήστε ένα φάκελο με το όνομα "PS4". Ανοίξτε αυτόν τον φάκελο και δημιουργήστε έναν άλλο φάκελο που ονομάζεται "ΕΝΗΜΕΡΩΣΗ".
- Κατεβάστε το αρχείο ενημέρωσης για το PS4 σας από τον επίσημο ιστότοπο του PlayStation και μετακινήστε το στο φάκελο ΕΝΗΜΕΡΩΣΗ που μόλις δημιουργήσατε. Ονομάστε το αρχείο "PS4UPDATE.PUP". Μπορείτε να κατεβάσετε το πιο πρόσφατο αρχείο ενημέρωσης μεταβαίνοντας σε αυτήν την τοποθεσία. Κάντε κύλιση προς τα κάτω και κάντε κλικ στο "Εκτέλεση νέας εγκατάστασης του λογισμικού συστήματος". Εντοπίστε το κουμπί Λήψη.

- Μετακινήστε ολόκληρο το φάκελο PS4 που δημιουργήσατε στον υπολογιστή σας στον ριζικό φάκελο της συσκευής αποθήκευσης USB που διαθέτετε. Βεβαιωθείτε ότι έχετε τουλάχιστον 320 MB ελεύθερου χώρου στη μονάδα USB. Συνδέστε τη μονάδα USB στο PlayStation 4.
- Ενεργοποιήστε το PS4, κάντε κλικ στο κουμπί PlayStation για να μεταβείτε στην οθόνη λειτουργίας και, στη συνέχεια, ανοίξτε τις Ρυθμίσεις >> Ενημέρωση λογισμικού συστήματος.

- Το PS4 πρέπει να αναγνωρίζει αυτόματα τα αρχεία ενημέρωσης εάν έχετε ονομάσει σωστά τους φακέλους και τα αρχεία. Απλώς ακολουθήστε τις οδηγίες στην οθόνη για να συνεχίσετε. Εάν το αρχείο δεν αναγνωρίζεται, ελέγξτε αν έχετε ορίσει και τοποθετήσει σωστά τους φακέλους στα προηγούμενα βήματα.
Το τελευταίο βήμα αυτής της μεθόδου θα συνίσταται στην αποκατάσταση του αντιγράφου ασφαλείας που έχετε δημιουργήσει για τα παιχνίδια και τις ρυθμίσεις χρήστη. Μπορεί να γίνει εύκολα μετά την επαναφορά του λογισμικού, οπότε δεν πρέπει να ανησυχείτε για την απώλεια των δεδομένων σας.
- Συνδέστε το USB stick που χρησιμοποιήσατε για να δημιουργήσετε αντίγραφα ασφαλείας των αρχείων παιχνιδιού στο σύστημα.
- Από την οθόνη λειτουργιών στο αρχικό μενού του PlayStation 4, επιλέξτε Ρυθμίσεις> Διαχείριση αποθηκευμένων δεδομένων εφαρμογής> Αποθηκευμένα δεδομένα σε συσκευή αποθήκευσης USB> Λήψη στο χώρο αποθήκευσης συστήματος. Επιλέξτε έναν τίτλο.

- Πατήστε X για να προσθέσετε ένα σημάδι επιλογής στο πλαίσιο ελέγχου για τα αποθηκευμένα δεδομένα που θέλετε να αντιγράψετε και, στη συνέχεια, επιλέξτε Αντιγραφή. Τα αρχεία πρέπει να είναι εκεί.
Λύση 3: Επαναφορά της βάσης δεδομένων PS4
Η ανοικοδόμηση της βάσης δεδομένων μπορεί να λύσει πολλά προβλήματα στο PS4 και μπορεί να ελευθερώσει άφθονο χώρο και να διορθώσει τα περισσότερα προβλήματα. Δημιουργεί μια νέα βάση δεδομένων όλου του περιεχομένου μετά τον καθαρισμό της μονάδας δίσκου. Ακολουθήστε τα παρακάτω βήματα για να δημιουργήσετε ξανά τη βάση δεδομένων του PS4 από το μηδέν.
- Πατήστε το κουμπί λειτουργίας στον μπροστινό πίνακα και κλείστε το σύστημα PS4. Η ένδειξη ισχύος θα αναβοσβήνει για λίγα δευτερόλεπτα πριν απενεργοποιηθεί.
- Αφού απενεργοποιήσετε το σύστημα PS4, πατήστε και κρατήστε πατημένο το κουμπί λειτουργίας ξανά. Θα ακούσετε έναν ήχο μπιπ μόλις πατήσετε το κουμπί και ένα δεύτερο μπιπ επτά δευτερόλεπτα αργότερα από τον προηγούμενο. Αφήστε το κουμπί όταν ακούσετε τον δεύτερο ήχο μπιπ.
- Μετά από αυτό, συνδέστε το ασύρματο χειριστήριο DUAL SHOCK 4 με το καλώδιο USB. Στη συνέχεια, πατήστε το κουμπί PS στον ελεγκτή.
- Επιλέξτε "Ανακατασκευή βάσης δεδομένων" από το μενού πατώντας το κουμπί επιλογής στον ελεγκτή.
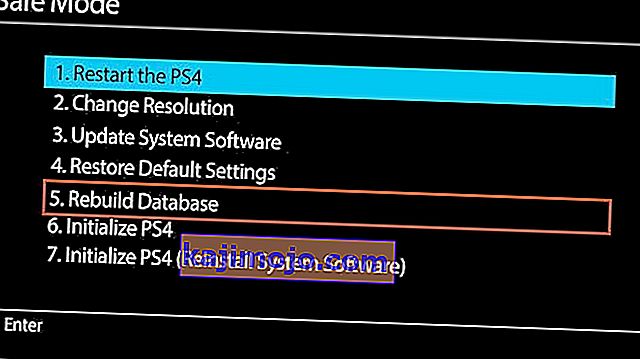
- Περιμένετε λίγα δευτερόλεπτα ενώ προχωρά και, στη συνέχεια, ελέγξτε αν το σφάλμα επιλύθηκε ή όχι.
- Εάν το πρόβλημα δεν επιλυθεί και το PS4 επανέλθει στην κανονική λειτουργία μετά την επανεκκίνηση, δοκιμάστε να ενημερώσετε πρώτα το σύστημα PS4 χειροκίνητα ή να επαναφέρετε σκληρά το PS4.
Λύση 4: Αρχικοποιήστε πλήρως το PS4
Εάν το PS4 σας διακόπτεται συνεχώς με αποτέλεσμα πολλές δυσλειτουργίες και σφάλματα, μπορείτε να πραγματοποιήσετε πλήρη προετοιμασία στη συσκευή σας. Αυτό θα επαναφέρει τη συσκευή στη σωστή κατάσταση λειτουργίας και θα την αποτρέψει από τη δυσλειτουργία ξανά. Αλλά η αρχική προετοιμασία του σταθμού αναπαραγωγής μπορεί να διαγράψει τα δεδομένα από την κονσόλα. Γι 'αυτό να είστε προσεκτικοί και προσπαθήστε να δημιουργήσετε αντίγραφα ασφαλείας της κονσόλας σας πριν πραγματοποιήσετε μια προετοιμασία, ώστε τα δεδομένα σας, συμπεριλαμβανομένων εικόνων, βίντεο και πολλά άλλα να μπορούν να αποθηκευτούν από τη διαγραφή. Ο προτεινόμενος τρόπος για την εκκίνηση του PS4 είναι μέσω της ασφαλούς λειτουργίας, οπότε θα πρέπει να ξεκινήσουμε πρώτα σε αυτό. Γι'αυτό:
- Πατήστε το κουμπί λειτουργίας στον μπροστινό πίνακα για να κλείσετε το PS4. Μετά από αυτό, η ένδειξη ισχύος θα αναβοσβήνει για λίγα δευτερόλεπτα πριν απενεργοποιηθεί.
- Αφού απενεργοποιήσετε το σύστημα PS4, πατήστε και κρατήστε πατημένο το κουμπί λειτουργίας ξανά. Θα ακούσετε έναν ήχο μπιπ μόλις πατήσετε το κουμπί και ένα δεύτερο μπιπ επτά δευτερόλεπτα αργότερα από τον προηγούμενο. Αφήστε το κουμπί όταν ακούσετε τον δεύτερο ήχο μπιπ.
- Μετά από αυτό, συνδέστε το ασύρματο χειριστήριο DUAL SHOCK 4 με το καλώδιο USB. Στη συνέχεια, πατήστε το κουμπί PS στον ελεγκτή.
- Επιλέξτε το " Initialize PS4 option " από τη λίστα.
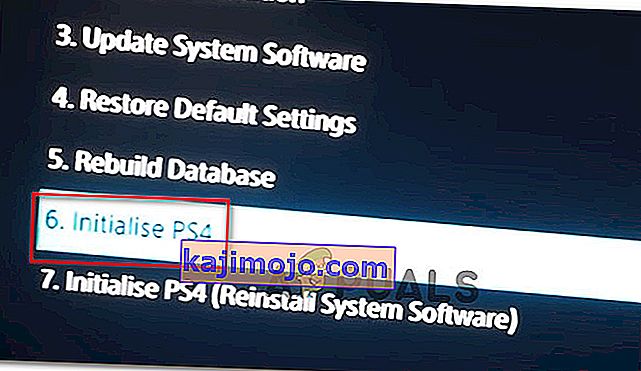
- Περιμένετε μέχρι να ξεκινήσει το PlayStation σας και ελέγξτε για να δείτε εάν το πρόβλημα παραμένει μετά την ολοκλήρωση της διαδικασίας.
Λύση 5: Διαμορφώστε το σκληρό δίσκο PS4
Μία από τις κύριες αιτίες πίσω από την εμφάνιση αυτού του σφάλματος θα μπορούσε να είναι η δυσλειτουργία και η βλάβη του σκληρού δίσκου. Αυτό με τη σειρά του μπορεί να οδηγήσει σε πολλές δυσλειτουργίες και σφάλματα που θα μπορούσαν να είναι προβληματικά για την αντιμετώπιση. Μπορείτε πάντα να δοκιμάσετε την αναβάθμιση του σκληρού δίσκου PS4 σε νεότερο, αλλά ο παλιός μπορεί επίσης να επισκευαστεί. Εάν ο σκληρός δίσκος PS4 θα αποτελείται από κακούς τομείς, μπορεί να οδηγήσει σε καταστροφή δεδομένων και καταστροφή ολόκληρου του συστήματος. Ο σκληρός σας δίσκος μπορεί να ακούγεται σαν να λειτουργεί σωστά, ενώ περιέχει μερικούς κακούς τομείς όπου δεν είναι δυνατή η βέλτιστη αποθήκευση δεδομένων. Μια λύση για αυτό το ζήτημα είναι να προσπαθήσετε να δημιουργήσετε αντίγραφα ασφαλείας των δεδομένων σας, καθώς η δημιουργία πολλαπλών αντιγράφων είναι ο μόνος τρόπος με τον οποίο τα δεδομένα του σκληρού δίσκου σας θα μπορούσαν να αποτραπούν από την καταστροφή και την αποσύνθεση.Για να εξαλείψετε τους κακούς τομείς στον σκληρό δίσκο PS4 μπορείτε να τον συνδέσετε σε έναν υπολογιστή και να τον διαμορφώσετε εντελώς για να απαλλαγείτε από τυχόν ελαττωματικά διαμερίσματα και να αφαιρέσετε κακούς τομείς. Εκτός από αυτό, μπορείτε να ελέγξετε την υγεία του με ένα λογισμικό παρακολούθησης σκληρού δίσκου για να βεβαιωθείτε ότι είναι φυσικά στο σημείο.
Επίσης, εάν χρησιμοποιείτε εξωτερικό USB ή σκληρό δίσκο στον υπολογιστή, συνιστάται να το δοκιμάσετε και να το μορφοποιήσετε επίσης, επειδή μερικές φορές μπορεί να περιέχει επίσης κατεστραμμένους τομείς. Πριν εγκαταστήσετε μια ενημέρωση λογισμικού στο PlayStation 4, δοκιμάστε να επαναφέρετε τον εξωτερικό σκληρό δίσκο ή USB εάν είναι συνδεδεμένοι.
Λύση 6: Επανεγκαταστήστε το υλικολογισμικό PS4
Εάν πρέπει να ενημερώσετε το PS4 σας στο επόμενο υλικολογισμικό συστήματος, μπορείτε να το κατεβάσετε χρησιμοποιώντας τον ιστότοπο του σταθμού Play. Μπορείτε να λάβετε το αρχείο ενημέρωσης από εδώ, αλλά μερικές φορές το PS4 δεν μπορεί να αναγνωρίσει σωστά το λειτουργικό σύστημα μετά την ενημέρωση και εμφανιστεί το μήνυμα σφάλματος. Επομένως, εάν έχετε αντικαταστήσει το σκληρό σας δίσκο, θα πρέπει να επανεγκαταστήσετε πλήρως το λογισμικό συστήματος από τον ιστότοπο του PlayStation για να βεβαιωθείτε ότι το λειτουργικό σύστημα λειτουργεί βέλτιστα. Γι'αυτό:
- Επισκεφτείτε αυτόν τον ιστότοπο του PlayStation και αναζητήστε τον σύνδεσμο λήψης του αρχείου επανεγκατάστασης.
- Κάντε κλικ στην επιλογή για λήψη του " αρχείου επανεγκατάστασης λογισμικού συστήματος PS4 ".
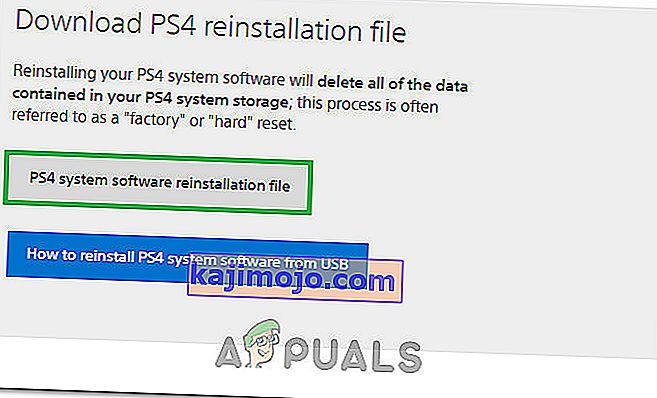
- Αφού κάνετε κλικ στην επιλογή, θα πρέπει να ξεκινήσει η λήψη.
- Περιμένετε να ολοκληρωθεί η λήψη και επιβεβαιώστε το αρχείο σας ελέγχοντας τα μεγέθη των αρχείων. Το αρχείο ενημέρωσης που έχουμε ήδη κατεβάσει και εγκαταστήσει θα ήταν κάπως πιο κοντά στα 300MB ενώ το πλήρες μέγεθος του αρχείου εγκατάστασης θα ήταν πιο κοντά στα 800MB.
- Τοποθετήστε αυτό το αρχείο μέσα σε μια μονάδα USB που έχει μορφοποιηθεί στη μορφή FAT 32 και βεβαιωθείτε ότι το τοποθετήσατε καθώς τοποθετήσαμε το αρχείο ενημέρωσης στην παραπάνω λύση.
- Πατήστε το κουμπί λειτουργίας στον μπροστινό πίνακα για να κλείσετε το PS4. Μετά από αυτό, η ένδειξη ισχύος θα αναβοσβήνει για λίγα δευτερόλεπτα πριν απενεργοποιηθεί.
- Αφού απενεργοποιήσετε το σύστημα PS4, πατήστε και κρατήστε πατημένο το κουμπί λειτουργίας ξανά. Θα ακούσετε έναν ήχο μπιπ μόλις πατήσετε το κουμπί και ένα δεύτερο μπιπ επτά δευτερόλεπτα αργότερα από τον προηγούμενο. Αφήστε το κουμπί όταν ακούσετε τον δεύτερο ήχο μπιπ.
- Μετά από αυτό, συνδέστε το ασύρματο χειριστήριο DUAL SHOCK 4 με το καλώδιο USB. Στη συνέχεια, πατήστε το κουμπί PS στον ελεγκτή.
- Μόλις τελειώσετε με αυτό και ξεκινήσετε την ασφαλή λειτουργία, επιλέξτε " Initialize PS4 (Reinstall System Software) ".
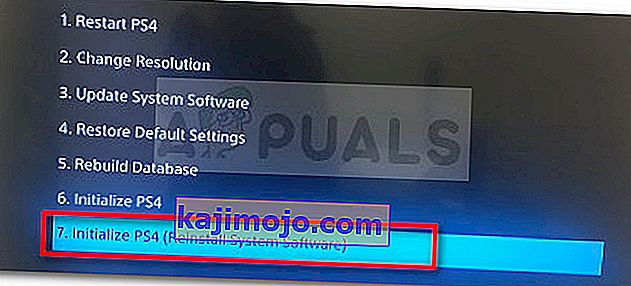
- Επιλέξτε την επιλογή Εγκατάσταση από USB και ακολουθήστε τις οδηγίες στην οθόνη για να εγκαταστήσετε ξανά ολόκληρο το λογισμικό του PlayStation 4 από ένα USB.
- Ελέγξτε αν αυτό το ζήτημα εξακολουθεί να υφίσταται μετά την επανεγκατάσταση του λογισμικού από το μηδέν.